Você sabe como criar arquivos PDF com o Google Docs? Você sabia também que existem limitações para o Google Docs para criar PDF? Por exemplo, ele não pode criar arquivos PDF a partir do Powerpoint/HTML/Imagens. Se este for o caso, existe alguma ferramenta melhor para ajudá-lo a fazer todas as coisas relacionadas com PDF? Não se preocupe, este artigo vai lhe dizer tudo isso.
Criar PDF com o Wondershare PDFelement
PDFelement é uma solução em todos os PDF. É um editor de PDF, Conversor, Criador, Anotator, Gerenciador. Você pode adquirir mais recursos com PDFelement do que com o Google Docs. PDFelement pode simplificar o seu trabalho com documentos e aumentar a sua produtividade vastamente.
Com o PDFelement, você pode assinar arquivos PDF com assinatura digital; proteger PDF com senha e permissão, editar documentos PDF facilmente como em um processador de texto. Ele suporta o Windows, Mac e iOS, para que possa editar o seu PDF em qualquer lugar a qualquer momento.
Passo 1. Criar um PDF a partir de um ou mais arquivos
Execute o Wondershare PDFelement. Em seguida, vá para o menu "Início", clique no ícone "Do Arquivo" para ativar a caixa de diálogo PDF de criação. Você precisa escolher o arquivo que você deseja criar em PDF e clicar em "ok". Você também pode escolher vários arquivos para criar.
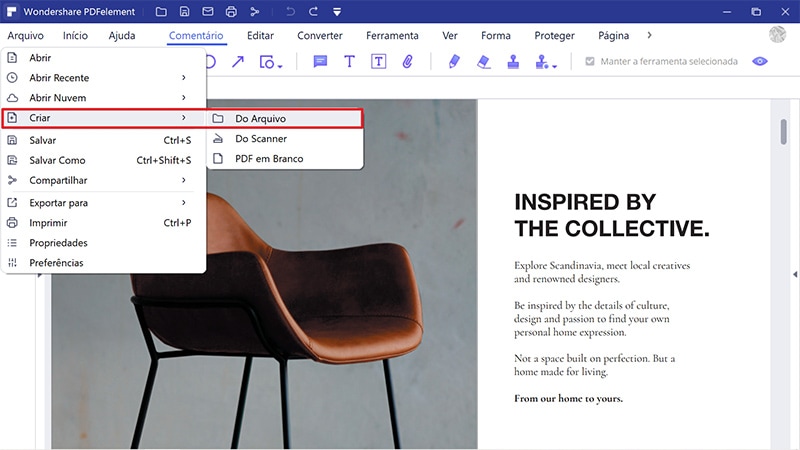
Passo 2. Salvar como PDF
Depois de clicar em "OK", o arquivo será aberto no programa como um PDF. Em seguida, você precisa clicar em "Arquivo"> "Salvar como" para salvar o arquivo no seu computador.
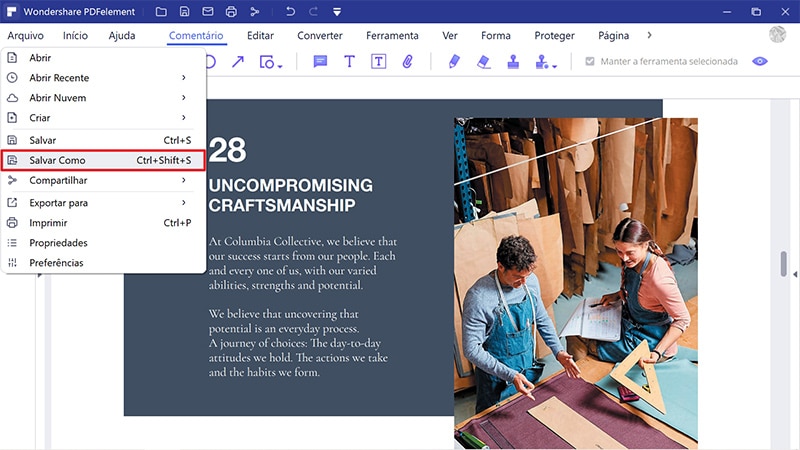
Criar Arquivos PDF com o Google Docs
Entre no Google Docs com sua conta do Google. Se você não tiver uma conta do Google, clique no botão Criar uma Conta no canto superior direito da página inicial do Google para criar um. Em seguida, entre no Google Docs.
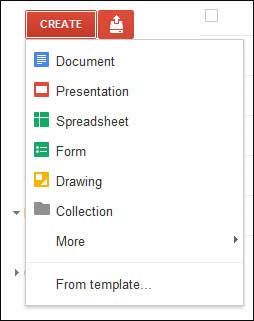
Passo 1. Enviar ou Criar um Arquivo
Agora você pode clicar no ícone Enviar na página inicial do Google Docs para fazer upload do arquivo que você deseja gerar converter para o formato PDF. Documentos do Word, planilhas do Excel, todos os formatos são suportados. Se você não tiver nenhum arquivo preparado, basta clicar no botão "Criar" para criar um novo arquivo no Google Docs.
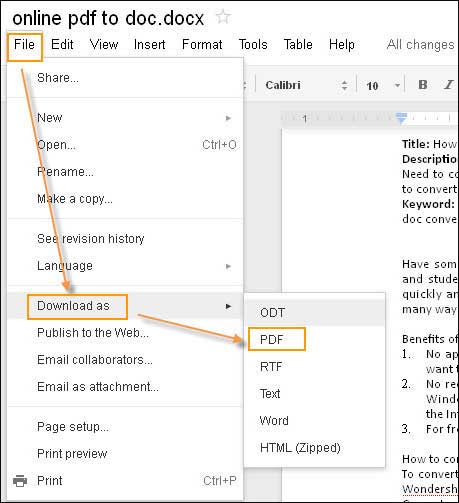
Passo 2. Gerar o arquivo em formato PDF
Pressione "Ctrl + S" para salvar o arquivo em primeiro lugar e, em seguida, vá em "Arquivo"> "Baixar como"> "PDF". No momento em que você clica em PDF, uma caixa de diálogo irá aparecer, pedindo-lhe para definir as suas preferências para o arquivo de saída PDF. Basta definir suas preferências e clique em "OK".
Google Documents VS. PDFelement
O que foi citado acima tem a ver com criar PDF via Google Docs. No entanto, como você pode ver, o arquivo de saída em PDF, sem qualquer imagem ou gráfico. É por isso que eu não gosto do Google Docs. Ao salvar o documento do Google como um arquivo PDF, o formato de arquivo original e o layout são perdidos. Para resolver o problema, eu sugiro que você use o PDFelement para criar arquivos PDF. Apenas em 2 cliques, você vai conseguir seu objetivo.
| Função | PDFelement Baixar Grátis Baixar Grátis | Google Documents |
|---|---|---|
| Criar arquivos PDF a partir do Word / Excel /Texto | ||
| Criar arquivos PDF a partir do PowerPoint/HTML/Imagens | ||
| Preservar o layout original do arquivo, gráficos, imagens, etc. nos arquivos de saída PDF | ||
| Adicionar texto, imagens e gráficos para arquivos PDF | ||
| Excluir, extrair e inserir páginas em PDF para arquivos PDF escaneados | ||
| Mesclar e dividir arquivos PDF |
 100% Seguro | Sem Anúncios |
100% Seguro | Sem Anúncios |
