Você já recebeu um arquivo PDF importante que necessita ser desbloqueado com uma senha antes de o poder editar, imprimir ou copiar texto dele? Para proteger um arquivo PDF, uma pessoa geralmente cria senhas para restringir quem o pode acessar completamente. Deseja editar um documento restrito? Este artigo fornece quatro métodos acerca de como abrir arquivos PDF protegidos por senha com Wondershare PDFelement - PDF Editor, um poderoso programa de PDF.
Quando se trata de arquivos PDF protegidos por senha, há dois tipos de restrições com senha num PDF: Senha de abertura para impedir que outras pessoas abram e vejam o documento PDF; Senha com permissão para impedir que outras pessoas editem, copiem, imprimam ou efetuem outras alterações no documento PDF.
Parte 1. Abrir PDF Protegido por Senha com PDFelement
Se você conseguiu ter acesso à senha do documento PDF protegido, então, basta seguir estes três passos para abrir e ler o seu arquivo PDF com o PDFelement.
Passo 1. Carregar o PDF Protegido por Senha
Inicie o PDFelement primeiro, clique no botão "Abrir arquivos" na janela de Início para navegar e selecionar o arquivo PDF protegido por senha, ou você pode arrastar e soltar o PDF protegido por senha diretamente na janela do programa.
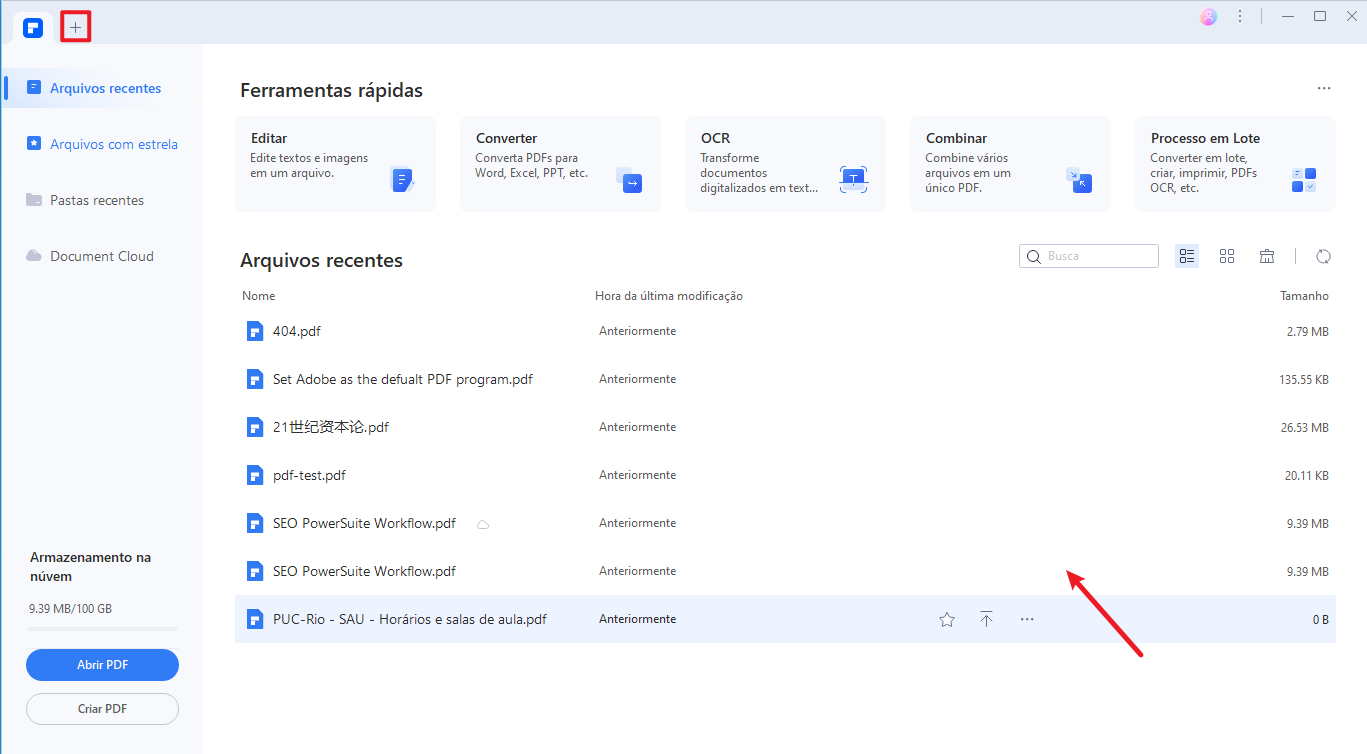
Passo 2. Abrir o PDF Protegido com Senha
Se o documento PDF tiver só a restrição de senha de permissão, ele será aberto automaticamente, e você poderá começar a ver o arquivo usando o programa. Se o documento PDF estiver protegido com a restrição de senha de abertura, então será pedido que insira a senha imediatamente após a abertura do arquivo. Você necessitará inserir a senha na caixa de diálogo para abrir o PDF.
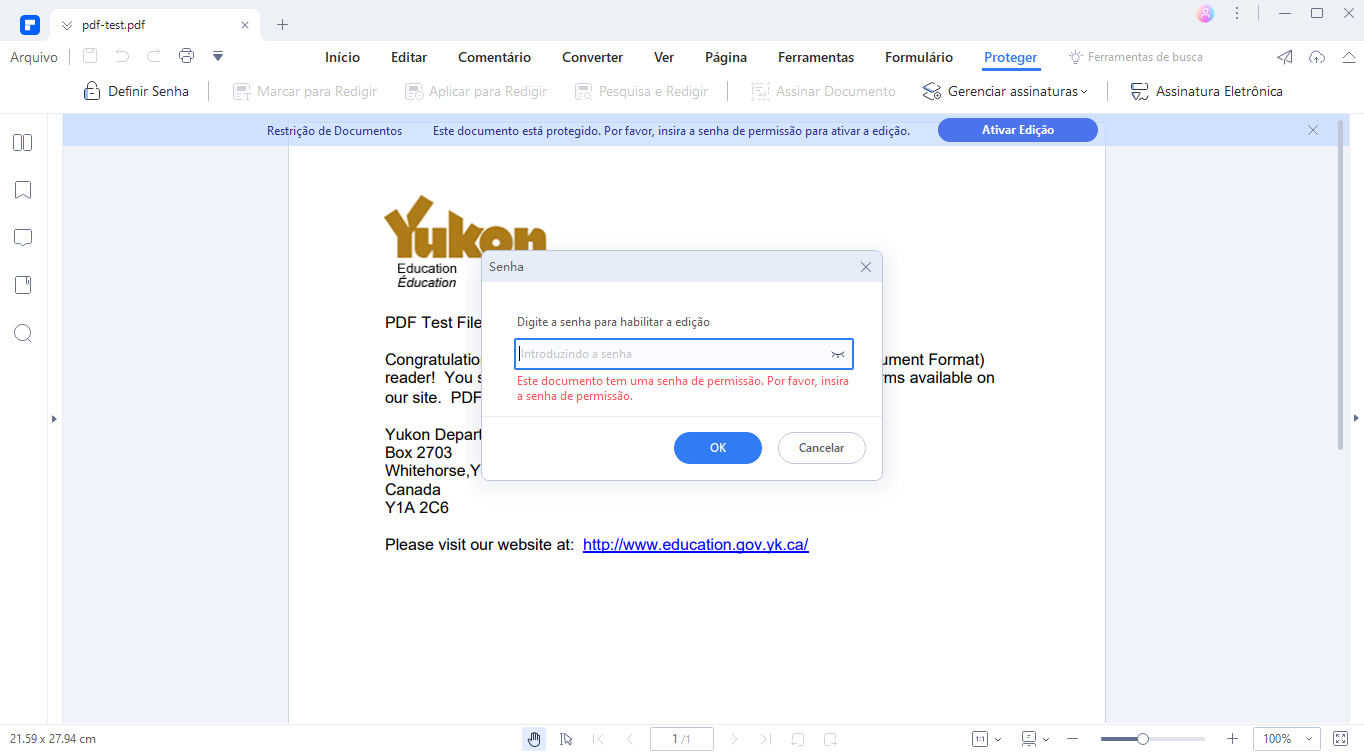
Após abrir o arquivo PDF protegido por senha no PDFelement, você também poderá remover a senha se assim desejar clicando no botão "Proteger" > "Definir senha" e, depois, desmarcando a senha e salvando o seu arquivo PDF.
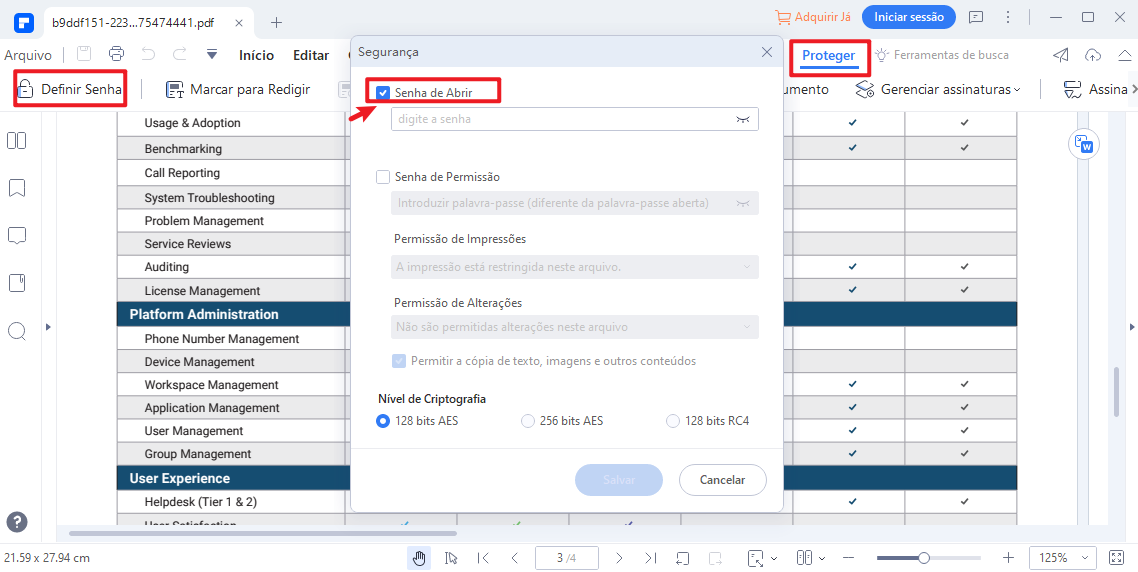
Passo 3. Editar o PDF (Opcional)
Para além disso, se você desejar editar ou alterar o conteúdo do seu PDF, você pode consultar este artigo para você ficar sabendo como editar um PDF no PDFelement.
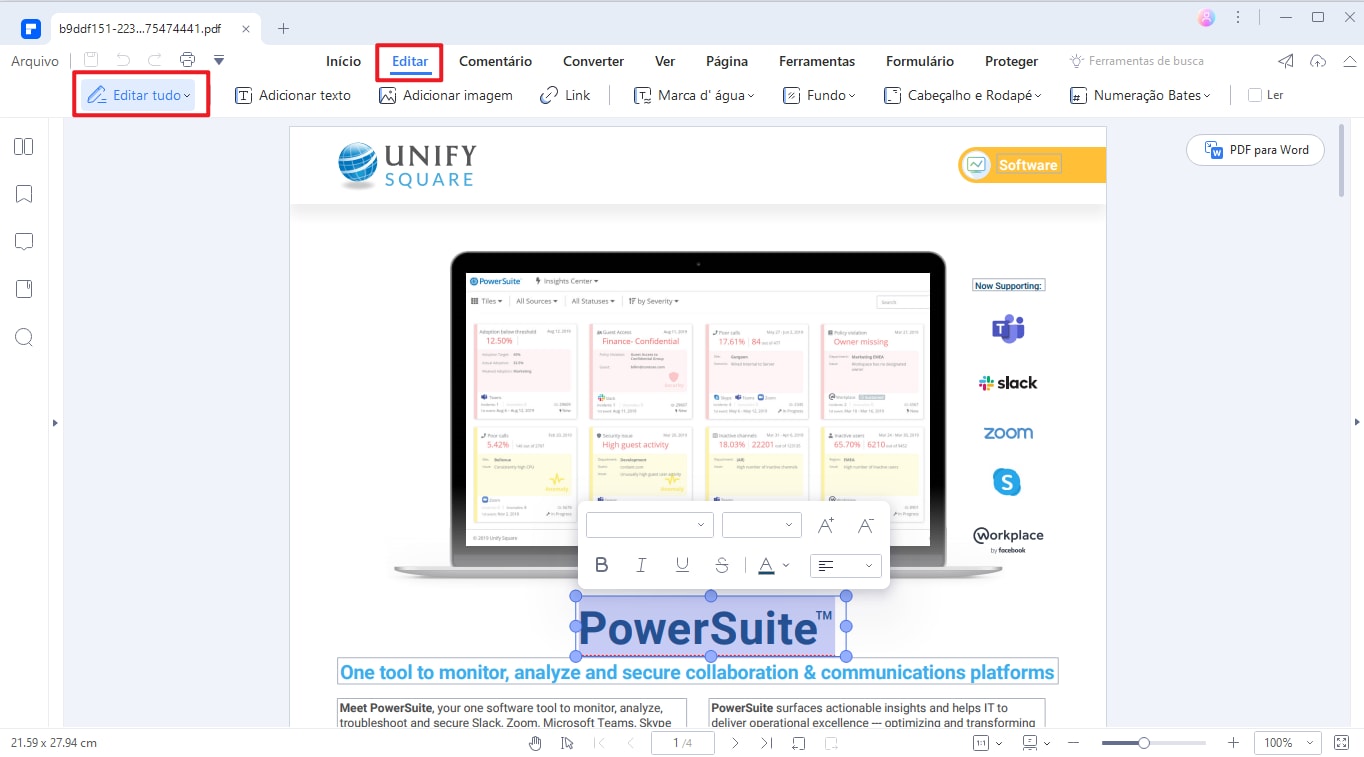
Parte 2: Como Abrir PDF Protegido por Senha Online
Se você está procurando uma solução online para o seu problema de abrir um pdf protegido por senha, essas etapas são para você;
Passo 1. Ir para o site

Passo 2. Digite a senha

Passo 3. Baixar Documento PDF
Como abrir PDF protegido por senha online sem senha?
Existem muitos desbloqueadores de PDF online para abrir PDFs protegidos por senha, no entanto, todas essas ferramentas online exigem a senha do proprietário para abrir um arquivo PDF bloqueado. Se você não tiver uma senha, é impossível abrir um PDF protegido por senha online. Se você não souber a senha ou tiver esquecido a senha do PDF, você pode:
- Entre em contato com o proprietário do arquivo PDF. Se o PDF protegido por senha for criado por outra pessoa, você pode pedir a senha ao proprietário.
- Verifique seu e-mail. Se o PDF bloqueado for enviado a você por outra pessoa, você pode verificar se a senha está incluída em um e-mail.
Parte 3. Como Remover a Senha do PDF
Na rara ocasião em que você perca a senha e necessita urgentemente acessar e ver um arquivo PDF protegido importante, você pode estar indagando como você pode remover a proteção de senha dum PDF após o abrir. Recomendamos o programa PDF Password Remover para ajudar numa emergência. Ele consegue remover senhas de permissão sem se ter a senha do documento.
Passo 1. Carregar o PDF Protegido por Senha
Depois de iniciar o PDF Password Remover, clique no botão "Adicionar Arquivos..." para carregar o PDF protegido por senha que você deseja acessar. Você pode usar a função em série para processar vários arquivos ao mesmo tempo.

Passo 2. Escolha uma Pasta de Destino (Opcional)
Na "Pasta de Destino", há duas opções: "Salvar arquivo(s) de saída na pasta de origem" e "Personalizar". Ao selecionar "Salvar arquivo(s) de saída na pasta de origem", os arquivos serão salvos na pasta original dos seus arquivos PDF de origem. Usando a opção "Personalizar", você pode escolher uma pasta diferente, se assim o preferir.
Após ter configurado todas as opções, clique em "Iniciar". A proteção por senha será imediatamente removida e os arquivos PDF de saída podem ser facilmente abertos e acessados. Este removedor de senhas de PDF pode ser uma ferramenta útil numa situação de emergência em você precisa de acessar um arquivo, mas esqueceu a sua senha ou não conseguiu ter acesso à mesma.
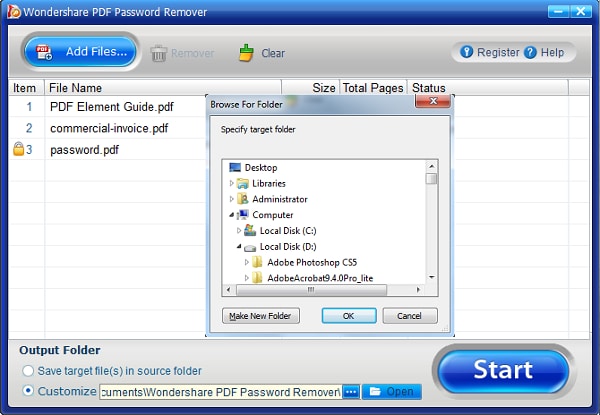
Passo 3. Abrir PDF Sem Senha
Após a conversão, a senha será removida dos documentos PDF. Depois, você pode abri-los e visualizá-los utilizando este programa de editor de PDF - PDFelement. Este programa disponibiliza soluções profissionais para a leitura, anotação, edição e conversão de arquivos PDF.
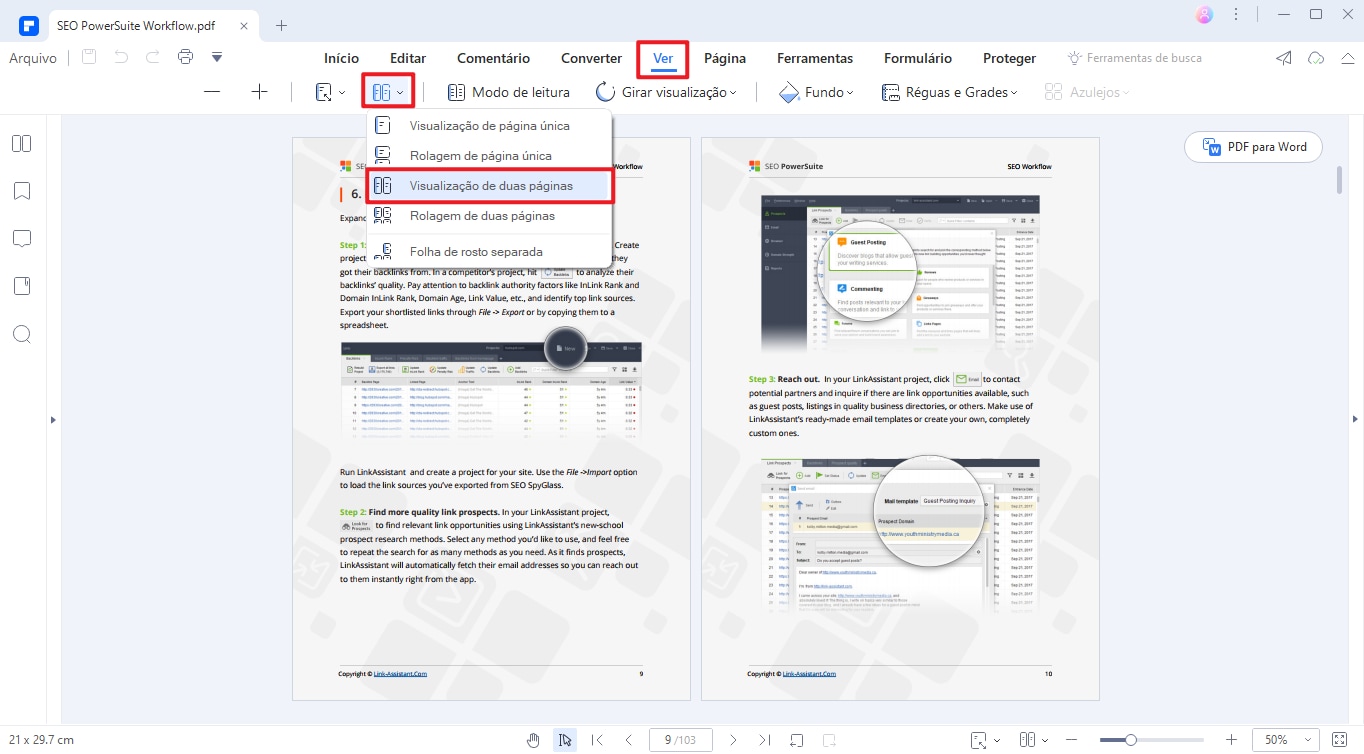
Parte 4. Como Abrir PDF Bloqueado com Google Drive
Se o seu arquivo PDF estiver protegido com uma senha de permissão e você souber qual é a senha correta, então, você pode usar o Google Drive para o abrir e também para remover a sua senha de permissão.
Passo 1. Carregar arquivo PDF
Arraste e solte o seu PDF protegido por senha na sua conta do Google Drive. Ou você pode abrir o Google Drive e, em seguida, clicar em "Meu Drive" > "Fazer upload de arquivos" ou no botão "+Novo" > "Upload de arquivo".

Passo 2. Abrir o PDF Protegido por Senha
Após carregar o arquivo PDF, clique com o botão direito do MOUSE no PDF para escolher a opção "Abrir com" > "Google Docs" e, depois, surgirá uma janela a pedir a senha de permissão. Insira senha correta na nova janela.

Passo 3. Baixar o PDF
Após a sua abertura, na verdade a senha de permissão já foi removida. Você pode clicar no botão "Arquivo" > "Fazer download" para o salvar como um novo arquivo PDF, ou .docx, o formato de arquivos do Word, no seu computador. No entanto, quando ele é aberto no Google Docs, o seu layout de conteúdo pode ser alterado, por isso é melhor usar o PDFelement para abrir um PDF protegido por senha, para que não perca o seu layout.

Parte 5. Como Abrir um Arquivo PDF Protegido por Senha com Google Chrome
GO Google Chrome é um navegador amplamente utilizado, que também o pode ajudar a abrir PDFs protegidos. E se você desejar remover a senha, ele também o faz.
Passo 1. Abrir o PDF Bloqueado
Após abrir o Chrome, abra uma nova guia em branco. Arraste e solte o seu PDF protegido por senha nesta guia. Se o seu arquivo PDF tiver uma senha de abertura, então, surgirá uma nova janela para pedir a senha de abertura. Basta inserir a senha correta para a abrir. Se o seu arquivo PDF tiver a senha de permissão, então você pode abri-la diretamente no Chrome.

Passo 2. Remover a Senha
Após abrir o arquivo, clique no botão "Imprimir" no Chrome e escolha voltar a salvá-lo. O arquivo PDF recém-salvo já não tem nenhuma senha.

Perguntas frequentes sobre PDF protegido
1. Como remover a senha do PDF no Adobe Reader
2. Posso abrir PDF protegido por senha sem senha online?
3. O que fazer se eu esquecer a senha do PDF?
100% Seguro | Sem software malicioso |
![]() Impulsionado por IA
Impulsionado por IA
Seguro de PDF
- Para Windows
- Para Mac
 100% Seguro | Sem Anúncios |
100% Seguro | Sem Anúncios |

