PDF é o formato mais utilizado para contratos, recibos e faturas no mundo empresarial moderno. Muitas vezes é necessário assinar e enviar seus contratos em PDF e arquivos importantes para parceiros e clientes. Assinar um documento PDF eletronicamente ou digitalmente economiza muito tempo. Neste artigo, mostraremos como assinar um documento PDF para Windows com PDFelement .
Solução 1: Como assinar um PDF com assinatura manuscrita
O PDFelement para a versão 8.1.4 suporta assinatura PDF diretamente com assinatura manuscrita. É bastante conveniente e fácil para você escrever seu nome no documento PDF. Para isso, você pode seguir as etapas abaixo.
Passo 1. Abra seu PDF no PDFelement
Inicie o PDFelement no seu computador e carregue o PDF ao qual deseja adicionar uma assinatura. Você pode clicar no botão "Abrir PDF" na janela "Página inicial" ou arrastar e soltar seu arquivo neste programa.
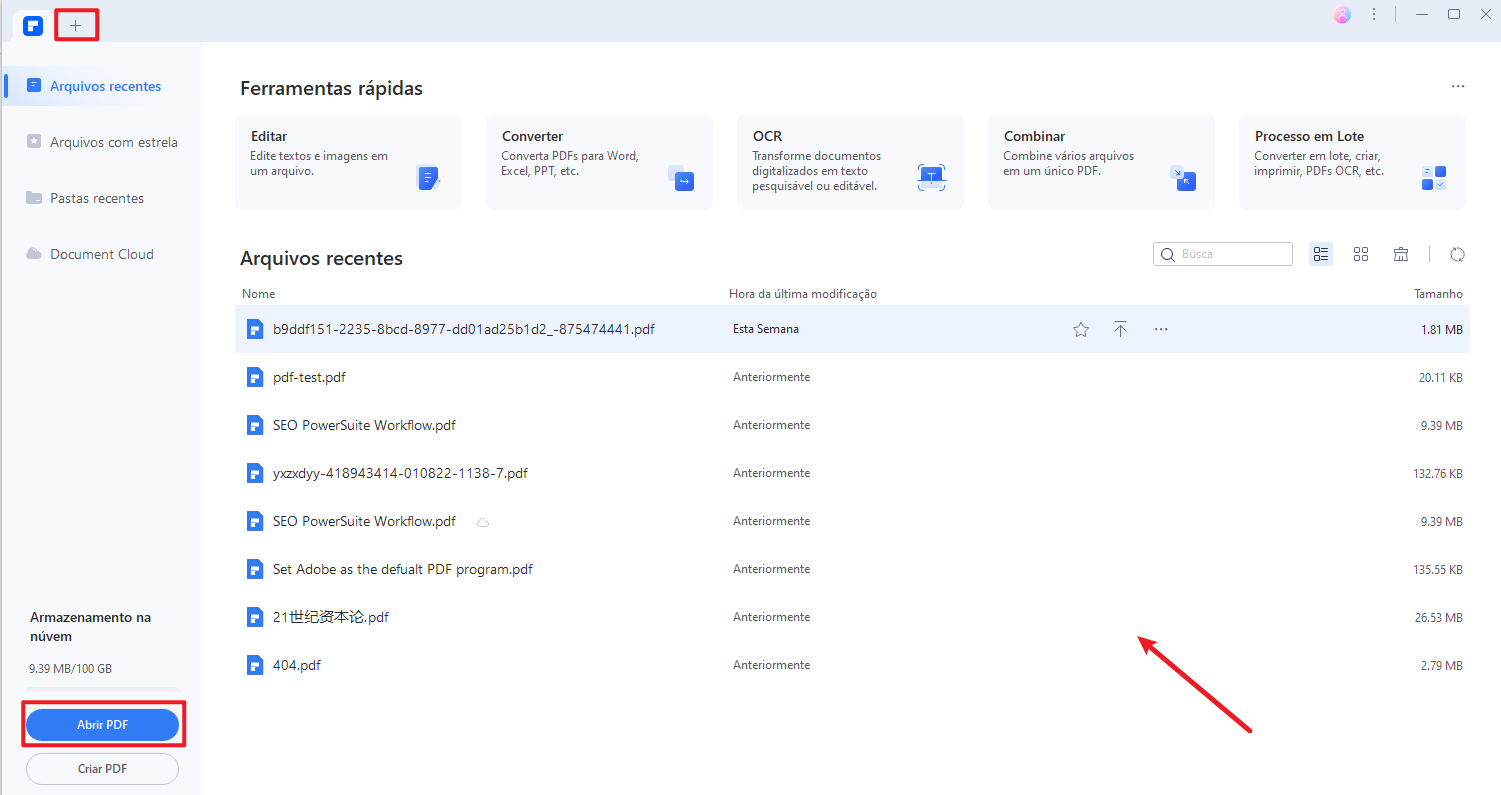
Passo 2. Criar assinatura
Vá para a guia "Comentário" e toque no ícone "Assinatura Manuscrita" no submenu. Em seguida, você pode clicar no botão "+ Criar" para adicionar uma assinatura manuscrita.
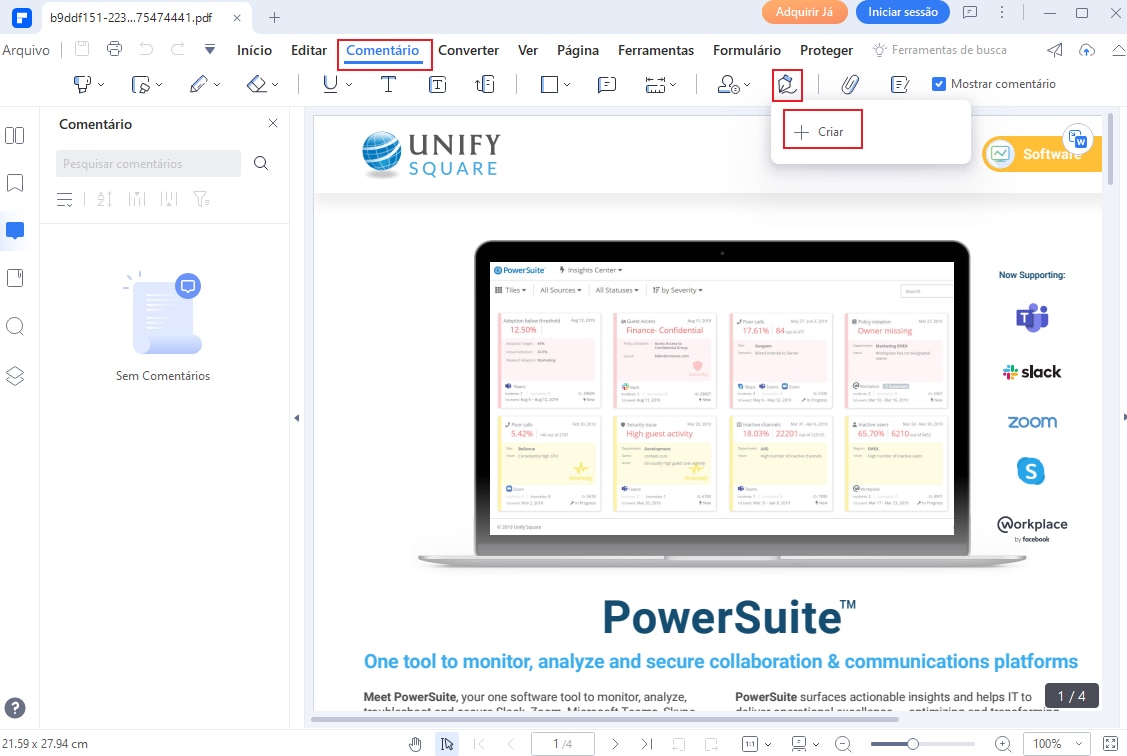
Passo 3. Assinar PDF com Manuscrito
Agora, a janela "Adicionar Assinatura" aparece e há três opções para você adicionar uma assinatura manuscrita, incluindo "Desenhar", "Digitar", "Carregar".
A opção "Desenhar" permite que você escreva seu nome diretamente no documento. Além disso, aqui estão três cores para você selecionar. Você pode escolher um deles que você gostou de aplicar. Depois de escrever seu nome, clique em "OK" para colocar sua assinatura manuscrita no lugar certo.
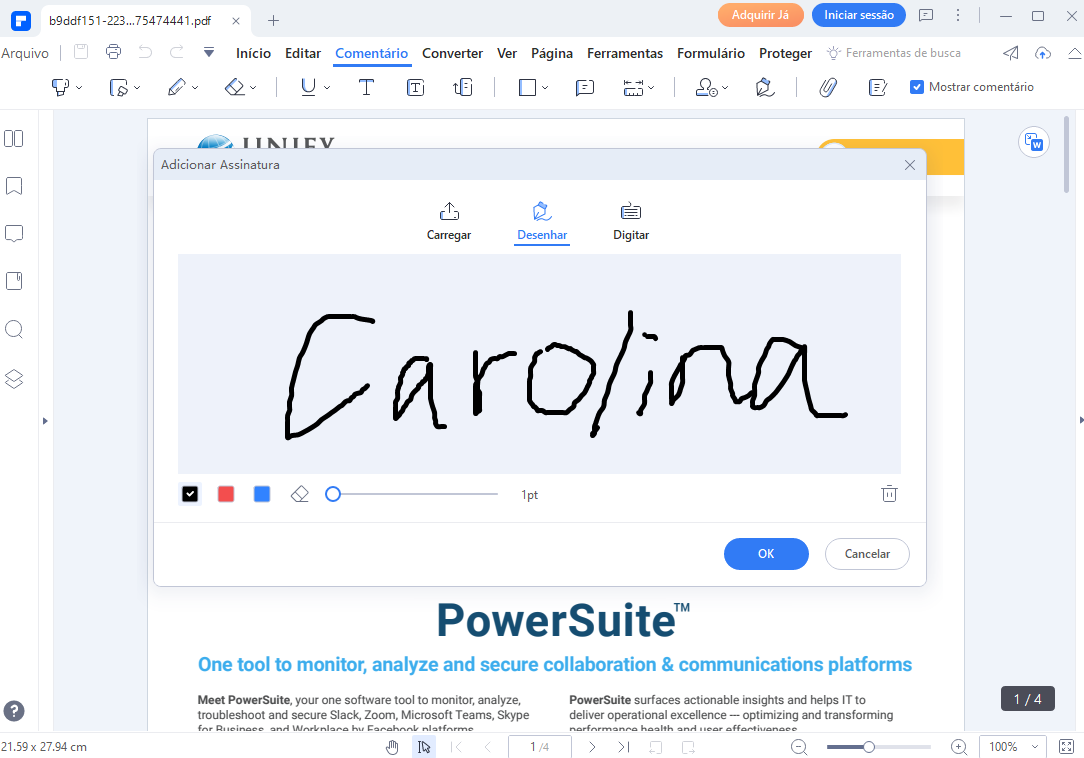
Além disso, você também pode optar por digitar uma assinatura manuscrita clicando na opção "Digitar". Então você pode digitar diretamente seu nome no campo de escrita. Mais conveniente, existem cinco fontes manuscritas para você e você pode selecionar uma delas conforme desejar. Uma vez para baixo, toque em "OK" para inserir a assinatura manuscrita.
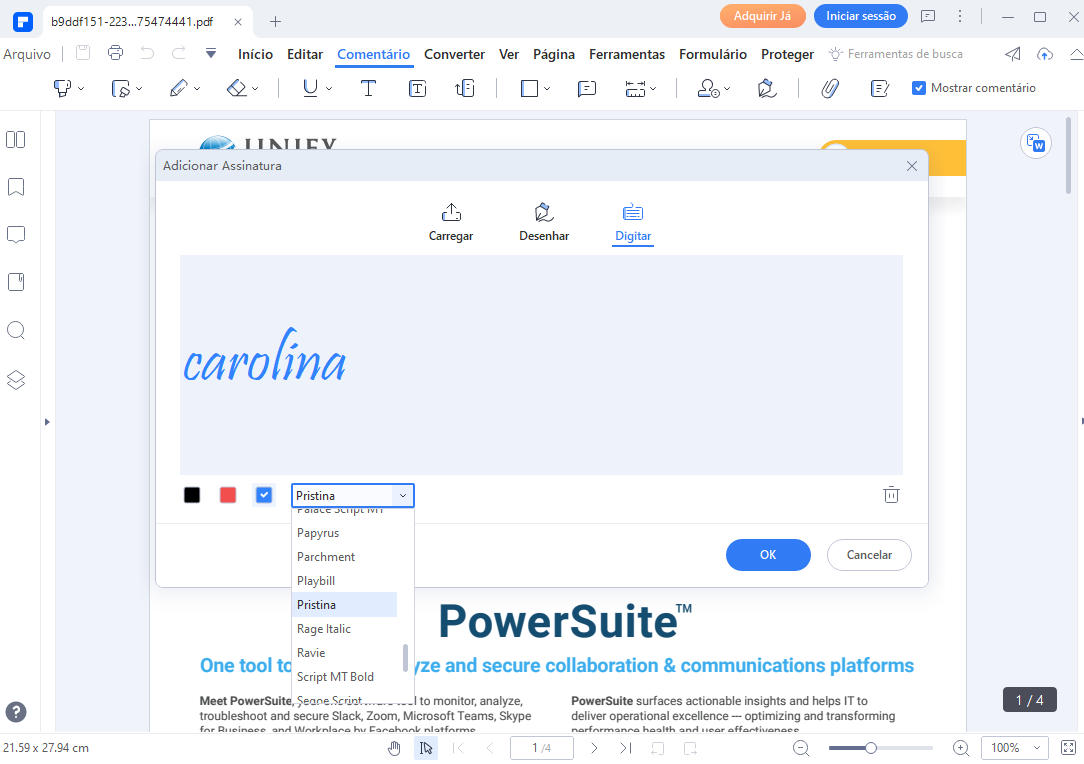
Além do mais, você também pode fazer upload da imagem em sua assinatura. Para isso, você pode tocar em "Carregar" para escolher uma imagem. Além disso, é necessário observar uma coisa: é melhor enviar a imagem com fundo branco. Depois de carregar a imagem, toque em "OK" para assinar um arquivo PDF com a imagem de uma assinatura manuscrita.
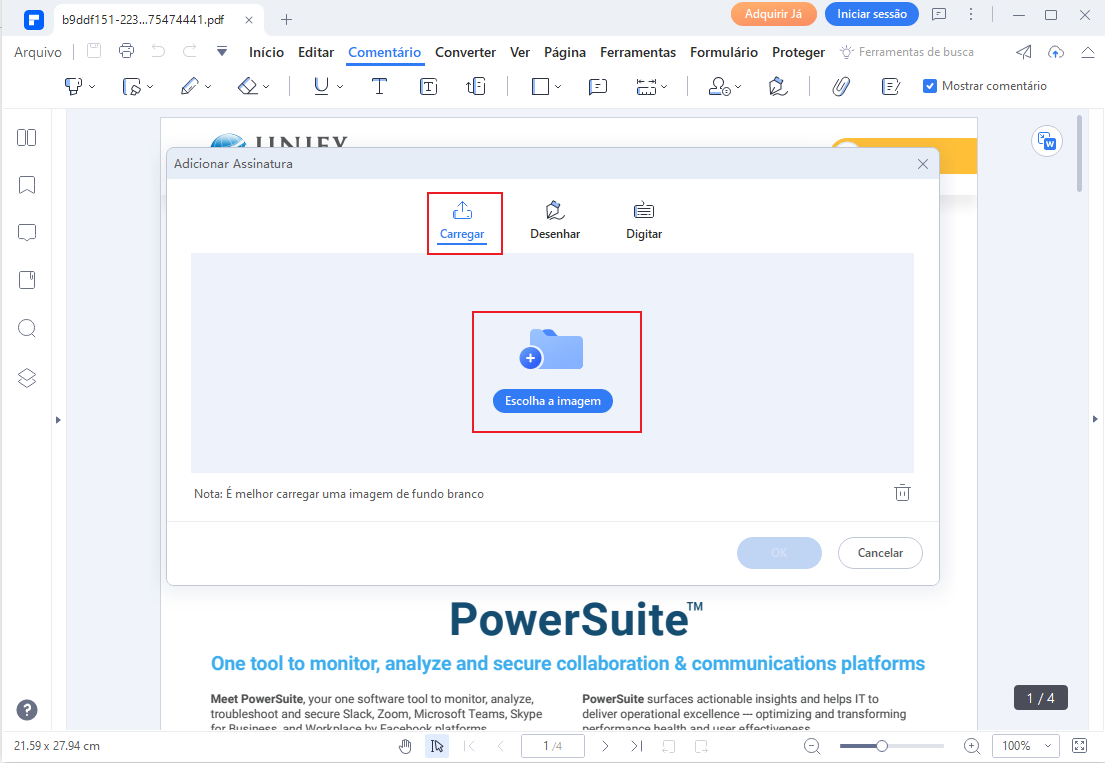
Solução 2: Como assinar um arquivo PDF com assinatura digital
Passo 1. Acesso para assinar o documento
Para assinar digitalmente um PDF, você precisa navegar até a guia "Proteger" e clicar em "Assinar documento". Em seguida, insira seu ID digital e senha. Se você não possui um ID digital, crie um com seu nome ou endereço de e-mail clicando em "Desejo criar um novo ID digital" e depois toque no botão "Seguinte".
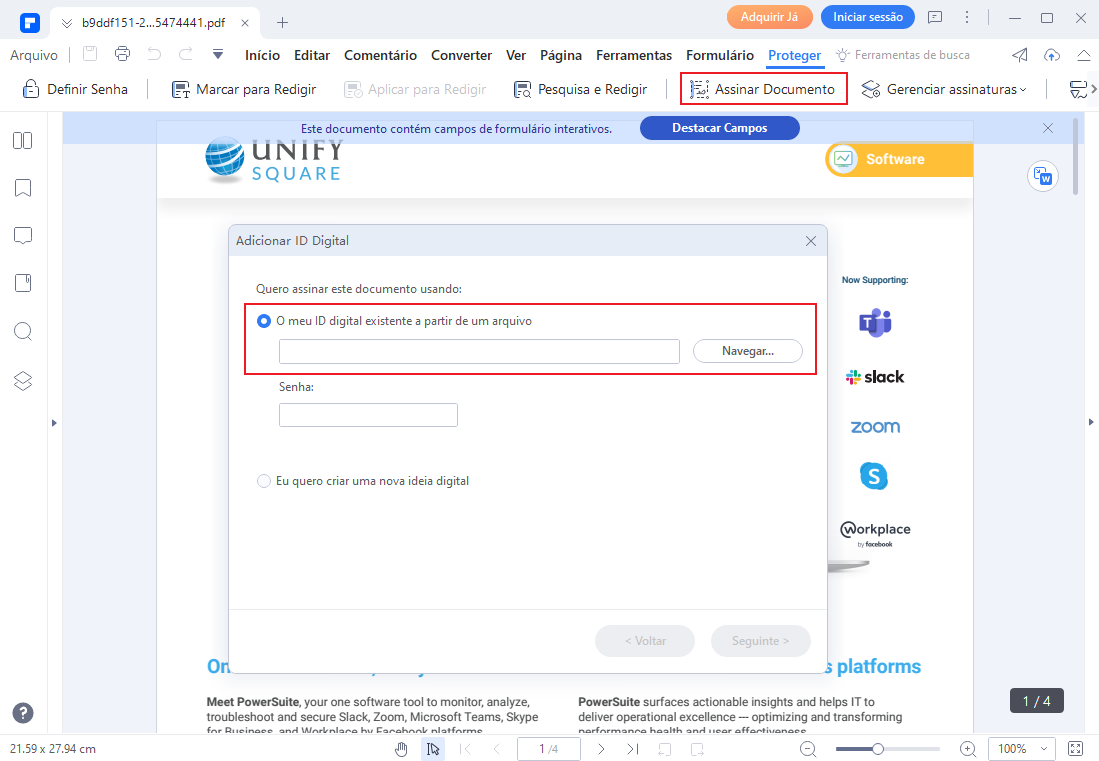
Passo 2.Criar ID digital (opcional)
Em seguida, existem duas opções para você armazenar seu ID digital autoassinado. Após selecionar um deles de acordo com sua necessidade, clique em "Seguinte" para prosseguir.
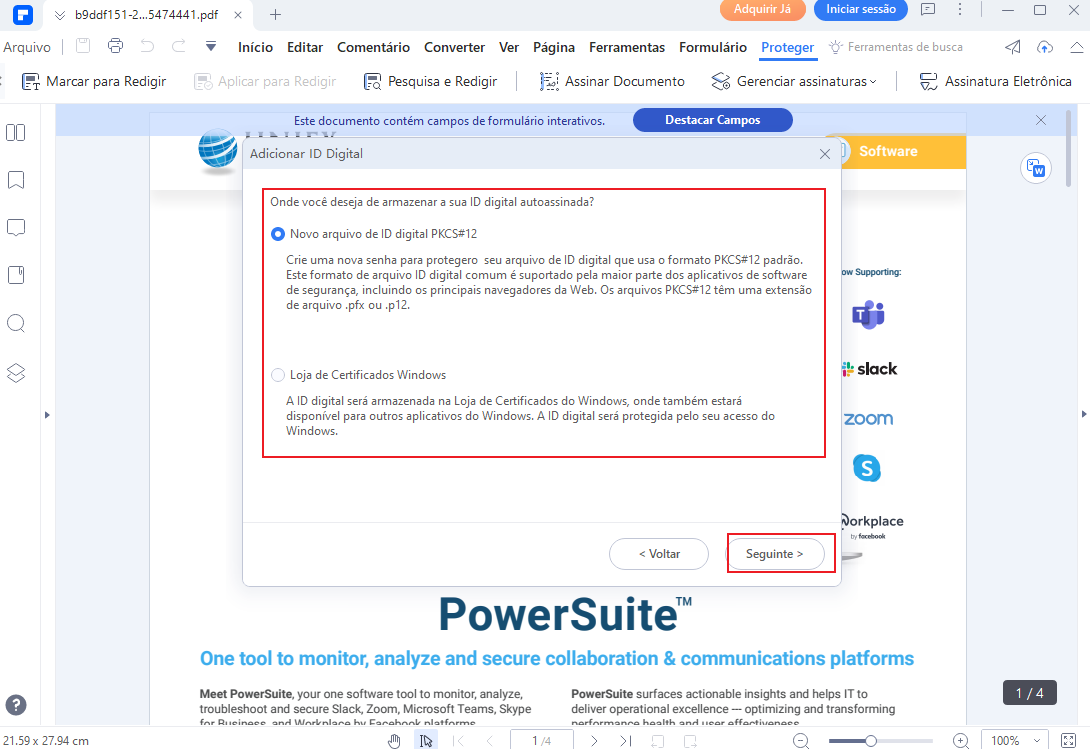
Agora, você pode inserir suas informações de identidade para gerar seu certificado autoassinado. Uma vez feito, toque em "Seguinte" para ir para a próxima etapa.
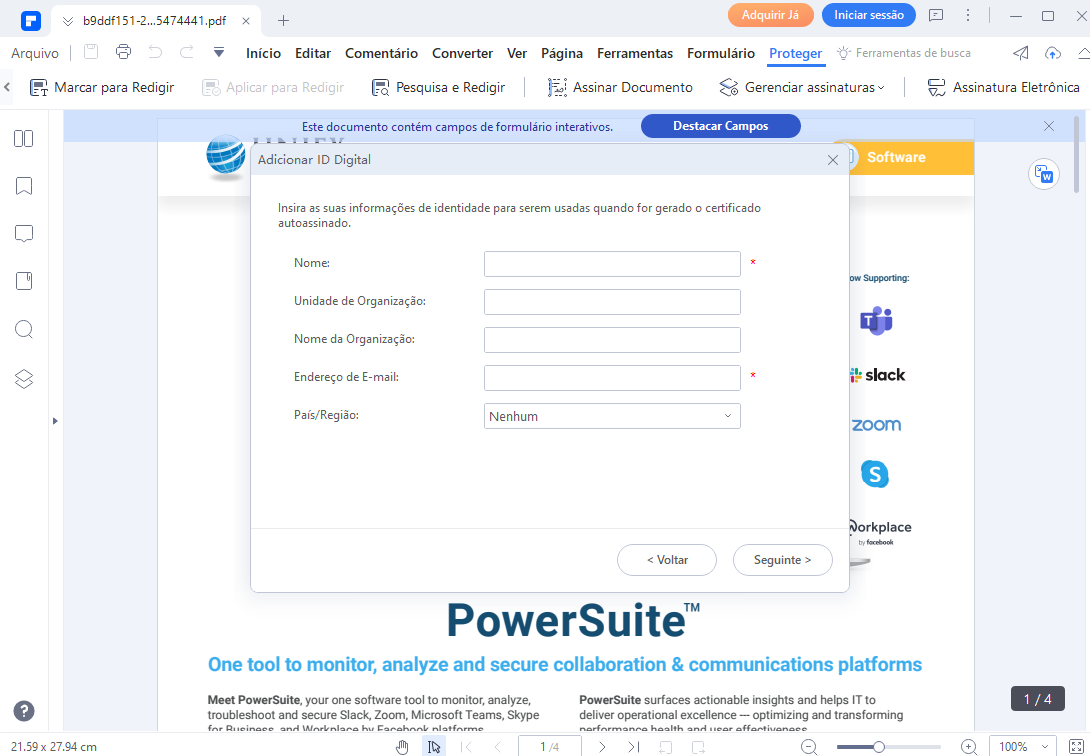
Em seguida, você pode definir o nome do arquivo, local e senha para salvar seu novo arquivo de ID digital. Depois disso, clique no botão "Concluir" para começar a assinar o documento.
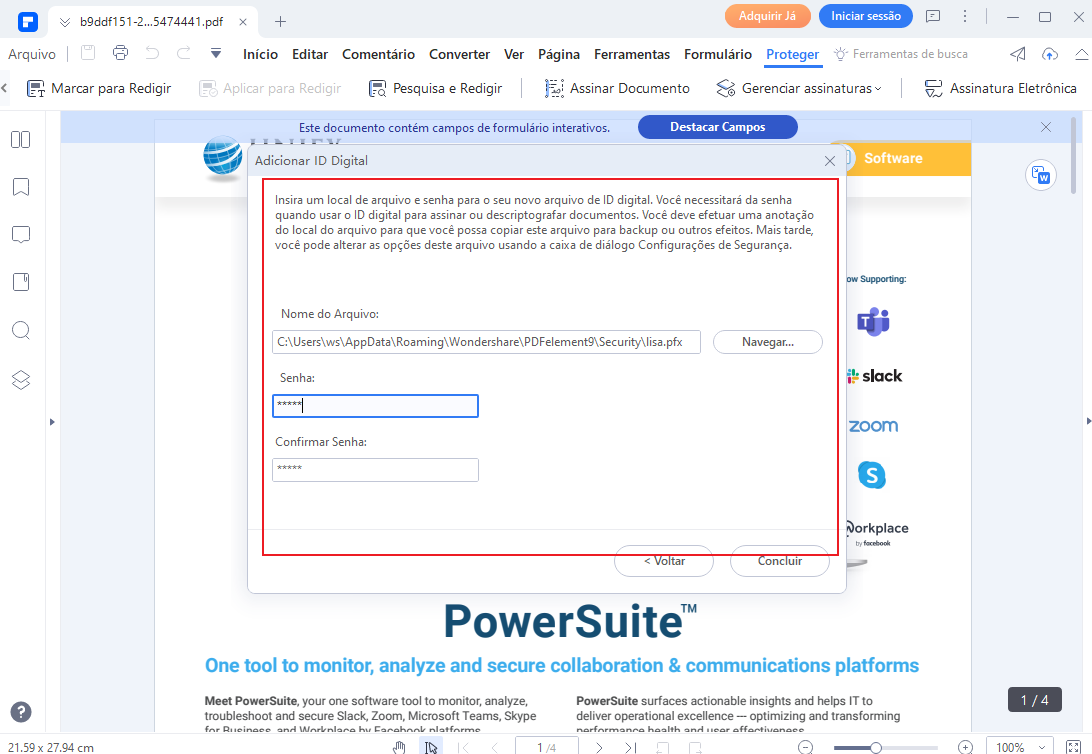
Passo 3. Assinar PDF com assinatura digital
Agora, você pode digitar sua senha para assinar o arquivo PDF. Além disso, se necessário, você também pode clicar em "Bloquear documento após assinar" para proteger seu documento PDF. Depois disso, toque na opção "Sinal" e, na janela pop-up "Salvar como", você pode salvar o arquivo assinado. Por fim, a assinatura digital será inserida neste documento.
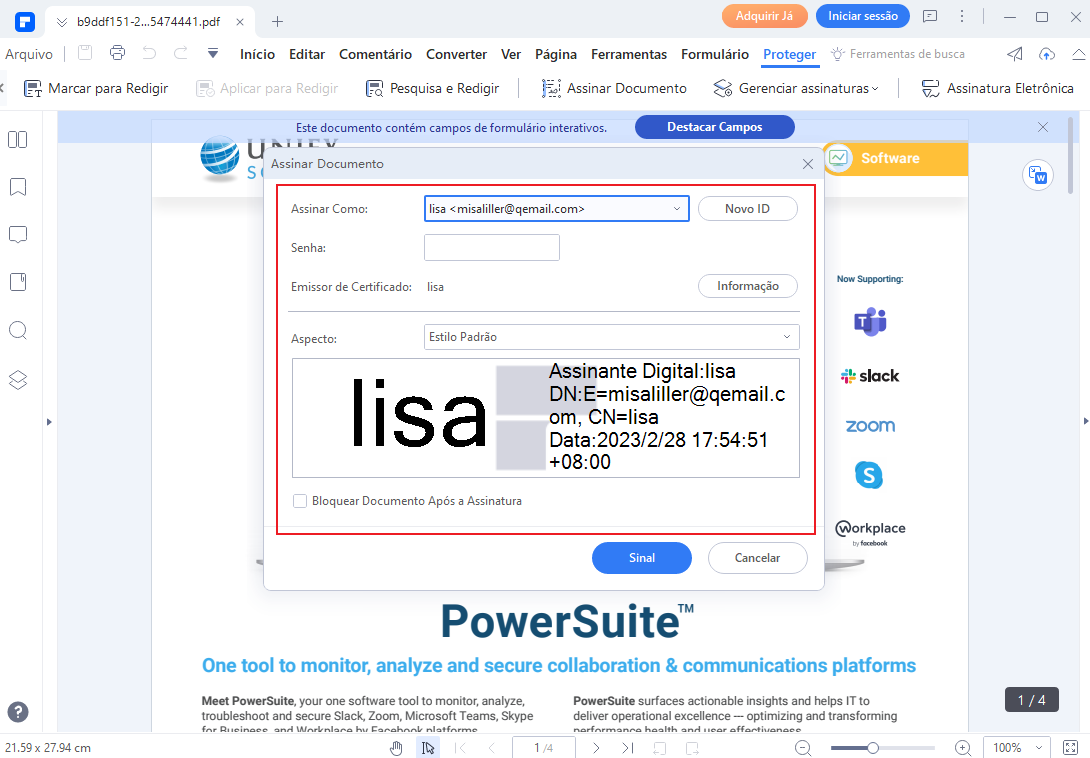
Solução 3: Como assinar arquivo PDF com carimbo
Passo 1.Acesse a opção "Carimbo"
Você pode usar sua assinatura manuscrita assinando seu nome em um pedaço de papel em branco e digitalizando-o ou simplesmente tirando uma foto dele. Salve esse instantâneo como uma imagem. Na guia "Comentário", clique em "Gerenciar Carimbo" > "Criar carimbos" opção > "Criar carimbo personalizado" .
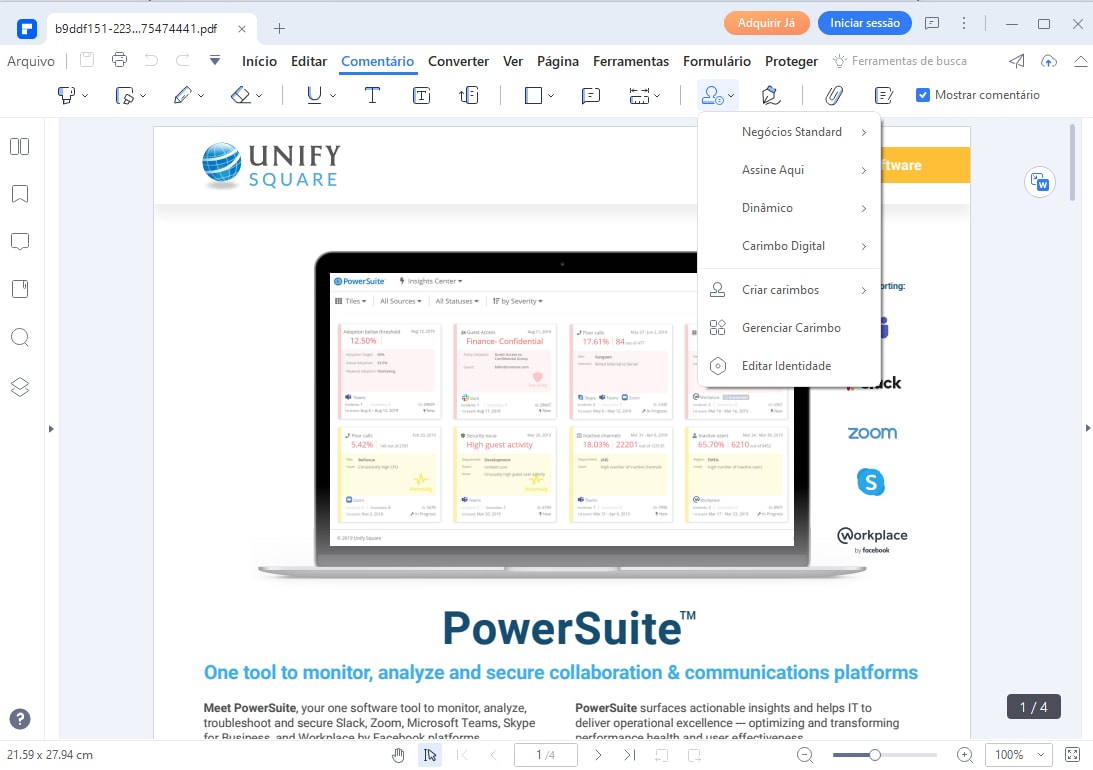
Passo 2. Carimbo Personalizado
Na janela pop-up, você pode alterar o nome do carimbo e selecionar sua imagem com assinatura. Depois disso, clique no botão "OK" para salvar o carimbo personalizado.
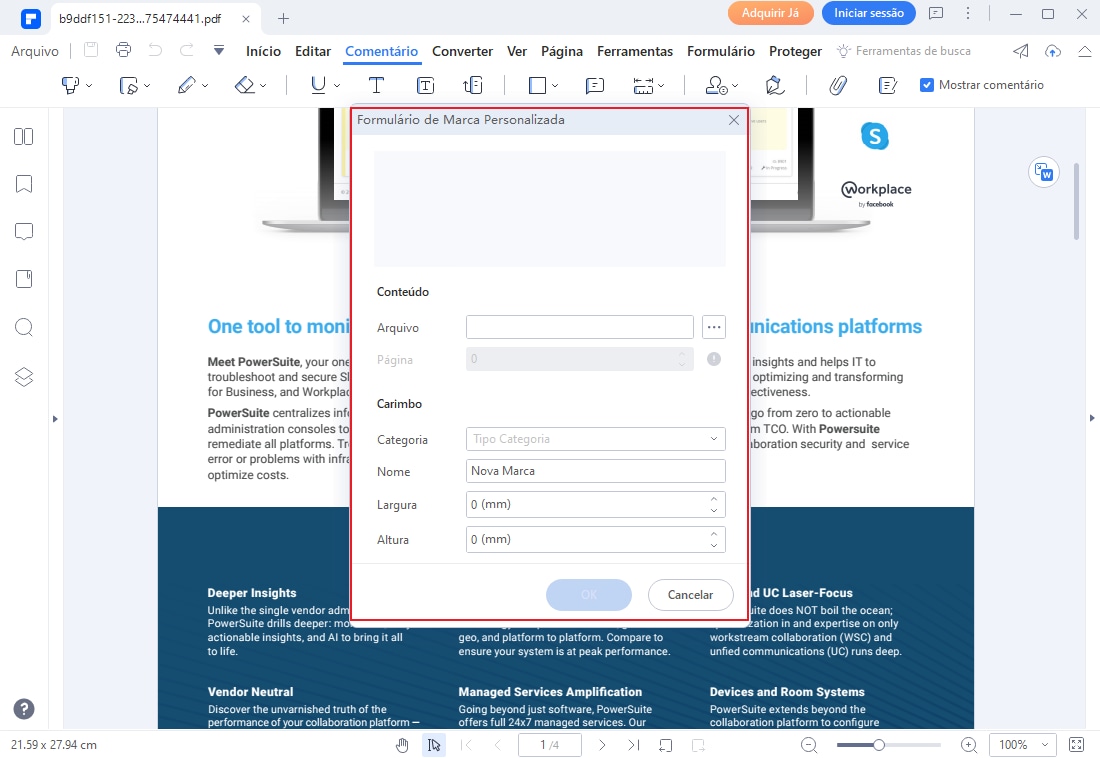
Passo 3. Assinar arquivo PDF com carimbo
Agora, você precisa clicar no botão Carimbo e selecionar sua imagem de assinatura na guia quatro primeiros. Então você pode colocá-lo no PDF.
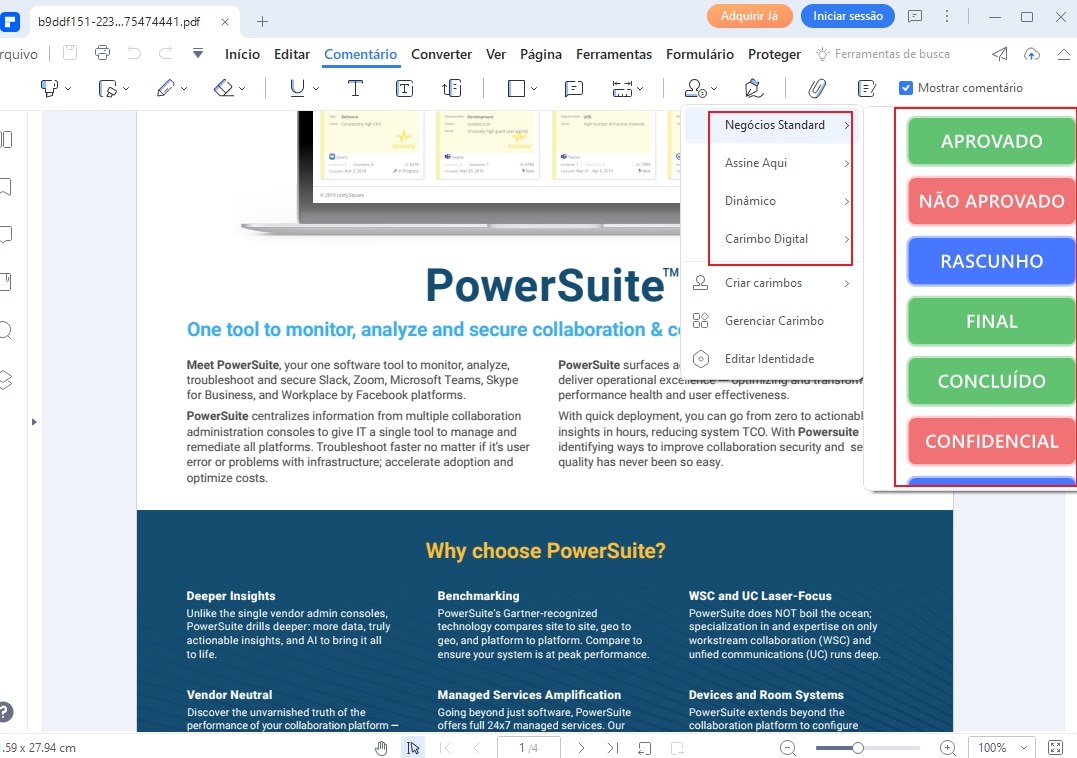
Vídeo sobre como assinar PDF com assinatura digital
Você não apenas pode usar o PDFelement para inserir uma assinatura em PDF, mas também vem com muitos recursos, como visualização, criação, edição, proteção, conversão e compartilhamento de arquivos PDF. Com ele, você pode criar e adicionar assinaturas eletrônicas e assinaturas digitais criptografadas, tornando o procedimento sem estresse e também agilizando seu fluxo de trabalho com seus colegas de trabalho, clientes e parceiros.
O PDFelement é um aplicativo bem projetado e bem apresentado que oferece vários recursos de edição abrangentes, permitindo a modificação de texto, a adição de gráficos e muito mais. Este maravilhoso editor de PDF também é capaz de realizar a conversão entre arquivos PDF e muitos outros tipos de arquivos, incluindo todos os formatos de arquivo padrão do Microsoft Office.
Outro software para assinar PDF
1. Adobe® Acrobat®
O Adobe® Acrobat® DC é a ferramenta que permitem editar, preencher, assinar e compartilhar seu PDF em todos os dispositivos. Com o Adobe® Acrobat® você pode criar novos PDFs, editar textos e imagens, exportar o PDF para outros formatos de arquivo e rastrear os PDFs de qualquer lugar. Sua ferramenta de preenchimento e assinatura permite digitar ou desenhar uma assinatura ou adicionar um arquivo de imagem com sua assinatura manual. Você também pode adicionar uma assinatura digital com certificado e ID.
No entanto, a Adobe logo deixará de suportar o Acrobat XI em outubro. Isso significa que seu arquivo e dados podem estar inseguros devido à falta de atualizações mais recentes da Adobe. Neste caso, é melhor para você descobrir as melhores alternativas para o Adobe Acrobat .

2. Foxit Reader
O Foxit Reader é um software All-in-One para PDF. Ele permite criar PDF a partir de vários formatos de arquivos, visualizar arquivos PDF com sua interface intuitiva e também permite assinar o arquivo PDF aprimorando assim a segurança dos documentos. Você pode assinar um PDF escrevendo sua assinatura ou adicionando uma assinatura eletrônica em seu documento. Este software suporta apenas o sistema operacional do Windows.
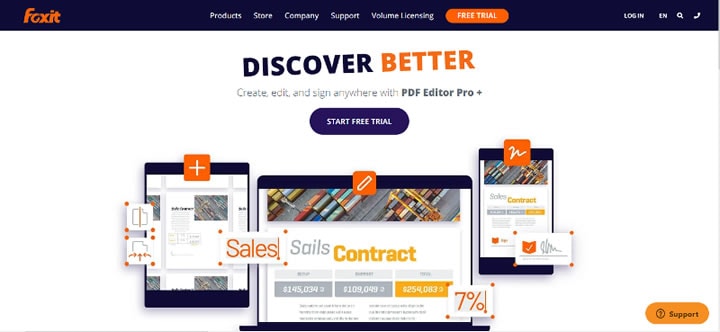
3. PDFpen
O PDFpen permite editar, assinar e exportar os PDFs facilmente. Ele oferece várias formas de assinar o documento. Você pode optar por adicionar uma assinatura digital, uma assinatura digitalizada ou pode assinar diretamente com um trackpad. Além disso, você pode fazer alterações, corrigir erros de digitação, preencher formulários e extrair informações importantes usando o recurso de OCR para transformar um documento digitalizado num documento com texto editável. Ele tem suporte ao Mac OS X.
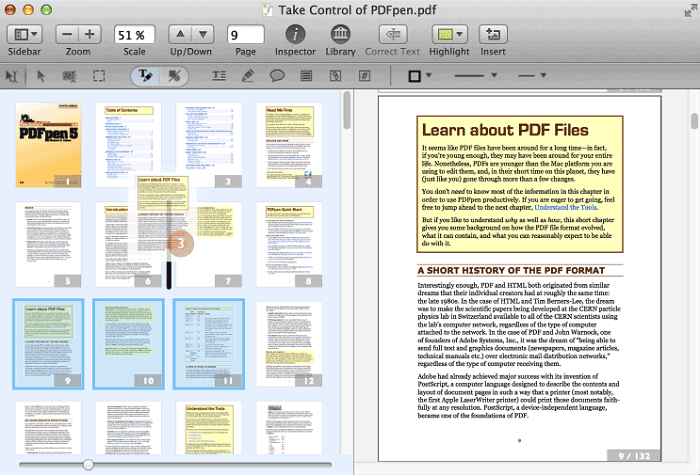
Download grátis ou Compre PDFelement agora mesmo!
Download grátis ou Compre PDFelement agora mesmo!
Seguro de PDF
- Para Windows
- Para Mac
 100% Seguro | Sem Anúncios |
100% Seguro | Sem Anúncios |

