A maioria de informações sensíveis vem com senhas e criptografia que bloqueiam os PDFs. Normalmente é difícil imprimir estes tipos de documentos diretamente pela impressora. Primeiro você precisa excluir a restrição de impressão do documento para que a impressora possa ler facilmente a partir dele. Após você ter quebrado a senha do documento PDF, e editado ou anotado o arquivo PDF, você será capaz de imprimir o PDF como você desejar. O programa lhe dará a habilidade de personalizar o seu processo de impressão. Com diferentes modos e configurações de impressão, você será capaz de imprimir o PDF bloqueado sem esforço e perfeitamente. Abaixo estão os passos de como você pode imprimir o PDF protegido com o PDFelement.
Como Imprimir Arquivos Bloqueados PDF
Passo 1. Importar PDF Bloqueados
Abra o PDFelement em seu computador e, em seguida, escolha o PDF bloqueado que você tem e abra-o com o programa. Clique no botão "Abrir Arquivo" na janela Inicial ou arraste e solte o PDF na interface do programa, ambos serão capazes de abrir um arquivo PDF.

Passo 2. Desbloquear PDF para Impressão
Para remover as restrições de cópia, edição e impressão do arquivo PDF, converta o arquivo PDF bloqueado para outro formato primeiramente. Vá até a aba "Início", escolha um formato no menu para iniciar a conversão. Depois, você obterá o documento livre de restrições.
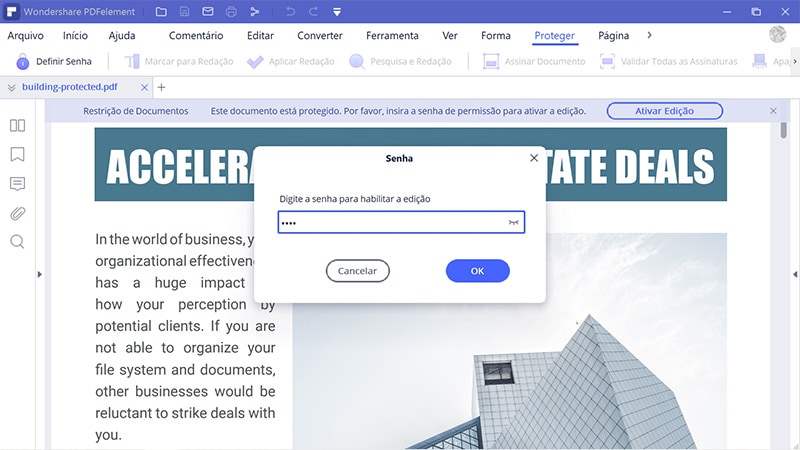
Passo 3. Imprimir PDF Protegido
Após editar o arquivo PDF, agora você pode imprimi-lo ao clicar em "Arquivo" e selecionar "Imprimir". A partir do menu "Imprimir", defina as configurações de impressão de acordo com os seus requisitos. Se você clicar nas "Propriedades de Impressão", você pode definir a orientação de impressão, ordem de página, página por folha assim como algumas configurações avançadas.
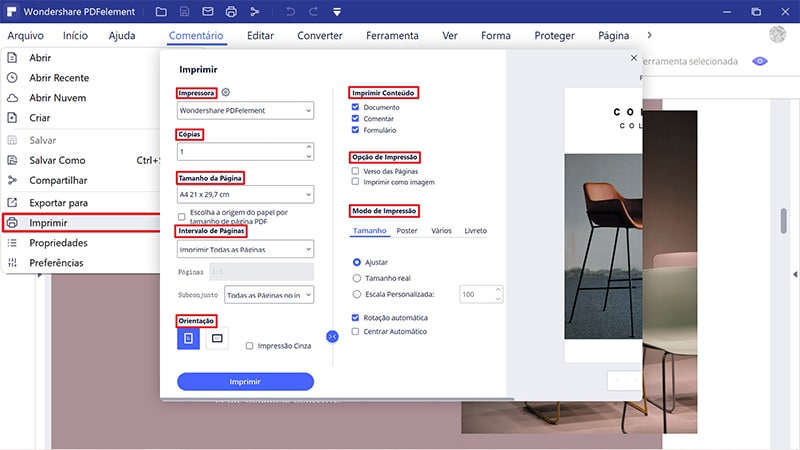
Passo 4. Imprimir PDF Frente e Verso
Embaixo das opções suspensas "Modo de Impressão", clique em "Diversos" e, em seguida, escolha "2 páginas por folha". Clique em "Imprimir" para enviar o comando para a impressora.
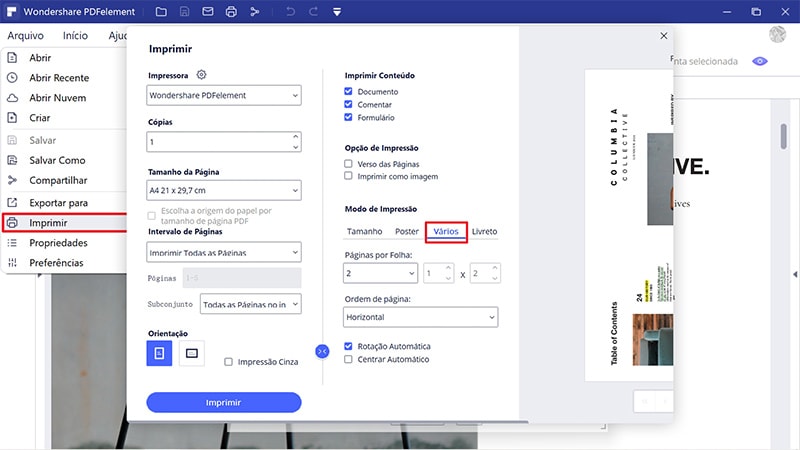
O PDFelement é um editor de PDF multifuncional que fornece solução completa para lidar com documentos PDF, incluindo desbloquear e bloquear PDF. Editar texto e imagem de PDF é tão suave quanto trabalhar com um processador Word, e você pode manusear livremente as páginas ao inserir nova página, combinar diversas páginas, extrair e dividir páginas. A função de OCR é um dos recursos de alto escalão que podem transformar PDF com base em imagem em editável e pesquisável.
Outra Ferramenta para Imprimir PDF Protegido
O PDF Password Remover vem a calhar na Internet. Há documentos que têm restrições de tal modo que você não pode copiar, imprimir ou mesmo editar o texto em um arquivo PDF. O PDF Password Remover vem para o resgate. Ele torna todos os documentos livres para editar, copiar e imprimir já que ele remove proteção com senha de arquivos PDF.
É fácil de usar a ferramenta se você tiver uma ideia por trás de ultrapassar restrições do arquivo. Portanto, os usuários podem descriptografar as proteções de PDF e remover as restrições. Começar com este software não gera problemas devido à sua interface intuitiva. É simples. Você não precisa de conhecimento de proteção de PDF.
Passo 1. Importar PDF Bloqueado
Quando você inicia o PDF Password Remover, você será cumprimentado por uma exibição que tem um botão "Adicionar Arquivos" no canto superior extremo. Usando este botão, você pode fazer o upload ou importar arquivos PDF. Em seguida, você pode especificar a pasta de destino de saída.
Ao usar uma plataforma Mac, você pode importar o PDF protegido ao arrastar e soltá-lo na interface do programa.

Passo 2. Remover Restrições de Impressão de PDF
Quando todas as configurações estão feitas, agora você pode considerar remover restrições de impressão. Você pode remover restrições de cópia, edição e impressão diretamente ao clicar no botão "Iniciar" localizado no canto inferior direito. Se senha de abertura é exigida, você precisa apertar o ícone "Bloquear" e, em seguida, digitar a senha para continuar.
O PDF Password Remover para Mac funciona igual; você pode remover restrições no PDF ao clicar no botão "Iniciar" para descriptografar a proteção do PDF. Se um botão "Bloquear" aparecer, então você será solicitado a digitar a senha correta antes de começar o processo de remoção de proteções.

Passo 3. Imprimir PDF após o Desbloqueio
Após remover a restrição de impressão do PDF, agora você pode proceder com o processo de impressão.
Como Imprimir PDF Protegido com Google Docs
Google Docs é outra solução para imprimir PDF protegido sem palavra-passa. Aqui estão os passos simples para seguir:
Passo 1. Carregar um PDF protegido no Google Docs
Abra Google Docs é inicie sessão com sua conta. Em seguida, clique no "Abrir selecionador de arquivos" e selecione "Carregar" para fazer upload do seu PDF protegido.
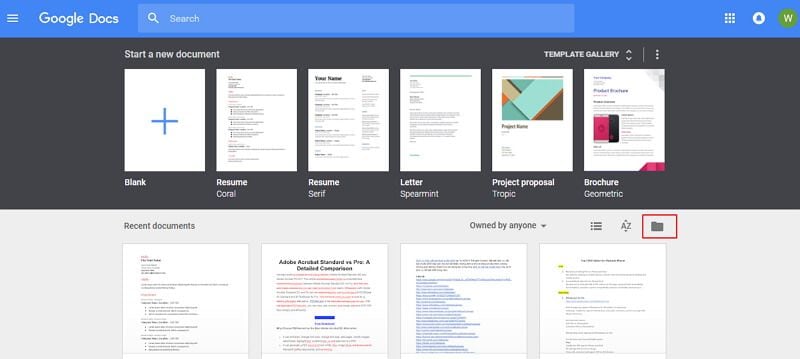
Passo 2. Imprimir um PDF Bloqueado
Após fazer o upload e visualizar o PDF bloqueado no Google Docs, clique no botão "Imprimir".
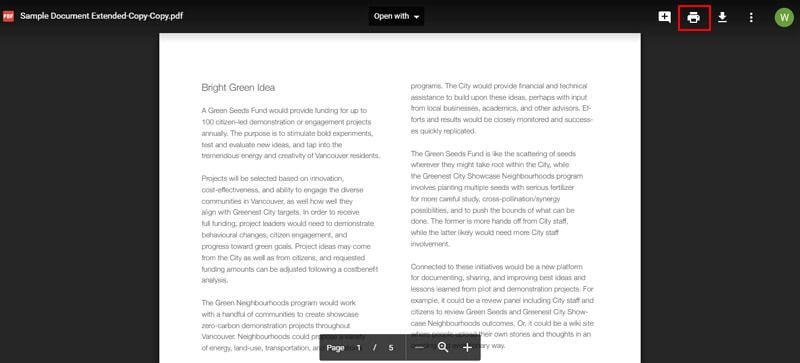
Passo 3. Imprimir PDF
Na nova janela, selecione a opção "Salvar" para salvá-lo como um PDF desbloqueado. Em seguida, você pode usar o PDFelement ou qualquer leitor de PDF para abrir o arquivo PDF salvo recentemente. Será então inseguro. Você pode usar a ferramenta para imprimir este arquivo PDF imediatamente. Se você já se perguntou como imprimir facilmente arquivos PDF protegidos por senha, consulte estas instruções.
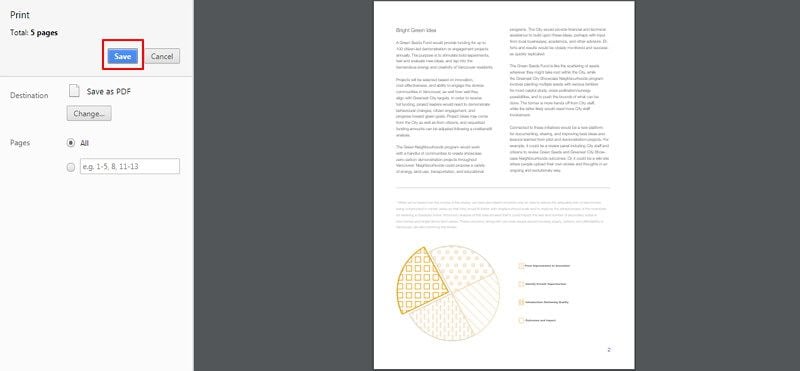
Seguro de PDF
- Para Windows
- Para Mac
 100% Seguro | Sem Anúncios |
100% Seguro | Sem Anúncios |

