Como enviar tarefas pelo Google Classroom: Guia detalhado com o passo a passo.
2025-07-25 18:59:38 • Arquivado para: Software para Estudantes • Soluções comprovadas
Com a evolução contínua do cenário educacional, o Google Classroom emergiu como uma plataforma revolucionária que transforma a interação entre educadores e estudantes. Este guia visa orientar sobre um recurso crucial do Google Classroom: como enviar tarefas através da plataforma.
Explore este guia detalhado para aproveitar ao máximo os recursos de tarefas do Google Classroom e otimizar sua experiência educacional online.
Parte I. Enviando tarefas pelo Google Classroom

O Google Classroom é uma plataforma online criada pelo Google, com o objetivo de simplificar a interação e a cooperação entre educadores e estudantes. Funciona como um centro centralizado onde educadores criam, distribuem e administram tarefas, permitindo aos alunos acessar materiais de estudo, enviar tarefas e participar de debates, tudo em um ambiente virtual.
Funcionalidades do Google Classroom:
Abaixo estão algumas das principais características que colocaram o Google Classroom na vanguarda da educação tecnológica:
Facilidade no gerenciamento de tarefas
O Google Classroom simplifica a criação, distribuição e entrega de tarefas. Educadores podem criar tarefas de forma fácil, adicionar materiais, estabelecer prazos e atribuí-las a alunos individuais ou grupos inteiros.
Integração da Suíte de ferramentas Google
O Google Classroom está conectado ao Google Drive, Documentos, Planilhas, Apresentações e Formulários, proporcionando integração completa. Isso possibilita que os educadores compartilhem e trabalhem colaborativamente em planilhas, apresentações e outros materiais.
Comunicação instantânea
A plataforma promove a comunicação direta através de anúncios e debates na sala de aula. Educadores podem orientar alunos, compartilhar informações cruciais e facilitar debates animados na sala de aula.
Feedback e avaliação imediatos
Educadores podem fazer comentários diretamente nos trabalhos dos alunos dentro da plataforma. Alunos são notificados assim que recebem feedback, possibilitando ajustes e progresso imediato.
Submissão de Tarefas
Alunos podem enviar suas tarefas de forma digital, minimizando o uso de documentos físicos. A acessibilidade e organização melhoradas deste recurso serão vantajosas para educadores e estudantes.
Aprendizagem em Colaboração
O Google Classroom promove a aprendizagem colaborativa, possibilitando aos alunos colaborar em projetos em grupo, compartilhar recursos e interagir online em um ambiente seguro.
Personalização de Caminhos de Aprendizado
Educadores podem personalizar a instrução oferecendo materiais e recursos específicos para atender às necessidades variadas de aprendizagem dos alunos ou grupos.
Acessibilidade para Plataformas Móveis
O Google Classroom também disponibiliza uma versão de aplicativo móvel que permite aos alunos e professores acessar a plataforma e seus recursos através de seus smartphones ou tablets.
Monitoramento de Tarefas
Os alunos podem monitorar suas tarefas, prazos de entrega e progresso, incentivando um senso de responsabilidade e habilidades de gestão do tempo.
A gestão de tarefas no Google Classroom para colaboração educacional utiliza tecnologia para melhorar a experiência de aprendizado tanto para professores quanto para alunos. Um dos recursos proeminentes do Google Classroom é a função de enviar tarefas, essencial para aprimorar o processo de aprendizado virtual. Aqui está um guia completo para auxiliar você na submissão de tarefas com facilidade.
Instruções passo a passo: como enviar tarefas através do Google Classroom:
Segue um guia rápido para submeter suas tarefas utilizando o Google Classroom.
Passo 1: Acesse o Google Classroom em seu navegador preferido e faça login utilizando suas credenciais do Google.
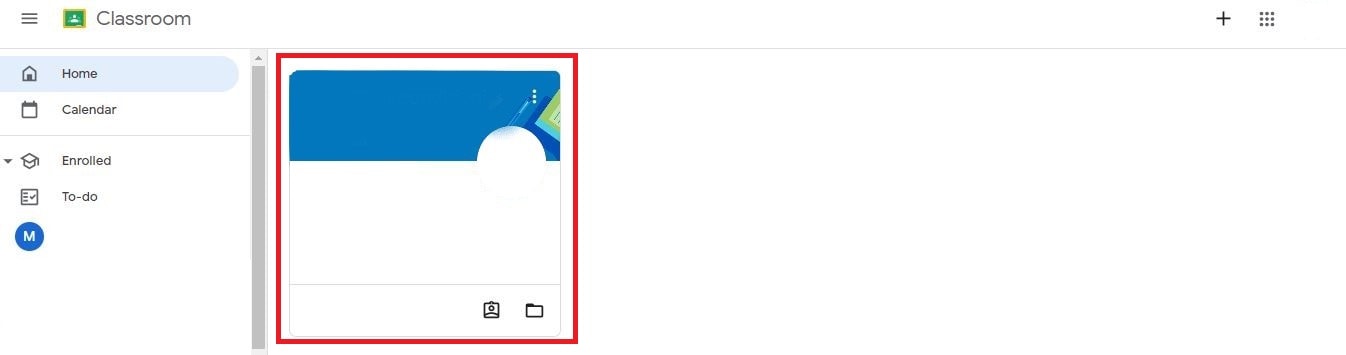
Passo 2: Selecione a turma para a qual deseja enviar a tarefa para acessar seu painel. Clique na guia "Trabalho da turma" no painel da classe.
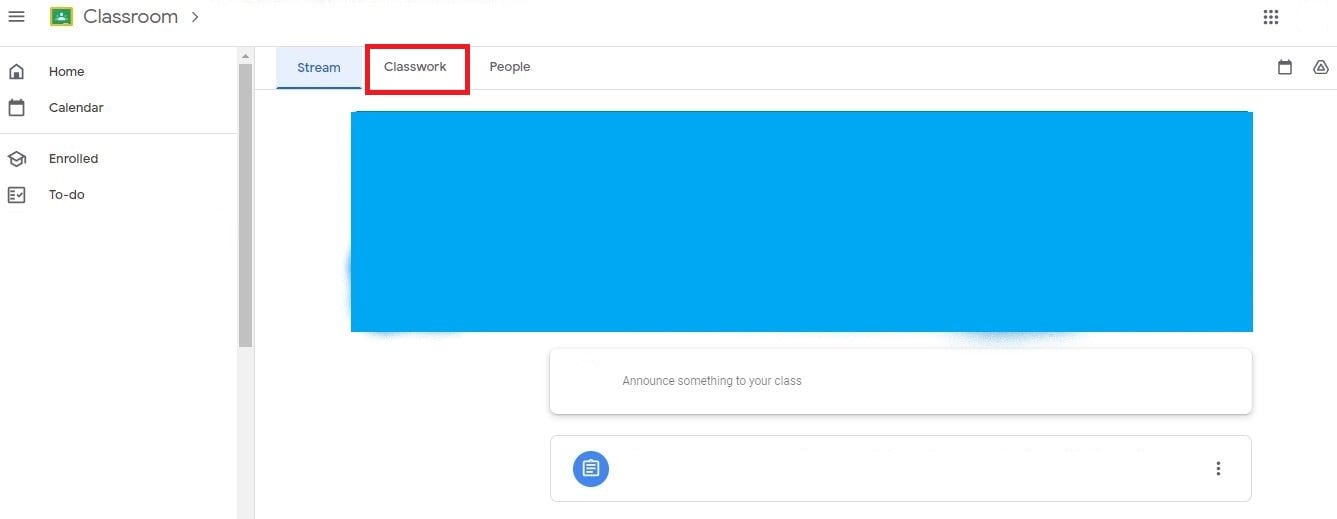
Passo 3: Clique na tarefa e depois em "Ver instruções."
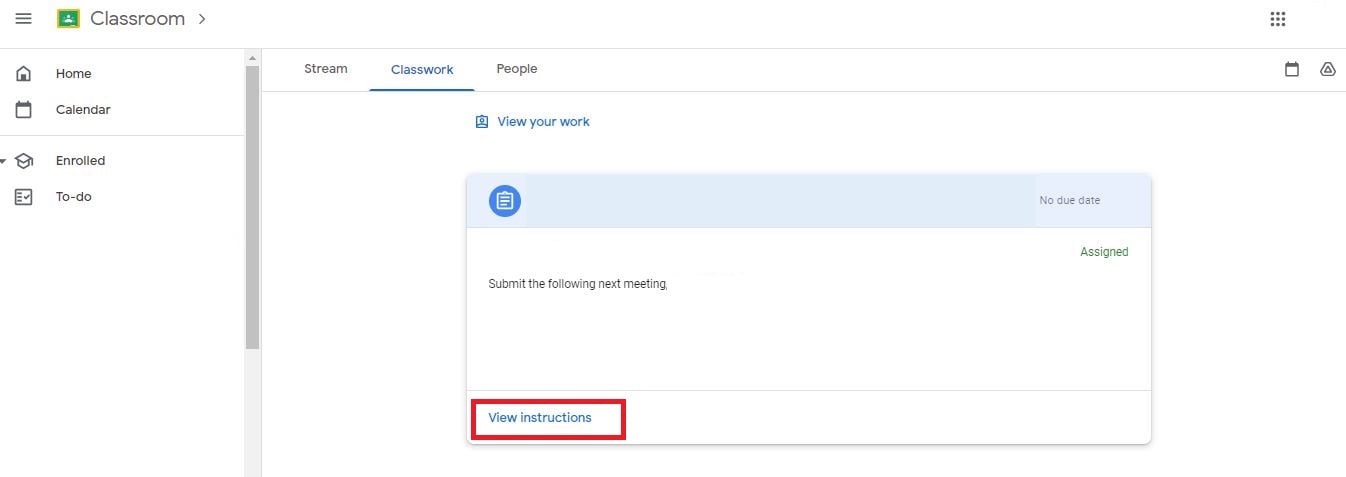
Passo 4: Dentro de "Sua Tarefa", selecione "Adicionar ou Criar" para carregar um arquivo, imagem ou outro conteúdo. Vincule documentos do seu PC, Google Drive ou outras plataformas. Também é possível iniciar um novo documento, apresentação, planilha ou desenho aqui para iniciar sua tarefa.
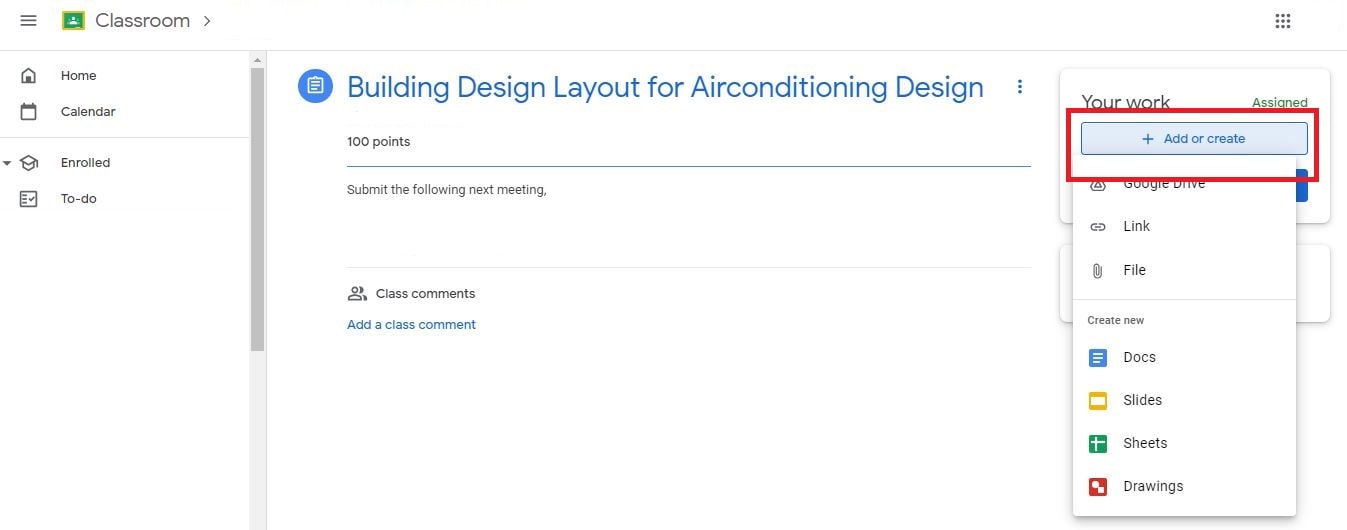
Passo 5: Clique em "Enviar" para informar ao seu professor que você finalizou sua tarefa dentro do prazo. Evitar isso pode levar a entregas tardias, prejudicando sua avaliação.
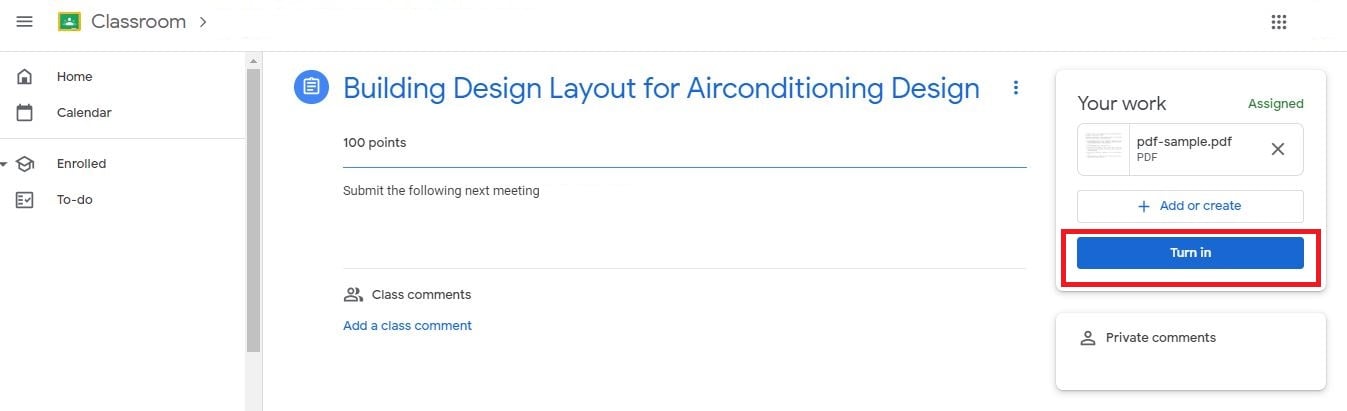
Parte II. PDFelement: Melhorando a gestão de tarefas
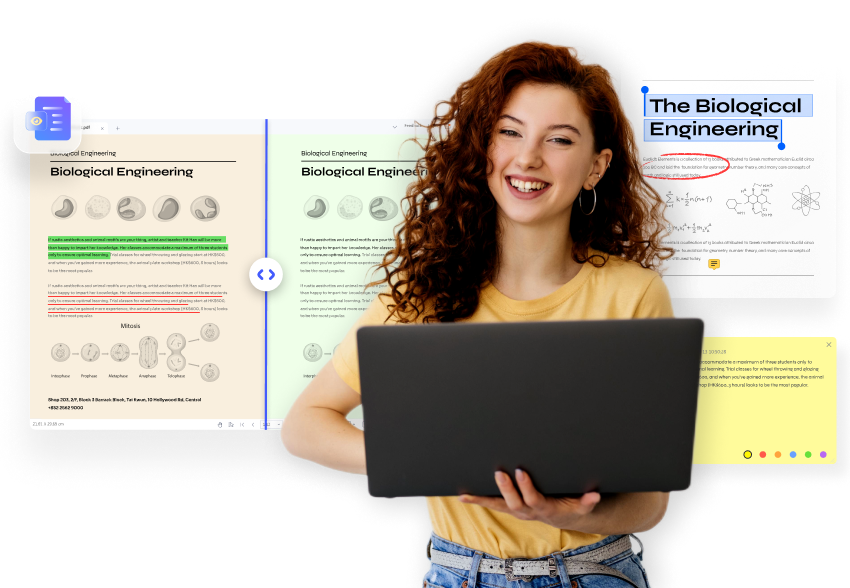
No contexto da educação digital atual, o PDFelement emergiu como uma ferramenta educacional crucial, capacitando educadores e estudantes para editar, criar e converter documentos PDF com facilidade. Além de facilitar o gerenciamento de PDFs, o PDFelement transforma a abordagem de tarefas educacionais. Graças às suas amplas funcionalidades, educadores e estudantes podem colaborar de maneira eficiente e manipular documentos com eficácia.
100% Seguro | Sem software malicioso |
![]() Impulsionado por IA
Impulsionado por IA
Benefícios de utilizar o PDFelement para atribuições:
Abaixo estão alguns dos benefícios de utilizar o PDFelement para realizar tarefas.
Geração de documentos sem dificuldade
O PDFelement facilita a criação de formulários e documentos em PDF, oferecendo um formato organizado para tarefas, materiais didáticos e estudo.
Funcionalidades de Anotação
O PDFelement facilita a marcação de PDFs de forma interativa e esclarecedora. Educadores têm a capacidade de oferecer feedback minucioso, fazer anotações e conduzir discussões diretamente nos documentos PDF.
Ferramentas versáteis de edição
Utilizando as ferramentas de edição do PDFelement, os educadores podem modificar PDFs, incluir elementos gráficos e ajustar o texto para atender melhor aos objetivos de aprendizagem em tarefas e materiais.
Autenticações digitais seguras
O PDFelement suporta assinaturas eletrônicas seguras, simplificando o envio de tarefas e a verificação de autenticidade sem a necessidade de documentos físicos.
Eficiência na criação de formulários
A função de criação de formulários do PDFelement simplifica a elaboração de formulários interativos para questionários, pesquisas e atribuições, incentivando a participação dos alunos.
Tutorial detalhado: Usando o PDFelement para atribuições acadêmicas
Aqui estão os recursos proveitosos do PDFelement para tarefas atribuídas a educadores e alunos.
Sobre a funcionalidade "Criar" do PDFelement
Utilize este tutorial sequencial para explorar a funcionalidade "Criar" do PDFelement.
Passo 1: Inicie o PDFelement no seu dispositivo. Se o software ainda não estiver instalado, faça o download do PDFelement no site oficial e siga as diretrizes para instalação.
Passo 2: Após abrir o PDFelement, clique no botão "+" na interface inicial e selecione entre "Do arquivo", "Do scanner", "PDF em branco" ou "Modelo de PDF".
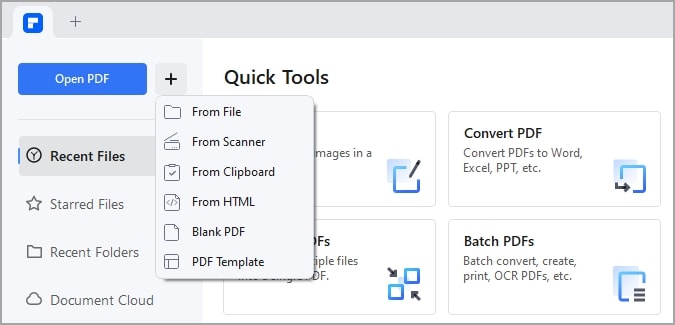
Passo 3: Se preferir iniciar com uma página em branco, selecione "Documento em branco". Alternativamente, ao selecionar "Modelo de PDF", você terá acesso a uma variedade de modelos.
Passo 4: No menu "Editar", clique em "Adicionar texto" ou "Inserir imagem" para incorporar texto ou imagens no documento. Aproveite a funcionalidade de arrastar e soltar para colocar os elementos exatamente onde preferir.
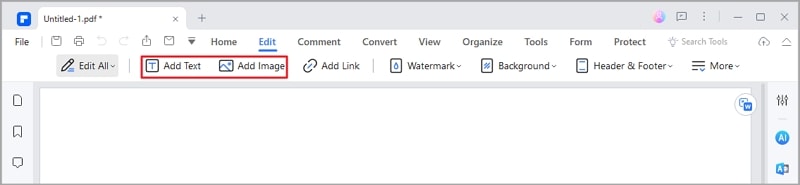
Passo 5: Após ajustar seu documento, selecione "Arquivo" no menu principal. Opte por "Salvar como", selecione o local e atribua um nome ao documento.
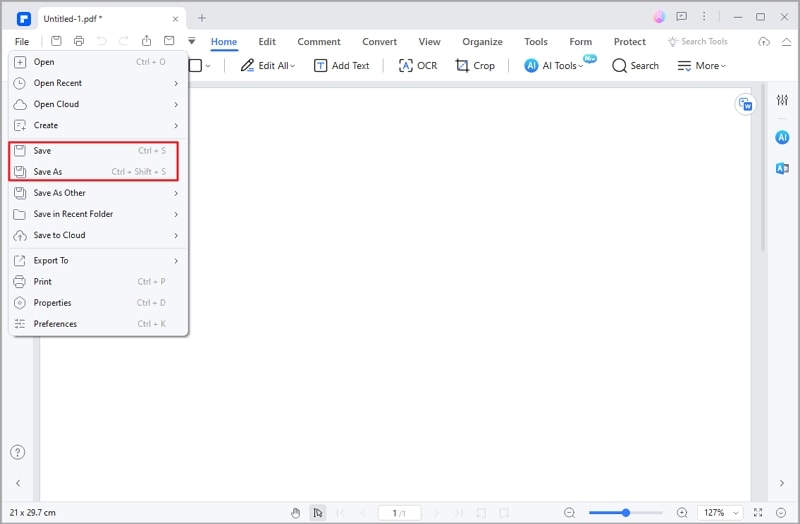
A função Criar do PDFelement simplifica a criação de PDFs personalizados para fins educacionais e tarefas. Este manual auxiliará na melhoria da comunicação, do envolvimento e da eficiência em atividades educacionais.
Sobre o recurso de "Anotação" do PDFelement
Aprimore sua gestão de tarefas com este guia detalhado para utilizar o recurso de Anotação do PDFelement.
Passo 1: Inicie o PDFelement e selecione "Abrir PDF" para carregar o documento que pretende anotar.
100% Seguro | Sem software malicioso |
![]() Impulsionado por IA
Impulsionado por IA
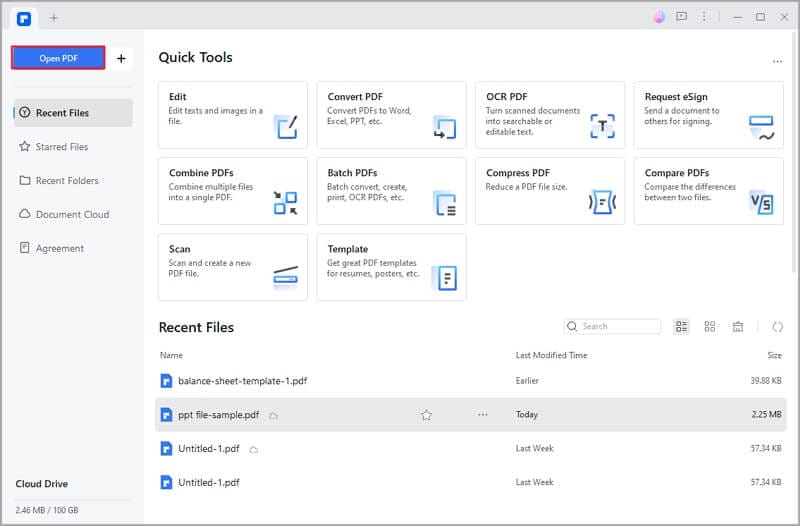
Passo 2: Vá até a guia "Comentário" no menu superior para utilizar diversas ferramentas de anotação.
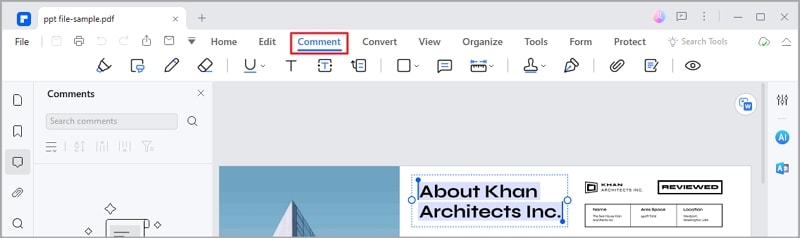
Passo 3: Experimente as opções disponíveis, como destacar, sublinhar, riscar, comentar texto e adicionar notas adesivas.
100% Seguro | Sem software malicioso |
![]() Impulsionado por IA
Impulsionado por IA
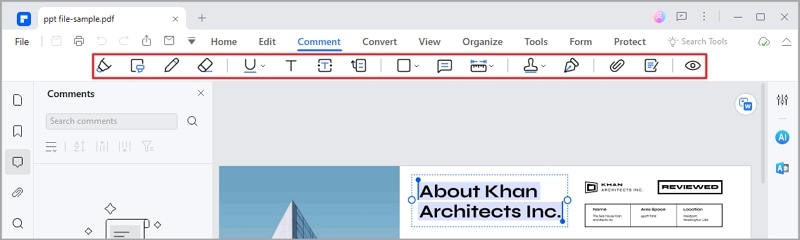
Realçar e Sublinhar o texto no PDFelement
Escolha a opção "Destacar" para enfatizar partes específicas do texto arrastando sobre o texto desejado. Utilize a ferramenta "Sublinhar" para marcar o texto de maneira similar.
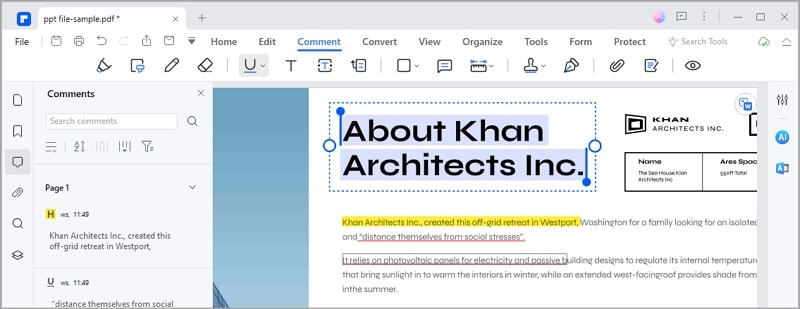
Inserir comentários diretamente no documento:
Selecione a opção "Caixa de texto" e clique na área desejada do documento para incluir um comentário. Insira o texto do comentário que será exibido dentro da caixa de texto.
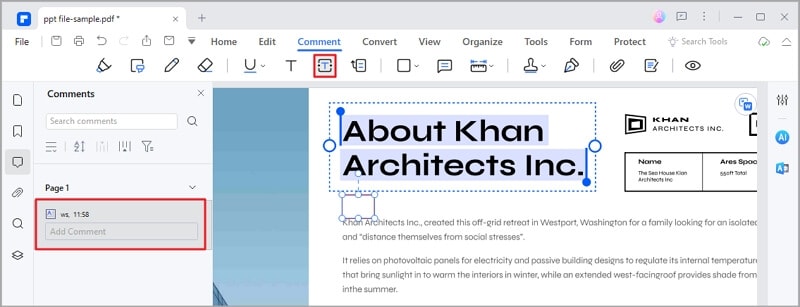
Inclusão de Anotações com a ferramenta Notas Adesivas
Escolha a opção "Nota adesiva" e clique na área desejada do documento para colocar uma nota adesiva.
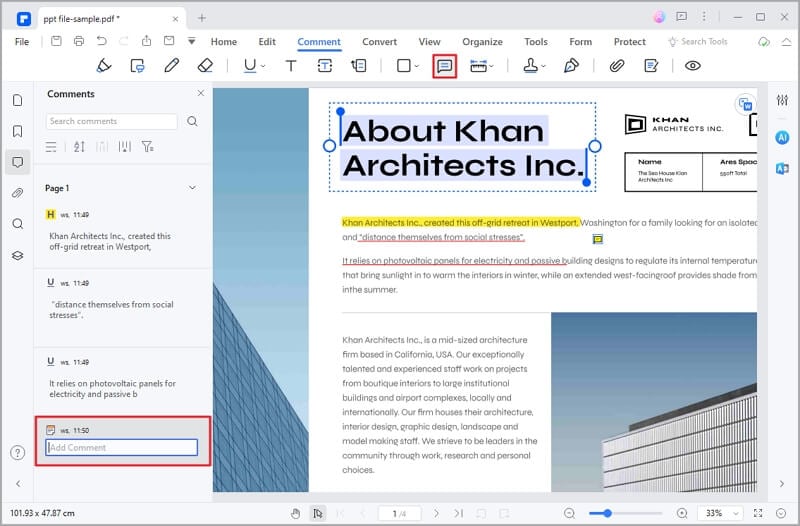
Passo 4: Depois de fazer suas anotações, salve o documento clicando em "Arquivo" no menu e escolhendo "Salvar".
Usando as ferramentas de anotação do PDFelement, é possível melhorar a participação, facilitar conversas e oferecer comentários detalhados em trabalhos e documentos. Este manual incentivará uma interação e cooperação eficazes dentro do seu contexto educacional.
No recurso de "Edição" do PDFelement
Explore e utilize o recurso de edição do PDFelement para melhorar a personalização de documentos com este guia detalhado.
Passo 1: Inicie o PDFelement no seu computador e selecione "Editar" na seção "Ferramentas rápidas" para abrir e carregar o documento PDF que você quer editar.
100% Seguro | Sem software malicioso |
![]() Impulsionado por IA
Impulsionado por IA
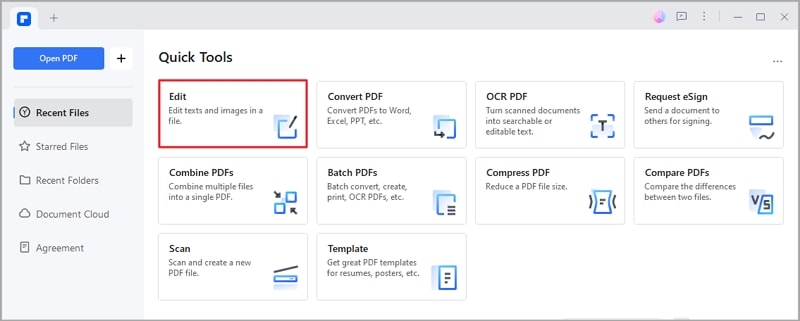
Passo 2: Navegue pelas ferramentas disponíveis e perceberá que há muitos recursos, além de editar textos e adicionar imagens.
Para modificar o conteúdo textual:
Para alterar o texto já presente, use a ferramenta "Adicionar texto" e selecione o texto que precisa de ajuste.
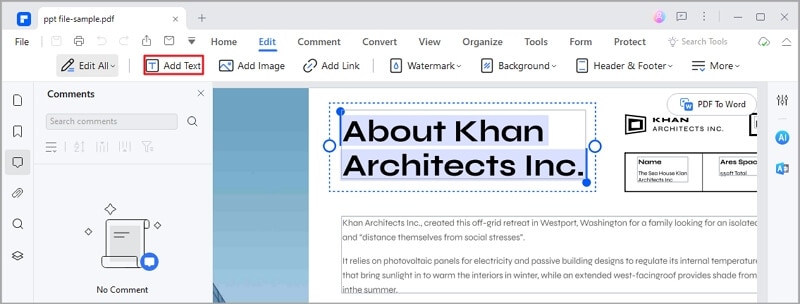
Para adicionar figuras:
Utilize a opção "Adicionar imagem" e clique no documento para inserir a imagem desejada.
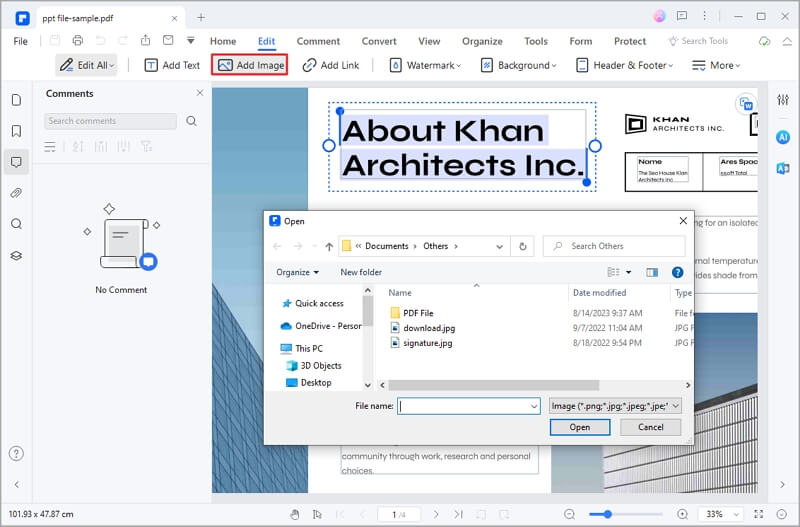
Passo 3: Após realizar as modificações, selecione "Salvar como" no menu "Arquivo" para guardar as alterações feitas no documento.
Com o recurso de edição do PDFelement, é possível ajustar documentos PDF conforme suas necessidades individuais, melhorando a experiência de aprendizagem. Este manual auxilia na criação de atividades personalizadas, materiais de estudo e recursos que correspondem aos seus objetivos educacionais.
Considerações Finais
A integração de plataformas educacionais dinâmicas como o Google Classroom e ferramentas inovadoras como o PDFelement transformou a maneira como educadores e alunos participam da aprendizagem. No ambiente do Google Classroom, o processo simplificado de submissão de tarefas facilita a interação entre professores e alunos, permitindo que recebam feedback em tempo hábil e monitorem o progresso de forma eficiente. Utilizando este manual e seguindo o passo a passo mencionado anteriormente, é possível garantir o envio pontual e promover uma experiência educacional mais tranquila.
Esse gerenciamento de atribuições pode ser otimizado com o suporte fornecido pelo PDFelement. Ao criar PDFs interativos, fazer anotações em documentos para um feedback detalhado ou personalizar materiais de estudo, o PDFelement pode melhorar a experiência educacional ao torná-la mais acessível e criativa.
Download Gratis ou Compre PDFelement agora!
Free Download or Compre PDFelement right now!
Compre PDFelement agora!
Compre PDFelement agora!

Ana Sophia
staff Editor
Classificação geral4.5(105participou)