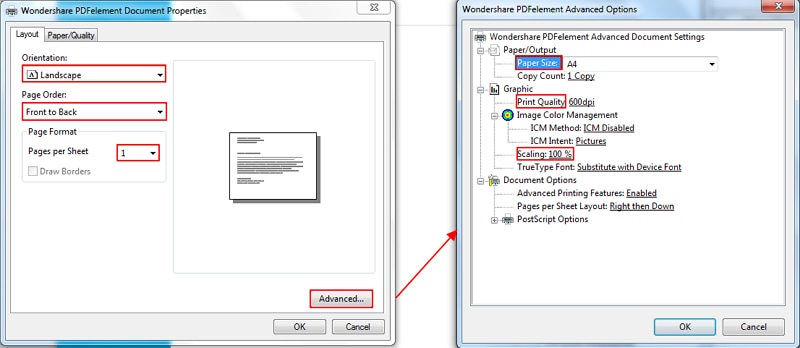Informações
Informações
 Primeiros Passos
Primeiros Passos
- Download e Instalação
- Registrar (Remover Marca d´água)
- Barra de Ferramentas
- Menu Arquivo
- Recurso de Busca
 Abrir PDF
Abrir PDF
 Visualização & Navegação de PDF
Visualização & Navegação de PDF
 Criação de PDF
Criação de PDF
- Criar PDF A partir de Qualquer Arquivo Com Um Clique
- Criar PDF A partir do PDFelement
- Criar Arquivos PDF com o Comando Imprimir
 Anotação/Marcação de PDF
Anotação/Marcação de PDF
- Adicionar Comentários
- Marcação de Texto
- Fomas/Desenhos
- Carimbos
- Desfazer, Refazer, Excluir e Esconder Anotações/Marcações
- Propriedades das Anotações/Marcações
 Edição de PDF
Edição de PDF
- Editar Texto
- Spelling Check
- Editar Objeto
- Editar Link
- Desfazer / Refazer
- Redimensionar Imagens Mantendo as Proporções
 Organização de PDF
Organização de PDF
 Recurso OCR
Recurso OCR
 Converter PDF
Converter PDF
- Converter Arquivo PDF para Outros Formatos
- Converter Arquivo PDF Digitalizados em Arquivos PDF Editáveis
- Modificar Configurações de Conversão
- Converter Arquivo PDF em Arquivo de Imagem
 Formulários PDF
Formulários PDF
- Preencher Formulários
- Criar Formulários Preenchíveis
- Propriedades de Formulários
- Alinhar Campos de Formulários
- Importar / Exportar Dados de Fomulários
 Proteção de PDF
Proteção de PDF
 Compartilhamento de PDF
Compartilhamento de PDF
 Otimização de PDF
Otimização de PDF
 Impressão de PDF [3]
Impressão de PDF [3]
 Ajuda
Ajuda
Informações do Produto
- Abrir, salvar, imprimir e realizar anotações/marcações em PDFs;
- Adicionar, remover, mover, redimensionar e girar qualquer elemento gráfico de um PDF;
- Proteger arquivos PDF com senhas;
- Converter documentos PDF para Word, Excel, Texto e formatos de Imagens;
- Criar e preencher formulários PDF;
- Inserir numeração de páginas, numeração Bates e elementos de página;
- Aprovar e assinar documentos digitalmente;
- Tornar editáveis textos de imagens através da utilização do recurso de OCR.
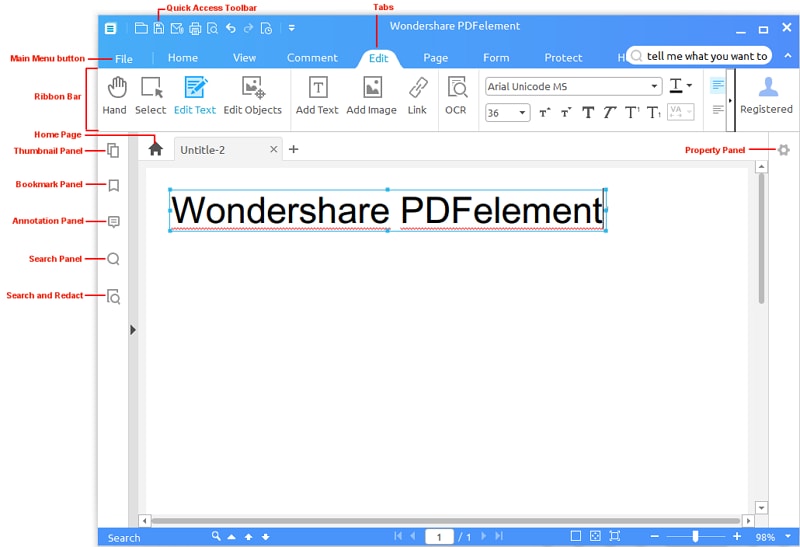
Download e Instalação
1Requisitos do Sistema
- Sistema Operacional: Windows 10/8.1/8/7/XP/Vista
- Processador: processador de 1 GHz ou superior
- Memória RAM: 512 MB ou superior
- Espaço Livre no Disco Rígido: 500 MB ou mais
Nota: para informações mais detalhadas, por favor, visite: https://pdf.wondershare.com.br/pdfelement/tech-spec.html
2Download PDFelement em um Computador com Windows
- Para realizar o download da versão de avaliação de PDFelement visite: https://pdf.wondershare.com.br/pdfelement/ .
- Dê dois cliques sobre o arquivo de instalação e siga as instruções na concluir a instalação.
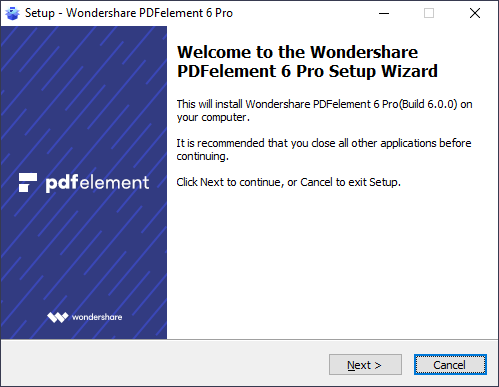
Registar e Remover Marca d`Água de Versão de Avaliação
1Limitações da Versão de Avaliação
- Uma marca d`água será adicionada a seus arquivos sempre que você salvar um arquivo após utilizar alguns dos recursos com o símbolo ($).
- Conversão de apenas 2 páginas de um arquivo PDF e um máximo de 5 conversões.
2Compra do PDFelement
- Clique no botão "Comprar" no canto superior direito da janela principal da versão de avaliação do produto. Ou acesse a página de compra oficial da Wondershare.
- Siga as instruções na tela para concluir o processo de compra.
- Abra a caixa de entrada de seu e-mail e localize o e-mail com o código de registro.
(Nota: às vezes, o e-mail com o código de registro pode estar na caixa de lixo eletrônico.)
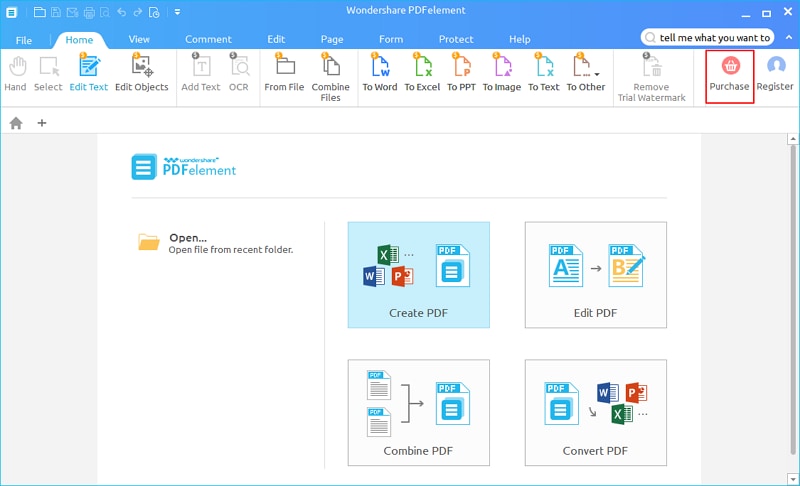
3Registrar PDFelement
- Inicie o PDFelement e clique no botão "Registrar" no canto superior direito da janela principal.
- Uma janela específica (Registro) será exibida. Você pode copiar e colar o código de registro diretamente de seu endereço de e-mail.
- Em segundos, o status do produto irá mudar para "Registrado" também no canto superior direito da janela principal.
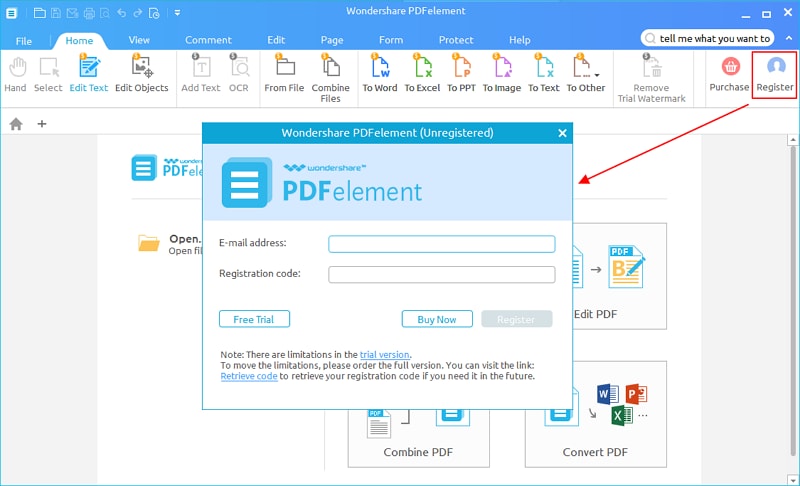
4Remover Marca d`água de Avaliação
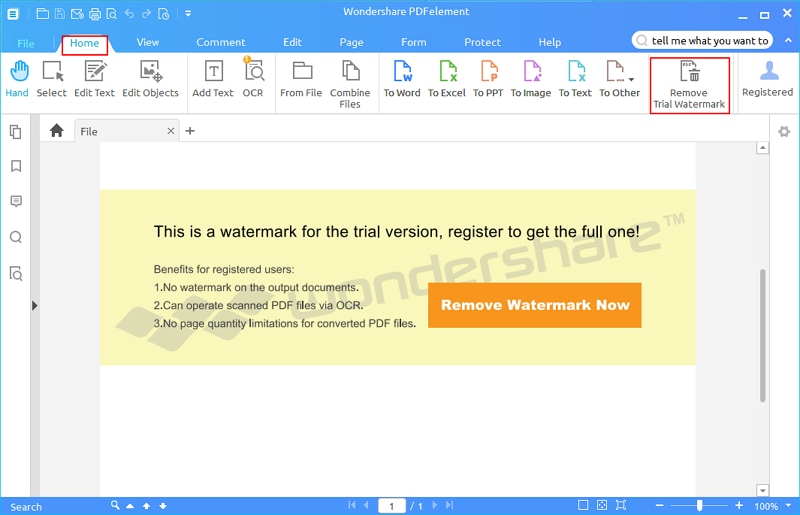
Barra de Ferramentas
Nota: posicione o cursor do mouse sobre um botão para ver a descrição deste botão.
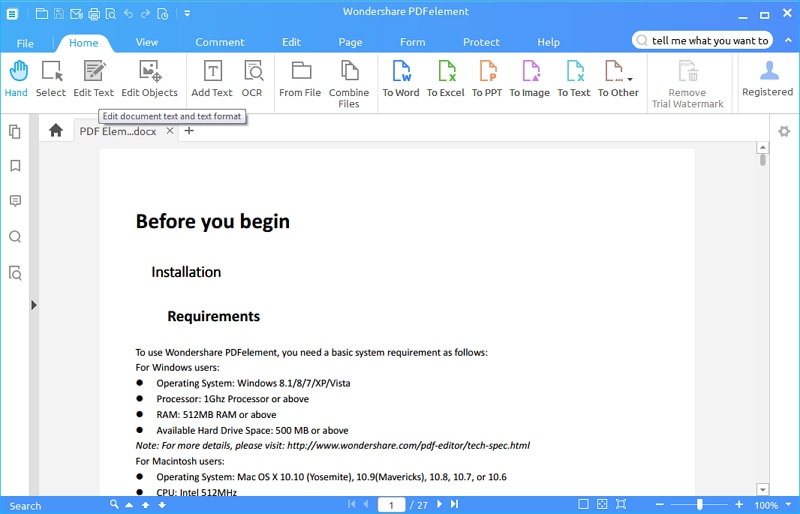
Exibir/Ocultar Barra de Ferramentas
Para ocultar/exibira barra de ferramentas, por favor, clique no botão localizado no canto superior direito como indicado pela imagem.
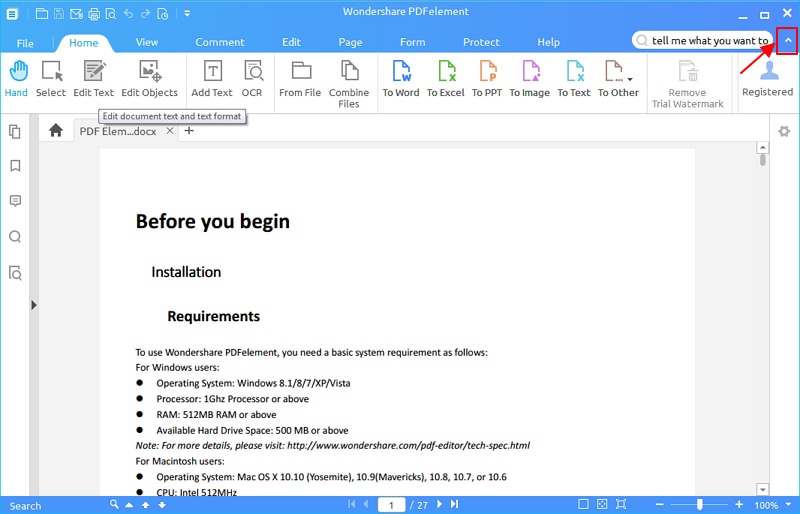
Menu Arquivo
1Permissões e Propriedades do Arquivo
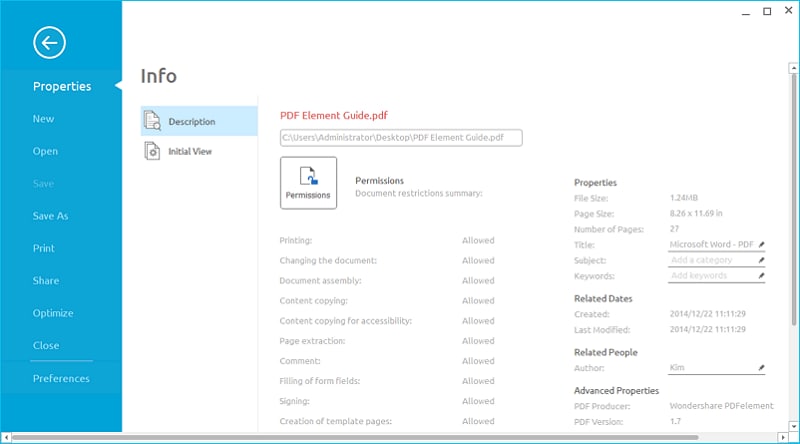
2Opções do Arquivo
- Opções Gerais: você pode configurar a quantidade de arquivos recém-abertos que serão exibidos na lista de arquivos da tela de abertura de PDFelement e configurar o modo de exibição padrão.
- Fonte: você pode configurar as Características Padrão da Fonte da Caixa de Texto e as Características Padrão da Fonte de Texto.
- Conversão: você pode configurar mais detalhadamente as características de cada formato de arquivo disponível para conversão.
- OCR: você pode configurar o idioma padrão que será utilizada na execução do OCR a partir de uma lista de Idioma do Documento.
- Atualização: você pode configurar a frequência com que as verificações de atualização serão realizadas.
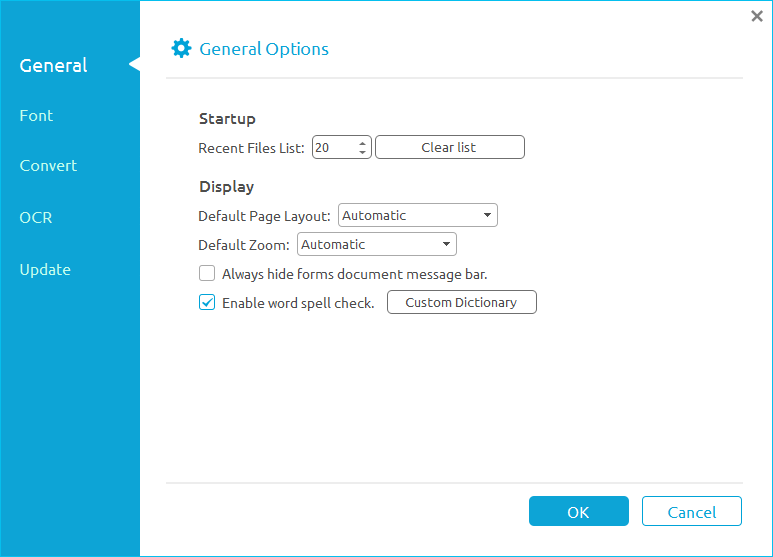
Recurso de Busca
- Na parte superior direita da tela principal de PDFelement você irá ver uma Caixa de Busca.
- Digite o recurso ou o conteúdo que você gostaria de acessar. Em seguida, você verá todos os resultados relacionados a sua busca logo abaixo da Caixa de Busca. Clique no resultado desejado para acessar o recurso diretamente. Caso a sua busca não retorne nenhum resultado, você pode clicar em Obter Ajuda Online para acessar is recursos disponíveis online.
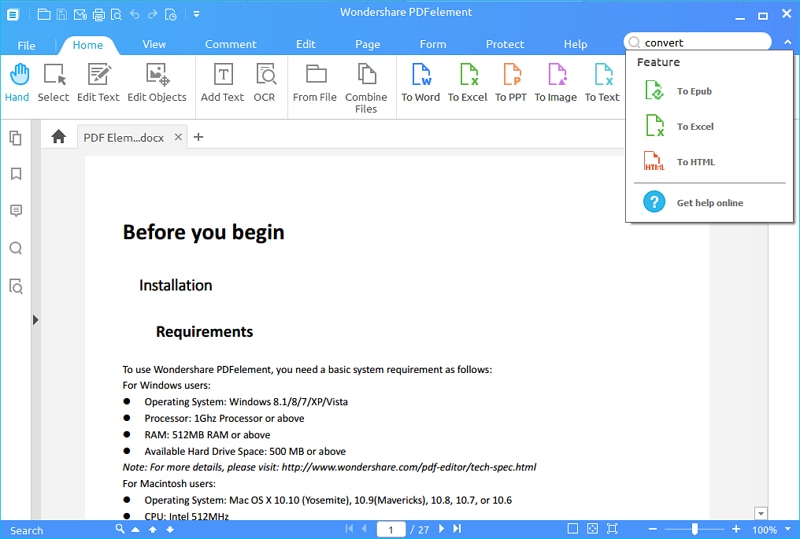
Diferentes Formas de Abrir um PDF
- Arraste e solte um arquivo PDF diretamente no PDFelement.
- Clique no botão Abrir e navegue até o arquivo PDF que você deseja abrir ou escolha um arquivo PDF da lista de Arquivos Recém-abertos e abra-o diretamente.
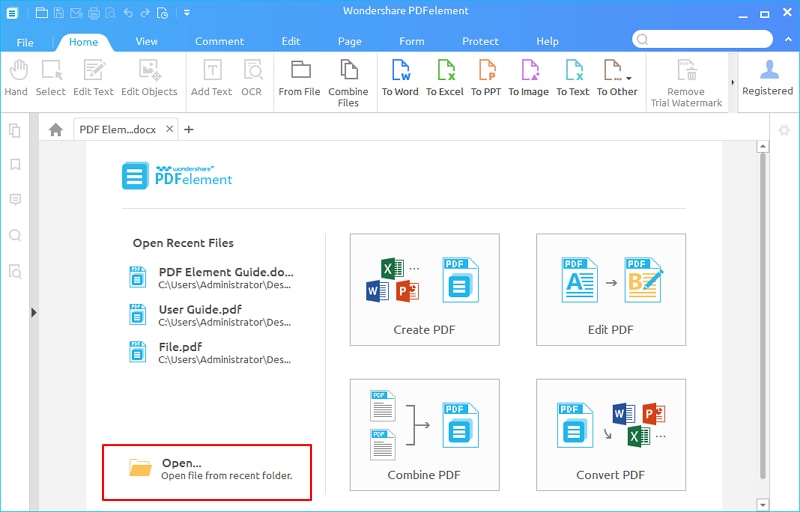
- Clique na aba INÍCIO > Do Arquivo para navegar até o arquivo PDF desejado e abri-lo.
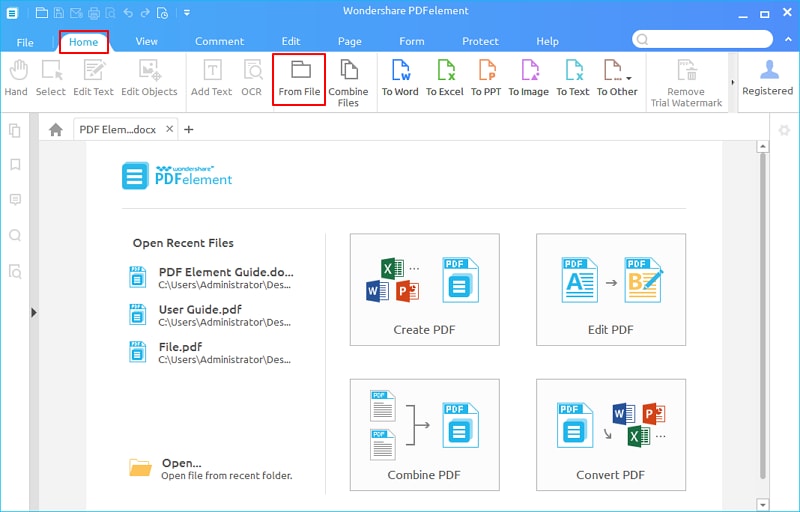
- Clique na aba ARQUIVO > ABRIR para navegar até o arquivo desejado ou escolha um arquivo diretamente da lista de arquivos Recém-abertos.
- Dê um clique com o botão direito do mouse sobre um arquivo PDF em seu computador e escolha a opção “Abrir com” e, em seguida, selecione a opção PDFelement.
Abrir um PDF Protegido por Senha
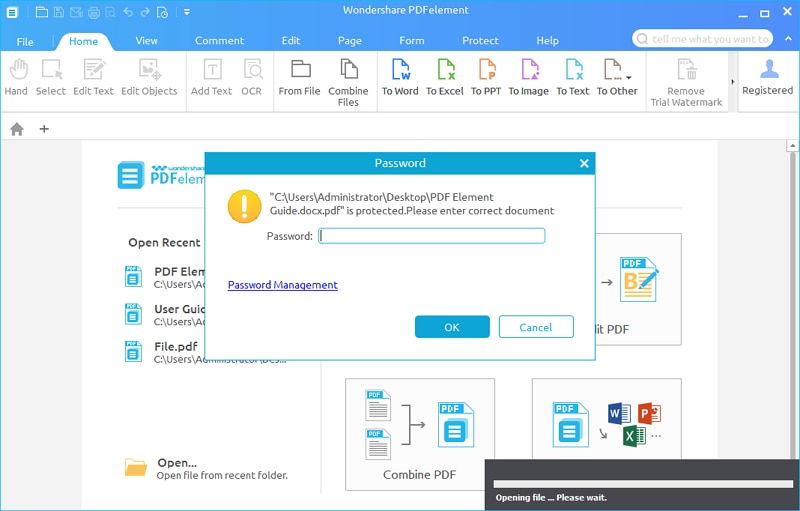
Alguns arquivos PDF protegidos têm outras restrições como restrições de impressão, edição, de cópias dentre outras. Quando você tentar imprimir ou editar um arquivo PDF com restrições desse tipo, você irá receber uma notificação informando que você não está autorizado a realizar este tipo de tarefa sem a senha de permissão. Você pode clicar no botão Ativar Modo de Edição para digitara senha de permissão para poder editá-lo.
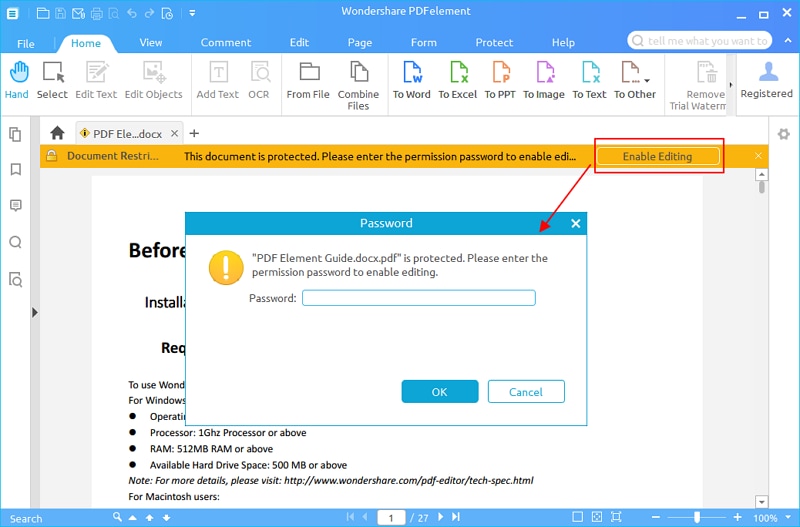
Modo de Visualização de Página
1Layout do Documento
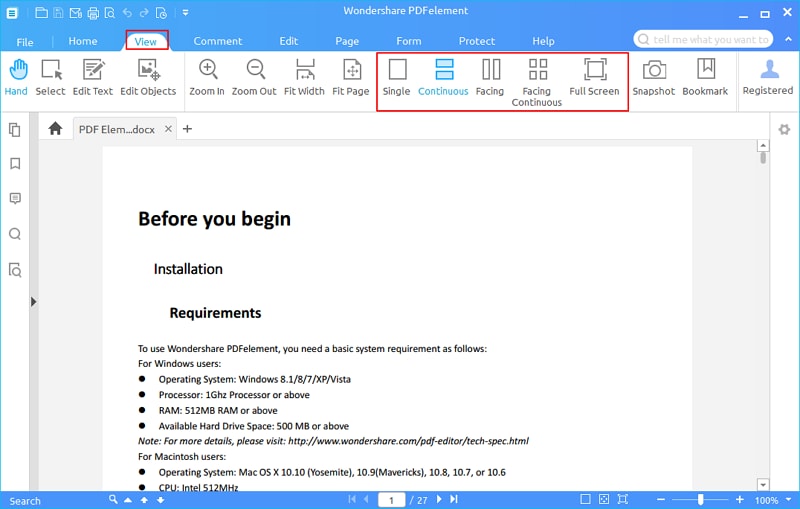
- Simples: exibi uma única página do documento por vez.
- Contínua: organiza as páginas no painel de documentos em uma coluna vertical contínua.
- Lado a Lado: organiza as páginas lado a lado, exibindo apenas duas páginas por vez..
- Lado a Lado Contínua: organiza as páginas lado a lado em uma coluna vertical contínua.
- Tela Cheia: organiza as páginas para ocuparem toda a tela e oculta a Barra de Menu, Barra de Ferramentas, Barra de Status e Painel de Miniaturas. Pressione a tecla Esc ou F11 para sair do modo de exibição tela cheia.
2Zoom
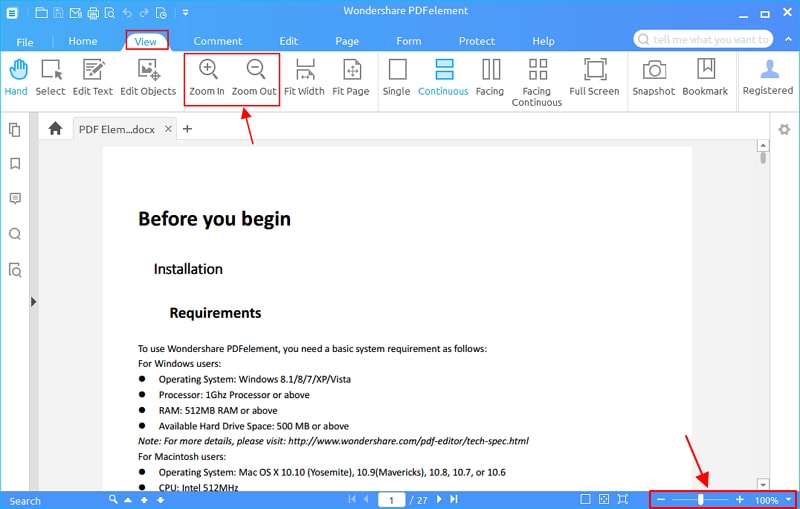
- Clique em Visualizar > Zoom (+) ou Zoom (-) para ajustar a nível de zoom de uma página PDF.
- Arraste o botão deslizante de Zoom localizado a canto inferior direito da barra de status e ajuste o zoom de 1% até 6.400% de acordo com a necessidade. Você também pode ajustar o zoom clicando nos botões - e + ou clicando no botão de lista suspensa e escolhendo uma porcentagem de zoom pré-estabelecida.
- Pressione e segure a tecla Ctrl do seu teclado e gire o botão de rolagem do seu mouse para ampliar e reduzir o zoom.
3Layout da Página
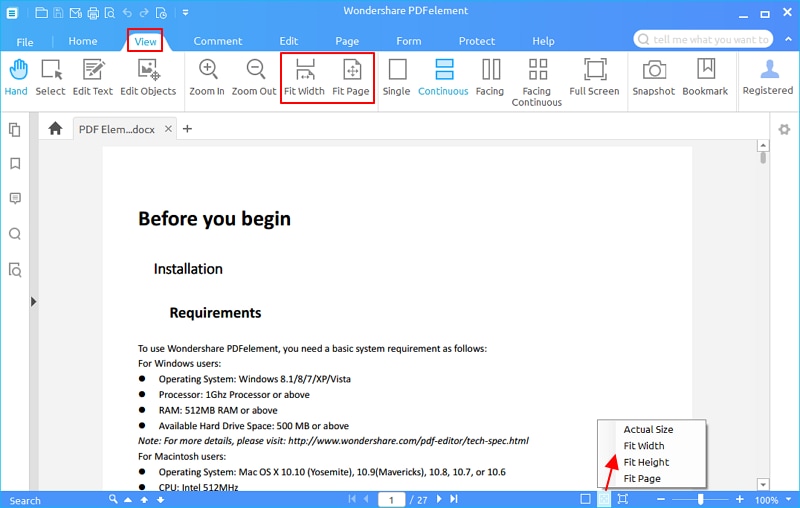
- Tamanho Real: ajusta a página para o seu tamanho real o que é equivalente a 100% de zoom.
- Ajustar à largura: ajusta a página de acordo com a largura da janela. Parte da página pode ficar de fora da área de visualização.
- Ajustar à Altura: ajusta a página de acordo com a altura da janela. Parte da página pode ficar de fora da área de visualização.
- Ajustar à Página: ajusta a página de acordo com o Painel de Documentos.
4Modo de Visualização Multi Abas
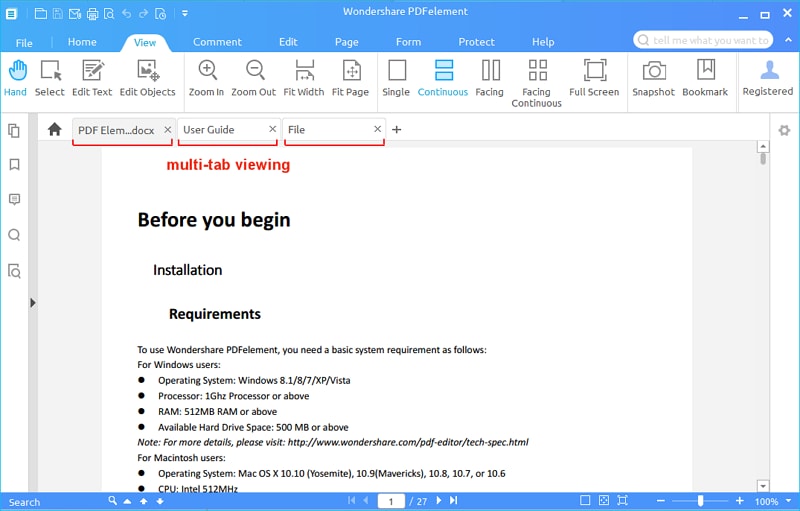
5Preference of Viewing
Initial View
- Navigation tab:You can set whether to open the bookmark pane and thumbnail pane automatically when you open this document to view
- Layout: You can set the layout mode to view this document.
- View: You can set the view mode for this document.
- Open To Page: You can set the open page for this document. For example, if you set to open page 2, then it will open page 2 automatically when you open this document every time.
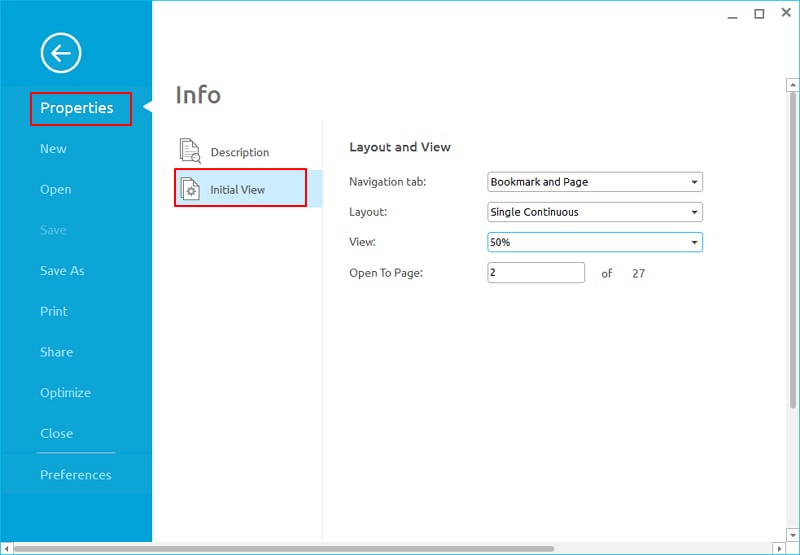
Navegação
1Navegar pelas Páginas
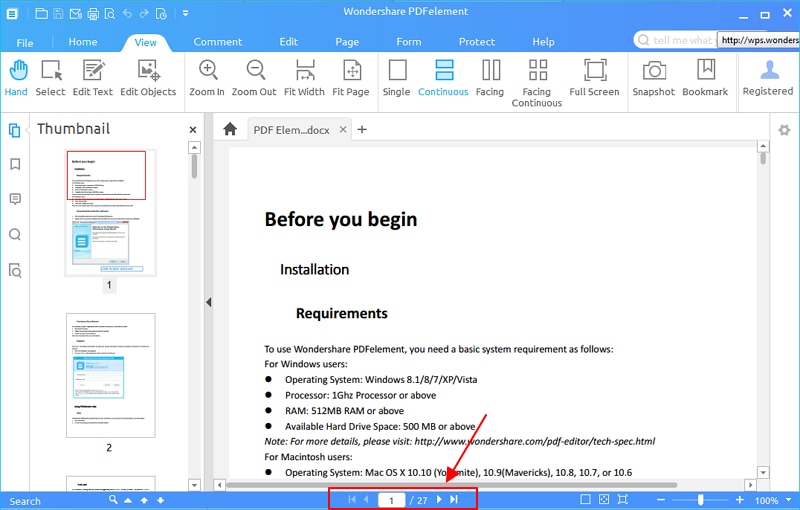
- Clique no botão "Primeira Página"
 para navegar até a primeira página do documento selecionado.
para navegar até a primeira página do documento selecionado. - Clique no botão Última Página
 para navegar até a última página do documento selecionado.
para navegar até a última página do documento selecionado. - Clique no botão Página Anterior
 para navegar até a página anterior do documento atual.
para navegar até a página anterior do documento atual. - Clique em Próxima Página
 para navegar até a próxima página do documento atual.
para navegar até a próxima página do documento atual. - Digite o número de uma página específica e pressione a tecla Enter para navegar até a página específica.
2Painel de Miniaturas
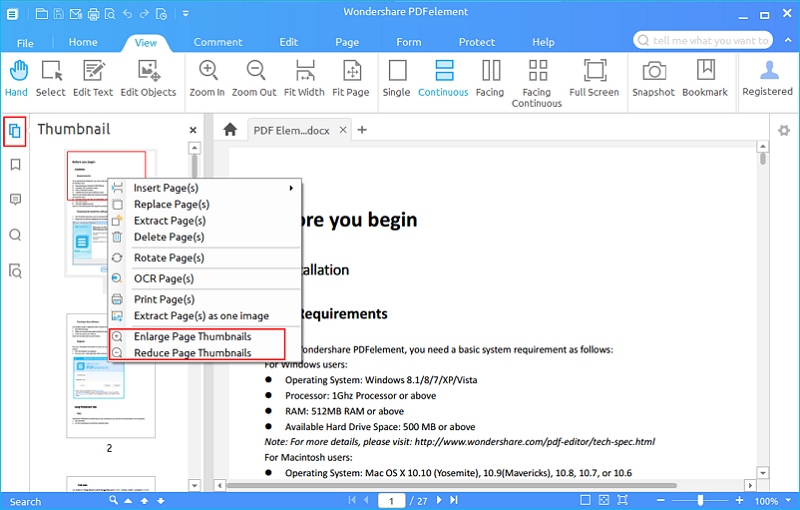
3Painel de Marcadores
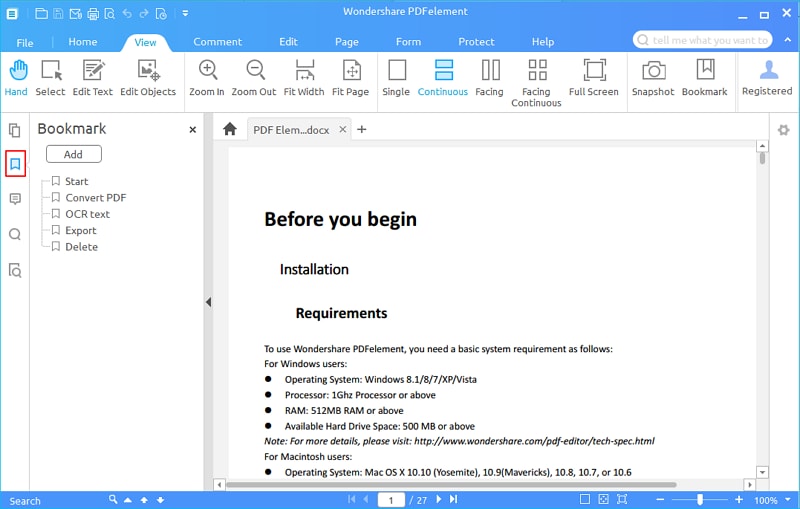
4Painel de Anotações/Marcações
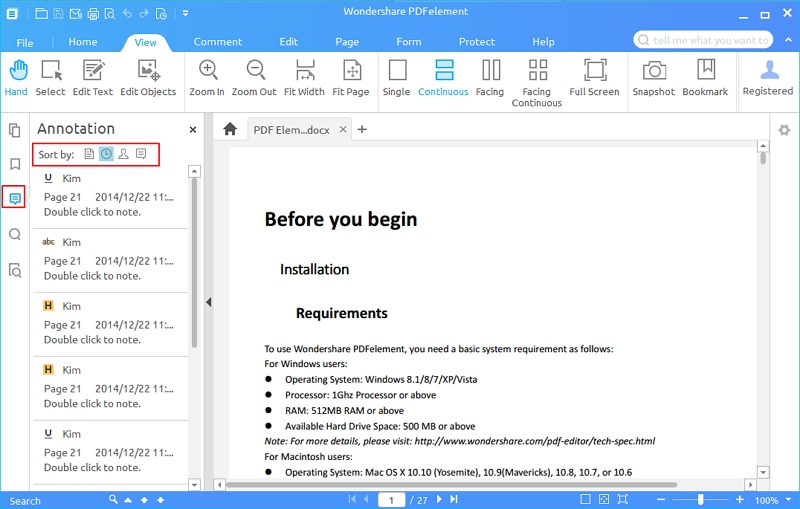
5Painel de Busca
- Clique no Painel de Busca, digite um termo na caixa de busca e pressione a tecla Enter do teclado para dar iniciar o processo de busca.
- Pressione Ctrl + F no teclado para abrir diretamente o Painel de Busca.
- Digite um termo na Caixa de Busca localizada na Barra de Status e pressione a tecla Enter para realizar a busca. Clique em botão em forma de setas Anterior e Próximo para ir até o resultado da busca anterior e próximo, respectivamente.

6Exibir/Esconder/Ajustar Painel de Navegação
- Para esconder o Painel de Navegação, clique em Esconder Painel de Navegação
 .
. - Para Exibir o Painel de Navegação, clique nos respectivos painéis como o Painel de Miniaturas, o Painel de Marcadores e assim por diante.
- Para ajustar o tamanho do Painel de Navegação posicione o cursor do mouse sobre a borda direita do painel até que uma cruz seja exibida, arraste a borda para redimensionar o painel.
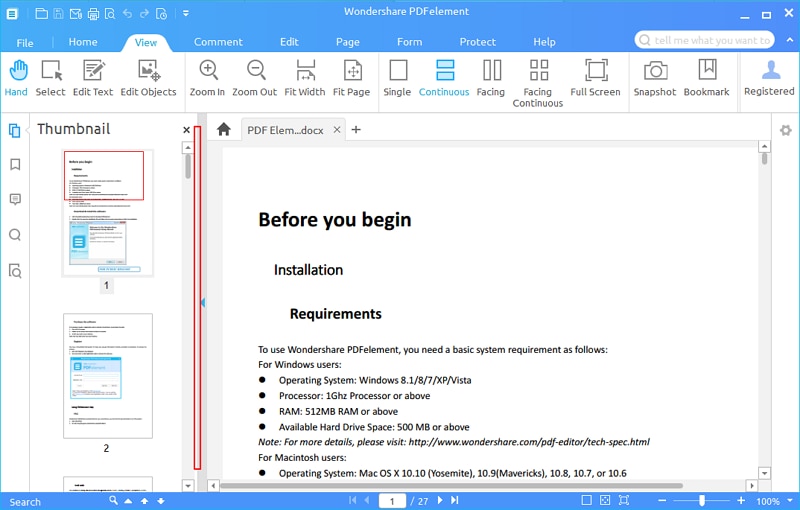
Marcadores
1Adicionar Marcadores
- Navega até a página na qual você gostaria de adicionar um marcador e, em seguida, clique no Painel de Marcadores e pressione o botão Adicionar.
- Clique em Visualizar > Marcadore , isso irá abrir o Painel de Marcadores e criar automaticamente um marcador para a página atual.
2Editar Marcadores
- Dê um clique com o botão direito do mouse sobre um marcador no Painel de Marcadores e escolha a opção Renomear Marcador para alterar o seu nome.
- Dê um clique com o botão direito do mouse sobre um marcador no Painel de Marcadores e escolha a opção Adicionar Subdiretório para adicionar um subdiretório ao marcador.
- Dê um clique com o botão direito do mouse sobre um marcador no Painel de Marcadores e escolha a opção Definir Destino para alterar a página de destino atual do marcador.
- Dê um clique com o botão direito do mouse sobre um marcador no Painel de Marcadores e escolha a opção Expandir Todos Marcadores para expandir todos os marcadores, inclusive, os subdiretórios de marcadores.
- Dê um clique com o botão direito do mouse sobre um marcador no Painel de Marcadores e escolha a opção Recolher Todos Marcadores para recolher todos os marcadores, inclusive, os subdiretórios de marcadores.
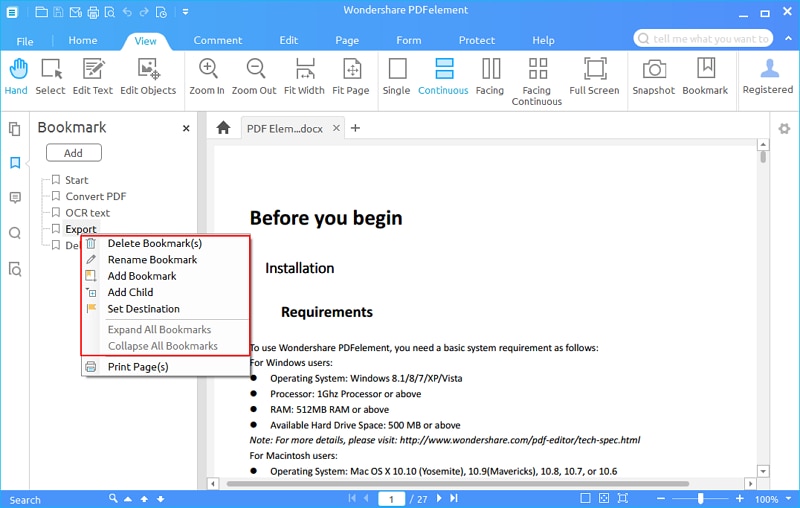
Captura de Tela
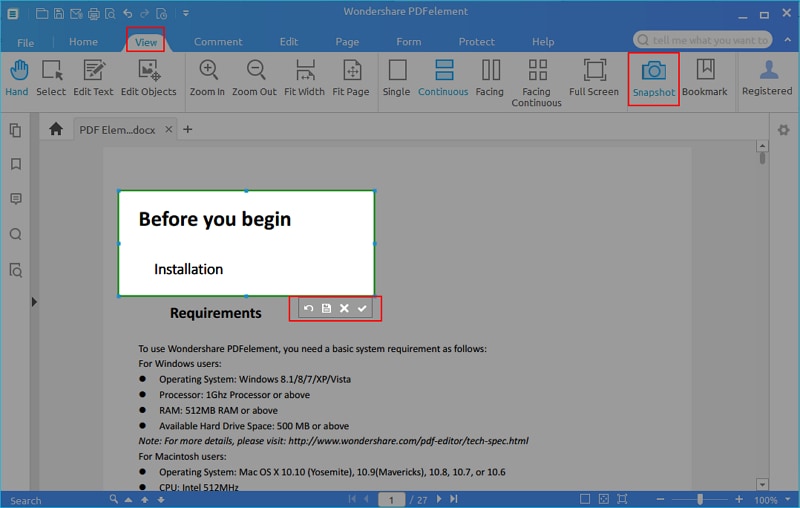
- Clique em
 para desfazer a captura de tela. Em seguida você pode utilizar o mouse novamente para selecionar uma nova área para captura.
para desfazer a captura de tela. Em seguida você pode utilizar o mouse novamente para selecionar uma nova área para captura. - Clique em
 para salvar captura de tela em seu computador.
para salvar captura de tela em seu computador. - Clique em
 para sair da captura de tela.
para sair da captura de tela. - Clique em
 para copiar a captura de tela> Em seguida você pode colar esta captura de tela onde desejar.
para copiar a captura de tela> Em seguida você pode colar esta captura de tela onde desejar.
Criar PDF A partir de Qualquer Arquivo Com Um Clique
- Arraste o documento que você deseja converter até o ícone
 do PDFelement na área de trabalho.
do PDFelement na área de trabalho. - Caso o PDFelement esteja aberto, arraste o arquivo diretamente para dentro a janela principal do aplicativo.
Criar PDF A partir do PDFelement
1Criar PDF A partir de um Arquivo
- Inicie o PDFelement, clique na caixa Criar PDF e selecione um arquivo para ser aberto. Em seguida, após ter aberto o arquivo, clique em Arquivo > Salvar como para salvá-lo diretamente como um arquivo PDF.
- Inicie o PDFelement, clique em "INÍCIO > A partir do Arquivo e selecione um arquivo para ser aberto. Em seguida siga os mesmos passos acima.
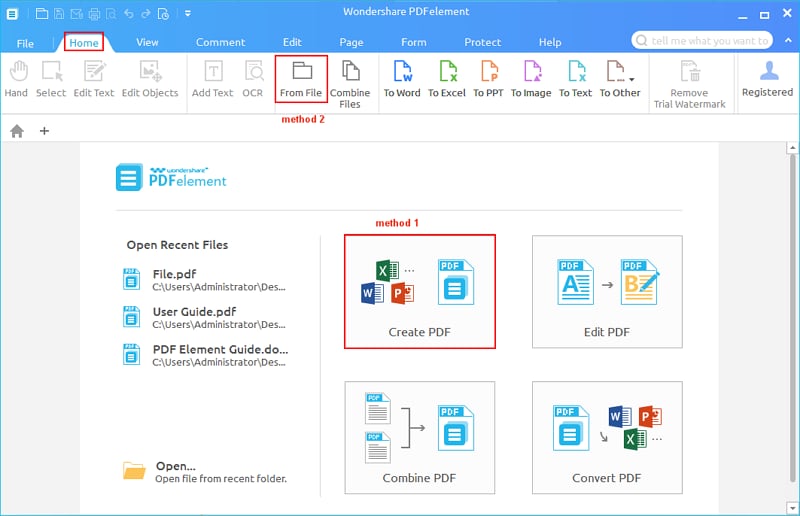
2Criar um PDF A partir de Vários Arquivos
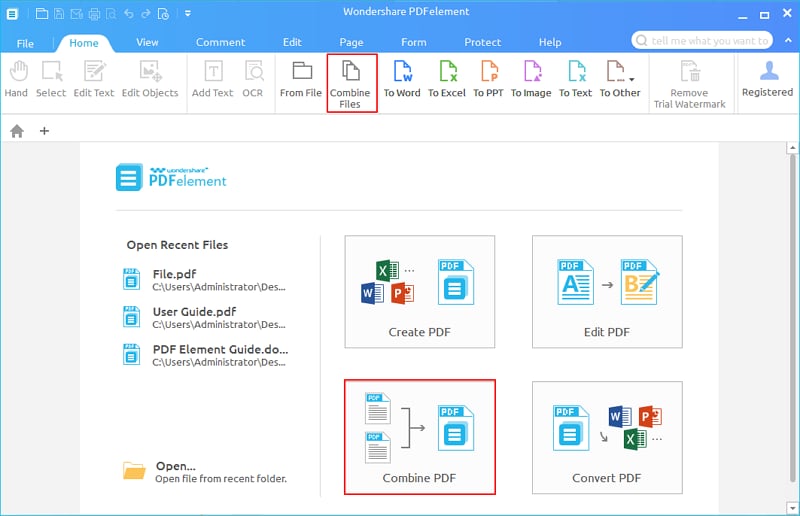
- Inicie PDFelement, clique na caixa Combinar PDF e, em seguida, clique em Adicionar Arquivos para selecionar vários arquivos. Você pode clicar no botão Navegar e alterar a pasta de destino. Ajuste a ordem dos arquivos, arrastando-os e soltando-os. Clique no botão Próximo para criar um único arquivo PDF que será aberto na janela do aplicativo. Caso você queira alterar a ordem das páginas do arquivo PDF recém-criado, você pode arrastar e soltar as páginas para cima e para baixo através do Painel de Miniaturas e, em seguida, clicar em Arquivov > Salvar como para salvá-lo novamente.
- Inicie PDFelement, clique em INÍCIO > Combinar Arquivos e, em seguida, siga os mesmos passos acima.
3Criar um PDF A partir do Zero
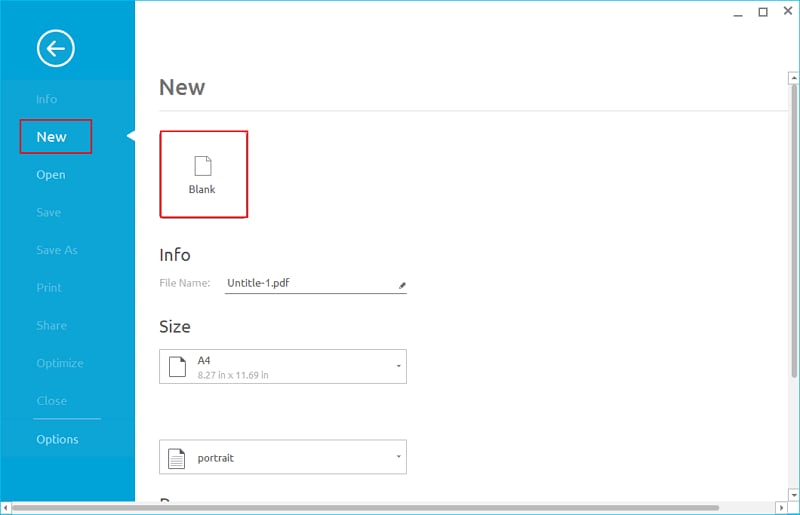
Criar Arquivos PDF com o Comando Imprimir
- Abra o arquivo em seu aplicativo nativo.
- Clique em Arquivo > Imprimir.
- Selecione a impressora chamada PDFelement e clique no botão Imprimir.
- O Arquivo será aberto no PDFelement, clique em ARQUIVO > Salvar para salvá-lo como um arquivo PDF em seu computador.
Adicionar Comentários
1Adicionar Notas Adesivas / Caixa de Texto / Máquina de Escrever / Destacar Área
- Nota Adesiva: para adicionar um comentário na forma de uma nota adesiva, por favor, clique em COMENTÁRIOS > Nota
 e, em seguida, clique sobre o local onde você gostaria de adicionar a nota e escreva um comentário dentro da caixa específica para este fim.
e, em seguida, clique sobre o local onde você gostaria de adicionar a nota e escreva um comentário dentro da caixa específica para este fim. - Caixa de Texto: para adicionar uma caixa de texto, por favor, clique em COMENTÁRIOS > Caixa de Texto
 e, em seguida, clique sobre o local onde você gostaria de adicionar a caixa de texto e dê dois cliques sobre a caixa para poder escrever seu comentário dentro dela. Uma Caixa de Texto é uma caixa retangular com um tamanho variável e com uma borda que a delimita separando-a do resto da interface do documento. A Caixa de Texto normalmente permanece visível na página do documento, por não possuir o recurso de expandir/recolher como na nota pop-up.
e, em seguida, clique sobre o local onde você gostaria de adicionar a caixa de texto e dê dois cliques sobre a caixa para poder escrever seu comentário dentro dela. Uma Caixa de Texto é uma caixa retangular com um tamanho variável e com uma borda que a delimita separando-a do resto da interface do documento. A Caixa de Texto normalmente permanece visível na página do documento, por não possuir o recurso de expandir/recolher como na nota pop-up. - Máquina de Escrever: para adicionar um comentário em forma de máquina de escrever, por favor, clique em COMENTÁRIO > Máquina de Escrever e, em seguida, clique sobre o local onde você gostaria de adicionar comentário e dê dois cliques sobre ele para poder escrever op comentário como desejar.
- Destacar Área: para destacar uma área, por favor, clique em COMENTÁRIO > Destacar Área e, em seguida, clique com o cursor do mouse sobre o documento e arraste-o para selecionar a área que você deseja destacar.
2Adicionar Comentários Continuadamente
3Mover / Copiar / Colar Comentários
Marcação de Texto
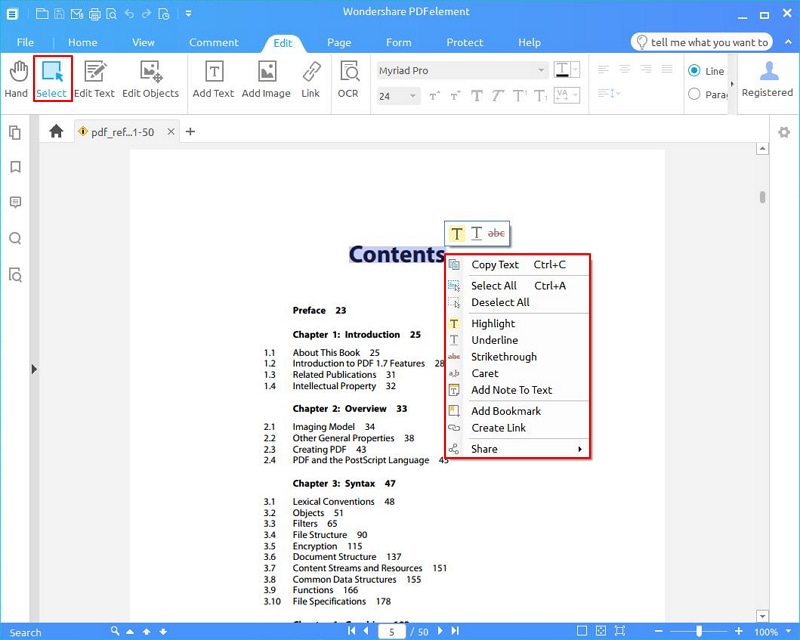
- Destacar Texto
 : serve para destacar partes importantes de um texto com um marcador fluorescente tanto como uma estratégia mnemônica quanto como para ser utilizada como uma referência posteriormente.
: serve para destacar partes importantes de um texto com um marcador fluorescente tanto como uma estratégia mnemônica quanto como para ser utilizada como uma referência posteriormente. - Sublinhar Texto
 : serve para desenhar uma linha sob um texto para dar ênfase ao mesmo.
: serve para desenhar uma linha sob um texto para dar ênfase ao mesmo. - Linha Ondulada
 : serve para desenhar uma linha ondulada sob um texto.
: serve para desenhar uma linha ondulada sob um texto. - Tachar Texto
 : serve para desenhar uma linha sobre um texto para indicar que o texto deve ser desconsiderado.
: serve para desenhar uma linha sobre um texto para indicar que o texto deve ser desconsiderado. - Caret
 : é um símbolo utilizado na revisão de textos que ser para indicar onde uma nova linha deve ser inserida.
: é um símbolo utilizado na revisão de textos que ser para indicar onde uma nova linha deve ser inserida.
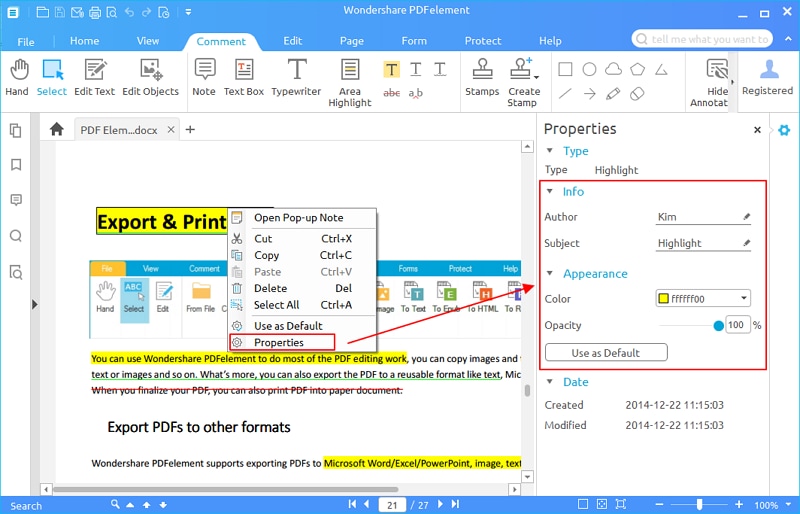
Fomas/Desenhos
- Retângulo
 : serve para desenhar um retângulo.
: serve para desenhar um retângulo. - Círculo/Oval
 : serve para desenhar círculos e ovais. Pressione a tecla Shift para desenhar círculos perfeitos.
: serve para desenhar círculos e ovais. Pressione a tecla Shift para desenhar círculos perfeitos. - Balões
 : serve para desenhar balões de várias fomas.
: serve para desenhar balões de várias fomas. - Polígonos
 : serve para desenhar uma figura geométrica com três ou mais seguimentos.
: serve para desenhar uma figura geométrica com três ou mais seguimentos. - Linhas Conectadas
 : serve para desenhar uma figura plana com três ou mais segmentos conectados.
: serve para desenhar uma figura plana com três ou mais segmentos conectados. - Linha
 : serve para desenhar uma linha.
: serve para desenhar uma linha. - Seta
 : serve para desenhar uma seta que é um símbolo de direção.
: serve para desenhar uma seta que é um símbolo de direção. - Lápis
 : serve para desenhar livremente.
: serve para desenhar livremente. - Borracha
 : serve para apagar apenas desenhos criados utilizando a ferramenta lápis. Não pode ser utilizada para apagar formas/desenhos criados com outras ferramentas.
: serve para apagar apenas desenhos criados utilizando a ferramenta lápis. Não pode ser utilizada para apagar formas/desenhos criados com outras ferramentas.
Carimbos
1Carimbar um PDF
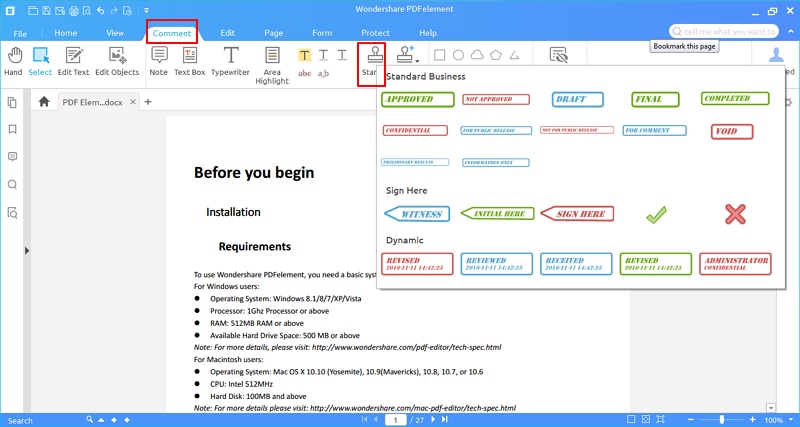
2Criar/Gerenciar Carimbos
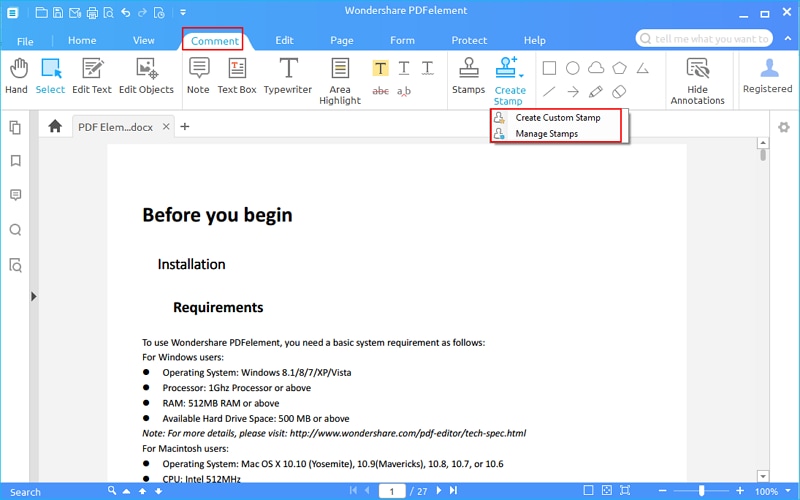
- Clique em COMENTÁRIO > Criar Carimbo > Criar Carimbo Personalizado e, em seguida, clique em Selecionar Imagem para escolher uma imagem a partir do gerenciador de arquivos e pressione o botão OK. O carimbo recém-criado pode ser localizado em COMENTÁRIO > Carimbos > Customizar.
- Clique em COMENTÁRIO > Criar Carimbo > Gerenciar Carimbos tanto para criar novos carimbos customizados quanto para Editá-los e Excluí-los.
Desfazer, Refazer, Excluir e Esconder Anotações/Marcações
- Desfazer/Refazer : sempre que você adiciona anotações/marcações como caixas de textos, formas/desenhos, destaque de texto dentre outras a um documento PDF, você pode clicar nos botões Desfazer/Refazer

 na Barra de Ferramentas de Acesso Rápido para desfazer/refazer respectivamente a última operação realizada.
na Barra de Ferramentas de Acesso Rápido para desfazer/refazer respectivamente a última operação realizada. - Excluir : após adicionar anotações/marcações a um documento PDF ou caso você abra um documento PDF com anotações/marcações e queira excluí-las, por favor, clique no botão Selecionar
 para ativar o modo de seleção e, em seguida, dê um clique com o botão direito do mouse sobre a anotação/marcação para excluí-la. Outra opção é deletar anotações/marcações de um documento PDF, clicando sobre as mesmas e pressionando a tecla Delete do teclado. Há ainda a opção acessar o Painel de Anotações/Marcações no lado esquerdo da tela e clicar com o botão direito do mouse sobre uma anotação/marcação através do Painel e selecionar a opção Excluir.
para ativar o modo de seleção e, em seguida, dê um clique com o botão direito do mouse sobre a anotação/marcação para excluí-la. Outra opção é deletar anotações/marcações de um documento PDF, clicando sobre as mesmas e pressionando a tecla Delete do teclado. Há ainda a opção acessar o Painel de Anotações/Marcações no lado esquerdo da tela e clicar com o botão direito do mouse sobre uma anotação/marcação através do Painel e selecionar a opção Excluir.
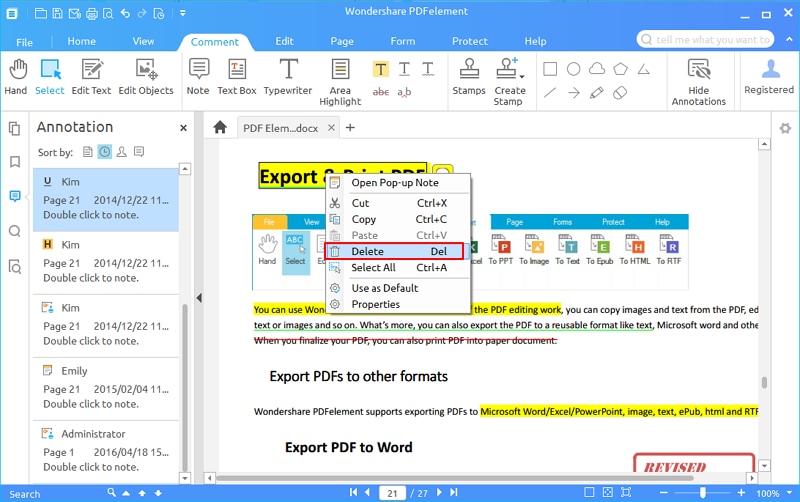
- Esconder Anotações/Marcações: caso as anotações/marcações estejam atrapalhando a leitura de um pagina de um documento PDF, você pode clicar em COMETÁRIO > Esconder Anotações para esconder as anotações/marcações e ler o texto sem distrações. Para exibir todas as anotações/marcações de novo, basta que você clique no botão Esconder Anotações novamente. Sempre que você abrir um documento PDF as anotações/marcações serão exibidas novamente, não é possível salvar o documento com o status esconder anotações ativo.
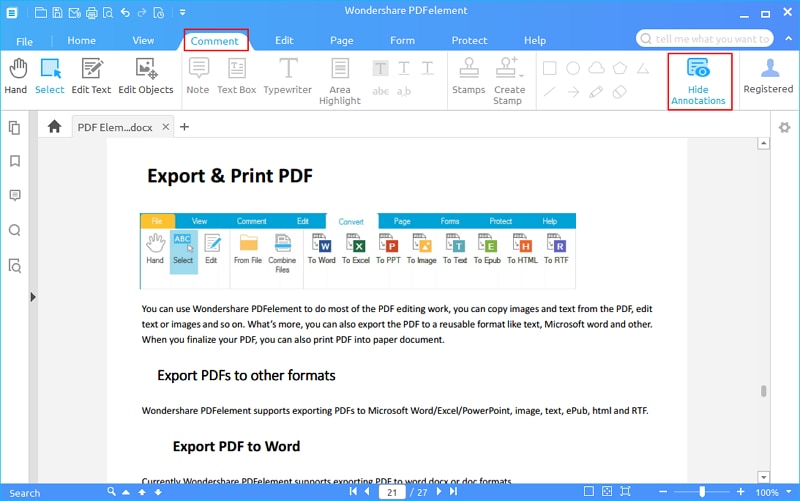
Propriedades das Anotações/Marcações
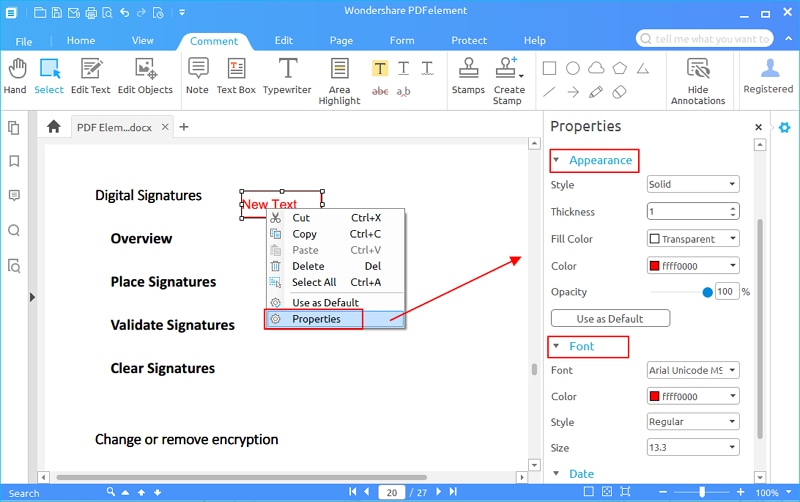
Editar Texto
1Diferentes Modos de Edição: Modo Linha e Modo Parágrafo
- Clique em EDITAR > Editar Texto e, em seguida, clique sobre o texto que você gostaria de editar, adicionar um novo texto ou excluir o texto existente. Existem dois modos de edição de texto: Modo Parágrafo e Modo Linha. Quando o Modo Parágrafo estiver selecionado, todo o texto de um parágrafo será exibido em um único bloco. Enquanto que quando o Modo Linha estiver selecionado, cada linha de um texto será exibida como um bloco separado.

- Clique em EDITAR > Adicionar Texto para adicionar um novo texto no local que você desejar.
- Você pode alterar características da fonte como tipo de fonte, o tamanho, a cor, o estilo (negrito e itálico) dentre outras da forma que quiser.
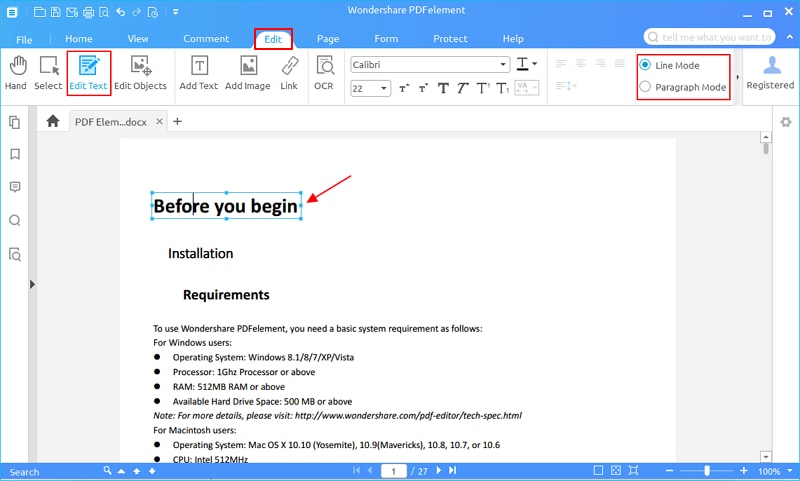
Nota: caso você queira editar um documento PDF digitalizado ou baseado em imagem, será exibido um aviso na janela principal do aplicativo informando a necessidade de execução do OCR para realizar a edição de tal tipo de arquivo PDF. Por favor, clique no botão Executar PDF no próprio aviso ou clique no botão OCR sob a aba INÍCIO. Em seguida, clique no botão "Alterar Idioma" e selecione o idioma apropriado de acordo com o seu documento PDF.
2Criar e Editar Texto Sobrescrito e Texto Subscrito
- Após abrir o arquivo PDF no PDFelement, por favor, clique em "Editar > Editar Texto" e digite um texto.
- Selecione o texto e clique no botão sobrescrito ou subscrito para alterar o texto para sobrescrito e subscrito, respectivamente.
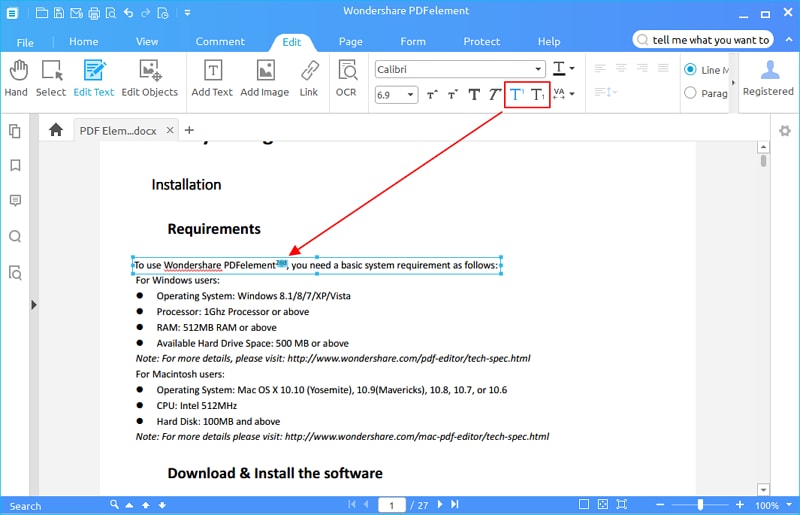
Spelling Check
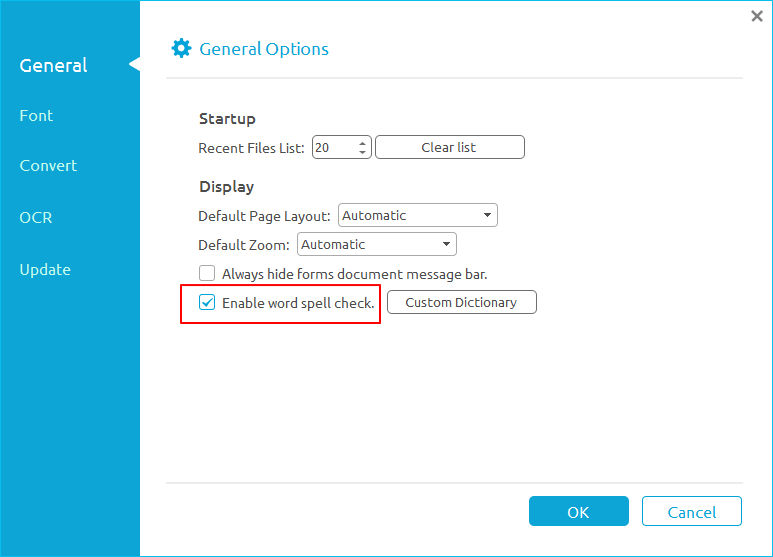
- Make sure the option of "Enable word spell check" in the "File">"Preferences">"General" menu has been checked.
- Click "Edit">"Edit Text" button, click the text where you want to check. When there is an error, a red wavy line will appear under the suspect word.
- Right-click the words, you will get the suggestions for correction, just click one suggestion to replace the suspect word.
- If the incorrect text is an acronym or a special term, you can choose the "Ignore All" option, then this acronym or the term in this file will be cognized as correct when you do spell check. When you reopen this file, the acronym or special term will be recognized as incorrect again
- If you want some words to be cognized as correct all the time, then you can add these words to dictionary. Select the "Add to Dictionary" option, this word will be recongized as correct no matter which PDF file you open. Or you can go to "File">"Preferences">"General", click the "Custom Dictionary" button to add or remove the word as you want.
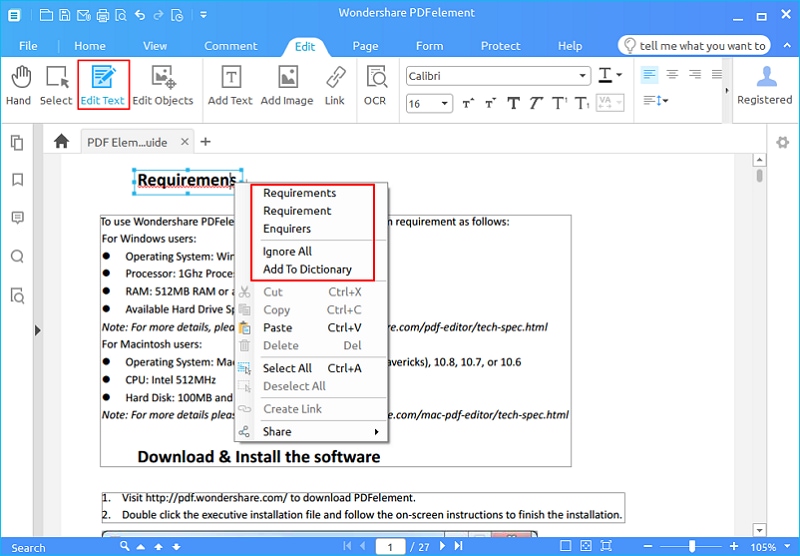
Editar Objeto
- Vá até EDITAR > Editar Objeto e clique sobre uma imagem ou qualquer outro objeto, uma caixa com bordas azul será exibida ao redor do objeto. Clique sobre o objeto e arraste-o para movê-lo. Isso fará com que uma grade seja exibida para ajudá-lo a alinhar o objeto com outros objetos. Outra opção, para mover um objeto, é clicar sobre o objeto e pressionar as teclas direcionais do teclado. Posicione o mouse sobre a borda da caixa azul e arraste a borda para redimensionar a imagem. Além disso, você pode dar dois cliques com o botão direito do mouse e escolher uma das seguintes opções: "Recortar", "Copiar", "Excluir", "Selecionar Todos", "Girar" e etc.
- Clique em EDITAR > Adicionar Imagem para adicionar a imagem que quiser a um documento PDF. Clique em "Editar > Adicionar Imagem" para selecionar a imagem que você gostaria de adicionar ao PDF.
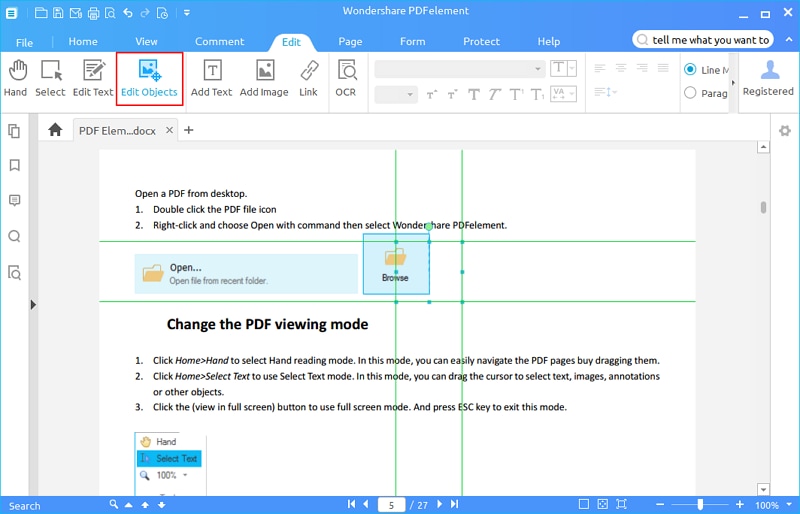
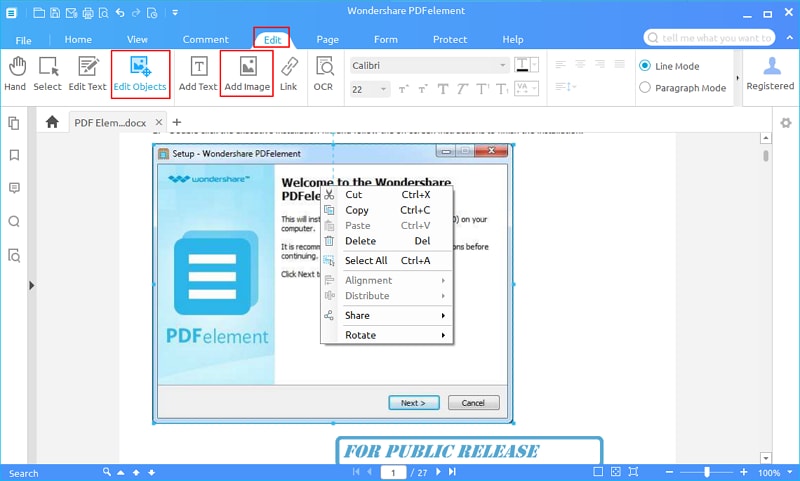
Editar Link
1Editar link
- Tipo de Link: você pode definir um retângulo visível ou invisível.
- Destacar Link:você pode escolher entre 4 tipos de efeitos ao clicar sobre o retângulo de um link: inverter, pressionar, esboçar e inserir.
- Cor do Link:você definir a cor da borda do retângulo do link.
- Espessura da Borda do Link:você pode definir a espessura da borda do retângulo do link. Quanto maior for o valor maior a espessura da borda.
- Estilo da Borda do Link:você pode escolher entre três tipos de estilo de borda: sólida, tracejada e sublinhada.
Ação do Link:
- Abrir um website: serve para designar um link de um website para abertura. Selecione esta opção e digite a url do website no campo apropriado.
- Ir até uma página específica: serve para designar um link para uma página específica do próprio PDF. Selecione esta opção e digite o número da página no campo apropriado.
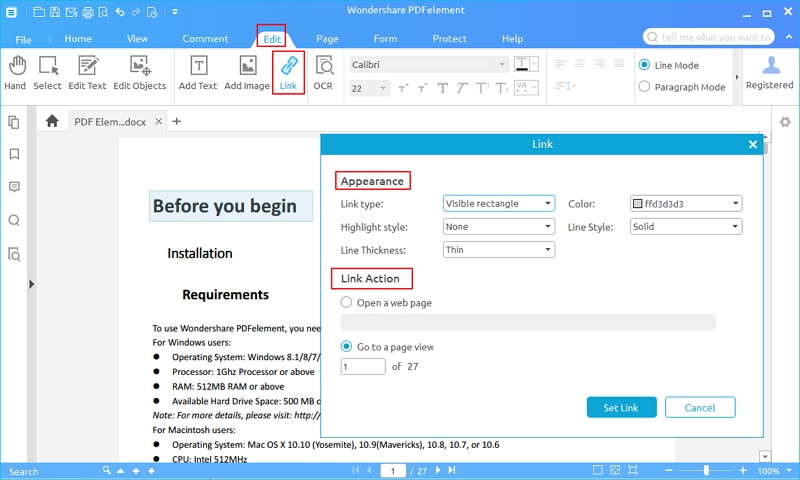
2Editar Link
Após criar um link você pode mover, redimensionar, excluir e editar um link recém-criado. Para Mover um link, clique em EDITAR > Link e, em seguida, clique sobre o link para arrastá-lo para a nova posição. Para Redimensionar um link, clique com o cursor do mouse sobre a borda do link e arraste-a. Para Excluir e Editar um link, clique com o botão direito do mouse sobre o link e escolha uma das duas opções.
Desfazer / Refazer
 na Barra de Ferramentas de Acesso Rápido para desfazer a última ação e/ou clicar no botão Refazer
na Barra de Ferramentas de Acesso Rápido para desfazer a última ação e/ou clicar no botão Refazer  para refazer a última ação.
para refazer a última ação. Redimensionar Imagens Mantendo as Proporções
Organizar Páginas
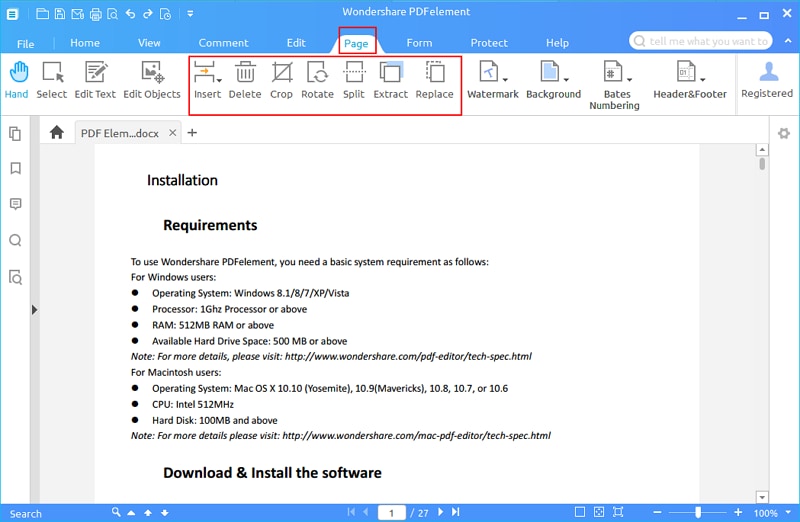
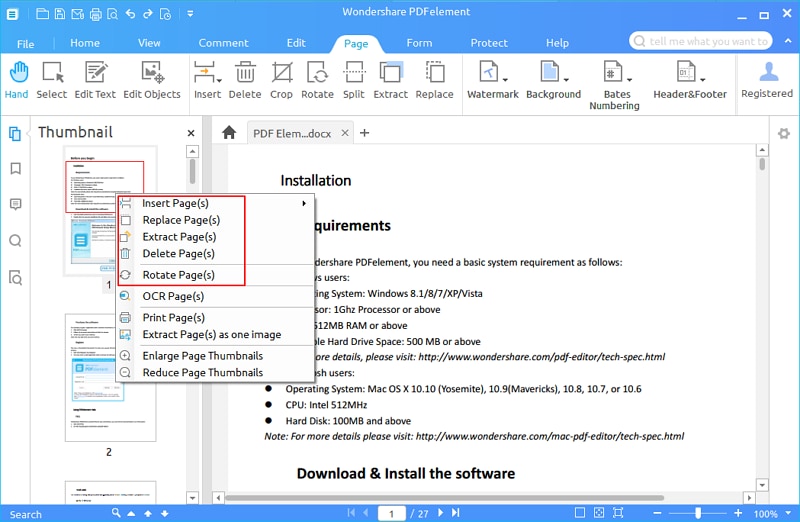
Inserir Páginas
- Inserir página em branco: você pode ir até PÁGINA > Inserir > Em Branco. Na caixa de diálogo você pode escolher quantas páginas em branco você gostaria de inserir. Por padrão, a(s) página(s) em branco será(ão) inseridas após a página atual.
- Inserir Página de PDF:
A. Opção A) você pode ir até PÁGINA > Inserir > De PDF. No gerenciador de arquivos escolha o arquivo PDF e clique em Abrir. Em seguida, na caixa de diálogo escolha o intervalo de página do arquivo PDF e estabeleça o local onde as páginas serão inseridas.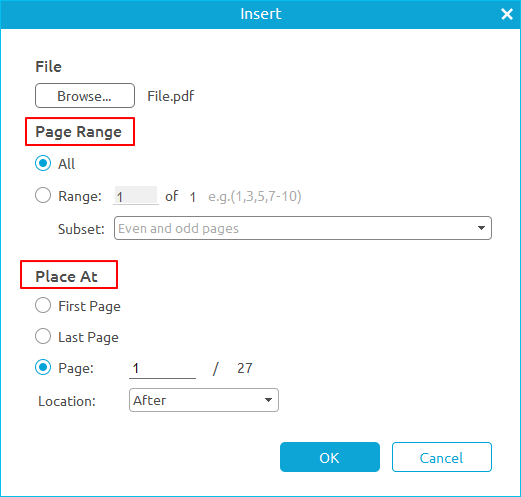
B. Opção B) Caso você tenha aberto vários arquivos PDF no PDFelement, você pode arrastar uma página de um arquivo PDF através do Painel de Miniaturas até o Painel de Miniaturas de um outro arquivo PDF.
Excluir Páginas
Você pode definir um intervalo de páginas para exclusão.
Recortar Páginas
Após clicar no botão Recortar, arraste o mouse para selecionar a área que você gostaria de recortar. A área abrangida pela caixa de seleção será mantida. Dê dois cliques sobre a caixa para acessar a caixa de diálogo com as Configurações de Recorte e poder definir a margens e o intervalo de página para recorte. Logo, caso você selecione recortar várias páginas, cada página será recortada de acordo com as margens que você definir.
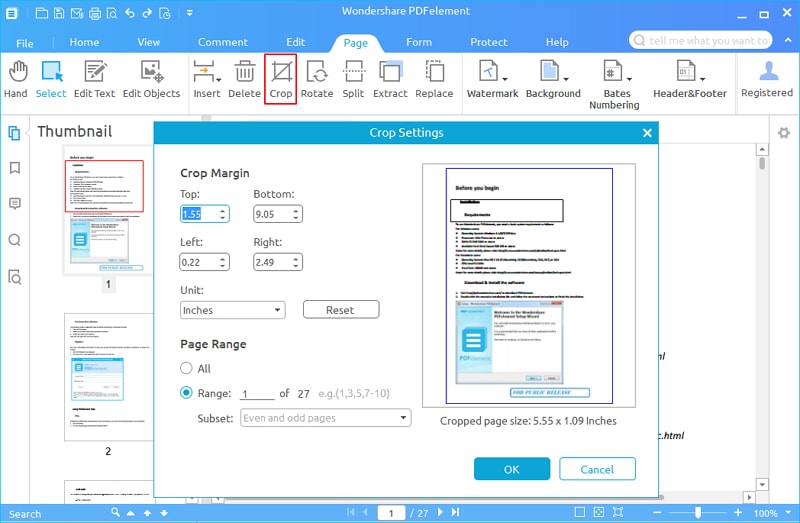
Girar Páginas
Você pode girar as páginas de um arquivo PDF de acordo com a Direção e o Intervalo de Página pré-estabelecido.
Divida Um Arquivo PDF em Vários Arquivos PDF
Vá até Página > Dividir. Na caixa de diálogo Divisão de Páginas, você pode escolher dividir um arquivo PDF tanto de acordo com o número de páginas pré-definidas quanto de acordo com os Marcadores de Primeiro Nível.
Extrair Páginas
Extração de Páginas é um processo que permite a reutilização das páginas selecionadas de um arquivo PDF em um outro arquivo PDF. Você pode definir um intervalo de página para extração, um novo PDF com as páginas recém-extraídas será aberto automaticamente no PDFelement. Clique em Aquivo > Salvar para salvá-lo.
Substituir Páginas
Na caixa de diálogo Substituir Páginas, defina qual o intervalo de página do documento PDF atual será substituído. Em seguida, clique no botão Navegar, escolha um arquivo PDF no gerenciador de arquivos e defina o intervalo que será utilizado na substituição.
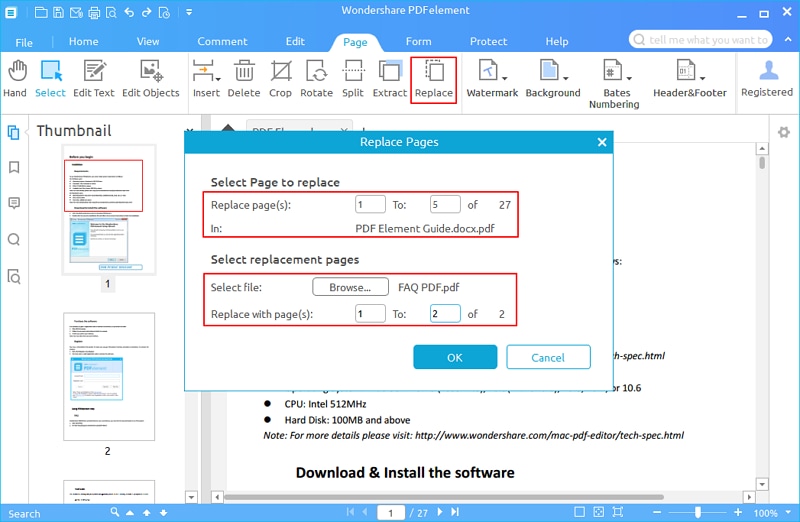
Marcas d´água
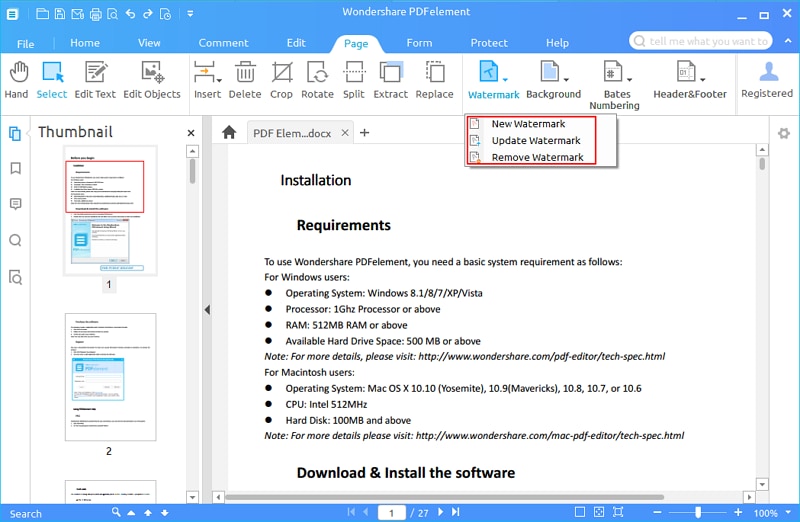
- Na caixa de diálogo Adicionar Marca d´água, você pode escolher utilizar como marca d´água um texto ou uma imagem. Para utilizar um texto selecione a opção Texto, escreva um texto e, em seguida, defina as características do texto como tipo de fonte, tamanho, cor e posição. Para utilizar uma imagem selecione a opção imagem e, em seguida, escolha uma imagem do seu computador, clicando em ARQUIVO > Navegador.
- Clique em Configurações Avançadas para ter acesso a mais opções como ângulo de rotação e transparência. Por exemplo, caso você escolha a opção Atrás no campo Localização, o conteúdo da página não será obstruído pelo Marca d´água. Caso você escolha Acima parte do conteúdo da página será coberto, mas você pode ajustar o nível de transparência da marca d´água.
- Defina a posição exata da marca d´água ajustando a distância vertical e horizontal da mesma em relação a marca d´água.
- Escolha o intervalo de página em qua a marca d´água será aplicada.
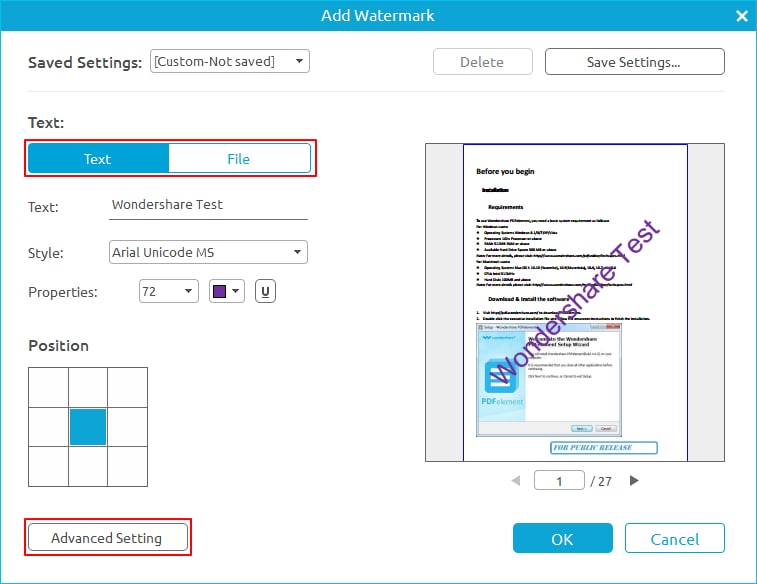
Plano de Fundo
- Escolha a cor do plano de fundo ou adicione uma imagem/arquivo pdf do seu computador, clicando em Arquivo > Navegar.
- Defina a aparência, selecionando o ângulo de rotação e o grau de transparência. Você também pode escolher uma escala reativa ou não a página alvo.
- Escolha o intervalo de página em que o plano de fundo será aplicado. Você pode selecionar todas as páginas ou um intervalo de página específica.
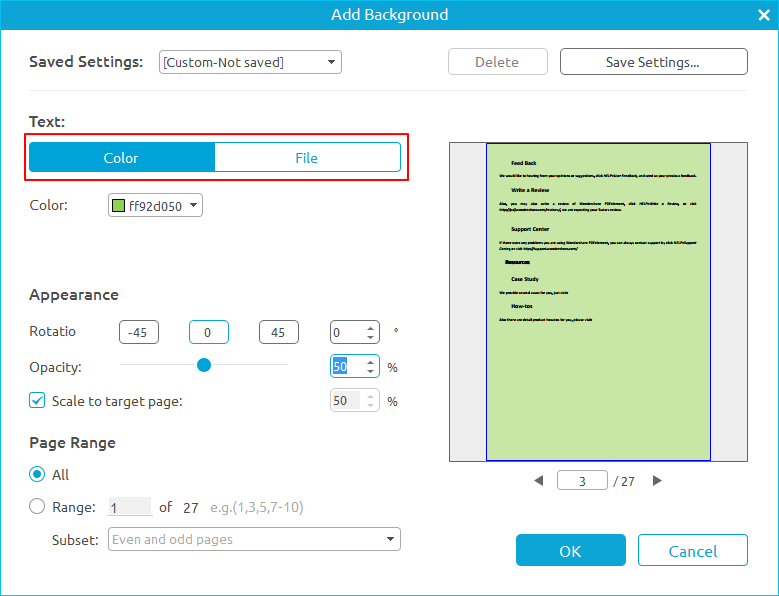
Numeração Bates
- Vá até PÁGINA > Numeração Bates > Nova Numeração Bates.
- Na caixa de diálogo Numeração Bates, você pode definir um prefixo, um ponto de início, um sufixo e digitar um número de acordo com a sua necessidade.
- Definir a fonte, posição e o intervalo de página em que a numeração Bates será aplicada.
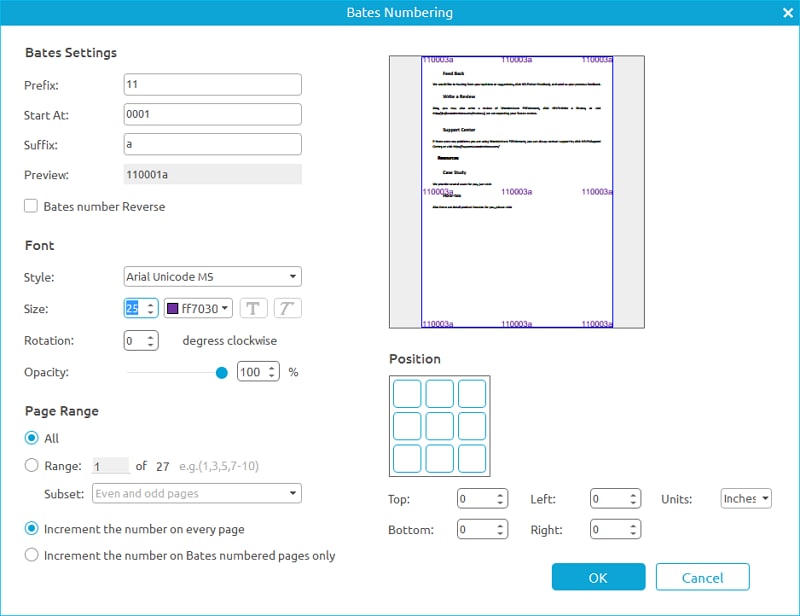
Cabeçalho e Rodapé / Numeração de Páginas
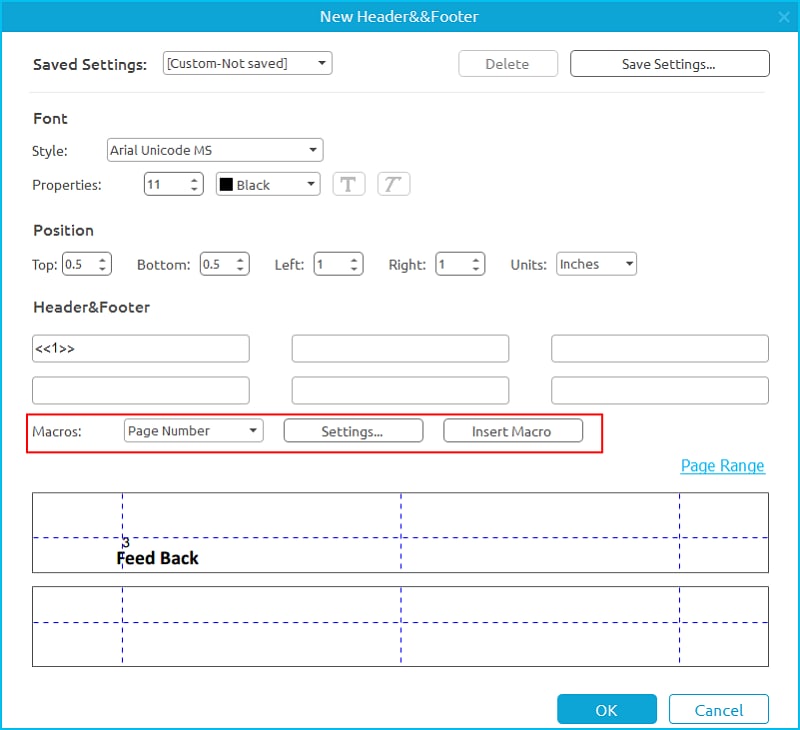
O que é OCR?
Download e Instalação do OCR
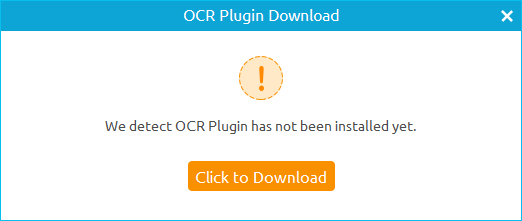
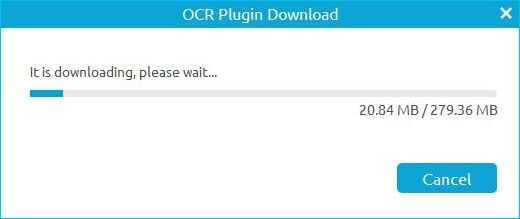
https://download.wondershare.com/pdfelement-ocr_full1148.exe
Executar OCR
- Para isso, você precisa abrir um arquivo escaneado no PDFelement.
- O próprio PDFelement irá detectar automaticamente que o arquivo em questão é um arquivo PDF escaneado e solicitar que você execute o recurso de OCR. Outra opção é clicar no botão "OCR" na barra de ferramentas.
- Uma janela pop-up (Reconhecimento Ótico de Carácteres0 será aberta.
- Em seguida, clique em "Alterar Idioma" e escolha um idioma de acordo com o conteúdo do seu documento PDF (PDFelement suporta mais de 20 idiomas). Você também pode clicar em "Personalizar Páginas" para definir se o recurso de OCR será executado em apenas uma ou em um grupo de páginas.
- Por último, clique em OK para executar o recurso de OCR. Uma barra irá mostrar o progresso atual.
- Assim que o processo for concluído, o novo arquivo PDF será automaticamente aberto no PDFelement. Você pode editar o conteúdo do arquivo PDF, clicando nas opções sobre a guia "Editar".
Comprar OCR
https://www.wondershare.com/pt-br/shop/buy/buy-pdfelement.html
Registrar OCR
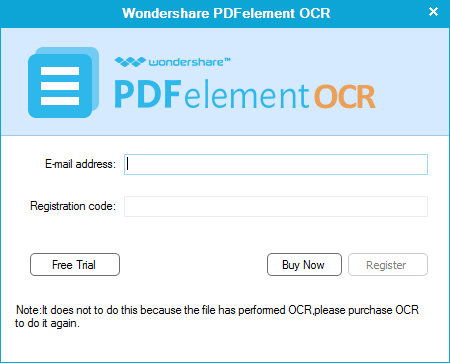
Executar OCR
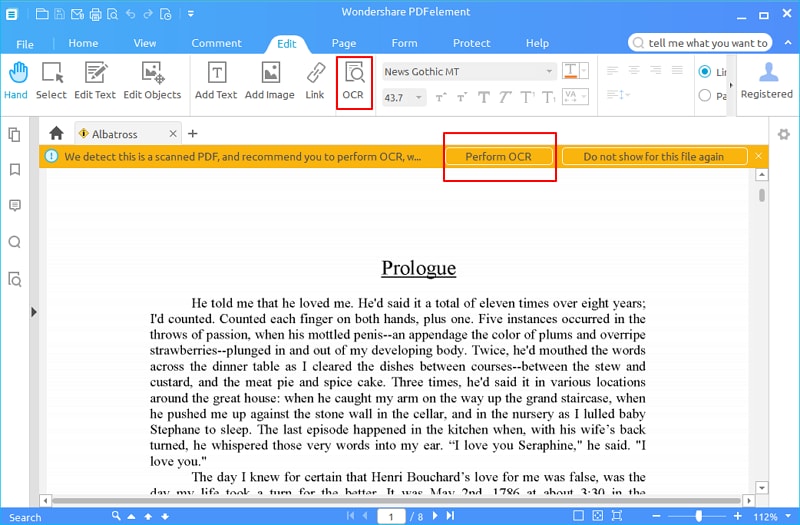
- Clique em EDITAR > OCR ou no botão Executar OCR diretamente no aviso para execução do OCR.
- Na janela seguinte, clique no botão Mudar Idioma e escolha o idioma de acordo com o conteúdo do seu documento PDF. Caso o conteúdo do seu documento PDF contenha mais de um idioma, você ira precisar selecionar quantos idiomas forem necessários na lista de idiomas OCR disponíveis. Você também pode clicar no botão Customizar Páginas para escolher executar a ferramenta OCR apenas em um intervalo de página pré-definido.
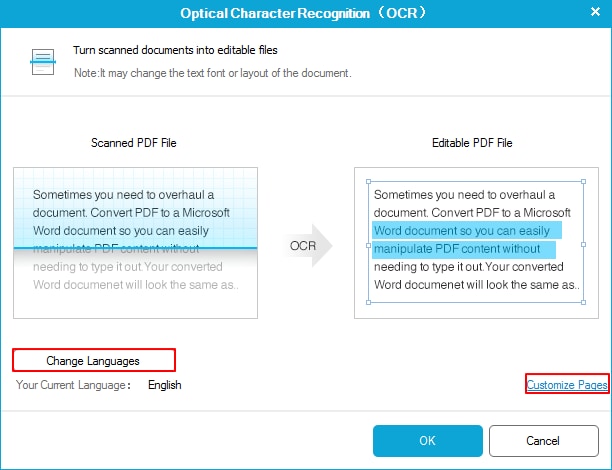
- Depois que você executar a ferramenta OCR, o arquivo PDF editável recém-criado será automaticamente aberto no PDFelement. Clique em EDITAR > Editar Texto para editar o texto do arquivo PDF.
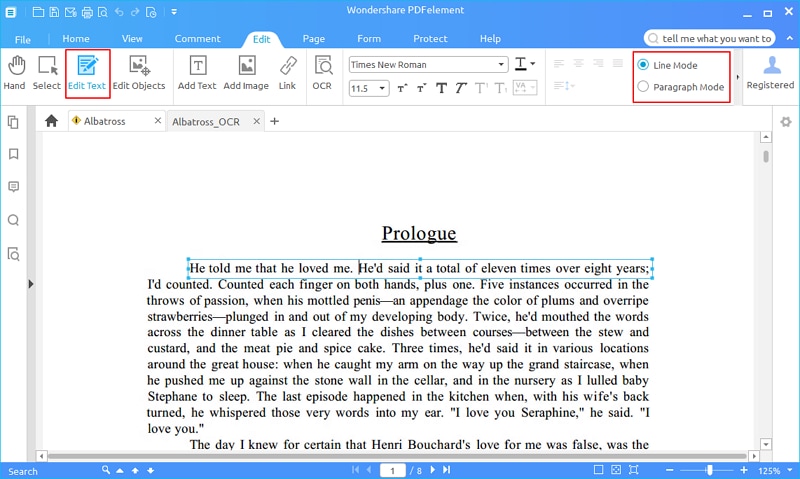
Converter Arquivo PDF para Outros Formatos
- Após abrir um arquivo PDF no PDFelement, clique em INÍCIO > Para Word ou algum outro botão com outro formato de saída.
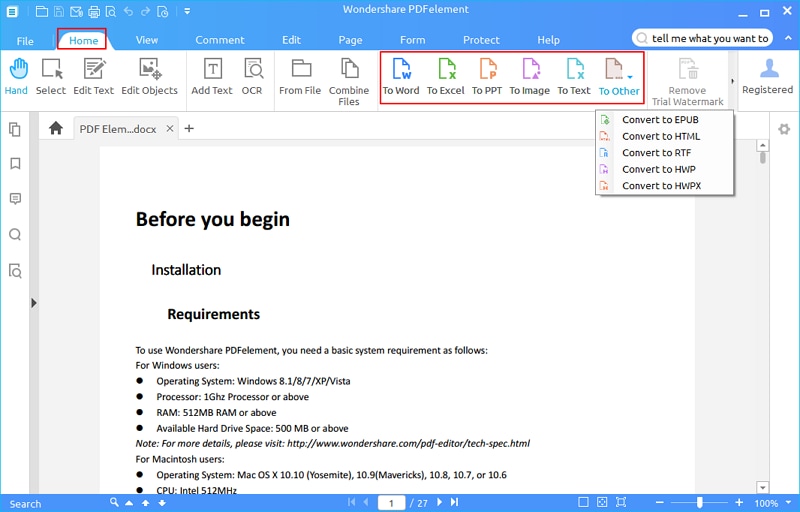
Outra opção é clicar na caixa Converter PDF no menu de inicialização de PDFelement e adicionar um arquivo PDF para conversão.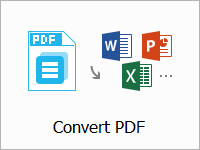
- Na caixa de diálogo seguinte você pode alterar o formato de saída, caso seja necessário. Clique no botão Opções para acessar outras configurações de conversão. Você pode clicar no botão Navegar para alterar a pasta de saída como pode ser visto abaixo.
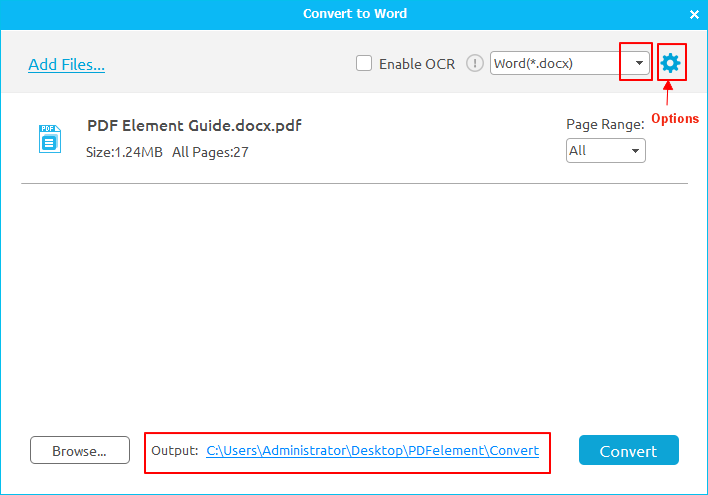
- Após ter concluído a conversão, você pode encontrar o arquivo recém convertido na pasta de destino. Outra opção é clicar no link da caixa de diálogo, o que irá conduzi-lo diretamente até a pasta de saída destino.
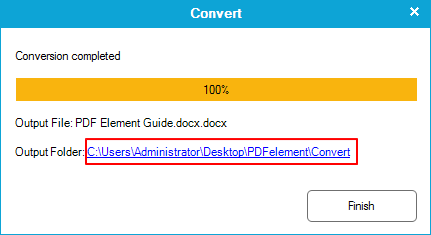
Converter Arquivo PDF Digitalizados em Arquivos PDF Editáveis
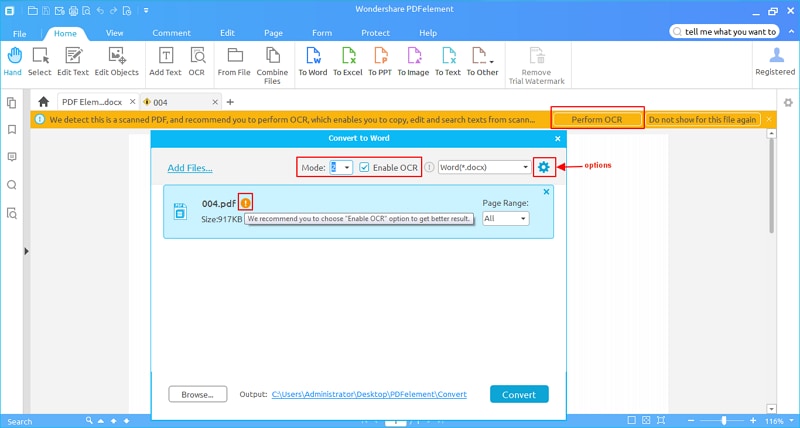
Modificar Configurações de Conversão
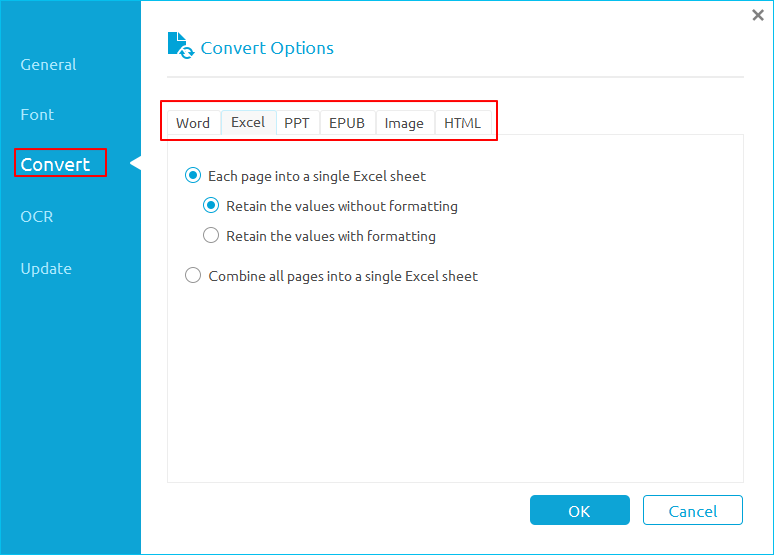
Converter Arquivo PDF em Arquivo de Imagem
1Converter Cada Página de Um PDF em Um Arquivo de Imagem
2Converter Todas as Páginas de Um Arquivo PDF em Um Arquivo de Imagem
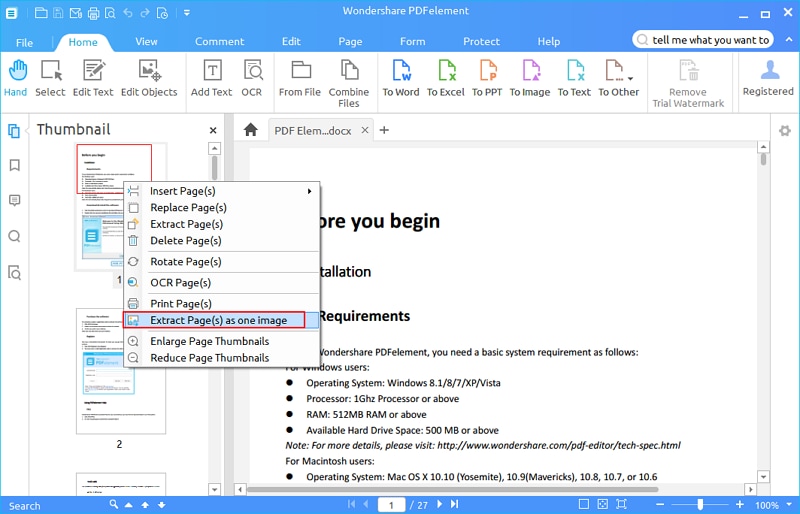
Preencher Formulários
Preencher Formulários PDF Interativos
Caso um arquivo PDF contenha campos de formulários interativos, você pode preencher do formulário com a ferramenta de mão
 . Você pode observar o aviso em destaque, como você pode ver na imagem abaixo. No aviso você pode ver que este documento contém um formulário PDF preenchível.
. Você pode observar o aviso em destaque, como você pode ver na imagem abaixo. No aviso você pode ver que este documento contém um formulário PDF preenchível. 
- O ícone Mão
 aparece quando o mouse é posicionado acima de um campo de texto, de um botão de opção ou de uma caixa de seleção.
aparece quando o mouse é posicionado acima de um campo de texto, de um botão de opção ou de uma caixa de seleção. - O ícone I-cursor
 aparece quando você clica com o mouse sobre um campo de texto, permitindo que você digite um texto no campo de texto.
aparece quando você clica com o mouse sobre um campo de texto, permitindo que você digite um texto no campo de texto.
Preencher Formulários Não Interativos
Caso um formulário PDF contenha campos de formulários não interativos, você pode preencher o formulário clicando em COMENTÁRIO > Máquina de Escrever.
 .
. Criar Formulários Preenchíveis
- Abra um arquivo PDF no PDFelement e clique em FORMULÁRIOS > Adicionar Campo de Texto. Você pode escolher outros tipos de campos de formulários.
- Clique no local onde você quer adicionar um campo de formulário.
- Campo de Texto
 : pode ser utilizada para coletar o nome, endereço de e-mail, número do telefone entre outras informações do usuário.
: pode ser utilizada para coletar o nome, endereço de e-mail, número do telefone entre outras informações do usuário. - Caixa de Seleção
 : pode ser utilizado para apresentar ao usuário opção do tipo Sim e Não em itens individuais. Caso a caixa de seleção contenha mais de duas opções, o usuário pode escolher quantas ele desejar.
: pode ser utilizado para apresentar ao usuário opção do tipo Sim e Não em itens individuais. Caso a caixa de seleção contenha mais de duas opções, o usuário pode escolher quantas ele desejar. - Botão de Opção
 : pode ser utilizado para apresentar ao usuário múltiplas opções a uma questão, da qual ele só poderá escolher um item.
: pode ser utilizado para apresentar ao usuário múltiplas opções a uma questão, da qual ele só poderá escolher um item. - Caixa de Combinação
 : pode ser utilizado para apresentar ao usuário uma lista suspensa da qual ele pode escolher um item.
: pode ser utilizado para apresentar ao usuário uma lista suspensa da qual ele pode escolher um item. - Caixa de Lista
 : pode ser utilizada para apresentar ao usuário um caixa com uma lista de opções para seleção.
: pode ser utilizada para apresentar ao usuário um caixa com uma lista de opções para seleção. - Botão
 : pode ser utilizado para criar um botão com uma ação pré-definida, como abrir um arquivo, abrir um website ou enviar um formulário. A aparência do botão pode ser personalizada.
: pode ser utilizado para criar um botão com uma ação pré-definida, como abrir um arquivo, abrir um website ou enviar um formulário. A aparência do botão pode ser personalizada. - Campo de Assinatura
 : pode ser utilizado para criar um campo de assinatura em branco para assinatura do documento.
: pode ser utilizado para criar um campo de assinatura em branco para assinatura do documento.
Propriedades de Formulários
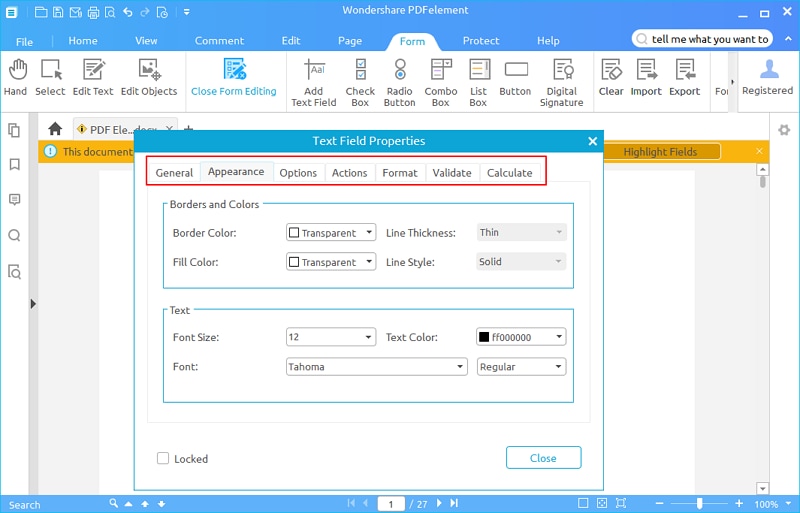
- Geral: você pode definir o nome do campo e algumas das propriedades mais básicas.
- Aparência: você pode definir a características da borda e da cor de preenchimento do campo de texto. E, também, as características do texto (tipo de fonte, tamanho, cor) utilizada para preencher o campo de texto.
- Opções: você pode definir o alinhamento do texto dentro do campo de texto, bem como o número de caracteres do mesmo. Além disso, é disponível um recurso de correção ortográfica.
- Ações: você pode definir ações para o campo de texto. Por exemplo, escolha como ação Abrir um Website e, em seguida, clique no botão Adicionar para poder digitar o link do website na caixa de diálogo seguinte.
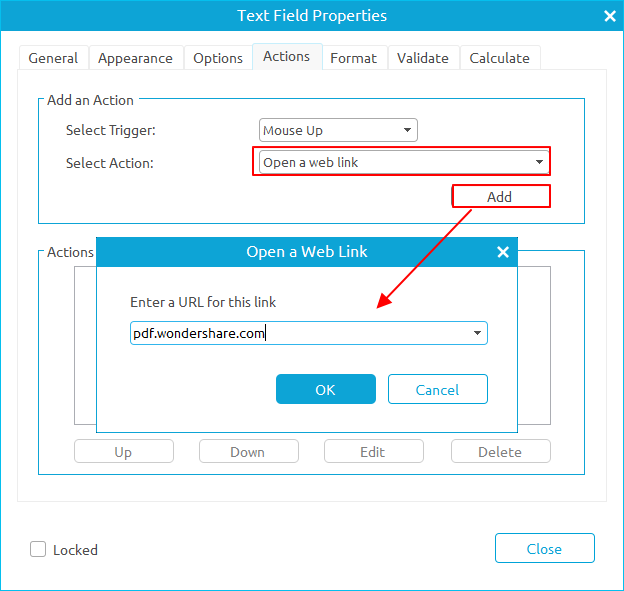
- Formato: você pode definir o formato deste campo.
- Validade: serve para definir o valor de um campo.
- Cálculo: serve para definir o tipo de cálculo que será utilizado no campo de texto. Escolha o tipo de cálculo de acordo com as suas necessidades e clique no botão Selecionar para escolher em quais campos o cálculo vai ser aplicado. Por exemplo, o campo de texto 3 pode ser a soma do campo de texto 1 e do campo de texto 2.
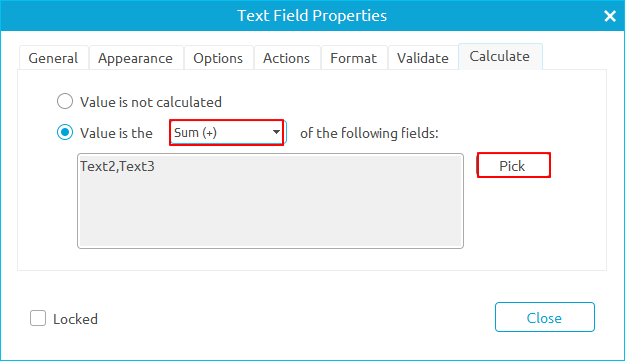
Definir a Ordem dos Campos de Formulário (Tecla Tab)
Você pode definir a ordem dos campos de formulário que você criou para um formulário. O número que indica ordem do campo de um campo de formulário específico será exibido no canto superior esquerdo do campo em uma caixa da cor roxa. Por padrão, a ordem dos campos de formulários acompanha a ordem de criação dos mesmos. No entanto, você pode alterar a ordem dos campos de formulário de acordo com a sua necessidade: após abrir um arquivo PDF com um formulário PDF interativo no PDFelement, por favor, clique em FORMULÁRIOS > Editar formulário. Em seguida, dê um clique com o botão direito do mouse sobre um formulário e escolha a opção Definir Ordem dos Campos de Formulários. A ordem padrão será exibida, você pode clicar nos campos um a um, de acordo com a nova ordem que você gostaria de definir. Após definir a nova ordem, clique no botão Fechar Edição de Formulário. Agora você pode preencher o formulário na ordem que você definiu utilizando a tecla Tab do seu teclado.
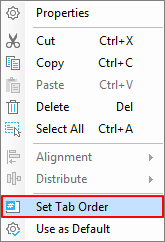
Nota: você pode definir a ordem da tecla tab para campos de formulários contidos dentro da mesma página.
Alinhar Campos de Formulários
- Clique em FORMULÁRIOS > Editar Formulário
- Pressione e segure a tecla Ctrl do teclado e clique em quantos campos de formulários você quiser selecionar. Outra opção é selecionar todos os campos de uma só vez, para isso, clique com o botão direito do mouse sobre um campo e escolha a opção Selecionar Todos
- A aba ALINHAMENTO será exibida. Por favor, clique sobre ela e escolha a forma que você gostaria de alinhar os campos recém-selecionados.
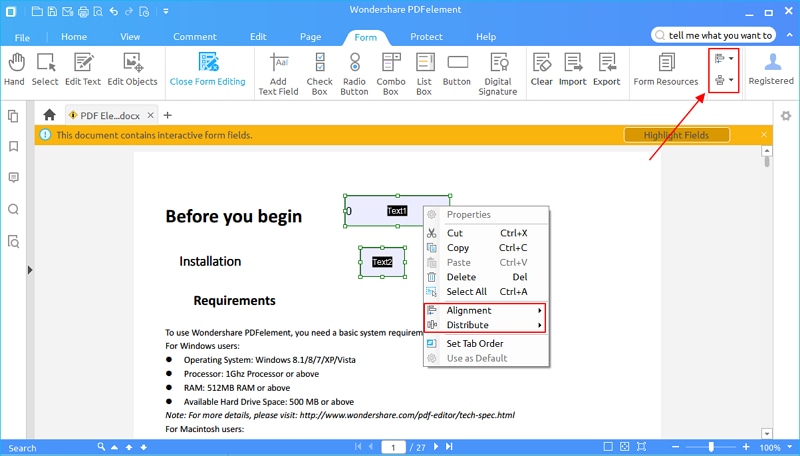
Importar / Exportar Dados de Fomulários
- Clique em FORMULÁRIOS > Exportar. Em seguida, escolha pasta de destino e renomeie o arquivo de acordo com a sua preferência. O arquivo será exportado no formato de dados FDF.
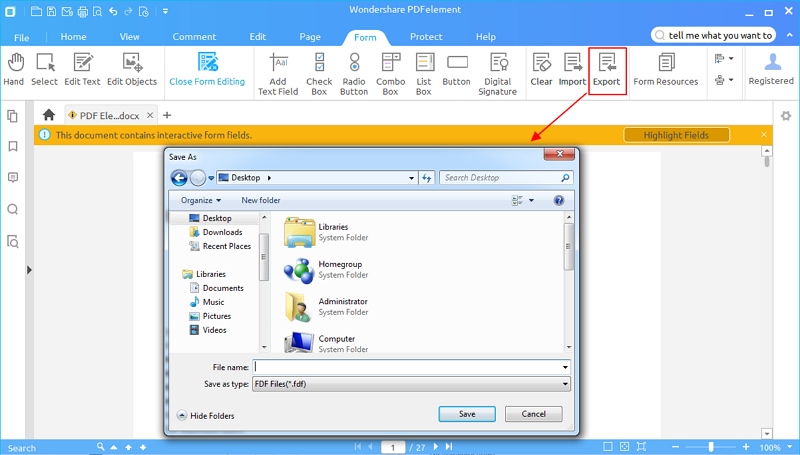
- Clique em FORMULÁRIOS > Importar. Em seguida, escolha um arquivo FDF para importar os dados.
- Clique em Formulários > Limpar para apagar todos os dados do formulário.
Senhas e Permissões
1Verificar Permissões
2Adicionar Senha de Abertura/Permissões
Dica: Não existe uma maneira de recuperar as senhas esquecidas de um arquivo PDF. Nós recomendamos que você guarde uma cópia das senhas utilizadas para proteger os seus arquivos PDF.
Configurar Senha de Abertura :
- Requerer senha para abrir um documento —marque está opção para poder criar uma senha de abertura.
- Senha—digite neste campo a senha que deverá ser utilizada para abrir o documento PDF.
- Confirmar Senha —digite novamente a senha neste campo para confirmá-la.
Configurar Senha de Permissão:
- Requerer senha para alterar as configurações de segurança e para ter acesso a funções específicas - marque está opção para poder criar uma senha de permissão para poder editar, copiar e imprimir um documento.
- Senha—digite neste campo a senha que deverá ser utilizada para remover as restrições aplicadas a um documento. Caso um arquivo com restrições seja aberto no PDFelement, o usuário poderá visualizar o documento. Mas para remover qualquer uma das restrições aplicadas ele terá que digitar a senha de permissão.
- Confirmar Senha —digite novamente a senha neste campo para confirmá-la.
- Permitir Impressão —específica o que pode e não pode ser impresso em um documento PDF.
- Permitir Alterações —específica o que pode e o que não pode ser editado em um documento PDF.
- Permitir copiar texto, imagens e outros conteúdos —específica se um texto, imagem e outro conteúdo pode ou pode ser copiado.
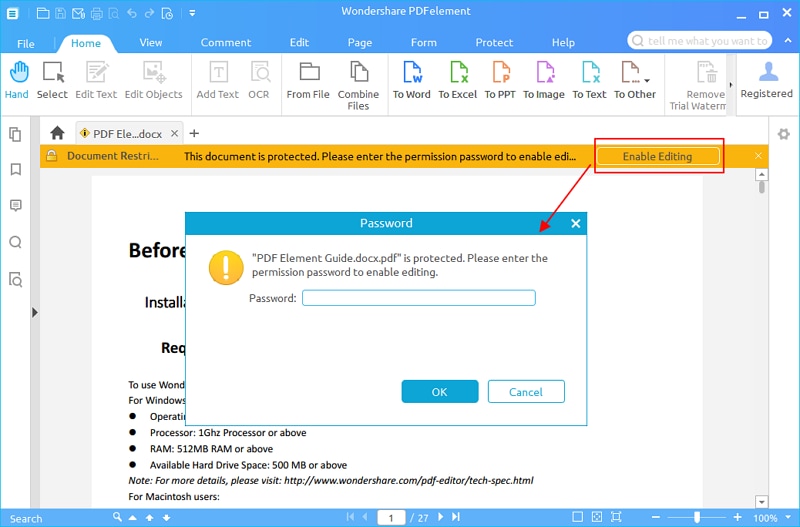
3Remover Senha de Abertura e Senha de Permissão
Assinatura Digital
1 Sobre ID Digital
2Assinar PDF
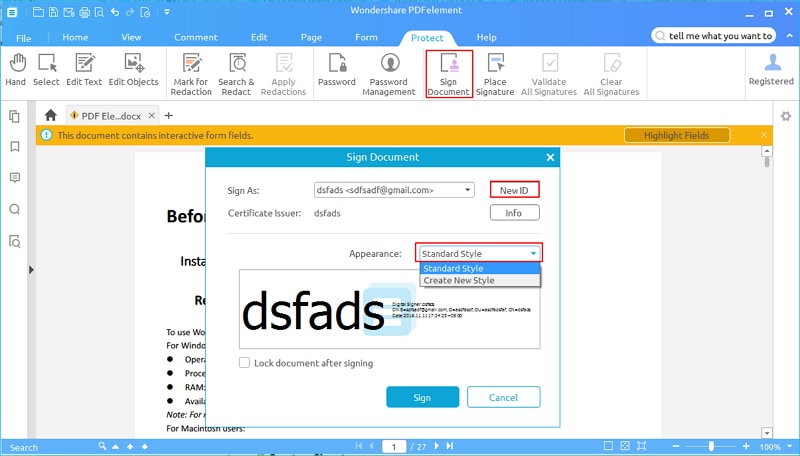
3Criar Assinatura
- Novo ID Digital (PKCS#12) - armazena as informações de uma ID Digital em um arquivo com a extensão .pfx no Windows e .p12 no Mac OS. Você pode utilizar os arquivos de forma intercambiável entre ambas as plataformas.
- Windows Certificate Store - armazena as informações de uma ID Digital em uma localização comum. Outros aplicativos do Windows também podem utilizá-la.
4Posicionar Assinatura
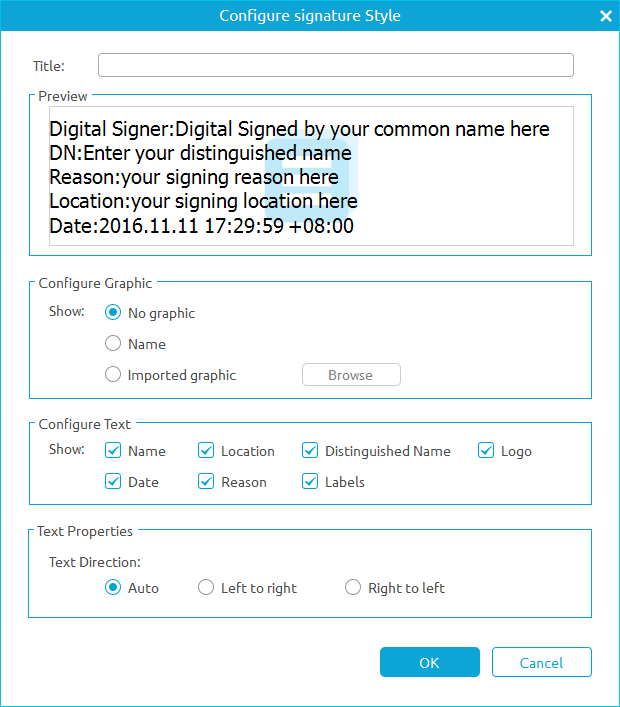
5Validar e Remover Assinatura
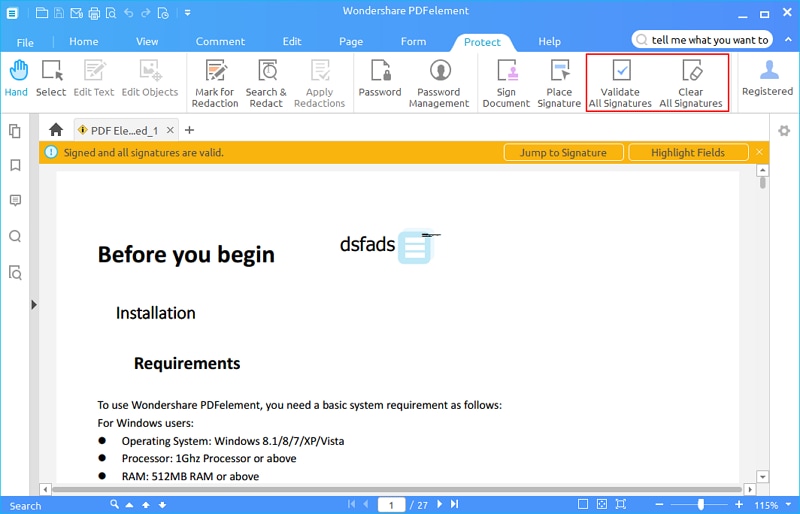
Censura/Remoção de Conteúdo Sigiloso
1Marcar para Censura
- Select the "Protect">"Mark for Redaction" button (you will get a pop up dialog window to provide the instructions, you can check the option of "Don't show again" if you already know the instructions), and the hand tool changes into a Cross automatically
 .
. - (Optional) Double-click an image to mark an entire image which will be in a red rectangle.
- (Optional) Hold the pointer over the text you want to redact and drag a rectangle around it.
- The rectangle will be filled with black color once moving close the pointer to the seclted area, when you move the pointer away, it will be in a red rectangle.
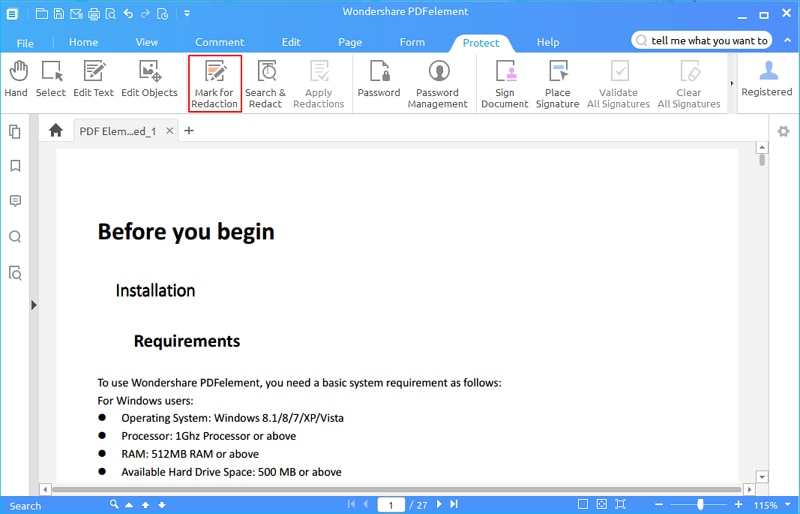
2 Set Redaction Properties
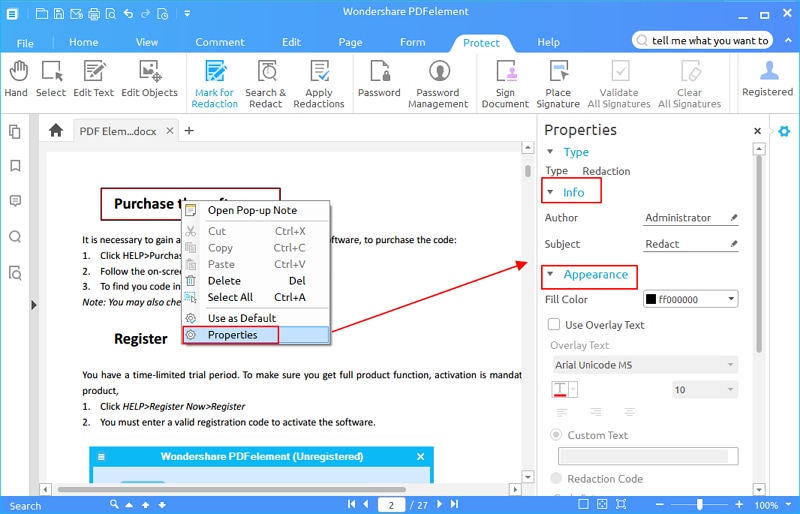
3 Apply Redactions
- Select "Protect">"Apply Redactions".
- A dialog box pops up to give a warning message and ask if you are sure to apply the redaction or not
- Select "OK" after you have marked all content that you want to redact.
4 Search and Redact
- Select "Protact">"Searach&Redact" button. Then type the text you wish to find and redact into the search box in the Search and Redact pane.
- Check the item in the search result list, it will help you redact the text automatically.
- Click the "Apply All Marks" button, you will get the warning message to ask you if you are sure to remove them permanently.
- Click the "OK" button if you are sure to remove
Compartilhar via E-mail
- Vá até ARQUIVO > Compartilhar.
- Clique no botão E-mail. A sua caixa de e-mail será aberta automaticamente.
- O PDF será anexado ao e-mail automaticamente.
- Digite o assunto e o endereço de e-mail do destinatário para enviar o e-mail.
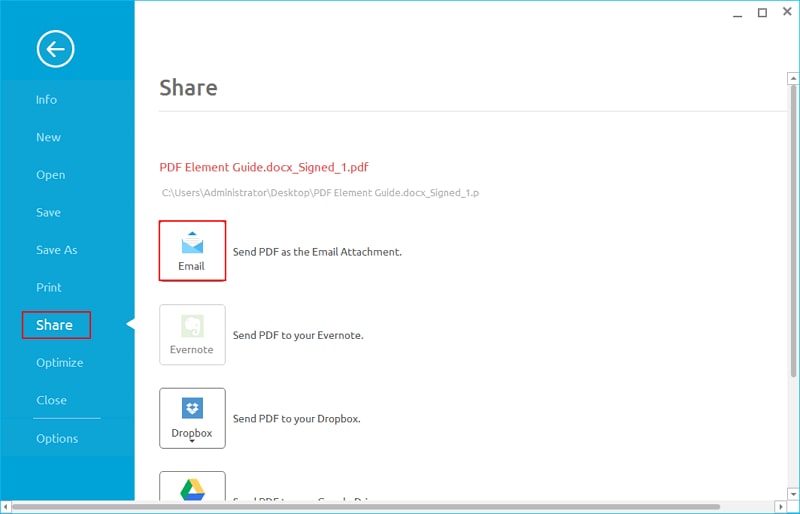
Compartilhar via Evernote
- Clique em ARQUIVO > Compartilhar > Evernote.
- O documento PDF será anexado ao Evernote automaticamente.
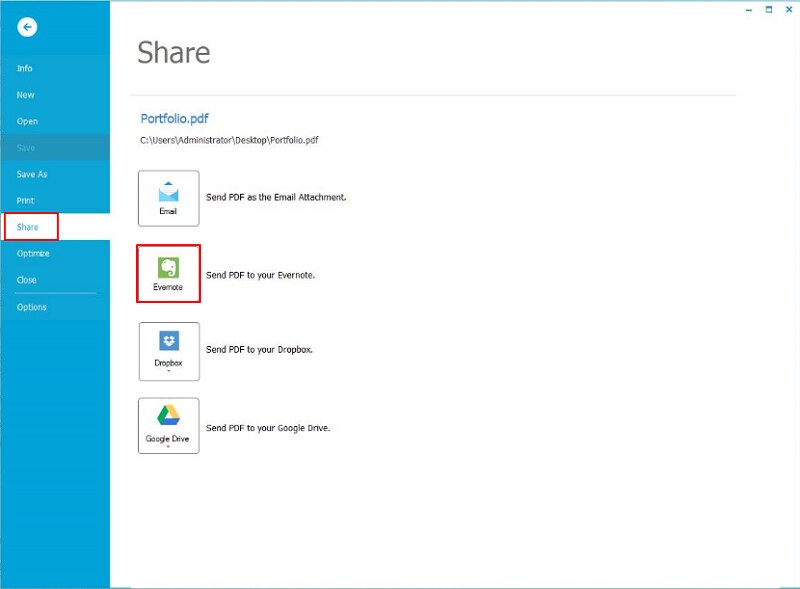
Compartilhar via Dropbox
- Clique em ARQUIVO > Compartilhar > Dropbox.
- Escolha uma das duas opções: Enviar PDF para Dropbox ou Enviar Todos PDFs Abertos para Dropbox.
- Acesse a sua conta do Dropbox e realize o upload(s) do(S) arquivo(s).
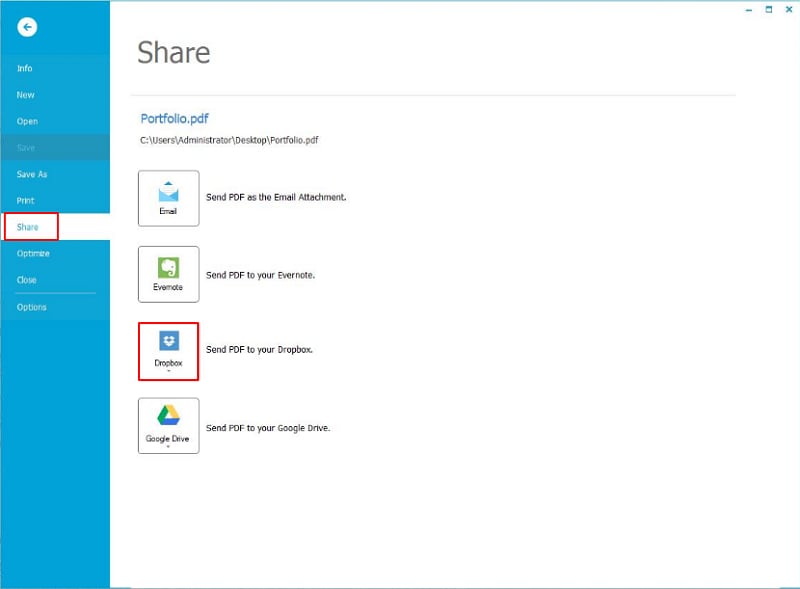
Compartilhar via Google Drive
- Clique em ARQUIVO > Compartilhar > Google Drive.
- Escolha uma das duas opções: Enviar PDF para Google Drive ou Enviar Todos PDFs Abertos para Google Drive.
- Acesse a sua conta do Google Drive e realize o upload(s) do(S) arquivo(s).
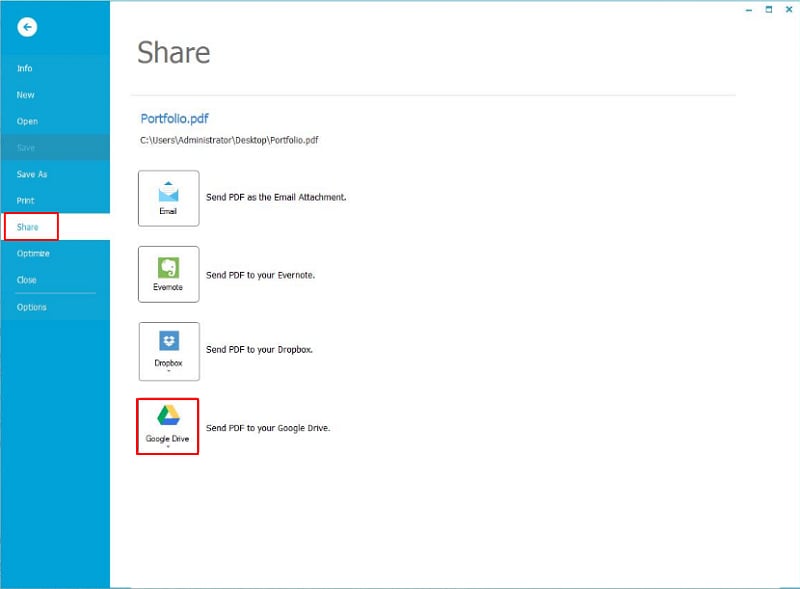
Menu (clique no botão direito)
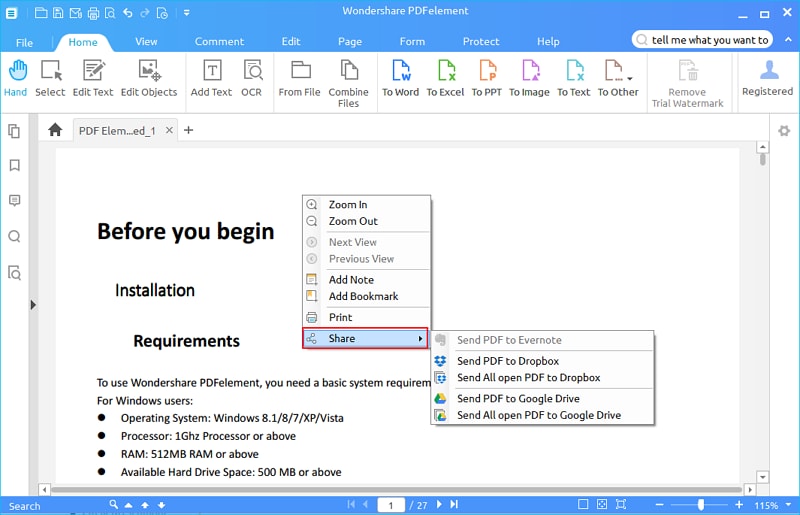
Otimização de PDF
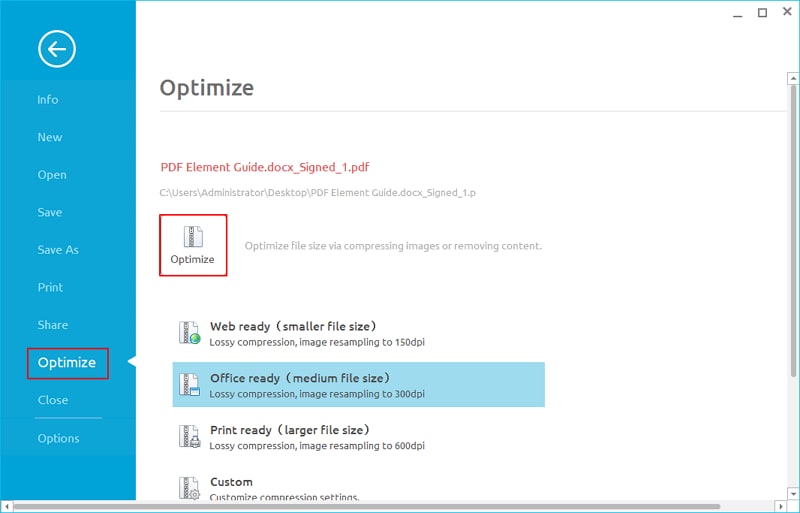
- Otimização para Web: cria arquivos otimizados para exibição em tela ideal para web. Neste modo de otimização o tamanho de todas as imagens com mais de 150 DPI é reduzido através da utilização de uma técnica de compressão que gera uma maior perda de qualidade. Escolha este modo de otimização quando você precisa reduzir o tamanho de um arquivo PDF ao máximo e a qualidade de impressão não for um fator relevante. Por exemplo, quando você precisa preparar um arquivo PDF para ser disponibilizado para leitura via web.
- Otimização para Escritório: cria um arquivo PDF otimizado para impressão em impressoras padrão, tanto domésticas quando para escritórios. Neste modo de otimização o tamanho de todas as imagens com mais de 300 DPI é reduzido através da utilização de uma técnica de compressão que gera alguma perda de qualidade. Escolha este modo de otimização quando você precisa conciliar a criação de um arquivo PDF com uma qualidade de impressão relativamente satisfatória (impressora comuns) com um arquivo de tamanho relativamente compacto. Por exemplo, quando você precisa preparar um arquivo PDF para enviar via e-mail para seus colegas de trabalho.
- Otimizado para Impressão: cria um arquivo PDF otimizado para impressão em impressoras com qualidade profissional. Neste modo de otimização o tamanho de todas as imagens com mais de 600 DPI é reduzido através da utilização de uma técnica de compressão que não gera nenhuma perda de qualidade (as informações sobre pixel são serão descartadas). Escolha este modo de otimização quando você precisa conciliar a criação de arquivos PDF para uso comercial com alta qualidade de impressão que tenham o menor tamanho possível.
- Otimização Customizada: permite que você altere as configurações relativas a otimização mostradas na imagem abaixo de acordo com as suas necessidades.
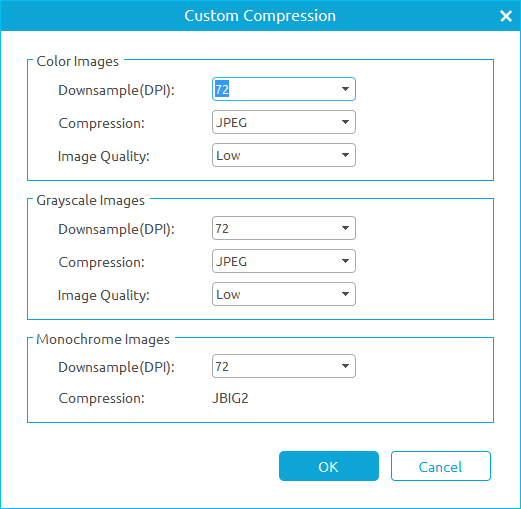
imprimir PDFs
1Imprimir Documento PDF
- Verifique se a sua impressora foi instalada e configurada de forma correta.
- Clique em ARQUIVO > Imprimir.
- Escolha a Impressora, o Tamanho da Página, O Intervalo de Página para impressão dentre outras opções.
- Clique em Imprimir.
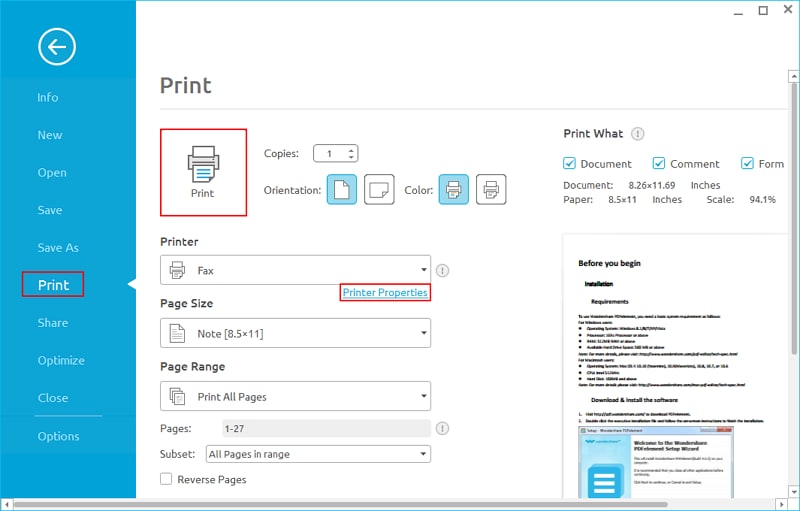
2Imprimir Apenas Parte da Página
 .
.
- Clique em PÁGINA > Recortar para selecionar a ferramenta Recortar.
- Utilize o mouse para selecionar a área que você quer imprimir.
- Dê dois cliques sobre a área selecionada, uma caixa de diálogo contendo outras opções será exibida em seguida.
- Após selecionar a área de recorte, clique no botão OK para recortar;.
- Clique em ARQUIVO > Imprimir para realizar a impressão da recorte da página.
3Imprimir Várias Páginas Via Painel de Miniaturas
- Abra um documento PDF e, em seguida, clique no Painel de Miniaturas do lado esquerdo da tela.
- Pressione a tecla Ctrl e selecione quantas páginas quiser do documento.
- Dê um clique com o botão direito do mouse sobre o Painel de Miniaturas, escolha a opção Imprimir Página(s) e, em seguida, escolha as configurações de impressão.
Configurações de Impressão
- Cópia(s): estabelece o número de cópias que você deseja imprimir.
- Orientação: escolha imprimir na Vertical o Horizontal.
- Cor: escolha entre impressão em cores ou impressão em preto e branco.
- Impressora: escolha a impressora que você gostaria de utilizar.
- Tamanho de Página: selecione o tamanho do papel (A3, A4, A5 dentre outros tamanhos) para impressão.
- Intervalo de Página: especifica o intervalo de página para impressão.
- Subconjuntos - oferece opções de configurações para impressão de intervalos de páginas não continuas. Todas Páginas Intervalo - imprime todas as páginas de um determinado intervalo de páginas. Todas Páginas Pares do Intervalo - imprime apenas as páginas pares de um determinado intervalo de página. Todas Páginas Ímpares do Intervalo - imprime apenas as páginas ímpares de um determinado intervalo de página.
- Páginas Inversas - imprime as páginas de um dado intervalo de páginas na ordem inversa. Por exemplo, caso você selecione para impressão o intervalo da página 5 até a página 30 de um documento e selecione a opção Páginas Inversas, as páginas serão impressas da página 30 até a página 5.
- Modo de Impressão: escolha entre os modos de impressão Tamanho, Cartaz, Múltipla e Livreto. Tamanho - escolha o tamanho da impressão de acordo com o tamanho da página do documento PDF. Você pode escolher entre Ajustar à Página, Tamanho Real e Escala Customizada. Pôster: faz com que documentos PDF com páginas que sejam maiores do que o tamanho do papel de impressão sejam colocadas lado a lado de acordo com a escala especificada. Múltipla - serva para imprimir mas de uma página de um documento PDF em uma única folha. Você pode especificar o número de páginas por folha, a ordem das páginas dentre outras. Livreto - serve para imprimir um documento PDF com várias páginas para encadernação. É necessária uma impressora que suporte a impressão em ambos os lados.
- Girar Automático: ajusta a orientação das páginas de um documento PDF de acordo com a orientação escolhida para impressão nas configurações de impressão.
- Centralizar Automático: centralize as páginas de um documento PDF de forma automática.
- Impressão de: specifies to pirnt documents only, comments only, form only or all of them. Documento - imprimir o documento sem os comentários e formulários. Comentários - imprimir apenas os comentários. Formulários - Imprimir apenas os formulários. Documentos e Formulários - imprimir documentos e formulários
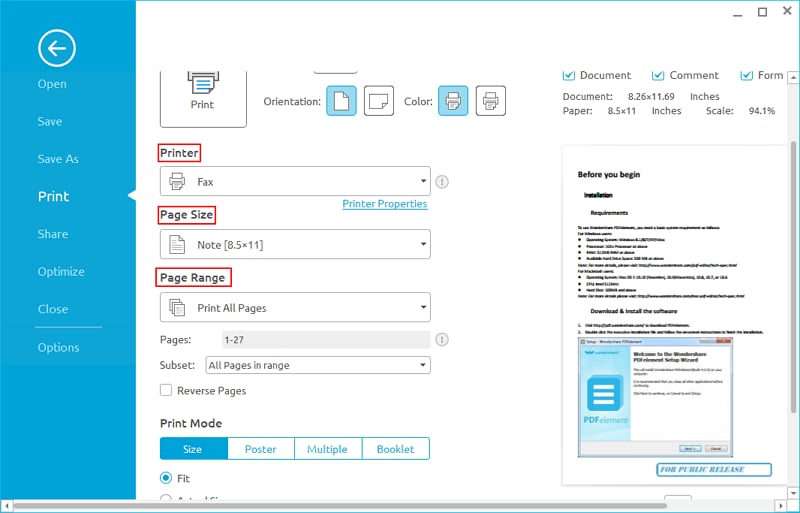
Propriedades de Impressão