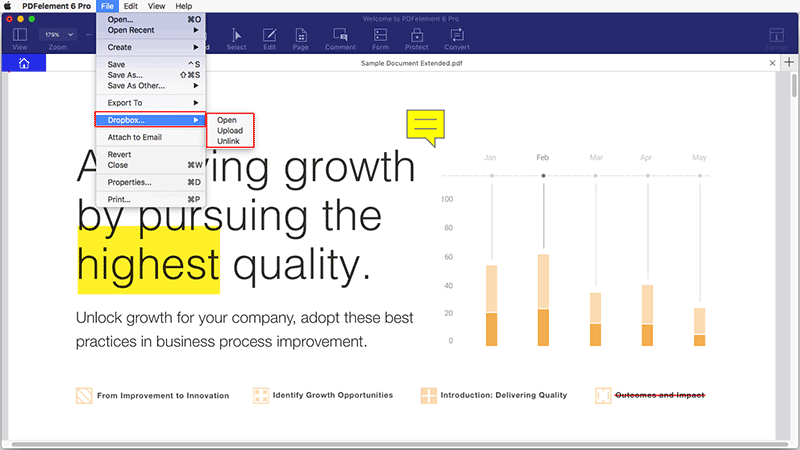- Abrir, salvar, imprimir e marcar PDFs;
- Adicionar, remover, mover, redimensionar e rodar qualquer elemento gráfico no seu PDF;
- Protejer os seus PDFs com senhas;
- Converta documentos PDF em arquivos Word, HTML, de texto e imagem;
- Criar campos de formulário interativos e reconhecer os campos do formulário automaticamente;
- Extrair dados de formulários PDF interativos e exportá-los para o formato CSV;
- Inserir números de página, numeração de bates e elementos de página;
- Libertar o texto em imagens usando OCR;
- Executar OCR parcial em campos específicos definidos pelo usuário em PDFs escaneados;
- Processamento em série para conversões, extração de dados, numeração de bates e marcas d'água.
 Introdução
Introdução
 Começar
Começar
 Abrir PDF
Abrir PDF
 Vista e Navegação no PDF
Vista e Navegação no PDF
 Criar PDFs
Criar PDFs
 Editar PDF
Editar PDF
- Editar Texto
- Editar Imagem
- Link
- Cortar Páginas de PDF
- Marcas d’Água de PDF
- Fundo de PDF
- Cabeçalho e Rodapé de PDF
- Numeração Bates de PDF
 OCR de PDF
OCR de PDF
- O que é o OCR?
- Baixar e Instalar OCR
- Efetuar OCR Para Um PDF Escaneado
- OCR em Série para Múltiplos PDFs Escaneados
 Organizar PDF
Organizar PDF
- Organizar Páginas
- Alterar a Ordem de Páginas
- Combinar Múltiplos Arquivos num PDF
- Etiquetas de Página
- Caixas de Página
 Anotar num PDF
Anotar num PDF
 Formulários PDF
Formulários PDF
- Preencher Formulários
- Criar Formulários Interativos Manualmente
- Criar Formulários Interativos Automaticamente
- Alinhamento de Formulário
- Propriedades de Formulário
- Extrair Dados
- Limpar/Importar/Exportar Dados de Formulário
- Modelos PDF
 Converter PDF
Converter PDF
- Formatos de Saída Suportados
- Converter PDF
- Converter Arquivos PDF Escaneados para Arquivos Editáveis
- Converter para PDF/A
 Proteger PDF
Proteger PDF
 Otimizar PDF
Otimizar PDF
 Imprimir PDF
Imprimir PDF
 Partilhar PDF
Partilhar PDF
 Ajuda
Ajuda
Introdução do Produto
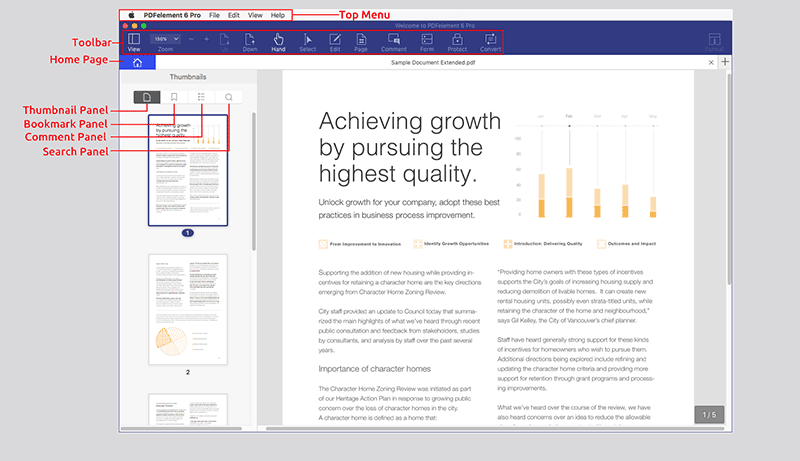
Baixar e Instalar
1Requisitos de Sistema
- Sitema Operacional: Mac OS X 10.12 (Sierra), 10.11 (El Capitan) e 10.10 (Yosemite).
- Processador: Processador de 1Ghz ou superior
- RAM: 512 MB RAM ou superior
- Disco Rígido Disponível: 500 MB ou superior
- Para mais detalhes, por favor, visite: https://pdf.wondershare.com/pdfelement-mac/tech-spec.html
https://pdf.wondershare.com/pdfelement-mac/tech-spec.html
2Baixar e Instalar no Mac
- Visite https://pdf.wondershare.com/pdfelement-mac/ para baixar a versão teste de Wondershare PDFelement 6 para Mac.
- O arquivo .dmg baixado agora poderá ser encontrado na sua pasta de Downloads. Ao efetuar duplo clique neste arquivo, a instalação iniciará e será enviada automaticamente para a pasta do aplicativo. Quando você necessitar de usar o programa, você poderá acessar a sua pasta do aplicativo ou do seu Launchpad na barra de tarefas.
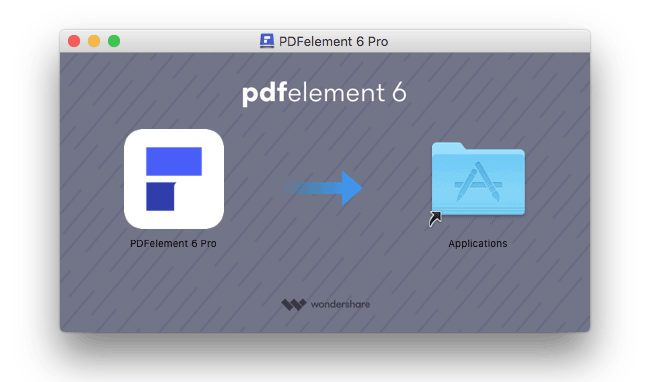
Registro (Remover Marca d’Água de Versão Teste)
1Limitações de Versão Teste
- Ficará com uma marca d'água nos seus arquivos PDF quando você salvá-los após ter editado ou comentado o arquivo. (É melhor se você clicar no botão "Arquivo"> "Salvar Como" no menu superior para salvá-lo numa nova cópia com a marca d'água, para não afetar o seu PDF original)
- Só converterá metade das suas páginas PDF e 5 páginas no máximo quando o arquivo PDF tiver mais de 10 páginas.
- Se você utilizar o processamento em série para extrair dados, só processará dois arquivos.
- Se você usar o processamento em série para adicionar uma marca d'água ou numeração de bates, ele processará todos os arquivos que você carregar, mas também adicionará a marca d'água da versão teste em cada arquivo.
- A função OCR não está disponível.
2Adquira PDFelement 6 para Mac
- Clique no botão “Comprar já” no programa ou visite a loja oficial de Wondershare através deste link:página de compra.
- Siga as instruções na tela para concluir o processo de compra.
-
Confira o endereço de e-mail que você facultou na sua compra, pois as suas informações serão enviadas para lá.
(Nota: Às vezes, o e-mail do código de registro pode estar na caixa de lixo/spam.)
3Registre PDFelement 6 para Mac
- Por favor, vá para a pasta Aplicação para iniciar o PDFelement 6 para Mac, clique no botão "Registro" no lado direito da janela do programa para abrir a janela de registro.
- Copie e cole o código de registro que você recebeu no seu e-mail, clique no botão "Registrar" para concluir o processo de registro.
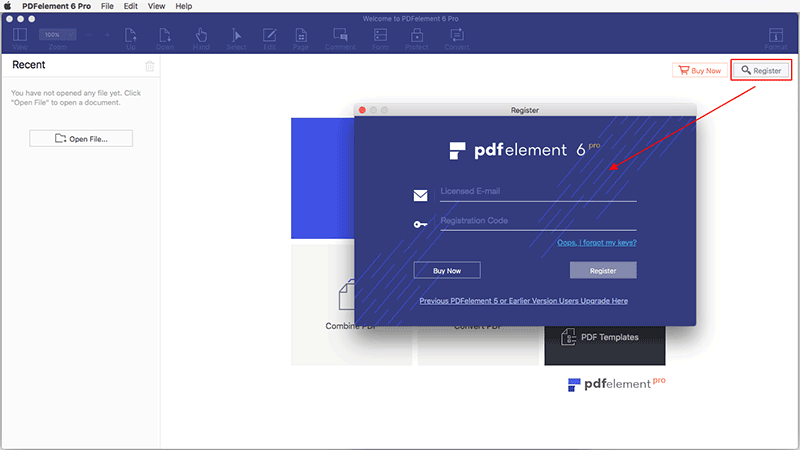
4Remova a Marca d`Água da Versão Teste
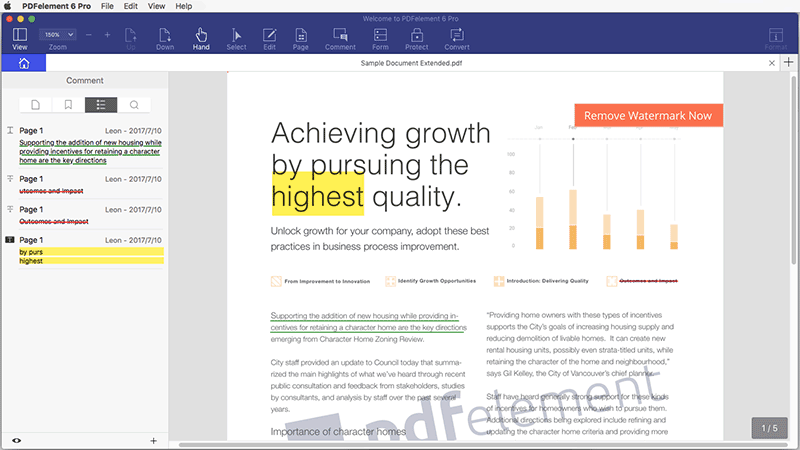
Menu Superior
1Menu de Arquivo
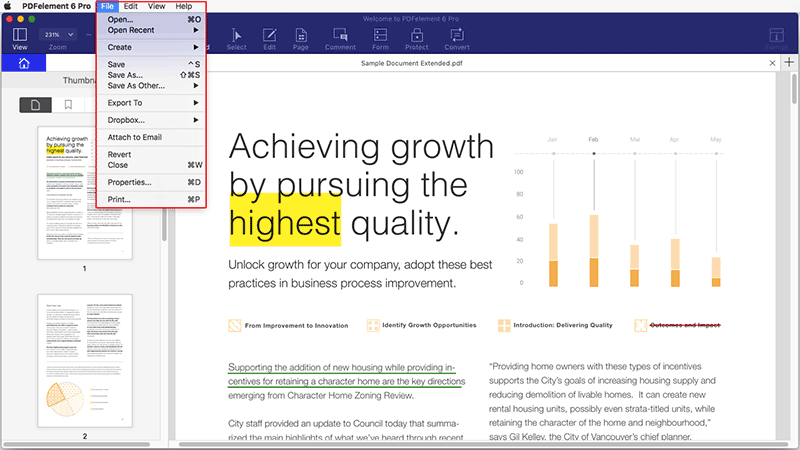
- Open: Abra arquivos PDF navegando nas pastas locais ou abra os arquivos abertos recentemente..
- Abrir Recente: Abra um arquivo PDF que você abriu recentemente.
- Criar PDF: Crie um PDF a partir de diversas opções, incluindo criar a partir de arquivos, captura de janela, de captura de seleção, da área de transferência, combinando arquivos em PDF e dum documento em branco.
- Salvar: Salve documentos PDF na pasta de destino.
- Salvar Como: Salve o documento PDF atual numa nova cópia na pasta de destino selecionada.
- Optimizar PDF: Reduza o tamanho do arquivo para facilitar a transferência e armazenamento na pasta local.
- Exportar Para: Converta arquivos PDF diversos formatos de arquivos diferente, como o word, excel, powerpoint, imagens, epub, txt, pages, html e rtf.
- Dropbox: Abra a sua conta dropbox para carregar e salvar arquivos PDF para a Dropbox para transferir.
- Anexar ao E-mail: Abra a sua caixa de e-mail e anexe o arquivo PDF atual para enviá-lo por e-mail.
- Reverter a Salvo: Permite que você anule todas as alterações que você efetuou nos arquivos PDF atuais.
- Fechar: Feche o documento PDF atual, e volte para a interface de boas-vindas.
- Propriedades: Confira as descrições de documentos PDF atuais, a segurança e a visualização inicial.
- Imprimir: Imprima o PDF atual em documentos em papel.
2Menu PDFelement 6
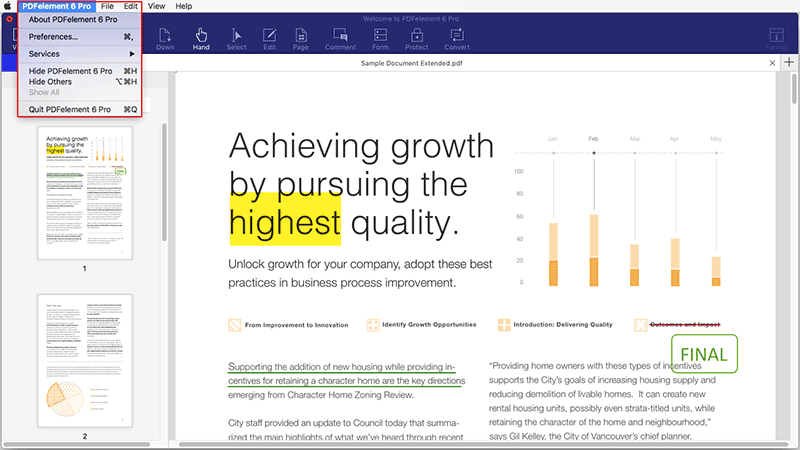
- Sobre PDFelement 6 : Verifique o número de versão do PDFelement 6 para Mac.
- Preferências: Defina as opções de preferências para o PDFelement 6 para Mac, incluindo o modo de exibição de página, a transferência de OCR e a configuração de frequência de atualizações.
Recurso de Busca
- Clique na "Ajuda" no menu superior e você verá a caixa de busca.
- Insira o recurso ou o conteúdo que você está procurando. Se o recurso que você necessita estiver no menu superior, o resultado da busca será apresentado na caixa de pesquisa com a localização que você necessita.
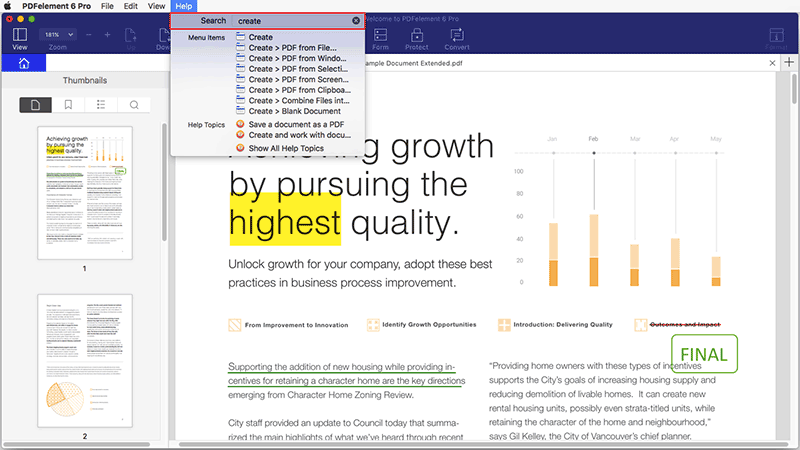
Formas Diferentes de Abrir um PDF
-
Depois de abrir o PDFelement 6 para Mac, arraste e solte o seu arquivo PDF na janela do produto. O arquivo PDF será posteriormente aberto.
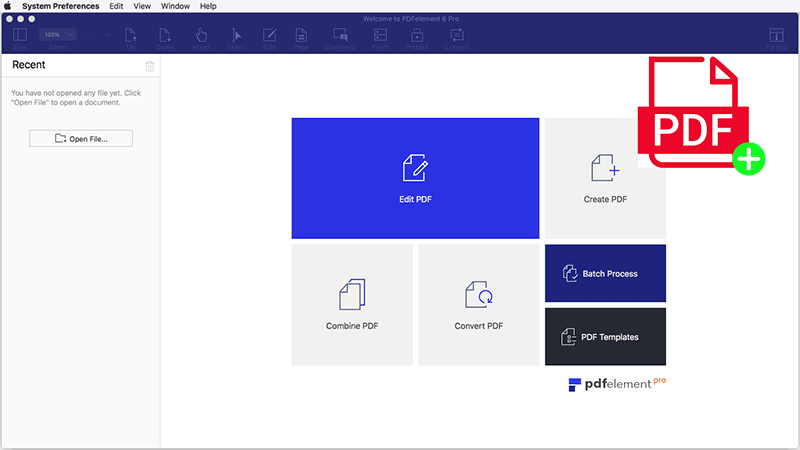
- Clique no botão "Abrir arquivo" no canto inferior esquerdo e navegue no seu computador para abrir um arquivo PDF.
- Vá para "Arquivo" > "Abrir" ou "Abrir Recente" no menu superior para abrir arquivos PDF novos ou recentes.
- Clique no arquivo PDF do seu computador para escolher "Abrir Com", e selecione PDFelement 6 para abri-lo.
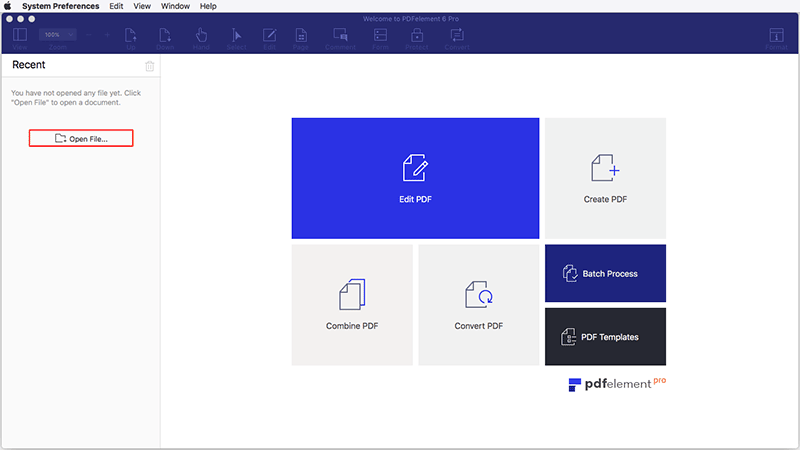
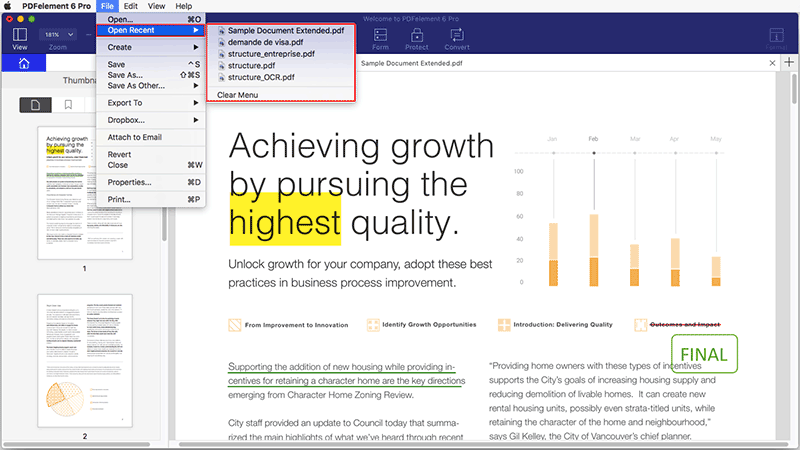
Abrir um PDF Protegido
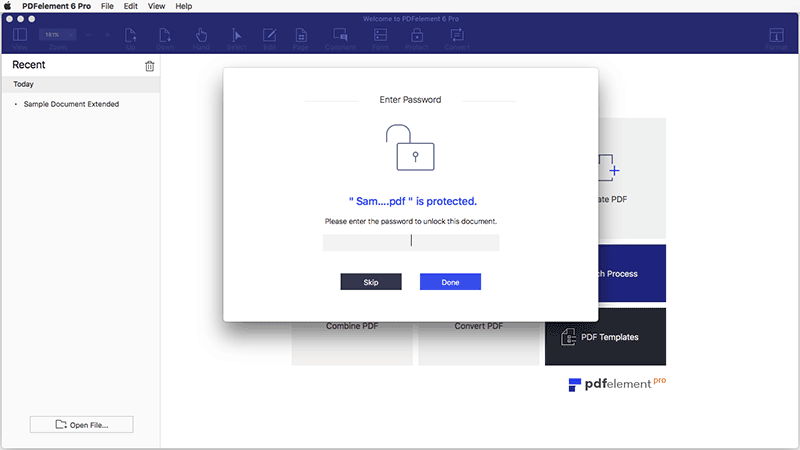
Alguns arquivos PDF protegidos têm outras restrições para impedir a impressão, edição, cópia, etc. Quando você tenta imprimir ou editar este arquivo PDF protegido, você será notificado de que o documento está protegido por uma senha. Você pode clicar no botão "Inserir Senha" no aviso destacado a vermelho para inserir a senha de permissão para ativar a capacidade de editar o documento.
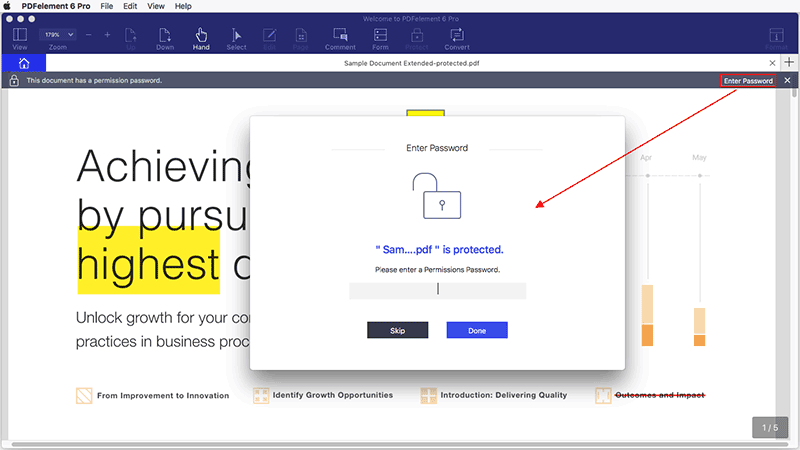
Modo de Vista de Página
1Layout do Documento
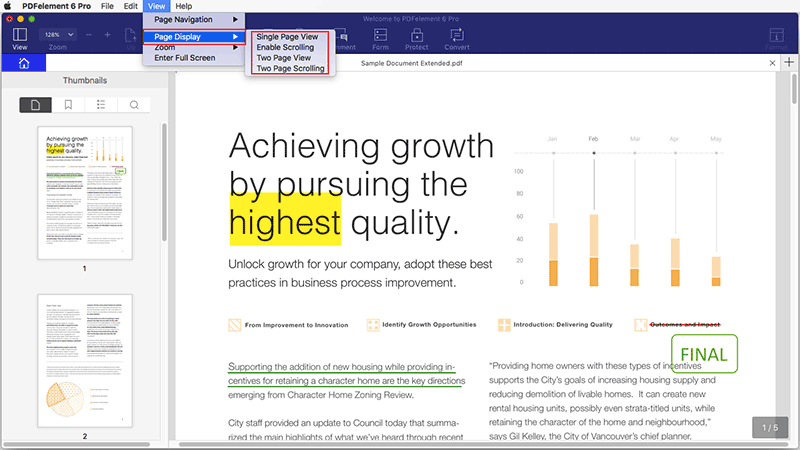
- Vista de Uma Página: Veja uma só página no painel do documento de cada vez.
- Ativar Rolagem: Organiza as páginas no painel do documento numa coluna vertical contínua com a rolagem ativada.
- Vista de Duas Páginas: Organiza as páginas lado a lado, exibindo somente duas páginas de cada vez.
- Rolagem de Duas Páginas: Organiza as páginas lado a lado numa coluna vertical contínua com a rolagem ativada.
2Zoom
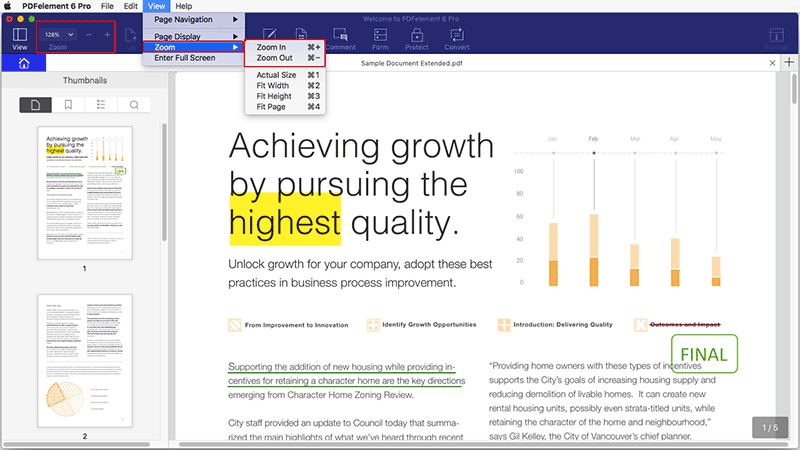
- Clique nas opções "Aumentar Zoom" ou "Diminuir Zoom", e a página será alterada de acordo com a sua escolha.
- Selecione uma percentagem no menu suspenso Zoom e a página mudará para o tamanho escolhido.
3Layout de Página
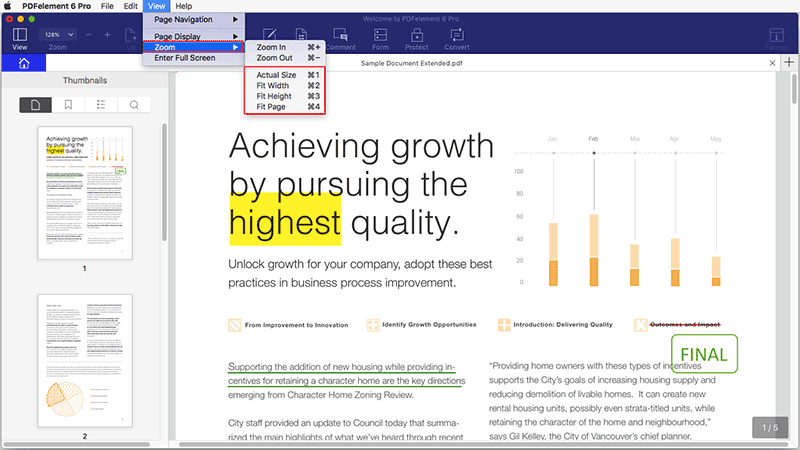
- "Tamanho Atual": Para redimensionar a página para o tamanho real do nível de zoom 100%.
- "Ajustar à Largura": Para redimensionar a página e ajustá-la à largura da janela. Parte da página pode estar fora da vista.
- "Ajustar à Altura": Para redimensionar a página e ajustá-la à altura da janela. Parte da página pode estar fora da vista.
- "Ajustar à Página": Para redimensionar a página de forma a caber inteiramente no painel do documento.
4Vista de Múltiplas Abas
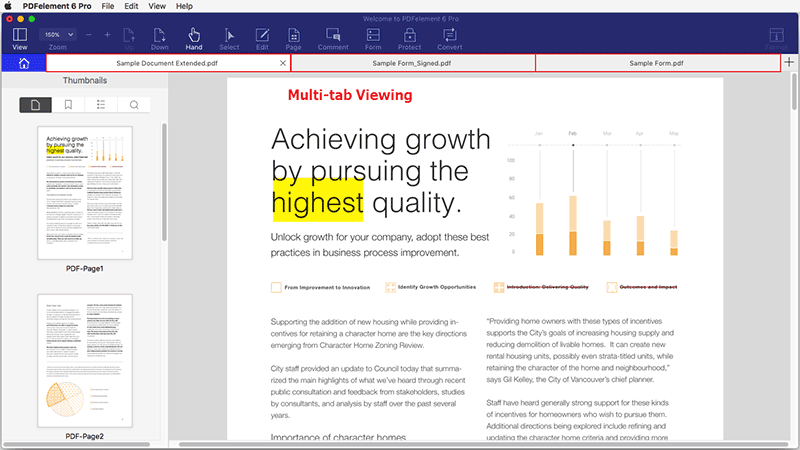
Vista Inicial
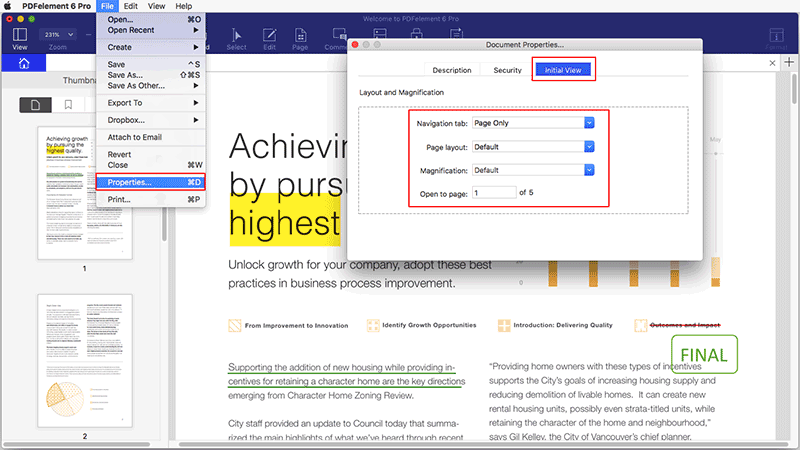
- Aba de navegação: Você pode definir se deseja abrir o painel de marcadores e o painel de miniaturas automaticamente quando abrir este documento
- Layout de Página:Você pode configurar o modo de layout para visualizar este documento.
- Ampliação: Você pode configurar o modo de exibição deste documento.
- Abrir em Página: Você pode configurar a página em que este documento abre. Por exemplo, se você definir para abrir na página 2, ele abrirá a página 2 automaticamente sempre que você abrir este documento.
Navegação de Página
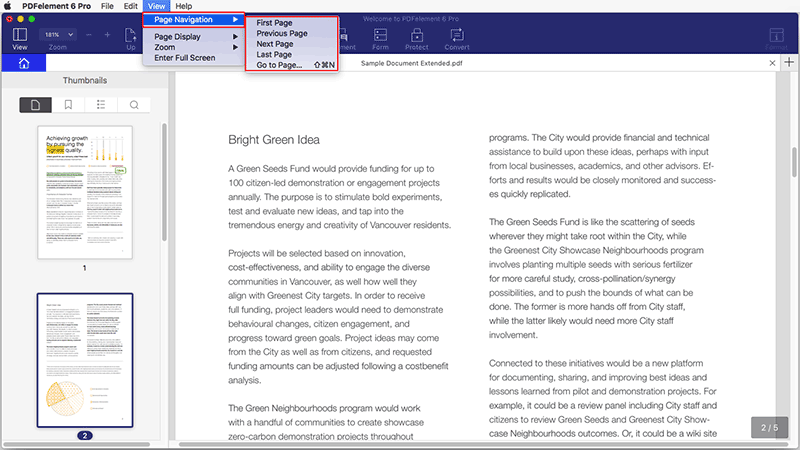
- Clique no botão "Cima" para ir para a página anterior do arquivo atual. Ou você pode ir à guia "Vista", clicar em "Navegação de Página" e escolher "Página Anterior".
- Pressione o botão "Baixo" para ir para a página seguinte. Alternativamente, você pode escolher "Página Seguinte" no menu "Navegação da Página" na guia "Vista".
- Vá para o botão "Vista">"Ir para Página" no menu superior, insira o número da página, e pressione o botão "OK" para ir para a página de destino.
- Vá para "Vista"> "Navegação de Página" no menu superior, clique no botão "Primeira Página" para navegar até à primeira página do arquivo atual. Para passar para a última página, clique no botão "Última Página".
- Você também pode usar as teclas de seta do seu teclado para subir ou descer para as páginas que deseja.
Painel de Navegação
1 Exibir e Ajustar o Painel de Navegação
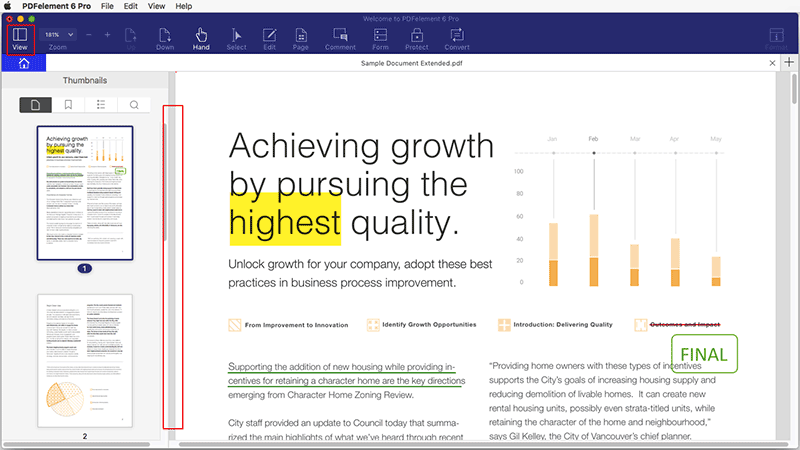
2Painel de Miniaturas
- Redimensionar o painel: se você clicar e manter o canto direito do painel premido, você pode redimensionar o painel conforme necessário. Se houver espaço suficiente, você pode exibir duas páginas de miniaturas num por linha de painel.
- Organizar a ordem das páginas: Arrastando as miniaturas no "Painel de Miniaturas", você pode redefinir a ordem das suas páginas conforme você necessitar.
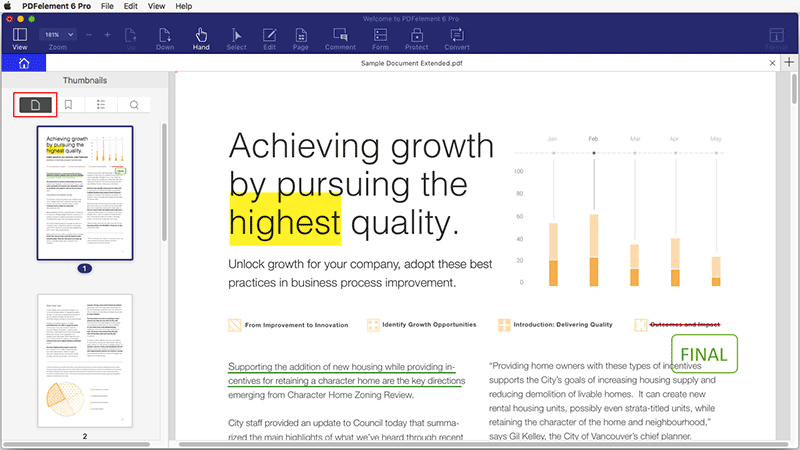
3Painel de Marcadores
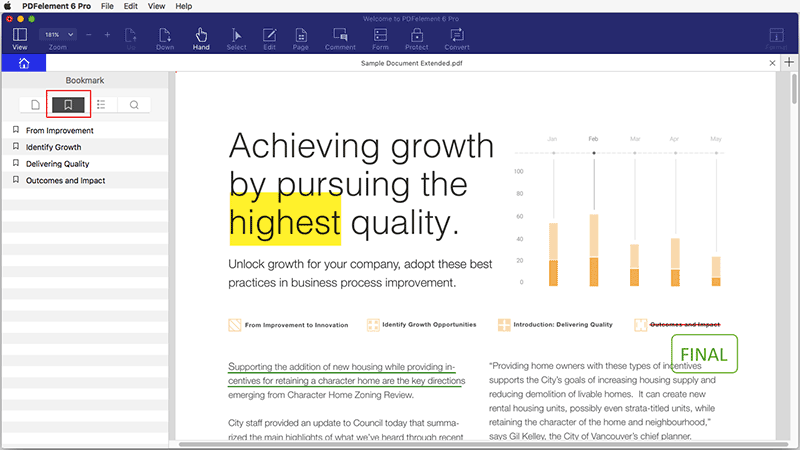
4Painel de Comentários
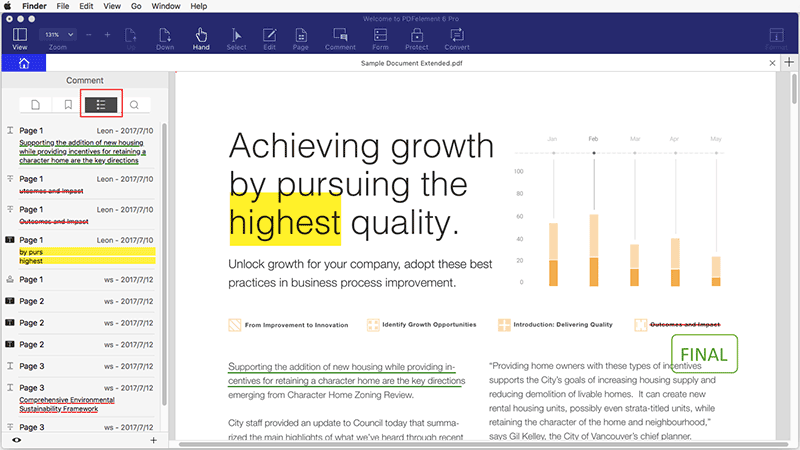
5Painel de Busca
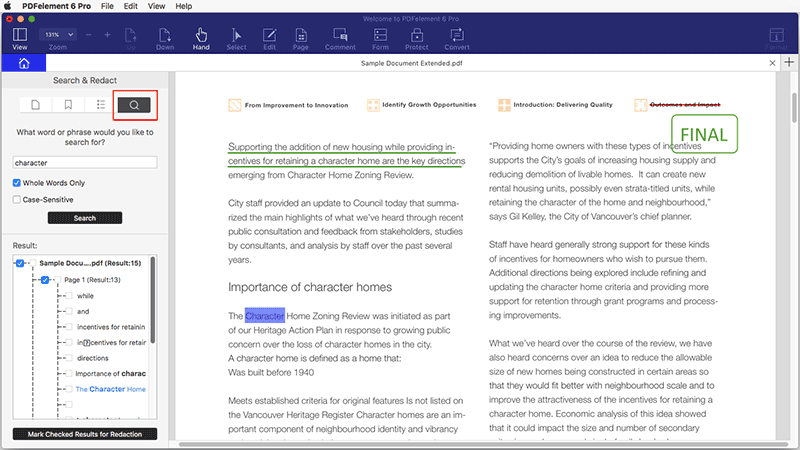
Criar no PDFelement 6 Windows
1Criar um PDF a partir dum Arquivo
- Inicie o PDFelement 6 para Mac e clique na caixa "Criar PDF" na janela de boas-vindas. Selecione o seu arquivo a partir duma pasta local para o "Abrir". O arquivo PDF criado será automaticamente aberto no PDFelement 6 para Mac, portanto agora clique no botão "Arquivo"> "Salvar" ou pressione nas teclas "Comando+S" para salvá-lo, onde você também pode alterar o nome e escolher a pasta de destino onde você necessita salvar o arquivo.
- Alternativamente, você pode clicar em "Arquivo">"Criar">"PDF a partir de Arquivo" ou simplesmente usar as teclas "Comando+N". Abra o arquivo navegando para uma pasta local e, depois, faça a sua modificação assim que o arquivo for aberto em PDFelement para Mac e clique em "Salvar" para salvá-lo na sua pasta de destino preferida.
- Navegue no arquivo que deseja criar no PDF na janela popup e clique em "Abrir". Nota: Se você selecionar diversos arquivos, ele abrirá cada arquivo numa guia separada para que você possa salvar cada um como um arquivo PDF separado.
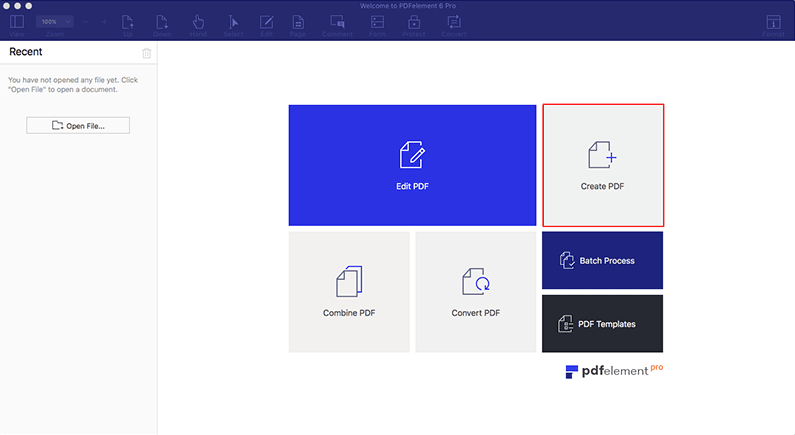
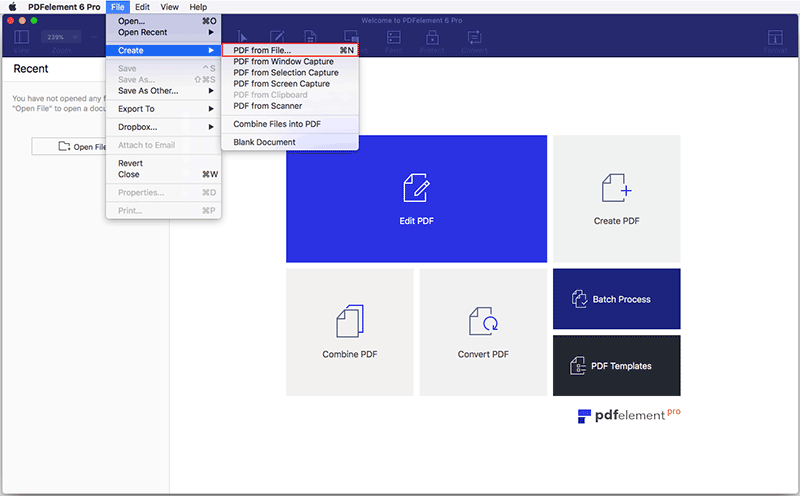
2Criar um PDF duma Captura
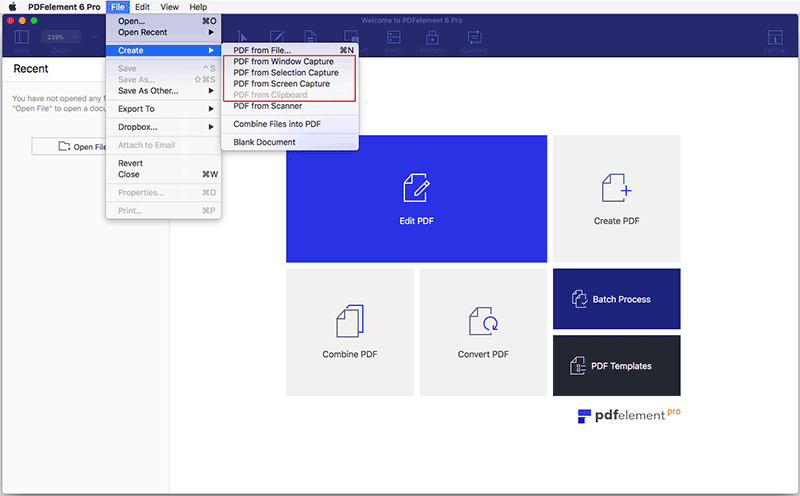
- PDF de Captura de Janela: Crie um PDF de qualquer captura de janela aberta na sua área de trabalho.
- PDF de Captura de Seleção: se ferramentas de seleção para criar um PDF a partir duma área definida por si.
- PDF da Captura de Tela: Crie um PDF usando a informação da sua tela cheia.
- PDF da Área de Transferência: Faça um PDF a partir do arquivo que você colou na área de transferência.
3Criar um PDF a partir de Múltiplos Arquivos
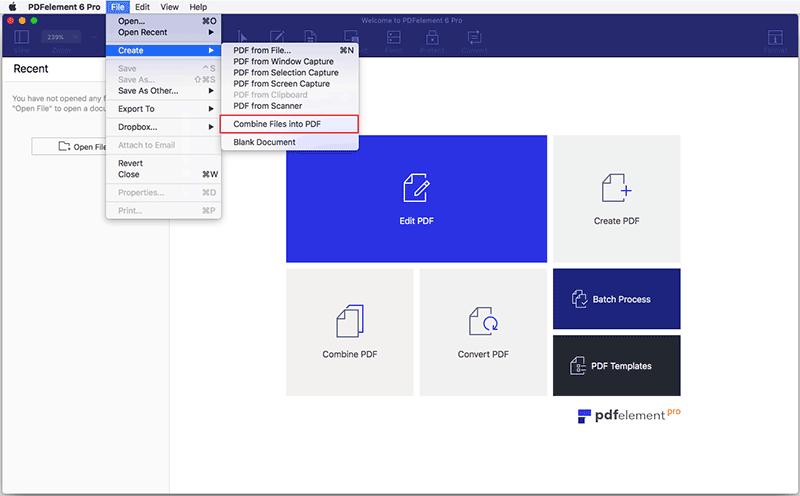
- Clique em "Arquivo" > "Criar" > "Unir Arquivos em PDF" ou escolha a caixa "Unir Arquivo" na janela de boas-vindas.
- Na janela pop-up, clique em "Adicionar Arquivos" para adicionar os vários arquivos que deseja combinar. Você pode escolher o tamanho preferido no botão "Opções", ou você pode até personalizá-lo.
- Depois de todos os arquivos terem sido carregados, clique em "Combinar" para começar a combinar todos os arquivos.
- Altere o nome do PDF combinado, selecione a pasta onde o deseja salvar, e clique em "Salvar" para salvá-lo.
- O PDF combinado será automaticamente aberto no PDFelement 6 para Mac, permitindo que você o visualize ou edite conforme necessário.
4Criar um PDF em Branco
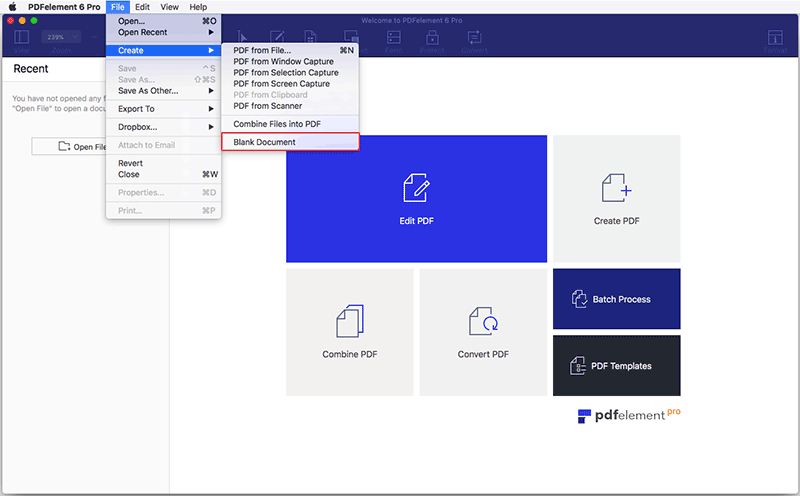
- Clique em "Arquivo"> "Criar">"Documento em Branco" no menu superior.
- Altere o nome do arquivo e escolha a pasta onde você deseja salvá-lo.
- Clique em "Salvar" para salvar o arquivo PDF, também será aberta uma cópia no programa para permitir que você comece a editar, conforme necessário, e de imediato.
Criar Arquivos PDF de Scanners (Só disponível na versão do PDFelement 6 Professional)
- Depois de abrir o programa, clique no botão "Criar">"PDF do Scanner" no menu superior.
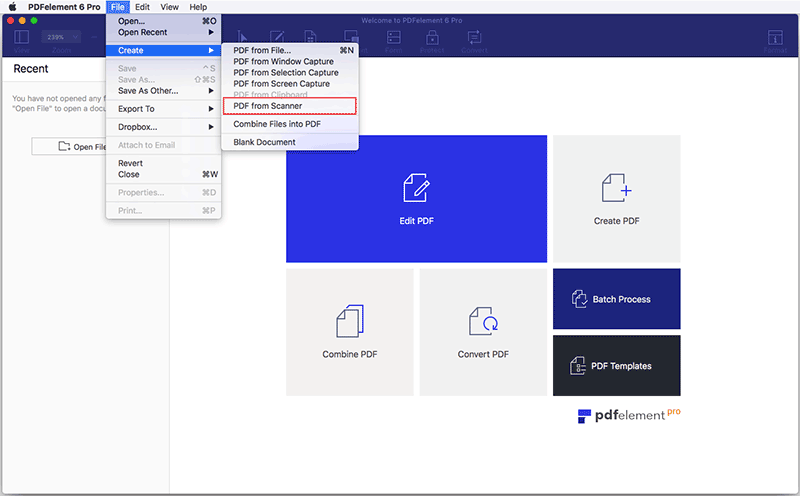
- Selecione o seu scanner ou dispositivo, defina as Páginas e outras opções conforme você desejar. Depois, clique no botão "Escanear" para iniciar o escaneamento.
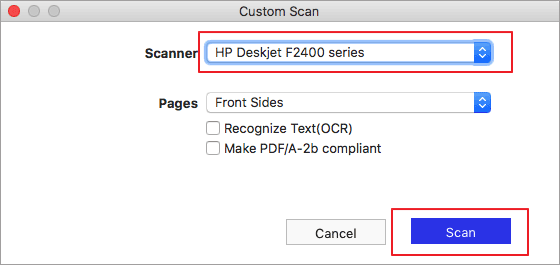
- Selecione a imagem escaneada para criar como PDF ou continue digitalizando mais páginas para criar como um PDF.
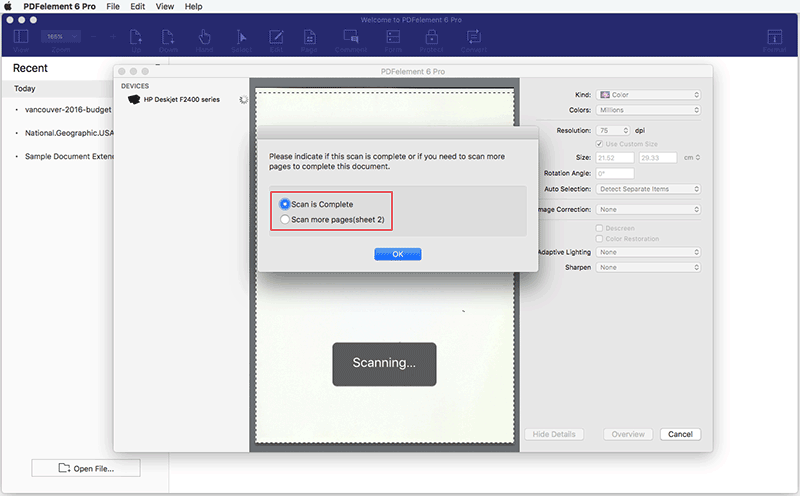
- Após o escaneamento, o arquivo PDF criado será aberto diretamente no programa, e você poderá começar trabalhando com ele ou salvá-lo no seu computador.
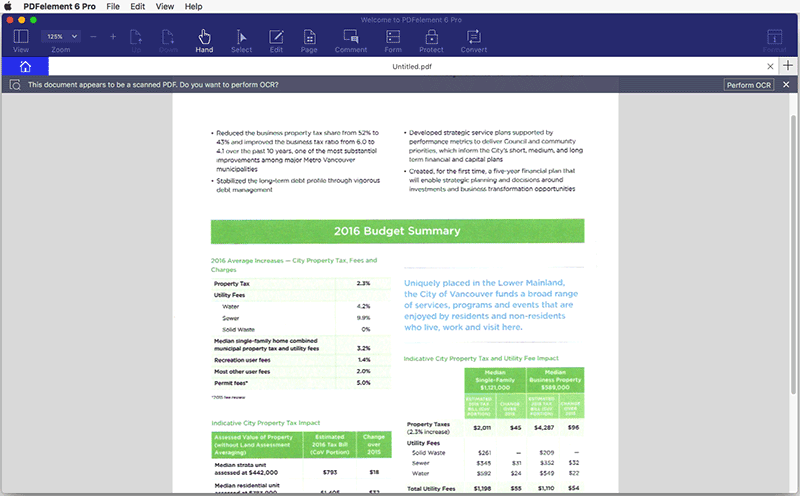
Editar Textos
1Editar Texto
- Selecione o botão "Editar" e, depois, clique no texto desejado, e o cursor aparecerá na caixa de texto, permitindo que você insira um novo texto e altere o antigo.
- Para editar você pode escolher o "Modo parágrafo" ou "Modo linha" no painel lateral direito.
- Escolha a fonte, tamanho, layout e cor, etc., conforme você precisa para o texto ou parágrafo.
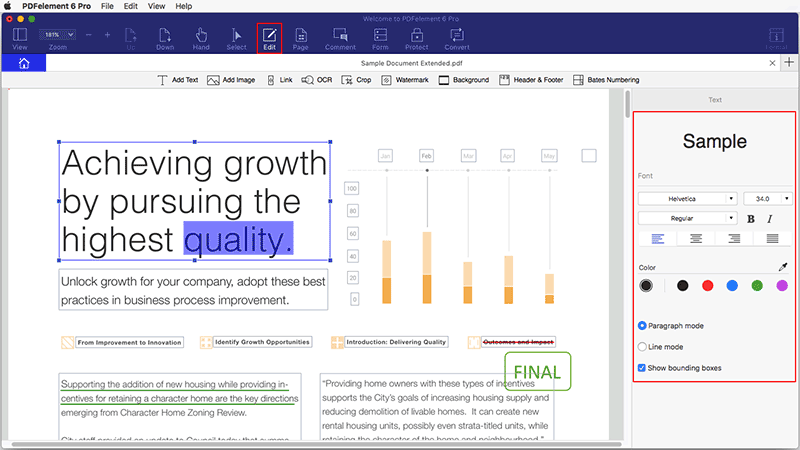
2Adicionar Texto
- Depois de clicar no botão "Editar", clique na ferramenta "Adicionar "Texto" para inserir um novo texto no documento PDF existente.
- Clique na página onde deseja colocar o novo texto. Aparecerá uma caixa de entrada azul para adicionar texto.
- Selecione a fonte, o tamanho, layout e cores, etc que você deseja para o texto ou parágrafo.
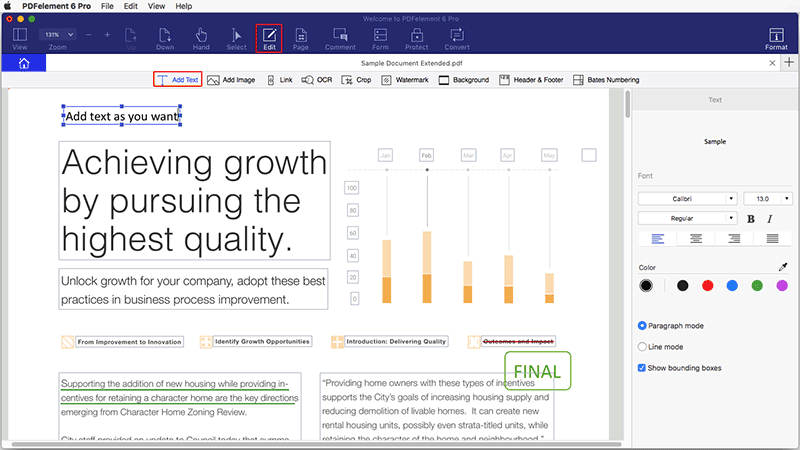
3Encontrar e Substituir
- Após abrir o arquivo PDF no programa, pressione Comando+F para abrir a janela, e insira a palavra-chave que você deseja achar.
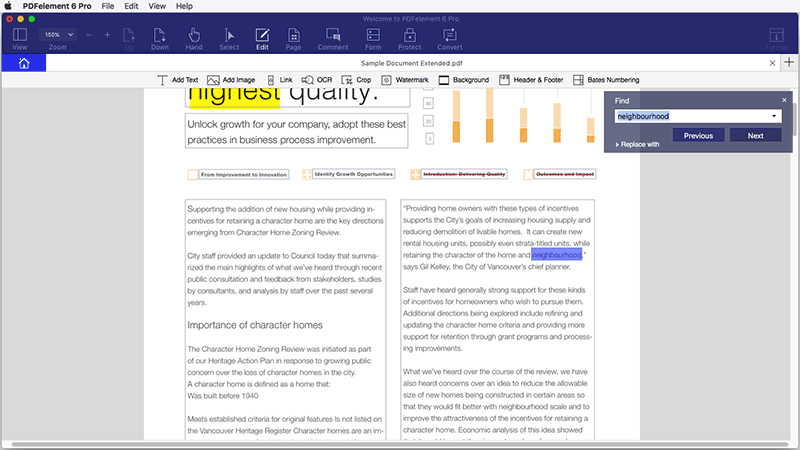
- E você pode clicar no botão "Substituir por" para inserir a nova palavra com que você deseja substituir.
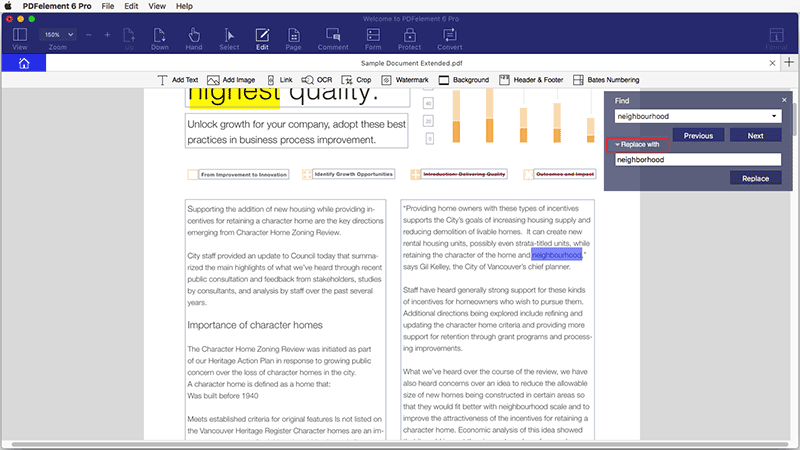
Editar Imagens
1Adicionar Imagem
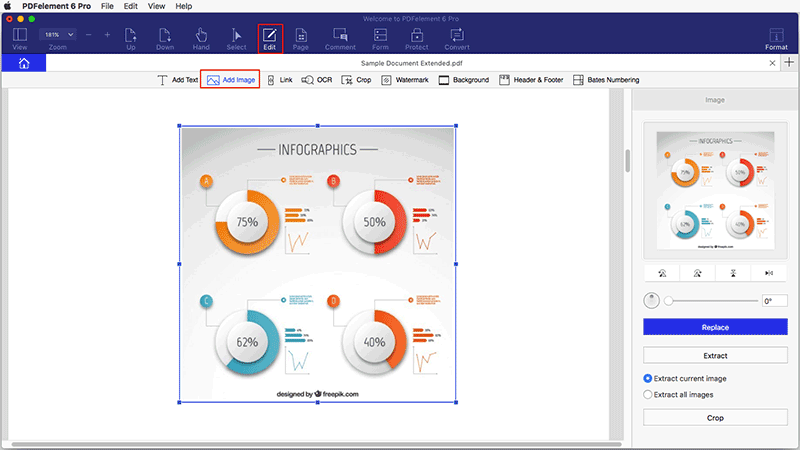
- Clique no botão "Editar" na barra de ferramentas, e depois, clique no botão "Adicionar Imagem" do submenu.
- Selecione a imagem do seu computador para inseri-la diretamente.
- Clique e mantenha pressionada uma das oito pequenas caixas azuis nos limites para redimensionar conforme necessitar .
- Para mover a imagem, conforme necessário, clique e arraste a imagem para o local desejado. Usar as teclas de setas do teclado permitirá movimentos precisos das .
2Excluir Imagem
3Copiar/Colar Imagem
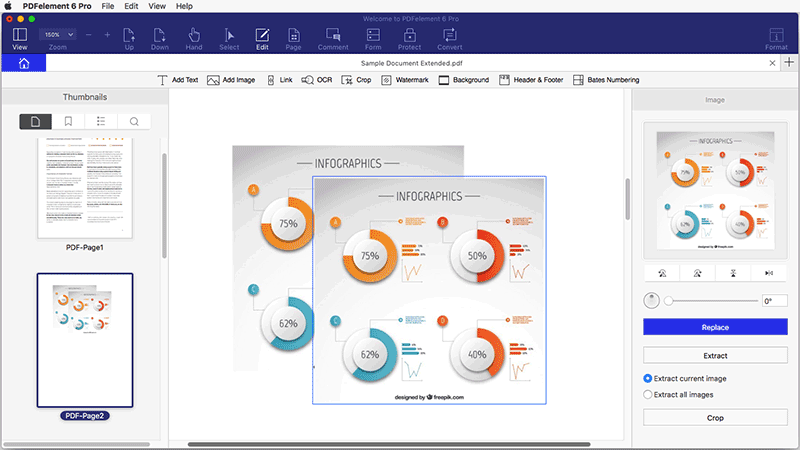
4 Girar/Subbstituir/Extrair/Recortar Imagem
- Aperte o botão "Editar" para iniciar o modo de edição, e depois, clique na imagem desejada.
- No painel do lado direito, você pode girar, substituir, extrair ou cortar a imagem.
- Rodar: Altera a orientação da imagem selecionada.
- Substituir: Seleciona uma nova imagem como substituição da selecionada.
- Extrair: Retira a imagem selecionada do PDF atual.
- Cortar: Ajusta a imagem para mostrar somente os aspetos importantes para o documento.
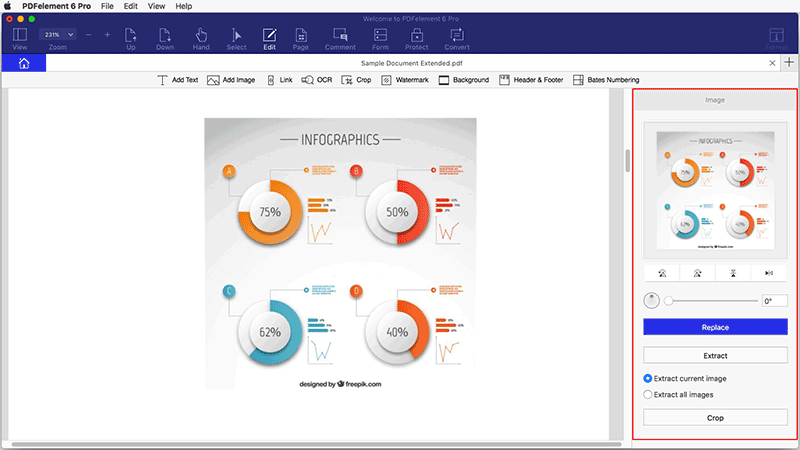
Link
1Adicionar Link
- Vá para a barra de ferramentas e escolha o ícone "Editar", e clique no botão "Link" abaixo dele.
- Clique no local no documento onde você deseja colocar o link.
- No painel do lado direito, clique na caixa abaixo da guia Ações para escolher a ação correta que deseja efetuar: Para Página, Abrir Arquivo ou Para Web. Vá para a vista de página: Depois de escolher esta opção, clique no botão "Editar" abaixo dela, e então parecerá uma janela de mensagem, vá simplesmente até à página correta, e depois, clique no botão "Definir Link" na mensagem a definir. Abra um arquivo: Depois de escolher esta opção, por favor clique no botão "Editar" abaixo para procurar um arquivo no seu Mac. Abrir uma página web: Depois de escolher esta opção, deve inserir o link do site na caixa "http://" abaixo dela.
- Clique na guia "Aspeto" para definir o Tipo de Link, o Estilo de Link, Estilo de Destaque, Espessura Linha e a cor que você deseja para o link que está a criar.
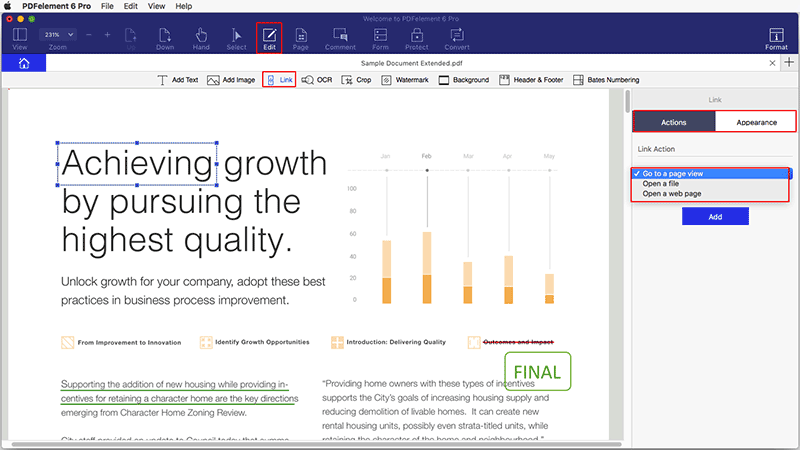
2Editar/Excluir Link
Cortar Páginas de PDF
- Clique no botão "Editar">"Cortar" na faixa.
- Na janela pop-up na página de a recortar, você ou pode arrastar a caixa vermelha para selecionar a área de corte ou inserir manualmente o tamanho desejado nas opções de fonte, onde você pode determinar as unidades de medida que você deseja usar. A área que você escolher na caixa vermelha permanecerá e, as outras partes serão automaticamente eliminadas.
- Aparecerá uma caixa vermelha à volta da página. Arraste os oito pequenos quadrados azuis para redimensionar a caixa vermelha. O conteúdo dentro da caixa vermelha será mantido.
- Você também pode definir parâmetros mais específicos acerca da margem no painel do lado direito, e depois, definir o intervalo de páginas que desejar.
- Clicando no botão "Cortar" no painel de corte irá finalizar o corte e a página irá atualizar-se automaticamente .
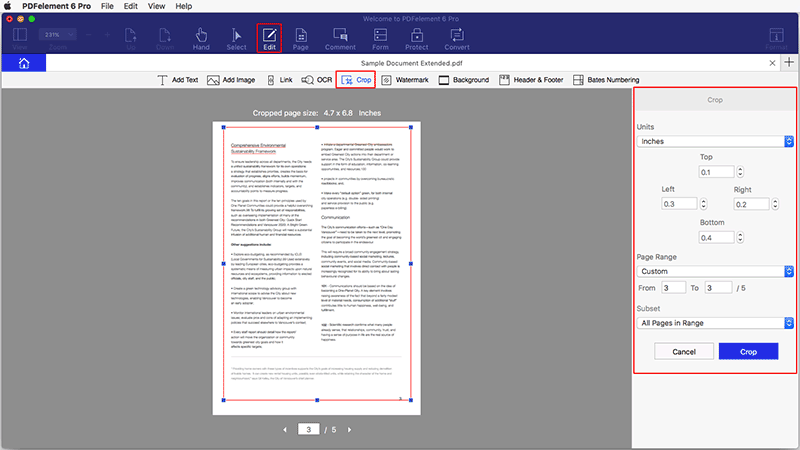
Marcas d'Água de PDF
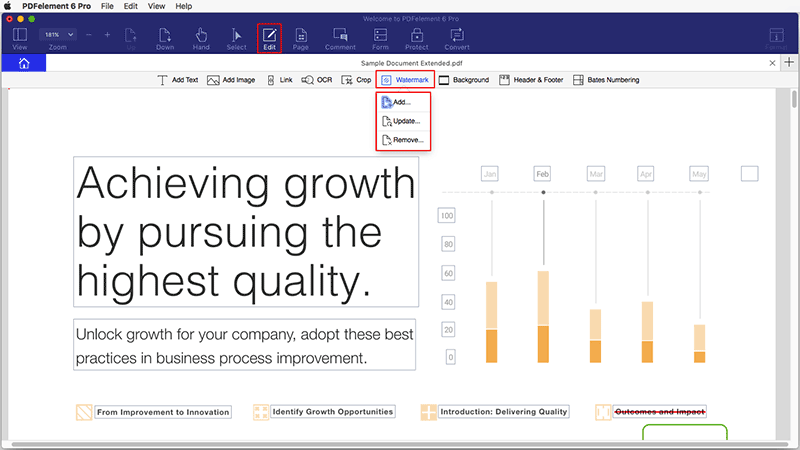
1 Adicionar Marca d'Água a um Só PDF
- Depois de abrir um arquivo PDF no programa, clique no botão "Editar">"Marca d'Água">"Adicionar".
- No painel do lado direito, escolha "Texto", "Imagem" ou "PDF" na caixa de "Fonte" para adicionar uma marca d'água. Texto: Insira o texto na caixa abaixo que deseja que seja a marca d'água. Ajuste o tipo de letra, tamanho e a cor. Imagem: Clique no botão "Escolher..." abaixo para selecionar uma imagem no seu Mac que será a marca d'água. PDF: Clique no botão "Escolher..." botão abaixo para selecionar um arquivo PDF, insira o número da página na caixa abaixo para selecionar uma página específica como marca d'água.
-
Clique na guia "Aspeto" para escolher a rotação, opacidade, localização e outras opções.
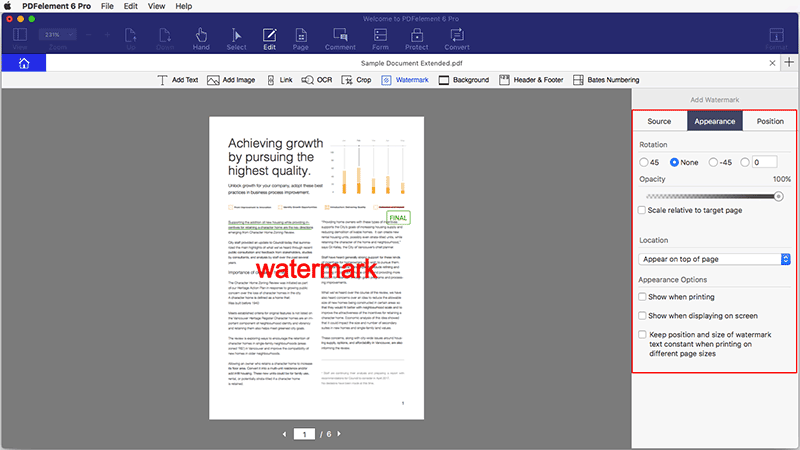
-
Clique na guia "Posição" para escolher a posição, intervalo de páginas e outros parâmetros que quiser.
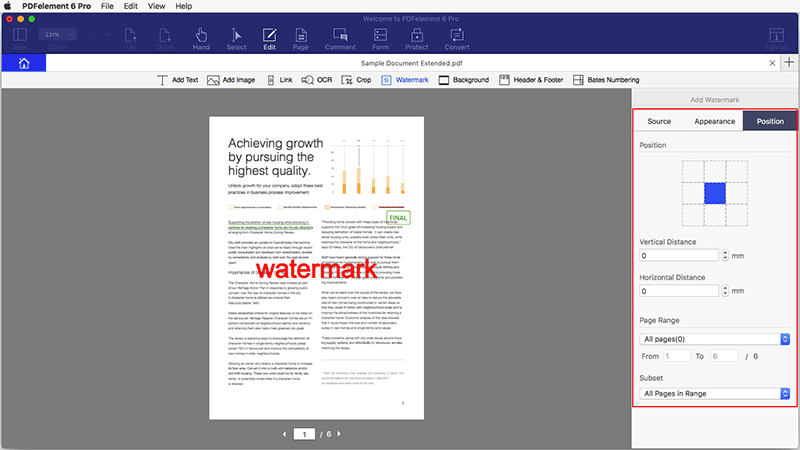
- Depois de ter efetuado todas as definições, você pode visualizar como a marca d'água irá ser exibida nas páginas, clicando no botão "Adicionar" na guia "Fonte" para aplicar a marca d'água quando você achar que está bem.
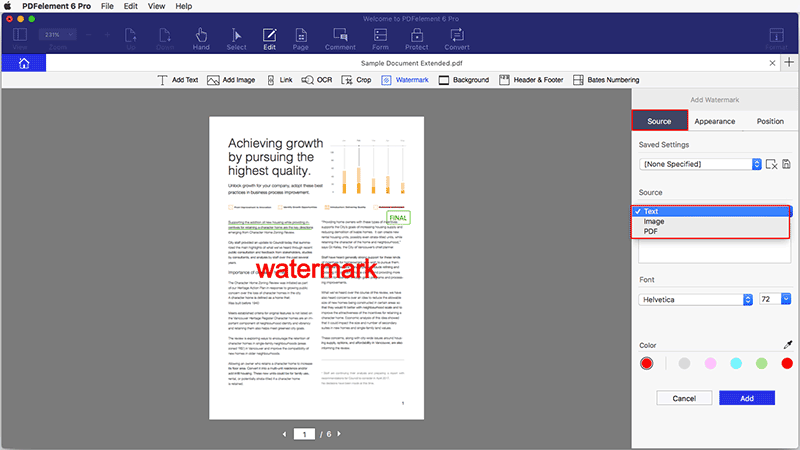
2Eliminar Marca d'Água nas Páginas PDF
- Vá para o botão "Editar">"Marca d'Água">"Remover" na barra de ferramentas.
- Clique em "Sim" na janela pop-up, e depois, no lado direito do painel, clique no botão "Cancelar" para remover a marca d'água.
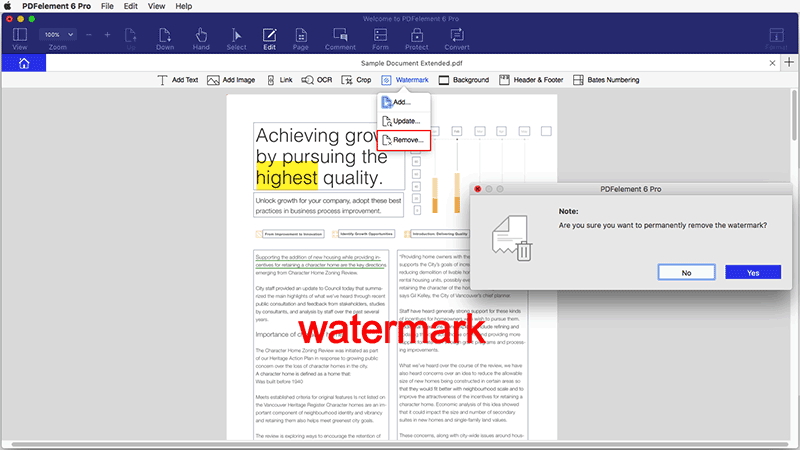
3Processo de Marca d'Água em Série(Só disponível na versão PDFelement 6 Profissional para Mac)
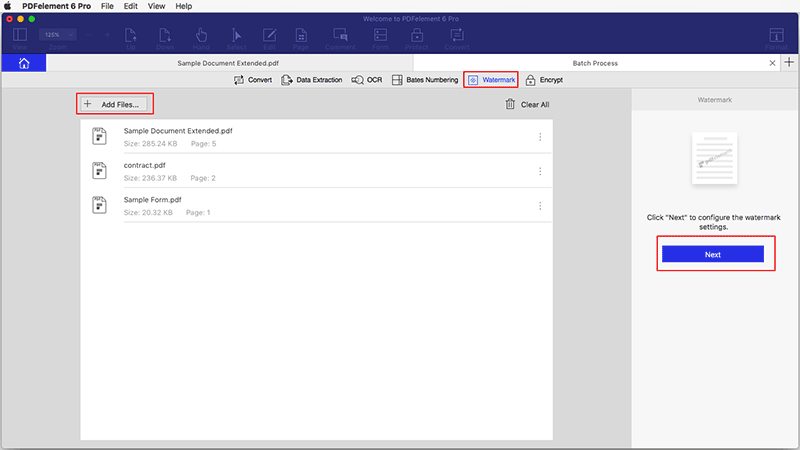
- Depois de abrir o programa, clique na caixa "Processo em Série" na janela de boas-vindas.
- Clique no botão "Marca d'Água">"Adicionar", e depois, carregue vários arquivos PDF no programa arrastando-os e soltando-os, ou escolhendo os arquivos no localizador.
- Clique no botão "Seguinte", que irá abrir a janela de marca d'água que permitirá que você utilize os mesmos passos usados para adicionar uma marca d'água num só arquivo PDF.
- Depois, selecione em que pasta deseja salvar esses arquivos.
Fundo de PDF
1Adicionar um Fundo a Páginas dum PDF
- Vá para o botão "Editar">"Fundo">"Adicionar" na barra de ferramentas.
- Selecione a opção "De Cor", "Imagem" ou "PDF" na opção da caixa "Fonte". De Cor: Escolha a cor que deseja entre as que estão listadas, ou utilize a roda de cores para definir a sua própria opção de cor. Imagem: Clique no botão "Escolher..." abaixo para selecionar e adicionar uma imagem de fundo no seu Mac. PDF: Clique no botão "Escolher..." abaixo para selecionar um PDF no seu Mac, e defina a página específica de fundo.
- Na aba "Aspeto", você pode definir a "Rotação", a "Opacidade" e outras opções conforme necessita.
- Na guia "Posição", por favor selecione a "Posição", "Intervalo de Páginas" e outras definições que necessite.
- Clique no botão "Adicionar" na guia "Fonte" para adicioná-la.
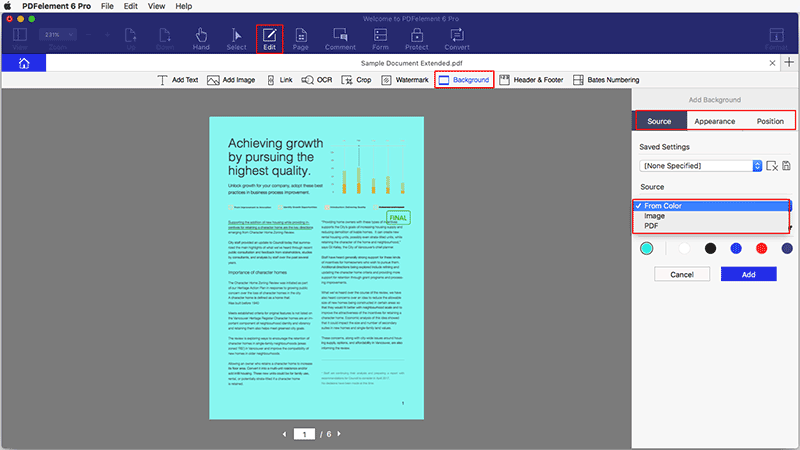
2Atualizar Fundo
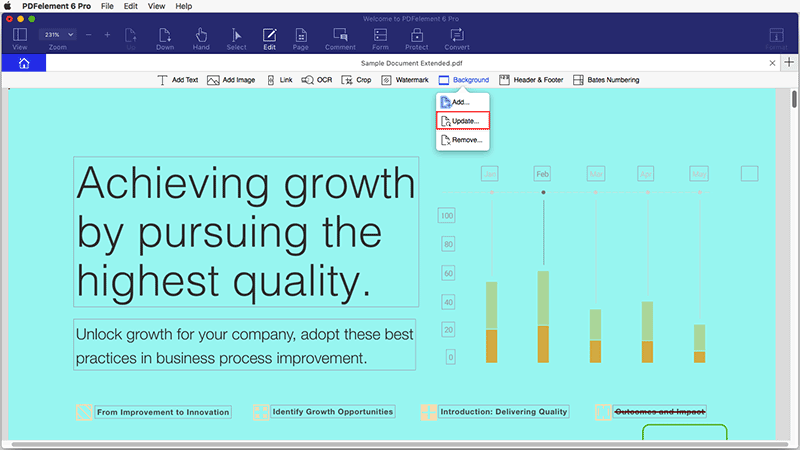
- Clique no botão "Atualizar" no menu "Editar">"Fundo".
- Escolha a opção "Substituir Existente" ou "Adicionar Novo", e depois, defina o fundo novamente.
3Remover Fundo
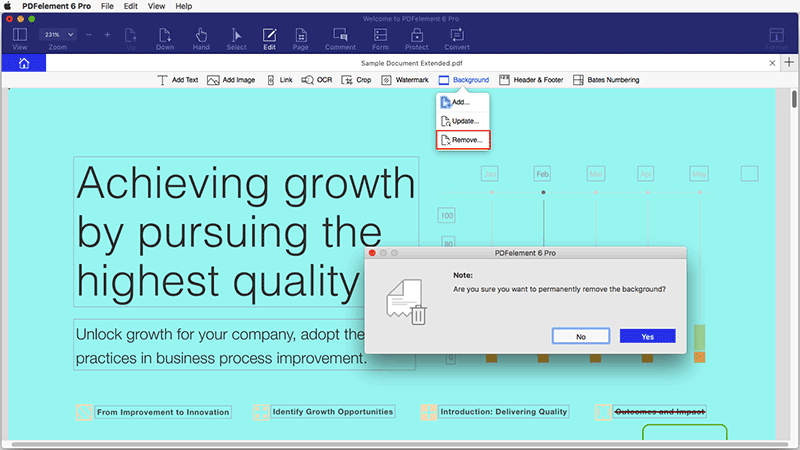
Cabeçalho e Rodapé
1Adicionar Cabeçalhos e Rodapés
- Por favor, vá para o botão "Editar">"Cabeçalho e Rodapé">"Adicionar" na barra de ferramentas.
- Selecione as opções de "Cabeçalho" e "Rodapé", e defina o tipo e a cor que necessita.
- Na aba "Aspeto", escolha o seu formato de data e de número de página preferidos. Insira ou selecione o valor válido para Iniciar o Número de Página.
- Na aba "Posição", você pode customizar as margens para que os cabeçalhos e rodapés apareçam corretamente nas suas páginas PDF.
- Depois de definir o que você necessita, clique no botão "Adicionar" na guia "Fonte" para adicioná-la.
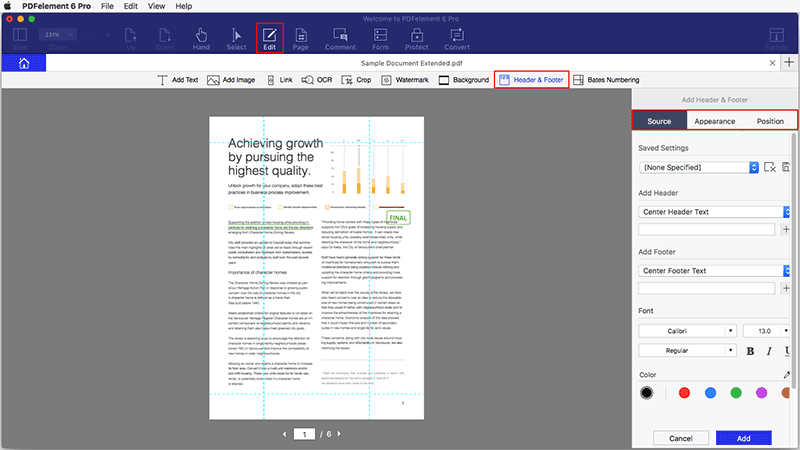
2Excluir Cabeçalho e Rodapé
- Vá para o botão "Editar">"Cabeçalho e Rodapé">"Remover" na barra de ferramentas.
- Clique em "Sim" na janela pop-up, e depois, pode atualizar as suas configurações no painel do lado direito novamente ou clicar no botão "Cancelar" para remover o cabeçalho e rodapé.
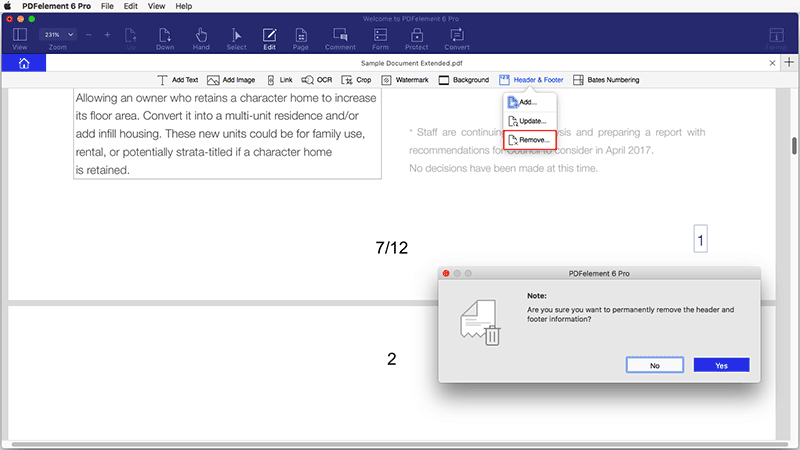
Numeração de Bates num PDF
(Só está disponível na versão PDFelement 6 Professional para Mac)
1Adicionar Numeração de Bates a Um Só PDF
- Por favor, vá para o botão "Editar">"Numeração de Bates">"Adicionar".
- No painel do lado direito aberto, você pode clicar no botão "Seguinte".
- Na opção "Cabeçalho" e "Rodapé", por favor, escolha o botão "+" para selecionar a opção "Inserir Número de Bates".
- Na janela pop-up, defina o número específico que você necessita.
- Nas abas "Aspeto" e "Posição", defina o aspeto, a margem, o intervalo de página que você necessita.
- Clique no botão "Adicionar", escolha a pasta para salvar o arquivo e conclua o processo.
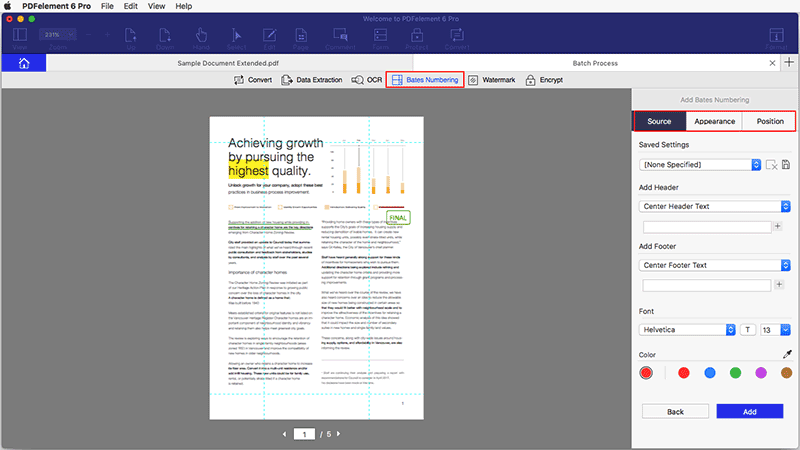
2Remover Numeração de Bates
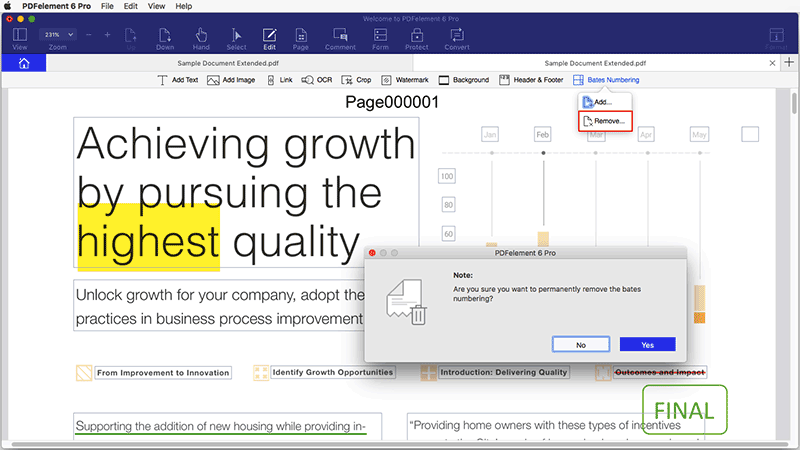
3Adicionar Numeração de Bates em Série
- Depois de abrir o programa, por favor clique na caixa "Processo em Série", e depois, carregue vários PDFs para efetuar essa ação.
- Clique no botão "Seguinte", adicione as configurações que você deseja. É igual à forma de adicionar o número bates para um só PDF.
- Clique no botão "Adicionar", e escolha a pasta para salvar esses novos PDFs com numeração de bates.
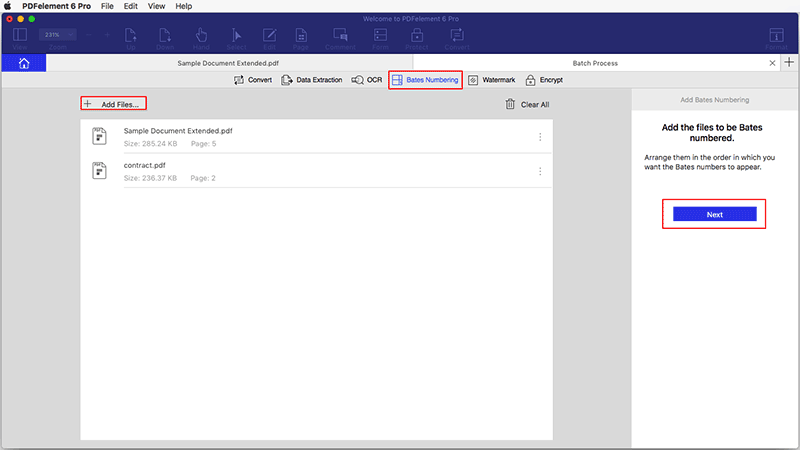
O que é o OCR
(Só disponível na versão de PDFelement 6 Profissional para Mac)
Nota: A função OCR está incorporada no produto PDFelement 6 Pro para Mac, não necessita ser adquirida separadamente.
Baixar/Instalar OCR
(Só disponível na versão PDFelement 6 Profissional para Mac)
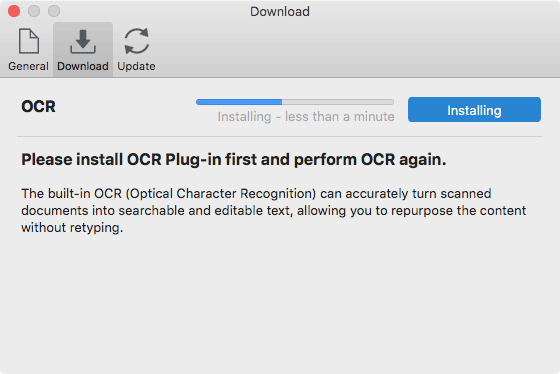
Efetuar OCR num Só PDF Escaneado
(Só disponível na versão PDFelement 6 Profissional para Mac)
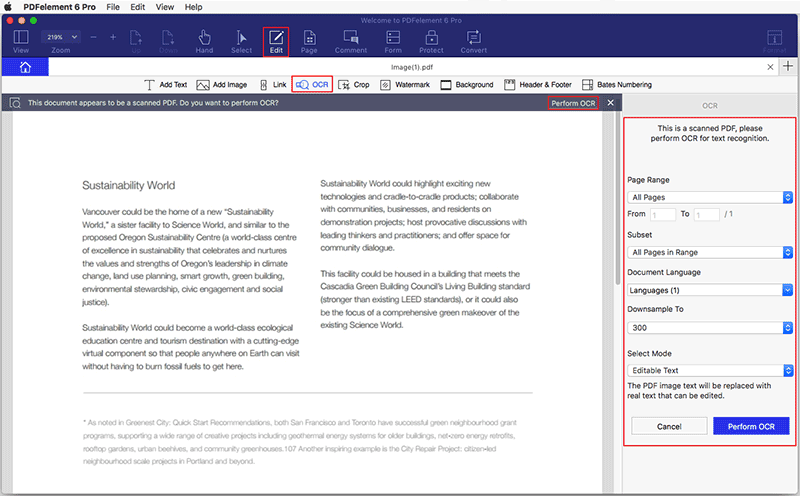
- Clique no botão "Efetuar OCR" no aviso cinza ou clique no botão "Editar">"OCR" na barra de ferramentas, e irá aparecer a janela de diálogo " Reconhecer Texto".
- Selecione a opção "Intervalo de Páginas" em que você deseja realizar o OCR, selecione o idioma correto do seu conteúdo PDF na opção "Idioma do Documento", e também pode selecionar o PPP se você necessitar na opção "Re-escalonar Para".
- Selecione a opção "Definições de OCR" para escolher a opção "Texto Editável" ou "Imagem de Texto Pesquisável" para executar o OCR.
- Se você selecionar a opção "Imagem de Texto Pesquisável", após a realização do OCR, o arquivo PDF recém criado será pesquisável. Você pode pressionar as teclas Comando+F para procurar as palavras-chave, ou selecionar o texto para copiar e colar noutro documento diretamente, como um arquivo do Word.
- Se você selecionar a opção "Texto Editável", após a realização do OCR, o arquivo PDF recém criado será editável. Você pode clicar no botão "Editar" para editar o texto, confira o capítulo Editar Texto para mais informações. Outra opção é clicar no botão "Converter" para convertê-lo para outros formatos, confira o capítulo Converter PDF para mais informações.
OCR em Série para Diversos PDFs Escaneados
(Só disponível na versão PDFelement 6 Profissional para Mac)
- Clique na caixa "Processamento em Série" na janela de boas-vindas, e depois, clique no botão "OCR".
- Carregue múltiplos arquivos PDF escaneados ou arquivos PDF com base em imagens para esta janela.
- Clique na caixa "Idioma do Documento" no painel do lado direito para selecionar o idioma correto do conteúdo PDF na lista de idiomas OCR. Você também pode escolher o "PPP" para os seus arquivos.
- Selecione a opção "Texto Editável" ou "Imagem de Texto Pesquisável" na "Configuração OCR" para os seus arquivos PDF. A opção "Imagem de Texto Pesquisável" permitirá que o arquivo PDF seja pesquisado para que você possa procurar/copiar/colar o texto noutros documentos. O "Texto Editável" permitirá que o arquivo PDF seja editado.
- Clique no botão "Efetuar OCR", e depois, selecione a pasta onde você deseja salvar os arquivos PDF criados recentemente.
- Depois de você ter efetuado o OCR, a pasta de salvamento que você selecionou será aberta automaticamente, e você vai encontrar os novos PDFs salvados nela.
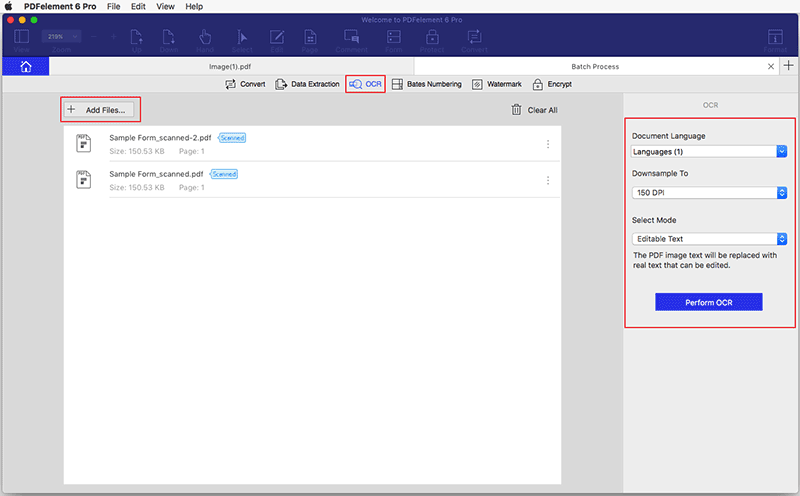
Organizar Páginas
1Rodar Páginas PDF
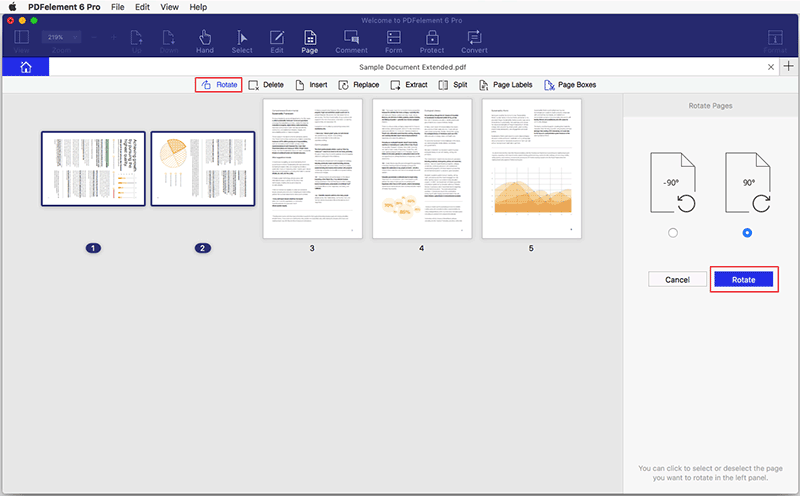
- Clique no botão "Página">"Rodar" na barra de ferramentas.
- Clique numa só página ou pressione a tecla Comando e clique em múltiplas páginas para serem selecionadas ao mesmo tempo.
- Escolha uma direção no painel do lado direito, e clique no botão azul "Rodar" para fazer isso.
2Excluir Páginas PDF
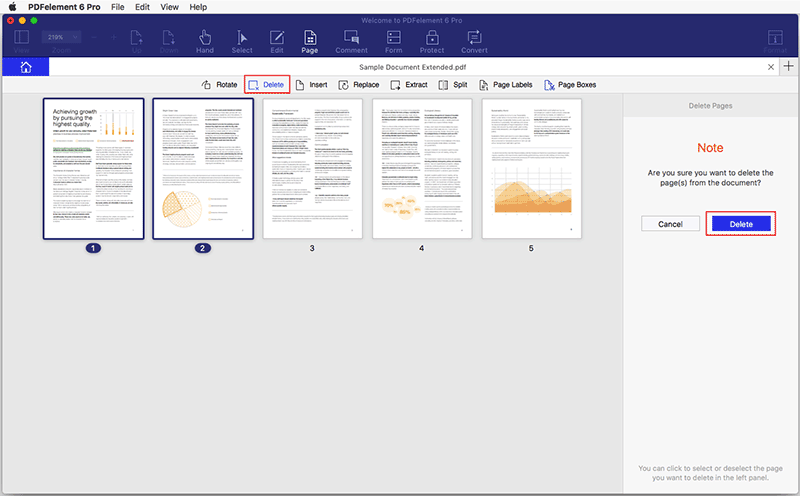
- Clique no botão "Página">"Excluir" na barra de ferramentas.
- Clique numa única página ou mantenha a tecla Comando pressionada e clique em múltiplas páginas para as mesmas serem selecionadas ao mesmo tempo.
- Clique no botão azul "Excluir" no painel do lado direito para a sua remoção.
3Inserir Páginas PDF
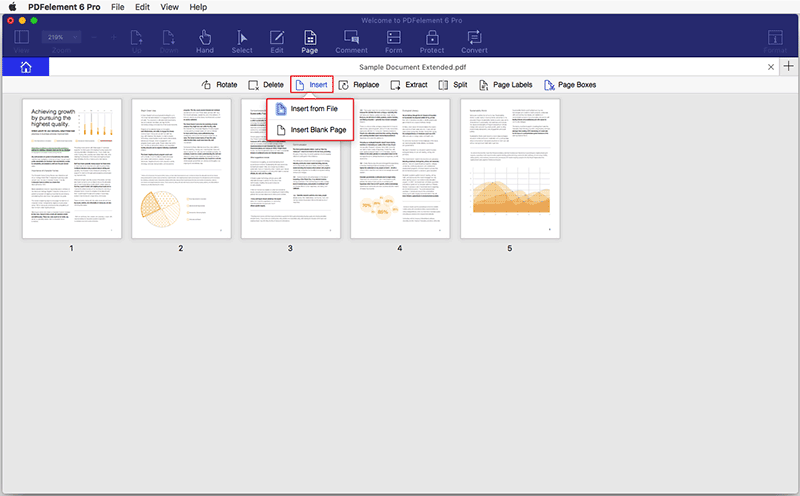
- Clique no botão "Página">"Inserir">"Inserir de Arquivo" ou no botão "Inserir Página em Branco" na barra de ferramentas.
- Navegue para selecionar outro arquivo PDF que você deseja inserir. No painel do lado direito, por favor, selecione a página que você deseja inserir na caixa de número de página. Clique na miniatura da página para selecionar a página nesse arquivo atual e escolher a posição de "Antes" ou "Depois" a adicionar.
- Clique no botão azul "Adicionar" para inserir diretamente.
4Substituir Páginas de PDF
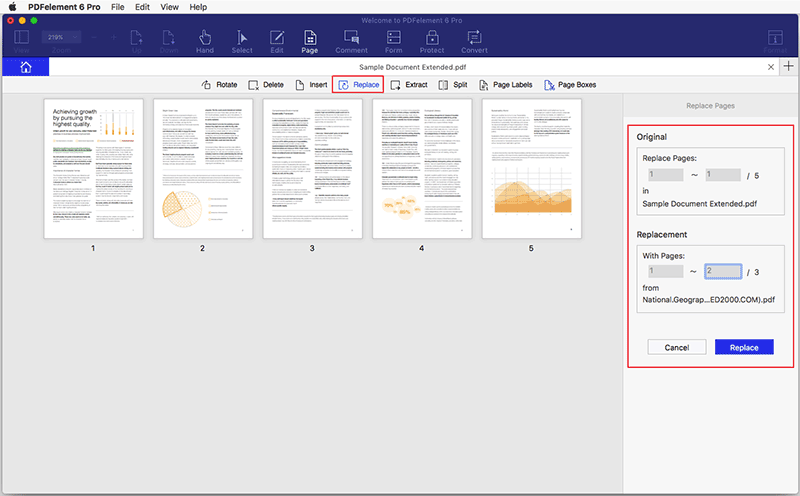
- Clique no botão "Página">"Substituir"> na barra de ferramentas, e depois, navegue para selecionar outro arquivo PDF com que você deseja substituir o original.
- Defina o intervalo de páginas nas opções "Original" e "Substituição"
- Clique no botão azul "Substituir" para concluir o processo.
5Extrair Páginas de PDF
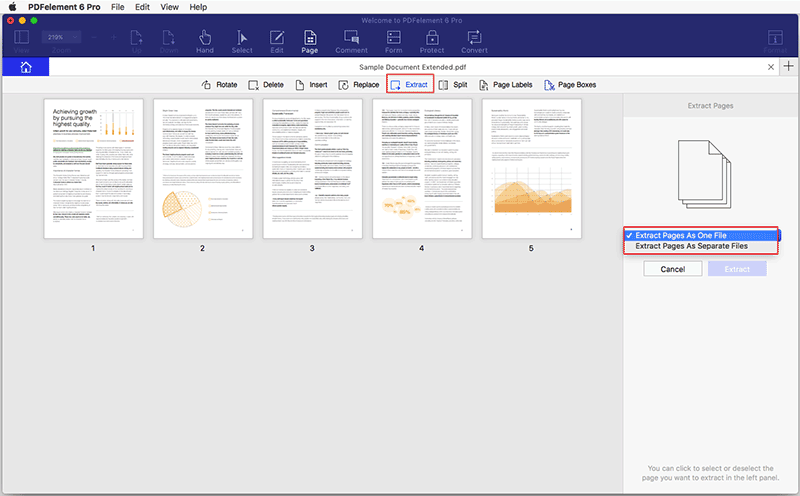
- Clique no botão "Páginas">"Extrair" na barra de ferramentas.
- Clique numa única página ou mantenha a tecla Comando pressionada e clique em múltiplas páginas para estas serem selecionadas ao mesmo tempo.
- Escolha "Extrair Páginas como Um Arquivo" ou "Extrair Páginas como Arquivos Separados.
- Clique no botão azul "Extrair" para extrair e selecionar uma pasta para salvar o novo arquivo.
6Dividir Páginas de PDF
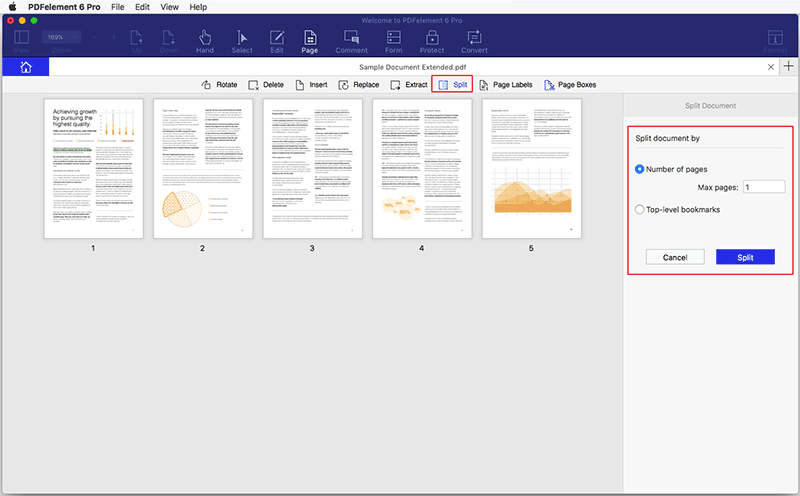
- Vá para a opção "Página">"Dividir" na barra de ferramentas.
- Você pode dividir um documento pelo número de páginas ou através de marcadores de nível superior. Se você deseja dividir cada página num novo PDF individual, então, por favor, escolha a primeira opção de "Número de páginas" e insira 1 na caixa de "Máx. de páginas".
- Clique no botão azul "Dividir", e depois, selecione a pasta onde deseja salvar os PDFs divididos.
- Após a conclusão, essa pasta será automaticamente aberta.
Alterar a Ordem de Páginas
- Por favor, vá até a opção "Página", e depois, clique na miniatura da página que você deseja mover e arraste-a para o local correto no documento.
- Alternativamente, você pode manter pressionada a tecla Comando e selecionar várias miniaturas de páginas para permitir que várias páginas sejam movidas ao mesmo tempo, para o local correto no documento.
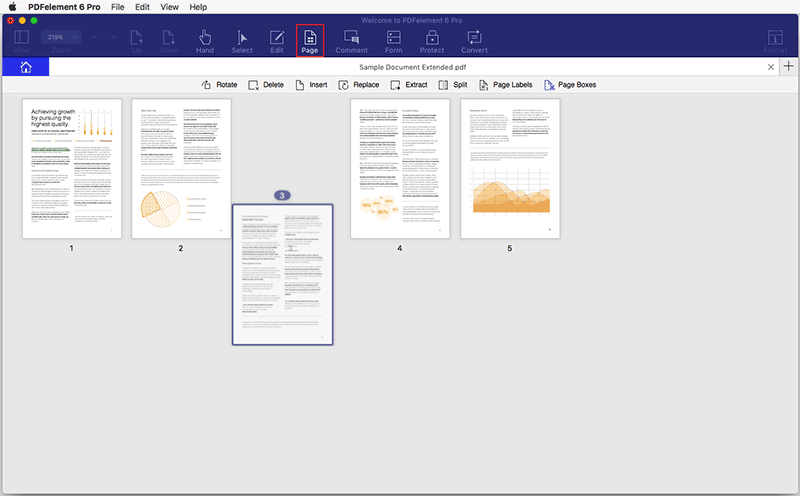
Combinar Vários Arquivos num PDF
- Depois de abrir o programa, por favor, clique na caixa "Combinar PDF" na janela de boas-vindas.
- Carregue todos os arquivos que você necessita combinar no programa.
- Escolha o tamanho da página ou personalize o tamanho que você deseja na caixa, e clique no botão "Combinar" para iniciar o processo.
- Escolha a pasta onde deseja salvar o arquivo, e também pode alterar o nome do arquivo combinado antes de salvá-lo.
- Após ter sido combinado, a pasta do arquivo salvado será automaticamente aberta.
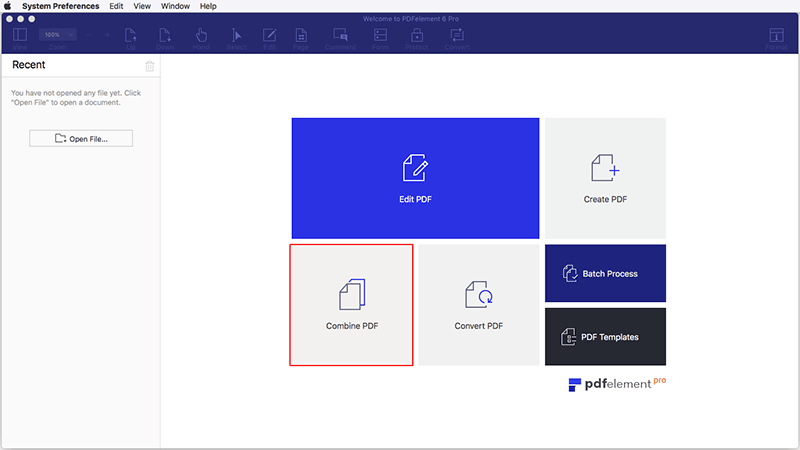
Rótulos de Páginas
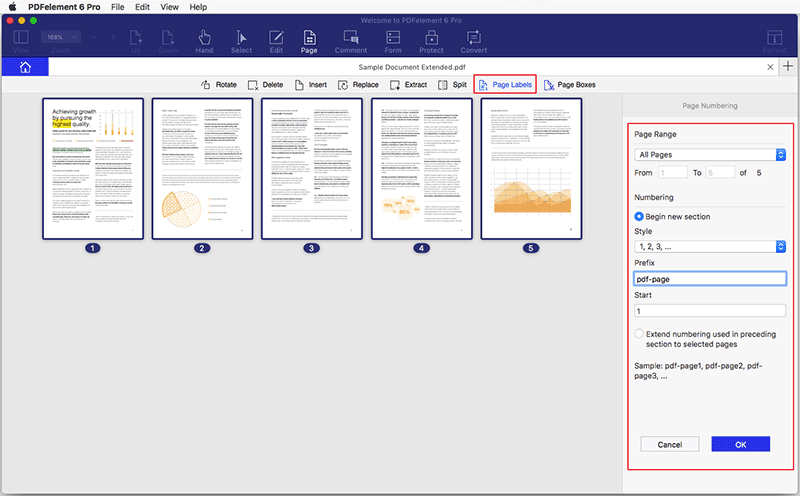
- Clique no menu "Página".
- Selecione o botão "Rótulos de Páginas", e depois, defina o intervalo de páginas e estilo número de página/prefixo que você deseja.
- Clique no botão "OK" para adicionar os rótulos de página.
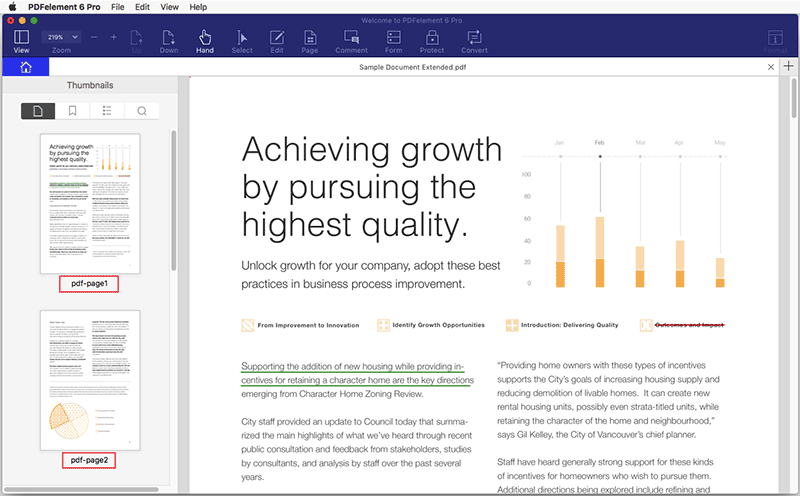
Caixas de Páginas
- Clique no menu "Página" primeiro.
- Selecione o botão "Caixas de Páginas", e será exibido do lado direito a caixa de diálogo Definir Caixa de Página contém opções para recortar páginas. As opções de Controle de Margem são as seguintes:
- CaixadeRecorte: Define o limite para o conteúdo duma página quando é exibida ou impressa.
- CaixadeArte: Define o conteúdo significativo duma página, incluindo espaços em branco.
- CaixadeCorte: Define as dimensões finais da página após o corte.
- CaixadeSangria: Define o caminho de recorte quando a página é profissionalmente impressa para permitir o corte e a dobragem papel. As marcas de impressão podem cair fora da área de sangramento.
- Você também pode alterar o tamanho da página, selecionando "Tamanhos Fixos" ou a opção "Customizar". Se você selecionar a customização do tamanho da página, você só necessita calcular o tamanho correto de largura e altura da sua página.
- Para aplicar essas configurações a mais páginas, defina o intervalo de páginas ou clique em "Tudo" no Intervalo de Páginas.
- Clique em "OK" para alterar o tamanho da página. Nota: Cortar não reduz o tamanho do arquivo, porque a informação é simplesmente ocultada, e não descartada.
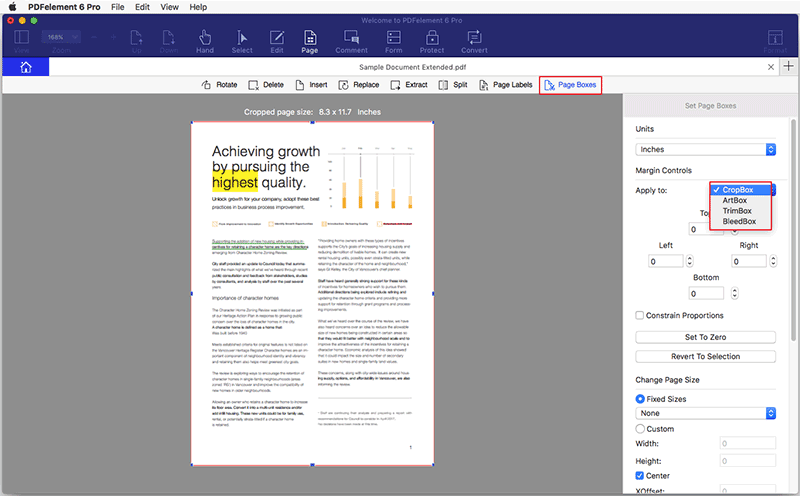
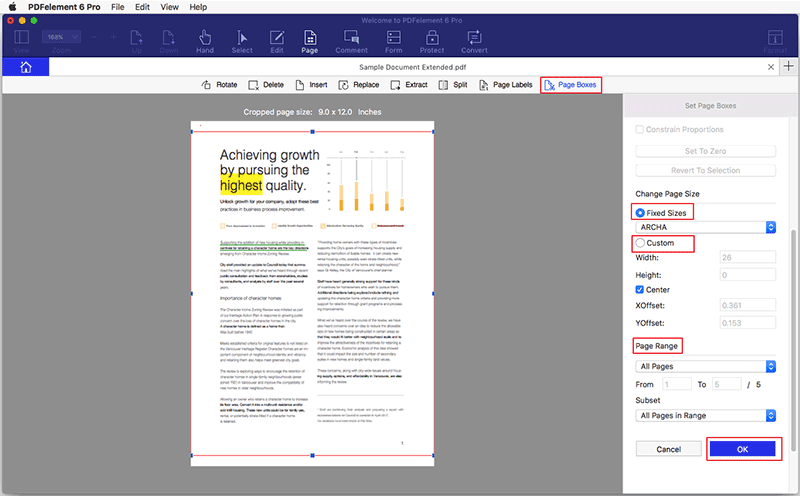
Marcação de Texto
- Destaque: Para marcar passagens importantes de texto com um marcador fluorescente como um meio de retenção de memória ou para referências futuras.
- Rasurado: Usando a opção "rasurado", você está indicando que o texto deve ser ignorado ou excluído.
- Sublinhado: Indique que há um ênfase na informação através de um sublinhado.
1Destacar Texto de PDF
- Depois de abrir o arquivo PDF no programa, por favor, clique no botão "Comentário">"Destaque".
- Selecione o texto que você necessita e o mesmo será destacado imediatamente. O painel de propriedades de destaque será aberto no painel de estado de lado direito. Você pode escolher a cor e opacidade que você necessita. O último destaque mudará para o que você escolher automaticamente.
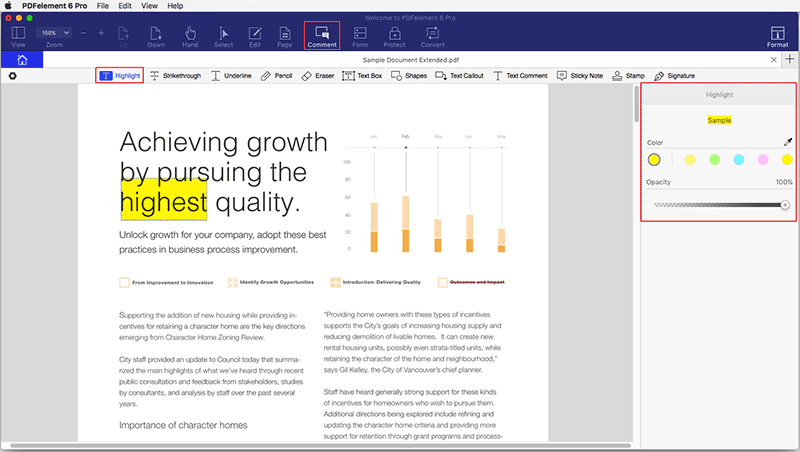
2Editar Propriedades de Destaque
- Clique no ícone de seta para baixo para além do botão "Destaque", e selecione a seção a que você deseja alterar a cor de realce.
- Selecione a opção sob o submenu de Propriedades de Marca Padrão para definir o aspeto padrão de destaque.
- Selecione a opção de "Manter Ferramenta Selecionada" na parte inferior do submenu de propriedades de comentários para adicionar o destaque continuamente sem ter de estar sempre clicando no botão "Destaque".
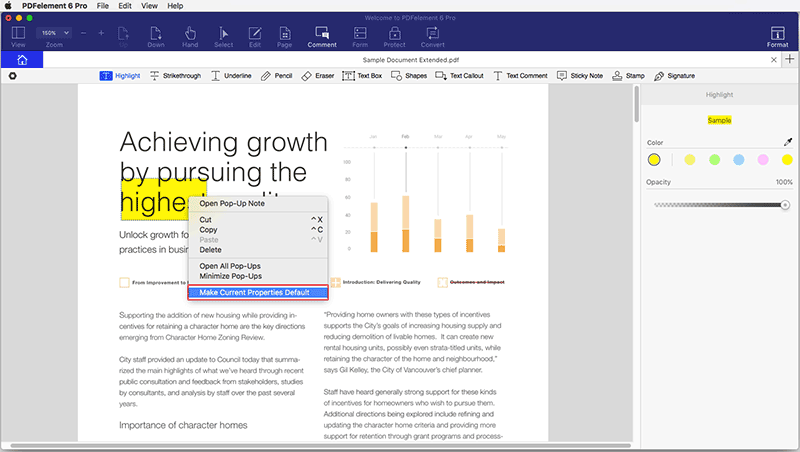
3Rasurar/Sublinhar um Texto PDF
- Após abrir o arquivo PDF no programa, por favor, clique no botão "Comentar" para obter mais ferramentas.
- Depois, clique no botão "Rasurado" ou "Sublinhado", e selecione o texto que você necessita sublinhar ou rasurar que essa ação será aplicada imediatamente.
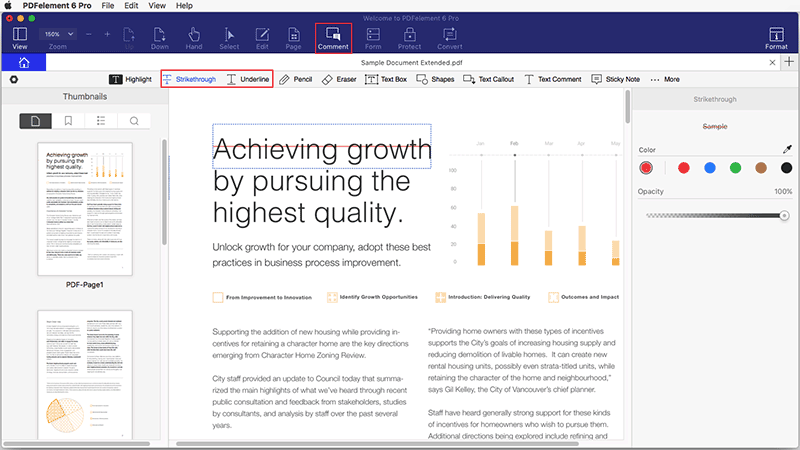
4 Acesso Rápido à Marcação
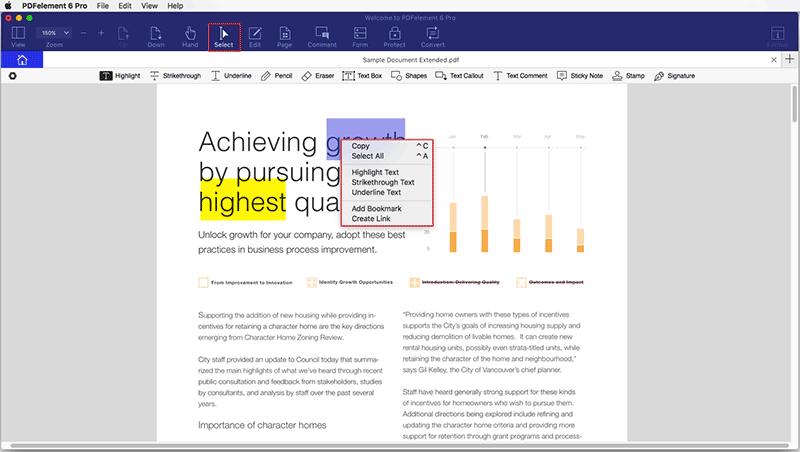
Comentários
1Adicionar Comentários de Texto/Notas Adesivas/Caixa de Texto/Aviso
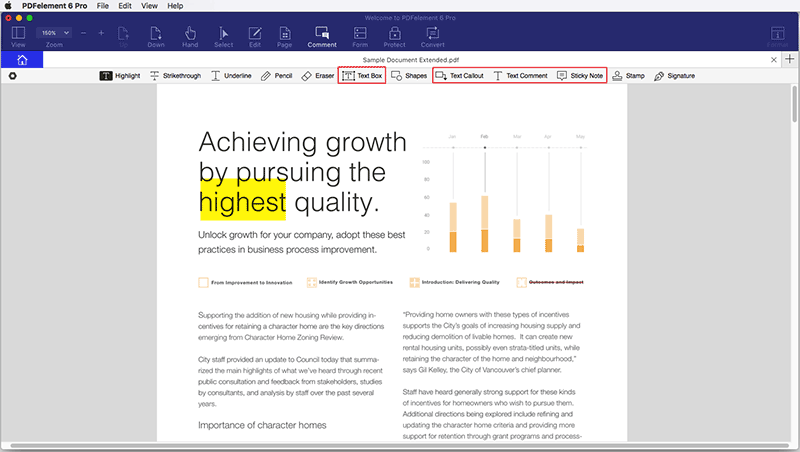
- Comentário de Texto: Você pode deixar um Comentário de Texto para indicar uma alteração de conteúdo ou sugestão.
- Nota Adesiva: Para deixar comentários ou instruções nas páginas dum PDF, você pode utilizar a função "Adicionar Nota Adesiva" que pode ajudar a direcionar os leitores para uma determinada área de texto.
- Caixa de Texto: A opção "Caixa de Texto" permite que você adicione uma caixa sempre visível de texto, o que permite que chame a atenção para um texto importante no PDF.
- Aviso de Texto: É frequentemente utilizado para adicionar uma nota específica numa página PDF, ou indicar um aspeto importante do documento.
2Tornar Propriedades Padrão em Comentários
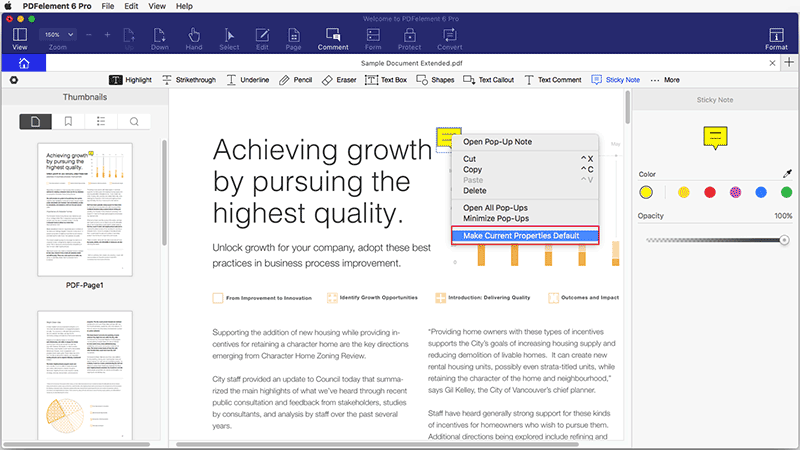 Nota: Mantenha a tecla Comando pressionada e clique em múltiplos comentários para selecioná-los, ao mesmo tempo, e depois, altere as propriedades no lado direito. As alterações serão aplicadas a todos os comentários selecionados.
Nota: Mantenha a tecla Comando pressionada e clique em múltiplos comentários para selecioná-los, ao mesmo tempo, e depois, altere as propriedades no lado direito. As alterações serão aplicadas a todos os comentários selecionados.
3Adicionar Comentários Continuamente
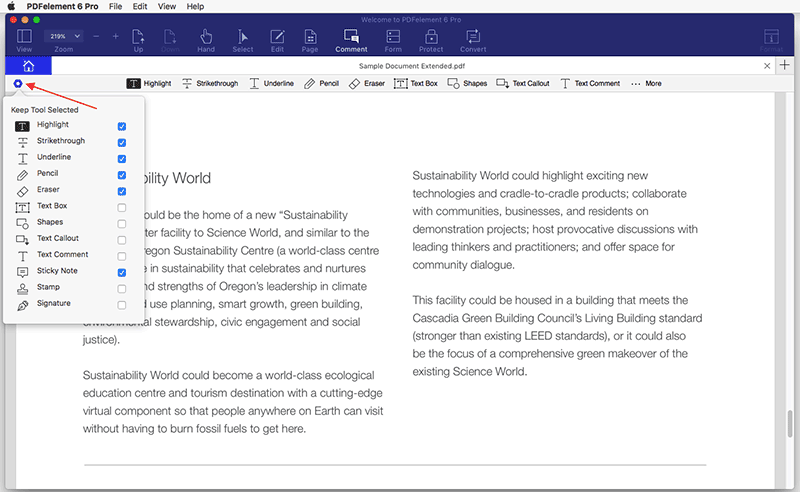
4Mover/Copiar/Colar/Excluir Comentários
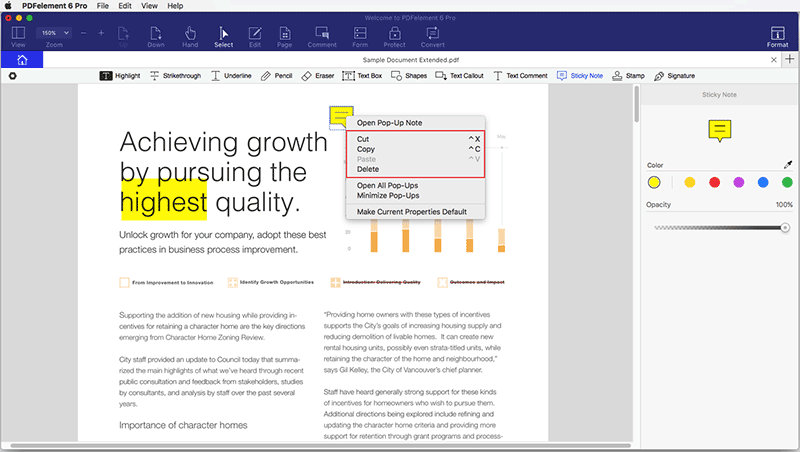 Pressionar Comando+C fará uma cópia do texto/imagem selecionado, e depois, pressionar em Comando+V irá permitir que você cole tantas cópias quanto for necessário. Como alternativa, clique com control sobre o comentário para escolher "Copiar" e "Colar", conforme necessário.
Pressionar Comando+C fará uma cópia do texto/imagem selecionado, e depois, pressionar em Comando+V irá permitir que você cole tantas cópias quanto for necessário. Como alternativa, clique com control sobre o comentário para escolher "Copiar" e "Colar", conforme necessário.
Carimbo
1Carimbo Incorporado
-
Clicando no botão "Comentar" ativará que mais ferramentas sejam utilizadas. Clique na opção "Carimbo". Se você pode clicar no carimbo incorporado no painel do lado direito para adicioná-lo à página PDF onde deseja incorporá-lo.
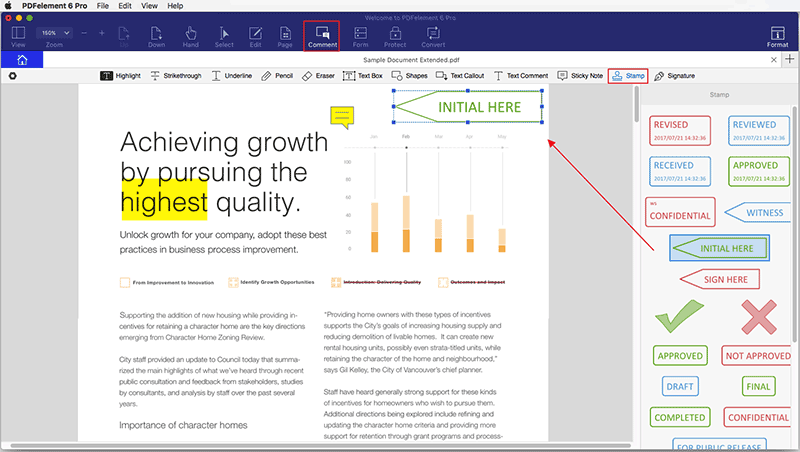
- Coloque o cursor do rato numa das oito caixas azuis sobre a borda do carimbo para permitir o redimensionamento através do arrastamento na direção necessária. Também é possível arrastar o carimbo, clicando e mantendo-o pressionado, ou usando as teclas de seta para efetuar movimentos precisos. Clique no carimbo adicionado na página, as suas propriedades serão abertas no lado direito, e você poderá alterar a sua cor e opacidade.
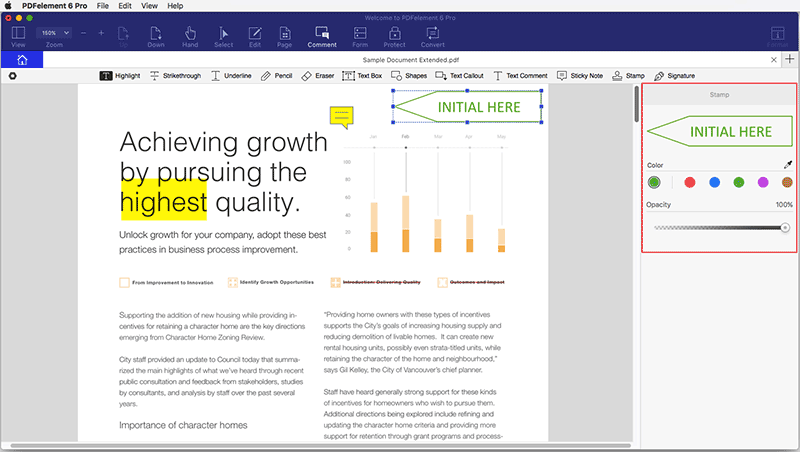
2Assinatura
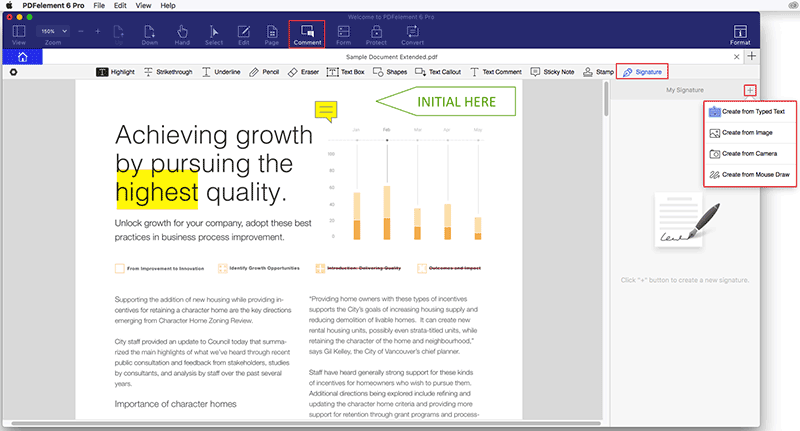
- Criar de Texto Digitado: Utilize o teclado para digitar a assinatura, escolher o tipo a fonte, tipo de letra, cor e opacidade que você deseja.
- Criar de Imagem: Escolha uma imagem do seu computador para criar esse carimbo, e utilize a caixa vermelha que a delimite para cortar a imagem de criação do carimbo.
- Criar de Câmara: Certifique-se que a sua câmara está preparada para tirar uma foto, ou até mesmo para importar uma imagem da sua assinatura à mão que você tenha assinado num pedaço de papel anteriormente..
- Criar de Desenho do Mouse: Clique e mantenha o mouse pressionado para desenhar na janela. Aqui você pode definir a cor, espessura e opacidade para o seu carimbo.
Desenhar
1Adicionar Formas de Desenho num PDF
- Clique no botão "Comentários">"Formas", e selecione a forma que você necessita no painel do lado direito.
- Clique na página PDF onde você deseja adicionar a forma e arraste-a para desenhar uma seta ou linha.
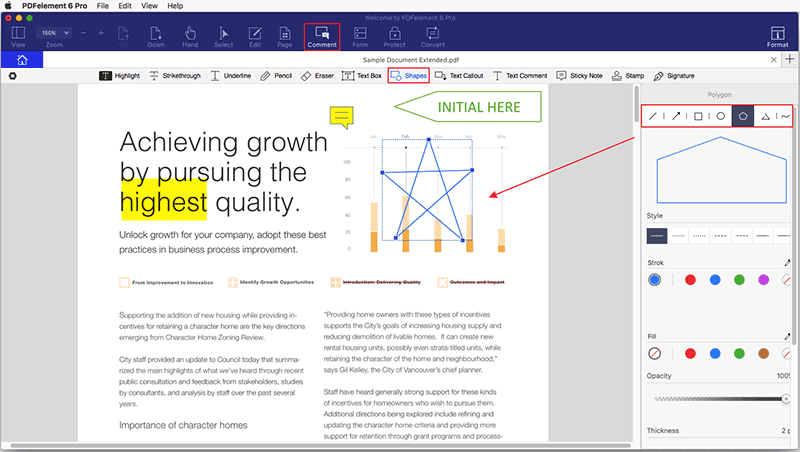
- Seta : Uma opção para dar uma direção a uma anotação específica em que seja anexado. .
- Retângulo :Um símbolo de revisão utilizado para indicar que algo está a ser inserido no documento.
- Polígno : Para desenhar uma figura plana fechada delimitada por três ou mais segmentos de linhas.
- Linha : Para marcar com uma linha.
- Linhas Ligadas : Para desenhar uma figura plana aberta com três ou mais segmentos de linha.
- Oval : Para desenhar uma figura oval ou um círculo.
- Linha Ondulada : Para desenhar linha ondulada sob o texto para chamar a atenção dos leitores.
2Utilizar as Ferramentas de Lápis e Borracha
- Vá para o menu "Comentário" na barra de ferramentas, e selecione a ferramenta "Lápis".
- Clique e arraste o ponteiro sobre o PDF para criar a imagem de que você necessita.
- Se necessita efetuar alterações no desenho depois de finalizá-lo, clique na ferramenta "Borracha" para apagar a seção que necessita ser ajustada.
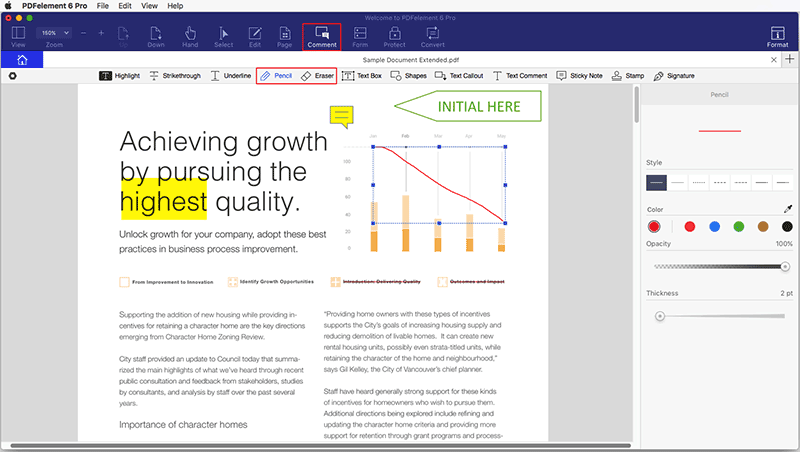
Formulários Preenchíveis
1Preencher Formulários Interativos
- Para preencher um formulário PDF interativo, abra o formulário dentro de PDFelement 6 para Mac.
- Clique nos campos ou caixas de texto preenchíveis para inserir um texto.
- Clique em "Arquivo>Salvar" ou pressione as teclas Comando+S para salvar o formulário eletrônico numa pasta local.
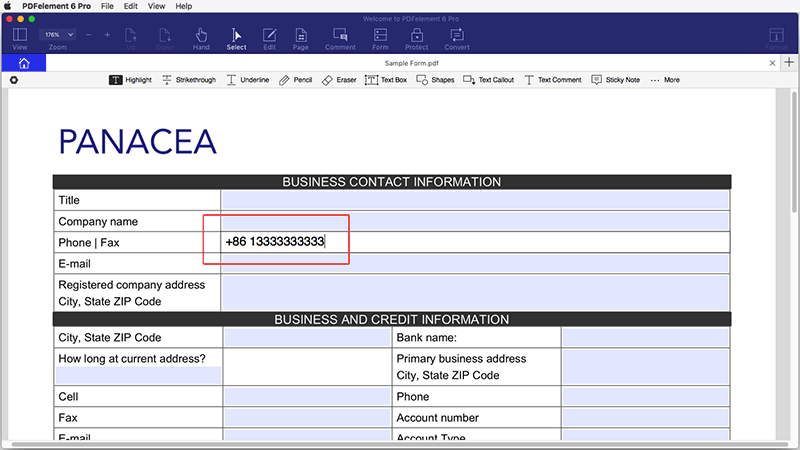
2Preencher formulários Não Interativos
Criar Formulários Interativos Manualmente
- Campo de Texto : O texto preenchido é utilizado para inserir informação que permita que os valores alfanuméricos sejam incluídos.
- Caixa de Seleção : As caixas de seleção permitem que sejam escolhidas várias opções duma lista de opções fornecida.
- Botão de Rádio : Os botões de rádio também são utilizados para a seleção de marcas, mas só é permitida a escolha duma só selecção. Assim que um dos botões de rádio for selecionados.
- Menu Suspenso : É utilizado um menu suspenso para fornecer uma lista que pode ser acessado clicando na seta para baixo. Assim que a lista tiver sido expandida, pode ser escolhido um único item dessa lista para preencher um determinado campo.
- Caixa de Listas : As Caixas de Listas aparecem com uma barra de rolagem que permitem percorrê-las para puder efetuar a sua seleção com o mouse. As Caixas de Listas surgem com uma barra de rolagem que permite achar uma seleção, deslocando-se através de uma lista predefinida com o mouse. Se for necessário efetuar mais do que uma opção na lista, basta pressionar a tecla Comando enquanto efetua a sua seleção .
- Botão : Os botões são utilizados para desencadear uma ação, como enviar um formulário ou redefinir um formulário.
1Adicionar Campo de Texto
- Clique no menu "Formulário" para expandir as ferramentas de formulário na barra de ferramentas superior.
- Selecione o ícone "Campo de Texto" e, depois, escolha o local no documento onde você necessita adicionar um elemento de campo de texto. Por predefinição O campo de texto será rotulado como "Campo de Texto#".
- Efetue duplo clique no campo de texto ou clique no botão "Mostrar Propriedades do Campo" no painel do lado direito para ativar a janela das propriedades que permite alterá-lo. Na guia "Geral" você é capaz de alterar o nome do campo, e se você necessitar alterar o aspeto das caixas pode efetuá-lo através da guia "Aspeto".
- A aba "Option" permite que você defina o modo de alinhamento do texto, e também adicionar um "valor padrão" na caixa de texto se você assim necessitar.
- Selecionando as opções "Multilinhas" ou "Rolagem de Texto Longo" irá permitir que várias linhas sejam inseridas, e também permitirá que seja adicionada uma opção de rolagem no campo de texto permitindo um aumento de visibilidade.
- Você também pode configurar uma limitação do número de caracteres permitidos no campo de texto, clicando em "Limite de _ caracteres".
- Ative a "Combinação de Caracteres" para criar uma combinação de preenchimento destinada para digitar caracteres em caixas independentes. Você pode definir os números de caracteres. Por favor, tenha em atenção que essa opção é incompatível com outras opções.
- Criar um campo para a inserção de Senha ou seleção de arquivos.
- Escolha as ações e modo de acionament para o campo de texto na guia "Ações".
- Para formatar o campo de texto, selecione a categoria de formatação em "Formato".
- Para ativar a validação dum campo você pode clicar na opção na guia "Validar".
- Se os dados num campo de texto destinam-se a algum tipo de cálculo, selecione a opção cálculo, e defina os campos existentes no qual os dados serão calculados clicando no botão "Escolher". Por exemplo, o seguinte é a propriedade para campodetexto 3 no PDF, e depois de configurar isso, ele irá calcular campodetexto3=campodetexto2+campodetexto1.2.1. Isto significa que quando você coloca dados no campodetexto2 e no caampodetexto1.2.1, no campodetexto3 aparecerá o resultado da soma dos dois automaticamente.
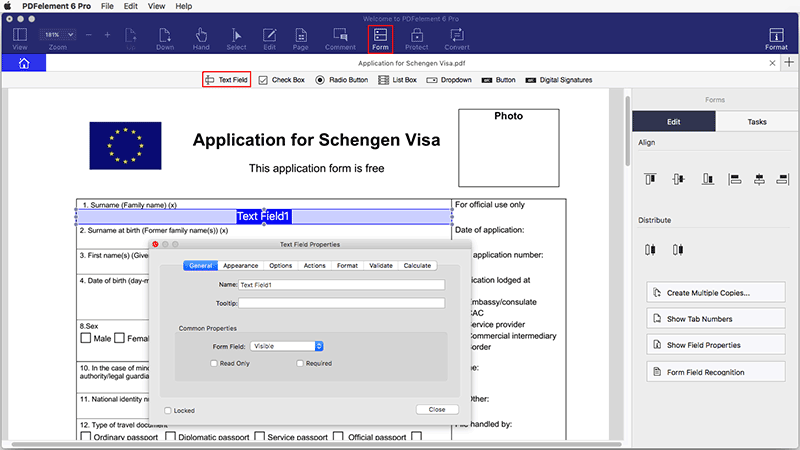
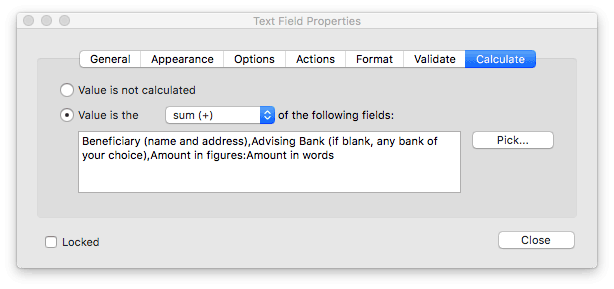
2Adicionar Campos de Texto Múltiplos
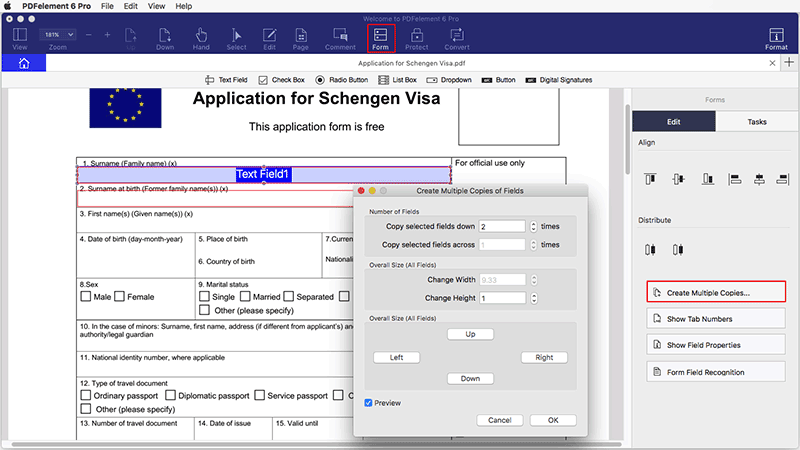
3Adicionar Caixa de Seleção
- Sob a guia "Formulário", clique no ícone "Caixa de Seleção", e arraste o mouse para o lugar onde você necessita da caixa de seleção.
- Efetue um duplo clique na caixa de seleção e defina o seu nome e aspeto, conforme achar necessário.
- Na guia "Opções", você pode escolher o estilo de caixa de seleção e alterar o valor de exportação. Se você desejar definir um valor padrão para a caixa de seleção, escolha a opção "A caixa de seleção está selecionada por padrão".
- Escolha as ações desencadeantes para a caixa de seleção na guia "Ação".
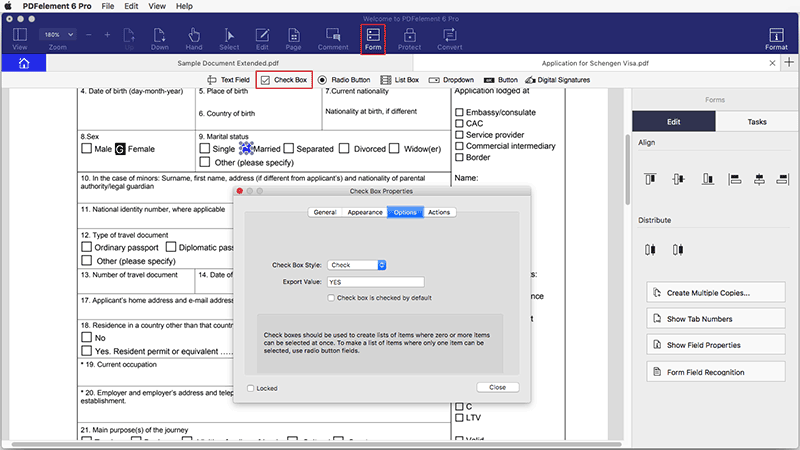
4Adicionar um Botão de Rádio
- Para adicionar um botão de rádio, selecione o ícone do botão de rádio na guia "Formulário", eclique na página de PDF.
- Efetue um duplo clique no botão de rádio, e defina o seu nome e aspeto no guia "Geral" e "Aspeto".
- Selecione o estilo do botão na guia "Opções", e neste local também pode definir a opção de botão de rádio, inserindo o valor.
- Se você desejar que todos os botões de rádio sejam selecionados quando um botão for selecionado, selecione a opção de "Botão com o mesmo nome e escolha são selecionados em uníssono ".
- Modificar as ações para o botão de rádio na guia "Ações".
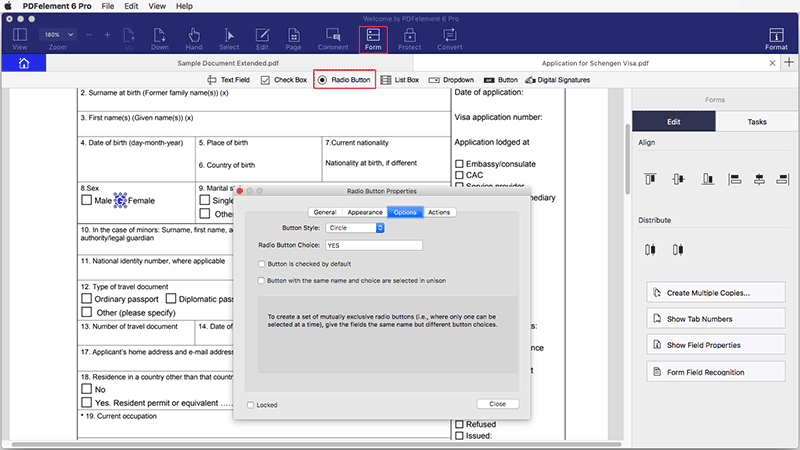
5Adicionar Menu Suspenso
- Sob a guia "Form", clique no ícone "Menu Suspenso".
- Na página PDF mova o cursor do mouse para onde você necessita inserir o campo.
- Clique duas vezes no campo, insira o nome na janela "Geral" e altere o aspeto na janela "Aspeto".
- Na guia "Opções", adicione um item e insira um valor de exportação na caixa de texto Valor de Exportação. Repita este passo até que você tenha listado todos os itens que você necessita.
- Selecione a opção "Ordenar Itens" se você desejar que todos os itens sejam armazenados por ordem alfabética. Para reordenar os itens manualmente, escolha um item e clique nos botões "Cima/Baixo". Se você desejar remover um item, seleciona-o e clica no botão "Excluir".
- Se você quer ficar com as informações enviadas pelo usuário, selecione a opção "Permitir a entrada de texto do cliente".
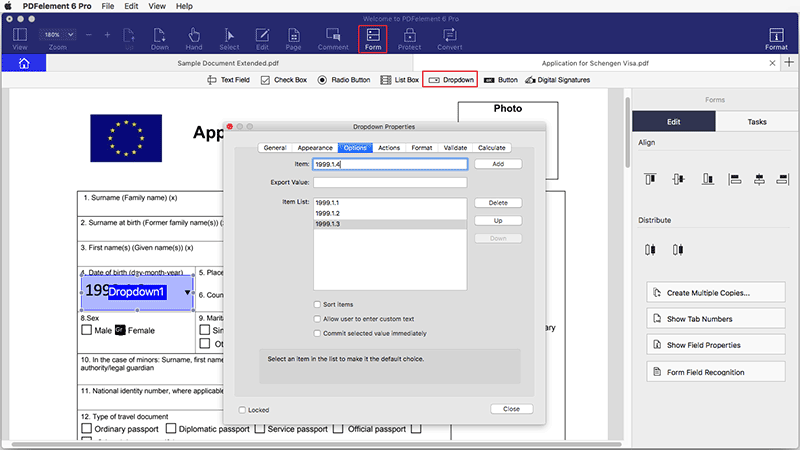
6Adicionar Caixa de listas
- Na janela "Opção", atribua um nome ao novo item que você está incluindo, e depois incluia um valor de exportação no campo "Exportar Valor".
- Você pode organizar os itens por ordem alfabética, clicando em "Ordenar Itens"
- Se você desejar que o entrevistado selecione vários itens, selecione a opção "Seleção múltipla". Se podem ser escolhidos vários itens, selecione a opção "Seleção múltipla".
- Criar ações para a caixa de listas na janela "Ação".
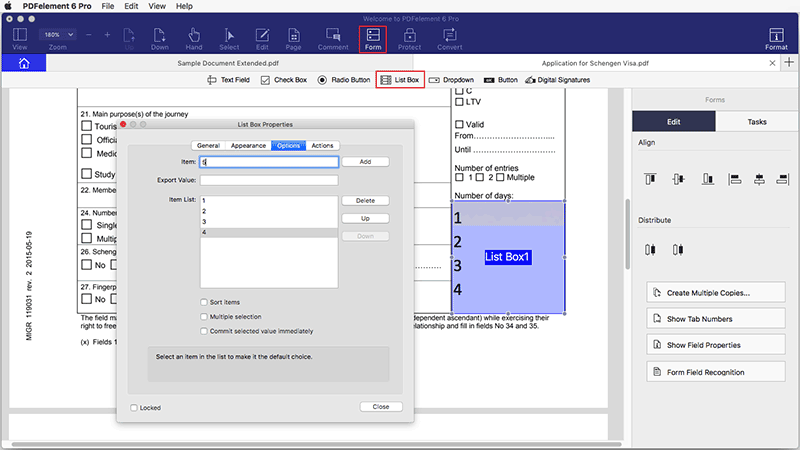
7Adicionar Botão
- Clique no ícone "Botão" sob a guia "Formulário".
- Mova o seu cursor para o local na página de PDF, e adicione o botão clicando no local escolhido.
- Clique duas vezes no campo do botão, atribua-lhe um nome e altere o seu aspeto.
- Na janela "Opção", você pode definir o layout dos botões. Escolha o seu ícone preferido da pasta local, e atribua-lhe uma etiqueta na caixa de texto Etiqueta, e depois, selecione o layout dos botões, assim como o seu comportamento.
- Customize as ações do campo botão na janela "Ações".
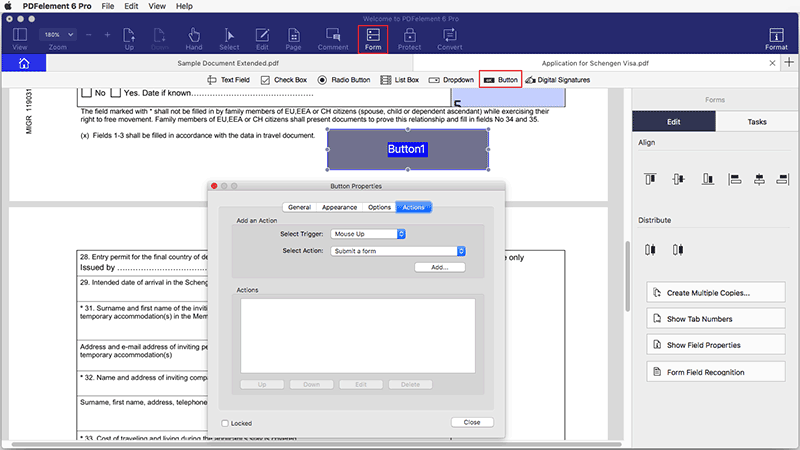
Criar Formulários Interativos Automaticamente
(Só disponível na versão PDFelement 6 Profissional para Mac)
- PDFelement 6 Pro permite criar formas interativas automaticamente com um só clique, o que pode melhorar drasticamente a sua eficiência. Se você tem um formulário PDF não interativo que contém linhas e tabelas em branco, o documento não é um formulário de preenchimento e não poderá ser utilizado.
- Depois de abri-lo no nosso programa, você pode clicar no botão "Formulário", e depois, clicar no botão "Reconhecimento de Campo de Formulário" no lado direito, para reconhecer os espaços e tabelas em branco automaticamente, e então serem criados os campos preenchíveis. Será atribuído um nome automaticamente a todo o tipo de campos de formulários com o texto perto desses campos de formulário.
- Clique no botão "Selecionar" na barra de ferramentas, e depois, coloque o cursor no campo que pretende preencher e insira as informações solicitadas.
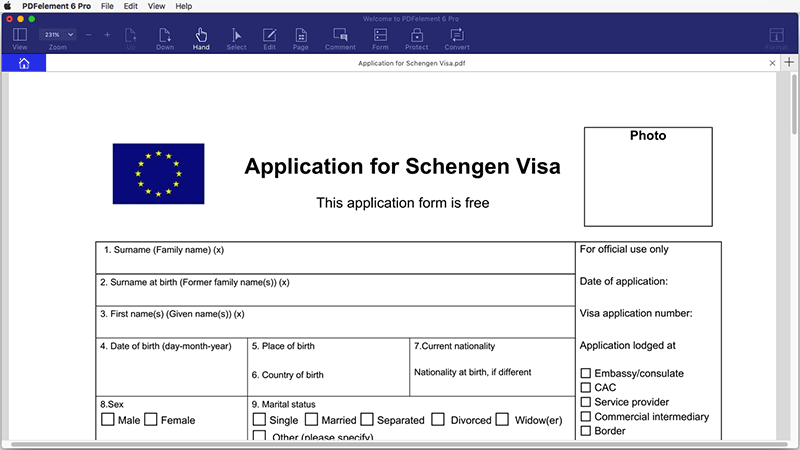
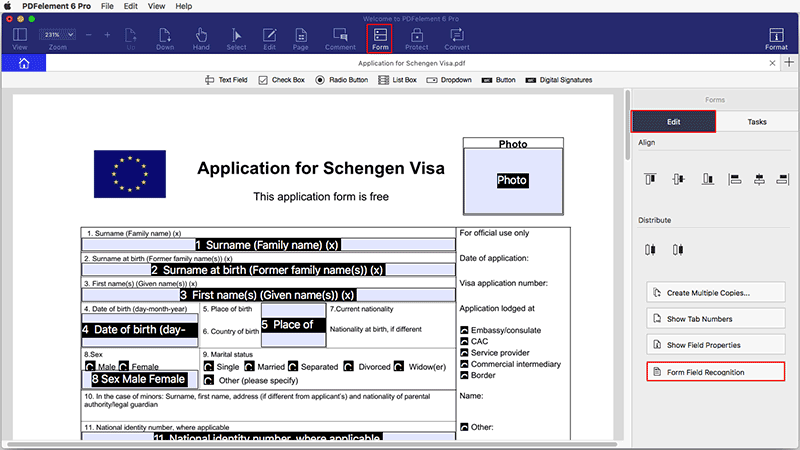
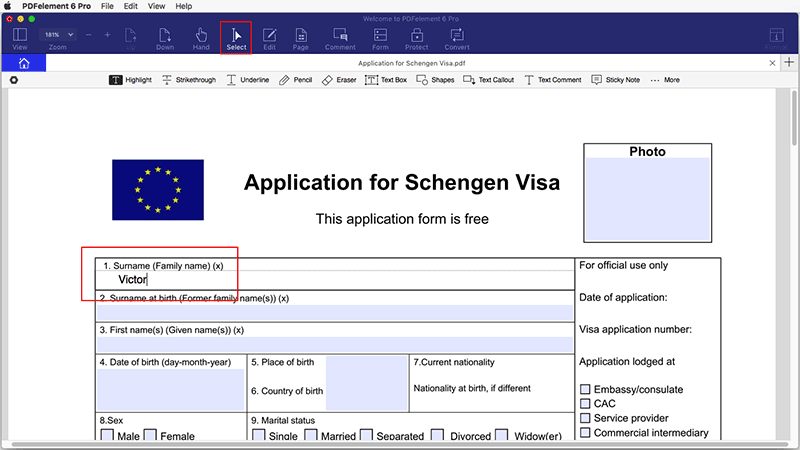
Alinhamento de Formulário
- Após abrir o arquivo PDF com os formulários interativos, por favor, clique no botão "Formulário".
- Mantenha a tecla Comando para clicar e selecionar vários campos ao mesmo tempo.
- Clique nas opções "Alinhar" ou "Distribuir" no painel do lado direito para efetuar um alinhamento. .
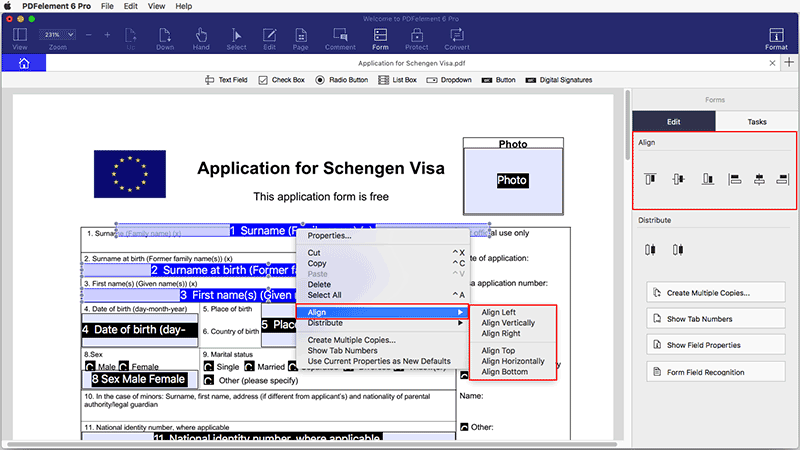
Propriedades de Formulário
- Criar Múltiplas Cópias: Selecione o campo de formulário que você deseja copiar, e clique no botão "Criar Múltiplas Cópias". Insira o número de campos que serão criados e altere o tamanho geral dessas cópias.
- Mostrar Números de Ordem: Depois de clicar neste botão, você verá a ordem numérica mostrada nesses campos de acordo com a ordem de criação.
- Mostrar Propriedades de Campo: Clique num formulário arquivado, e depois carregue em "Mostrar Propriedades de Campo". Isto irá abrir a janela de modificação de propriedades e permitir a sua edição. Por favor, tenha em atenção que esta operação não funciona para vários campos de formulário.
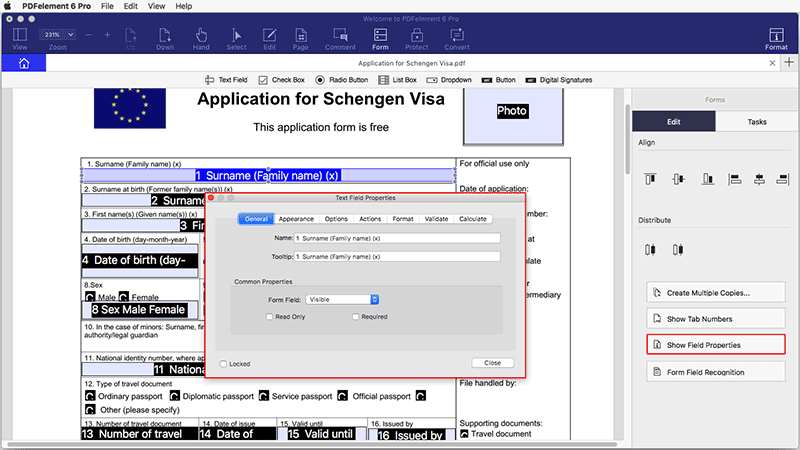
1Alterar Propriedades de Formulários em Série
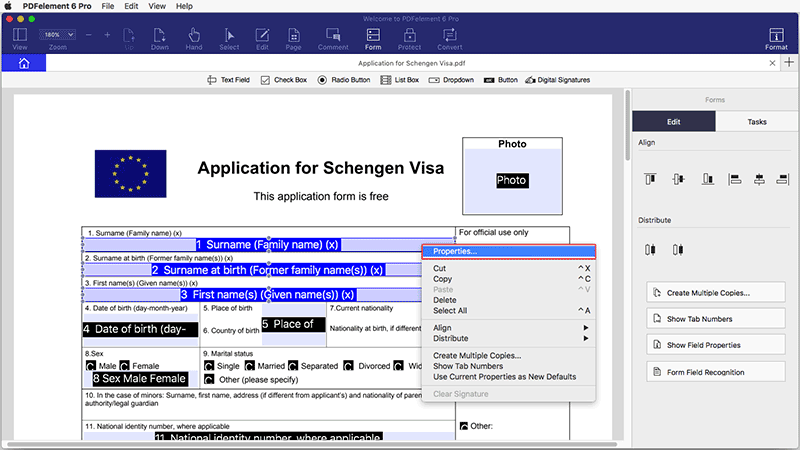
2Definir Propriedades de Formulário Padrão
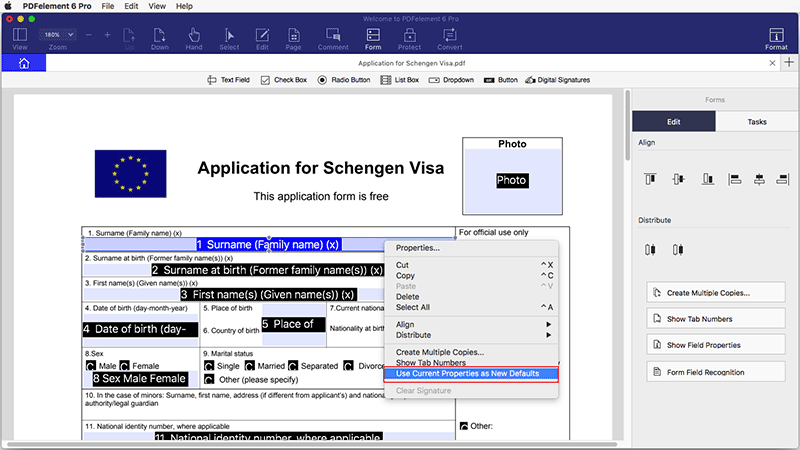
Extract Data
(Só disponível na versão PDFelement 6 Profissional para Mac)
1Extrair Dados de Campos de Formulários
- Se o arquivo PDF não contém qualquer formulário de preenchimento, por favor, consulte os capítulos "Criar Formulários Interativos Automaticamente" or "Criar Formulários Interativos Manualmente" para criar os formula´rios preenchíveis primeiro.
- Quando o arquivo PDF já contém campos que podem ser preenchidos, você pode preenchê-los primeiro. Depois, clique no botão "Formulário", e então, clique na aba "Tarefas" para escolher o botão "Extração de Dados.
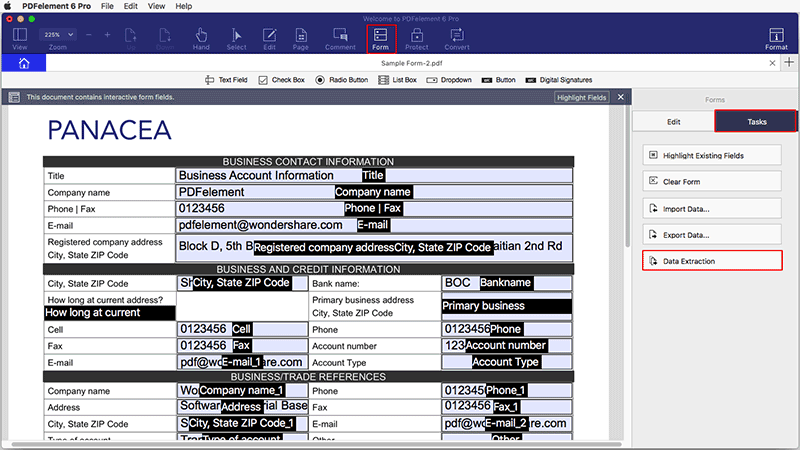
- Você também pode carregar outros arquivos PDF que contenham campos preenchíveis na janela, escolhendo a opção "Extrair dados de campos de formulários PDF" no lado direito.
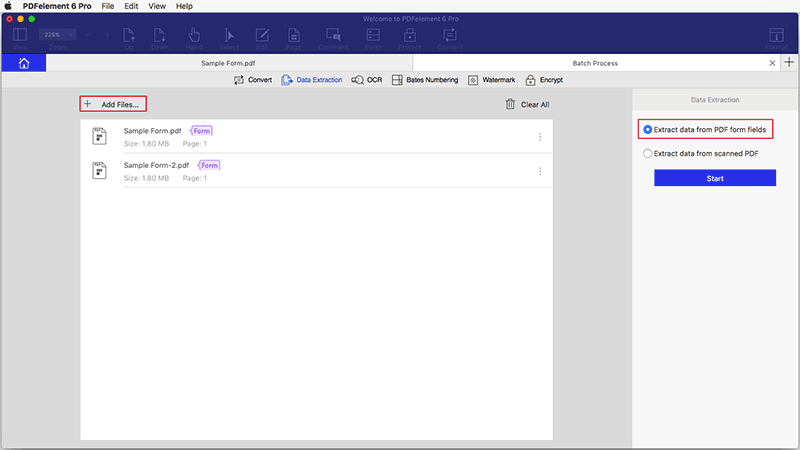
- Clique no botão "Iniciar", e escolha uma pasta para salvar o arquivo no formato de extração .csv.
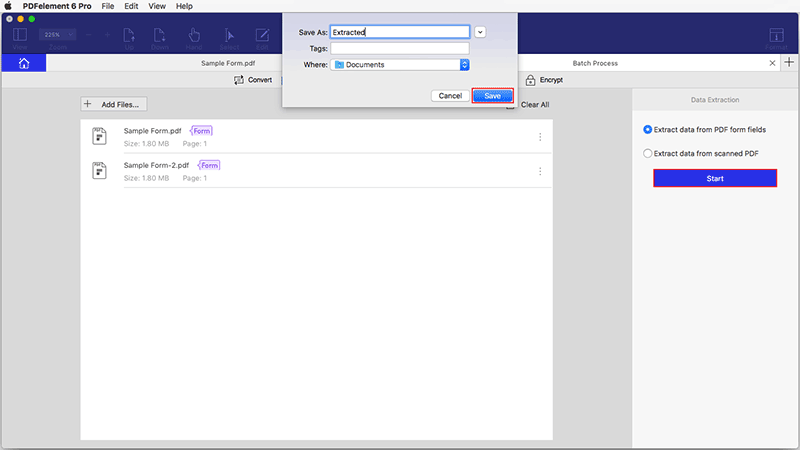
2Extrair Dados de PDFs Escaneados
- Depois de abrir um arquivo PDF escaneado no programa, por favor, clique no botão "Formulário" e clique na aba "Tarefas" para escolher o botão " Extração de Dados".
- Escolha a opção "Extrair dados de PDF escaneado", e clique no botão "Seguinte".
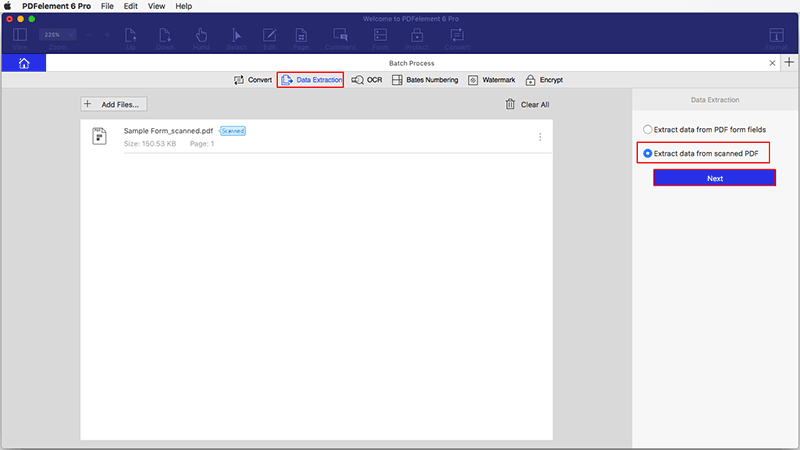
- Mantenha o mouse pressionado para desenhar as áreas onde você deseja extrair dados. Você pode selecionar quantas áreas você desejar. Depois de desenhar todas as áreas que você deseja extrair, por favor, clique no botão "Salvar" para salvar a configuração atual para uso futuro.
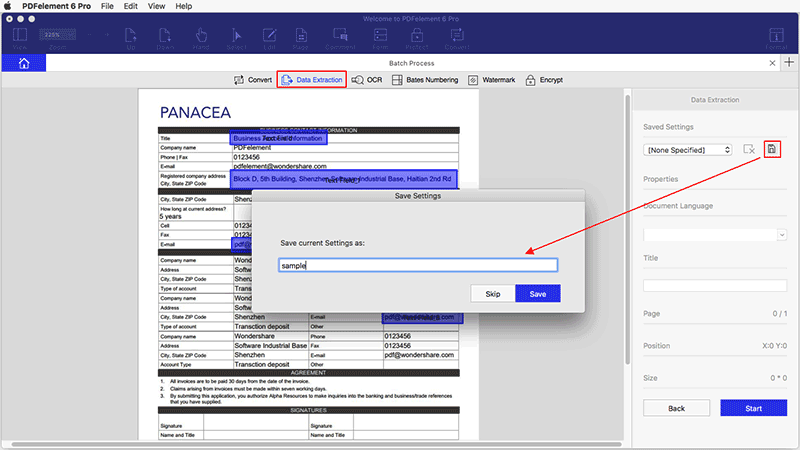
- Clique no botão "Iniciar", escolha a pasta onde você deseja salvar o arquivo extraído de formato.csv.
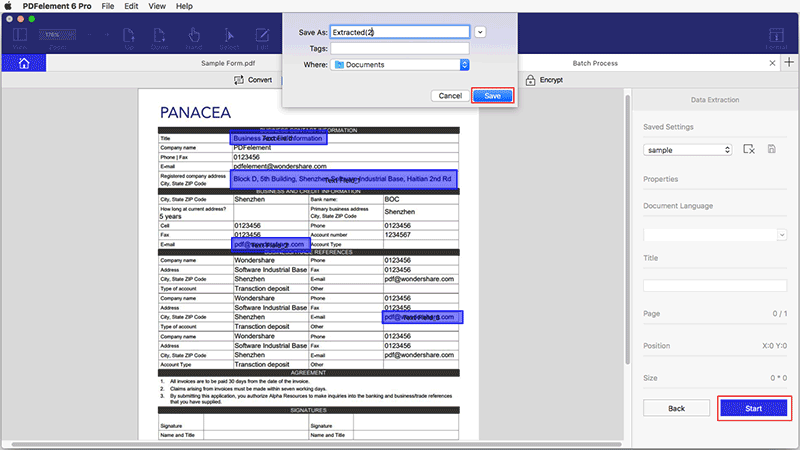
3Extrair Dados em Série
- Depois de abrir o programa, por favor, clique na caixa "Processo em Série" para abrir.
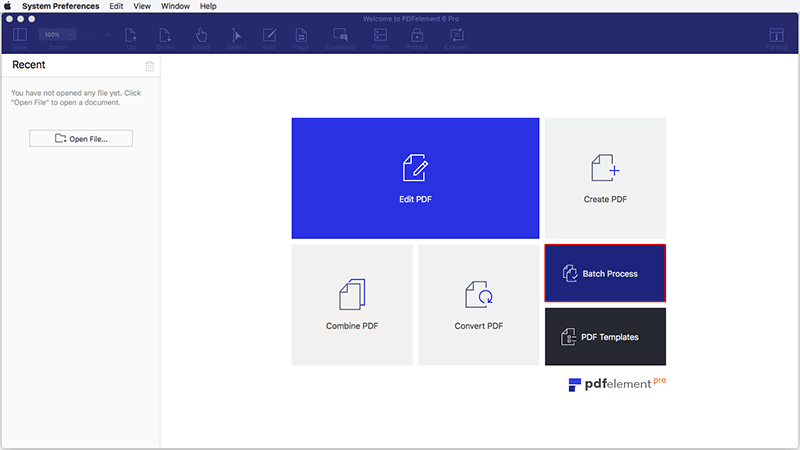
- Clique na aba "Extração de Dados" para carregar vários arquivos nele, e em seguida, escolha a opção "Modo" para escolher o processo de extração.
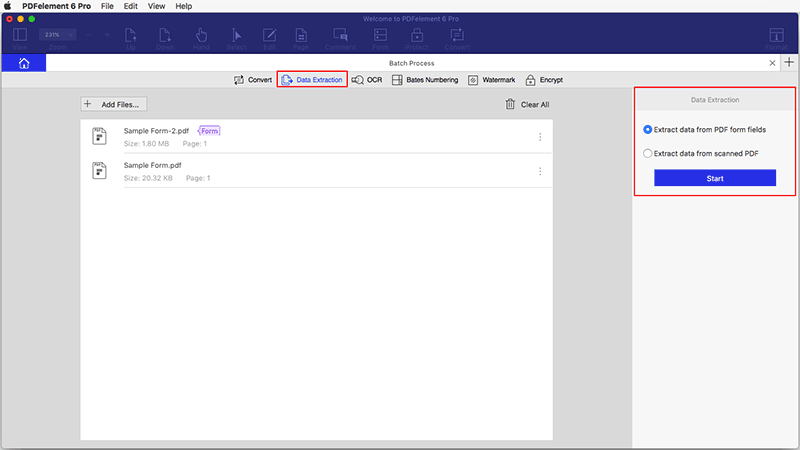
- Se estiver extraindo vários PDFs escaneados, as áreas que você definiu anteriormente podem ser escolhidas na caixa "Configurações Salvas" no lado direito. Se não houver configurações salvas anteriormente, clique no mouse continuamente para desenhar as áreas onde você deseja extrair e clique em "Iniciar" para começar.
- Selecione a pasta onde você deseja salvar o arquivo .csv extraído no seu Mac.
Limpar/Importar/Exportar Dados de Formulários
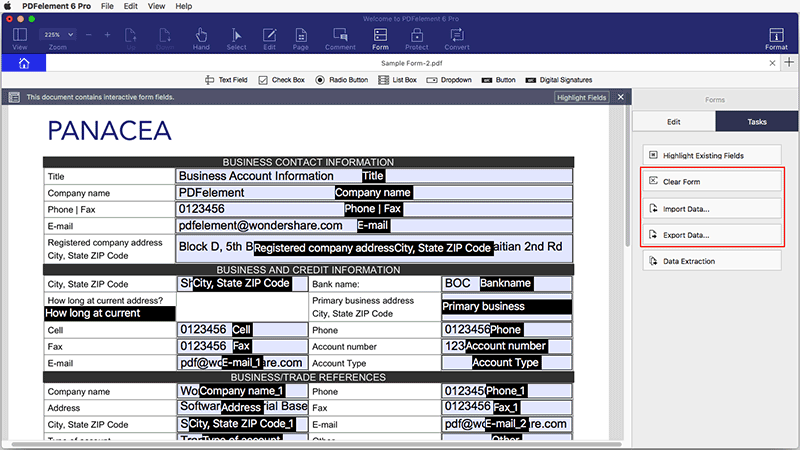
1Limpar Formulário
- Para remover o valor que foi preenchido nos campos do formulário, clique no botão "Formulários" na Barra de Ferramentas.
- Selecione um campo de formulário, vá para o painel do lado direito, e selecione "Limpar Formulário" sob o menu "Tarefas" para remover os dados do formulário.
2Importar Dados de Formulários
- Clique no botão "Importar Dados" e selecione o arquivo de formato .fdf da pasta local.
- Clique "OK" para importer os dados.
3Exportar Formulário de Dados
- Clique no botão "Exportar Dados" no menu "Outra Tarefa" no lado direito.
- Defina uma pasta de destino para salvar os dados exportados como um arquivo de formato .fdf no Mac.
Modelos PDF
- PDFelement 6 faculta vários formuláros e modelos PDF prontos a utilizar em diferentes setores e usos. Depois de abrir o programa, por favor, clique na caixa "Modelos PDF" para abrir o nosso website.
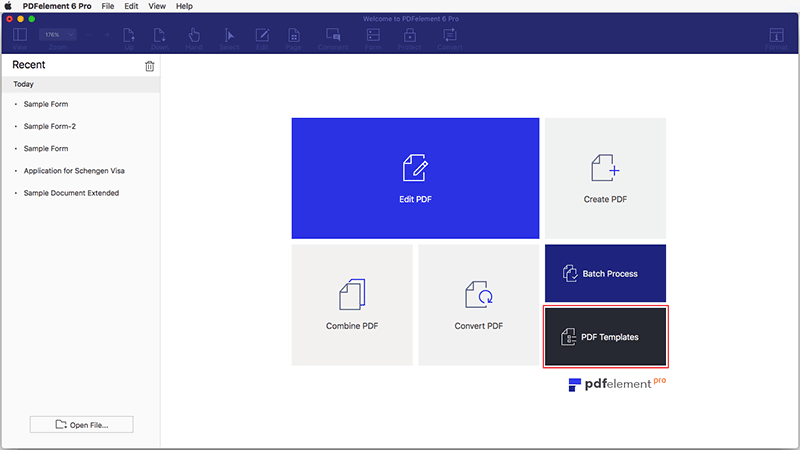
- No nosso website, você pode pesquisar os modelos PDF por categorias. Clique no que você estiver interessado em baixar e salvar no seu Mac. Depois, abra-o no nosso programa para começar a trabalhar com ele.
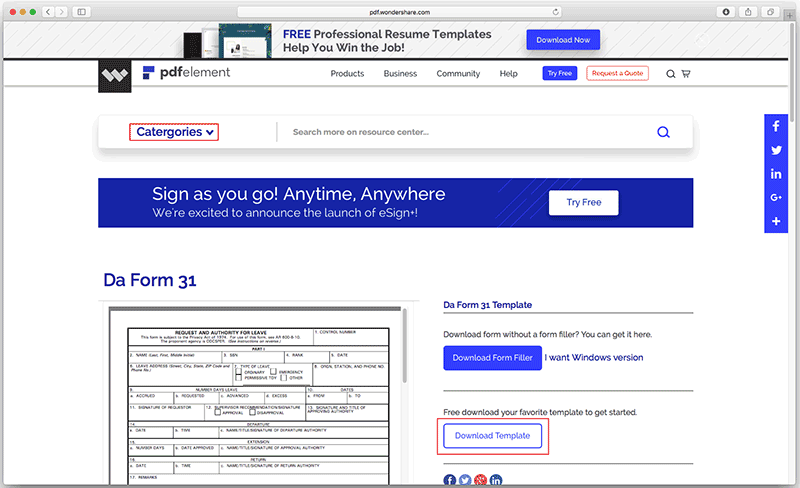
Formatos de Destino Suportados
- PDF para Word: Converter PDF para Microsoft Word (.doc e .docx)
- PDF para Excel: Converter PDF para Microsoft Excel (.xls e .xlsx)
- PDF para PPT: Converter PDF para Microsoft PowerPoint (.pptx)
- PDF para Pages: Converter PDF para o formato de Edição de Texto (.pages)
- PDF para Texto: Converter PDF para o formato de Texto (.txt)
- PDF para Epub: Converter PDF para o formato de Publicação Eletrônica (.epub)
- PDF para HTML: Converter PDF para o formato de Linguagem de Marcação de Hipertexto
- PDF to Image: Converter PDF para formatos de Imagem como JPG, PNG, GIF, BMP, e TIFF
- PDF para RTF: Converter PDF para o formato de Rich Text (.rtf)
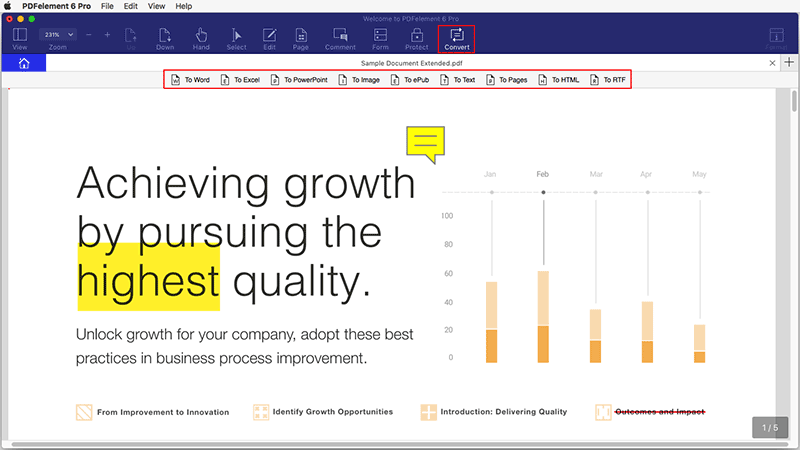
Converter
1Converta Um Só PDF
- Depois abrir o arquivo PDF no programa, clique no botão "Converter" na barra de ferramentas.
- Escolha "Para Word" ou outro formato de destino, conforme necessário.
- Clique na guia "Opções" no painel do lado direito para definir o intervalo de páginas ou outras configurações para o arquivo formato de destino. As definições serão diferentes dependendo do formato de destino que for escolhido.
- After setting, click the "Convert" button and choose the output folder where you want to save the file, and start the process.
2Convert A Batch of PDFs
(Só disponível na versão PDFelement 6 Profissional para Mac)
- Depois de abrir o programa, clique na caixa "Processo em série" na janela de boas-vindas.
- Escolha a aba "Converter", e selecione os arquivos PDF que deseja adicionar ao programa.
- Escolha a opção "Formatar" no painel do lado direito. Se você escolher "Para Excel" como formato de destino, depois, clique na guia "Opções" para escolher "Converter cada página numa planilha separada" ou "Converter todas as páginas numa única planilha".
- Clique no botão azul "Convert" para iniciar o processo.
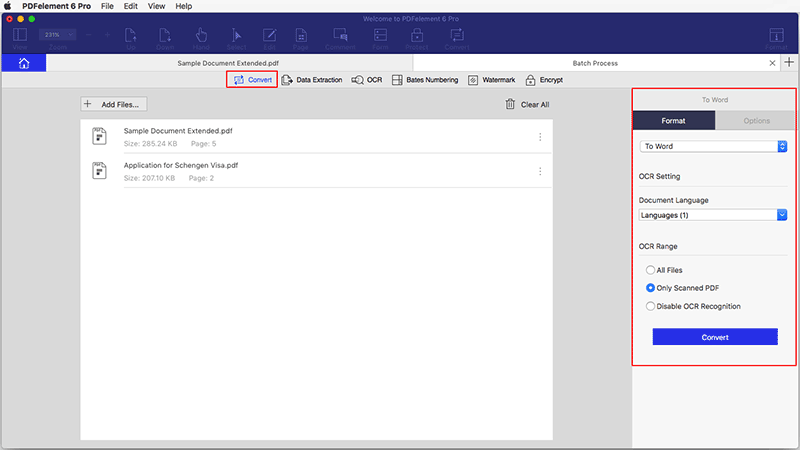
Converter PDFs Escaneados em Arquivos Editáveis
(Só disponível na versão PDFelement 6 Profissional para Mac)
- Depois de abrir os arquivos PDF escaneados na janela do programa, clique no botão "Converter", e depois, escolha o formato em que os deseja salvar.
- Por favor, ative o controle deslizante OCR no painel do lado direito. E, por favor, selecione o idioma correto do seu conteúdo PDF na caixa "Idioma do Documento".
- Clique no botão "Converter" e escolha uma pasta de destino para iniciar a conversão.
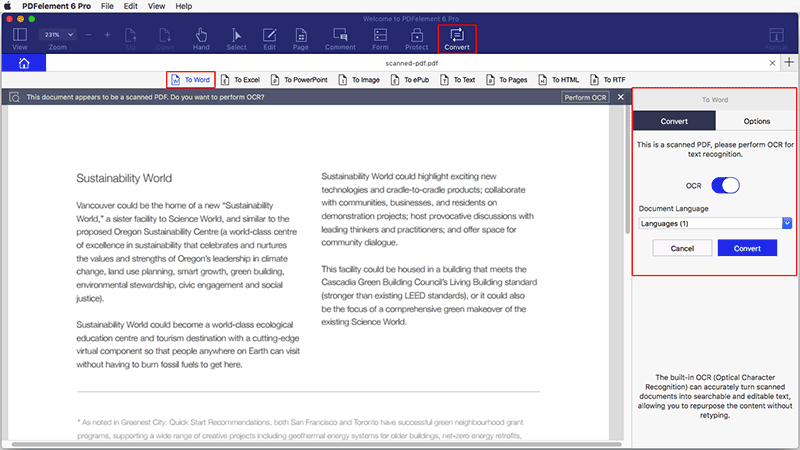
Converter para PDF/A(Só disponível na versão PDFelement 6 Profissional)
- Depois de editar ou trabalhar com o seu arquivo PDF no programa, ou criar um arquivo PDF no programa, clique no menu "Arquivo" no topo.
- Escolha "Salvar Como Outro">"PDF Arquivável (PDF/A) para salvá-lo diretamente.
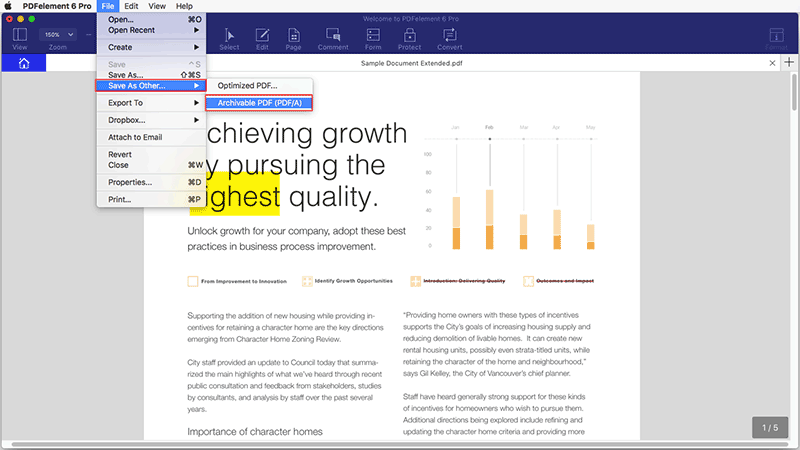
Senhas e Permissões
1Encriptar com Senha
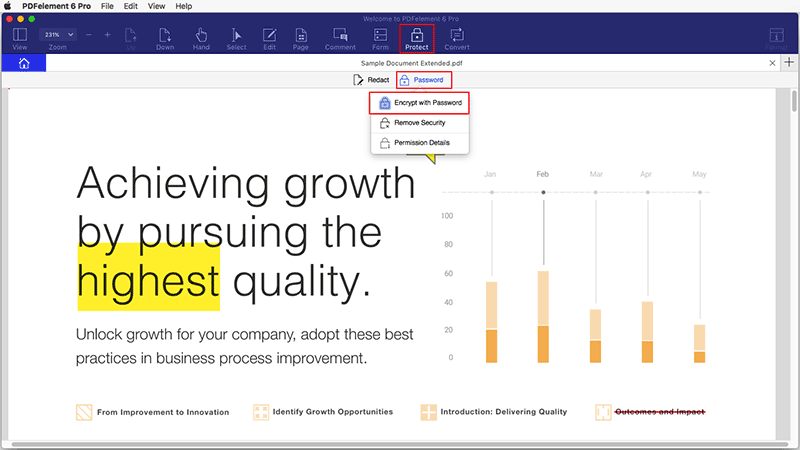
- Após abrir o arquivo PDF no programa, por favor, clique no botão "Proteger">"Senha"> "Criptografar com Senha".
- Na janela pop-up Configurações de Segurança, você pode optar por configurar a segurança.
-
Selecione a opção "Exigir uma senha para abrir o documento" e, depois, insira a sua senha duas vezes para confirmá-la.
Nota: Como não há nenhuma forma de recuperar ou abrir o documento, se a senha for perdida/esquecida, certifique-se de que usa uma que você não se vai esquecer.
- Impressão Permitida: defina as permissões para imprimir o documento, e em que qualidade de resolução.
- Alterações Permitidas: Customize as permissões para as modificações que podem ser efetuadas nesse documento PDF. Passos para criar uma senha de permissão:
- Selecione "Restringir edição e impressão do documento", insira a senha de permissão, e confirme-a na caixa "Confirmar senha". Você pode personalizar o nível de criptografia, adicionando grupos de senhas complexas. Quanto maior for o nível de criptografia, mais difícil será descobrir a senha.
- Clique no botão "OK" para definir a senha e, finalmente, não se esqueça de salvar o documento.
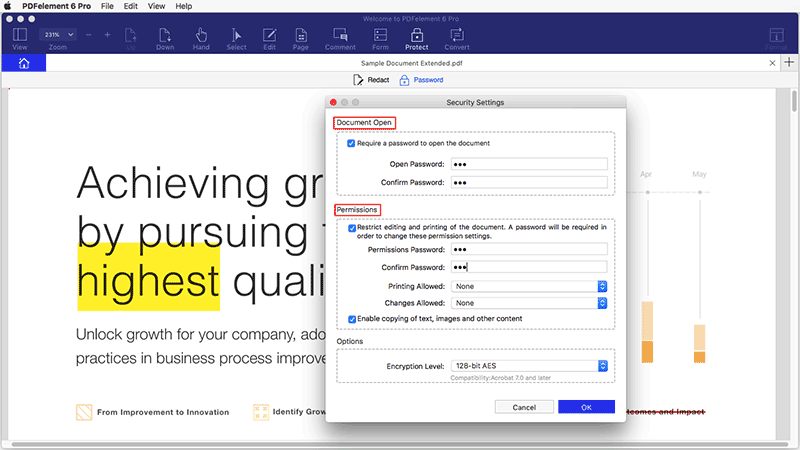
2Remover Segurança
- Abra o menu "Proteger". Em seguida, clique no botão "Remover Segurança".
- Aparecerá uma janela pop-up solicitando que você insira a senha de permissão. Sem essa senha, você não será capaz de remover a segurança, portanto, certifique-se de que se lembra da senha utilizada no documento referido. .
- Clique para salvar o documento.
3Verificar Permissões de PDF
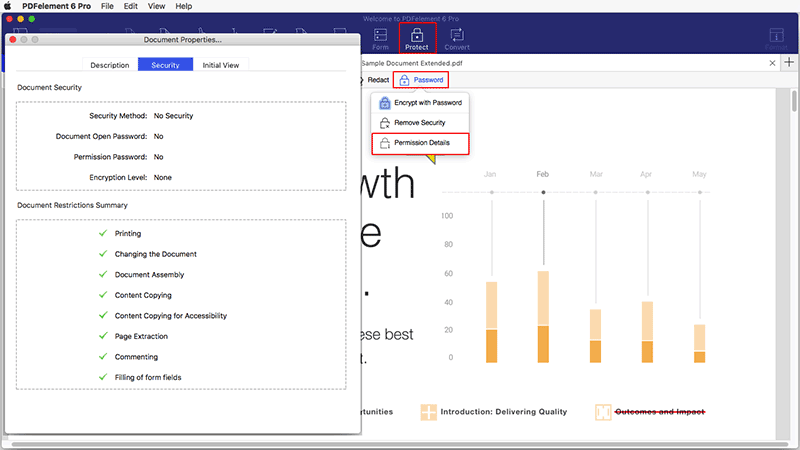
4Criptografia em Série
(Só disponível na versão PDFelement 6 Profissional para Mac)
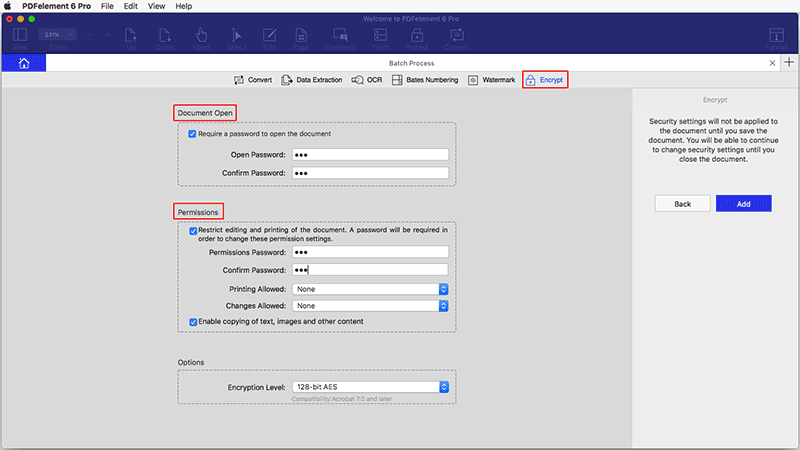
Redação
(Só disponível na versão PDFelement 6 Profissional para Mac)
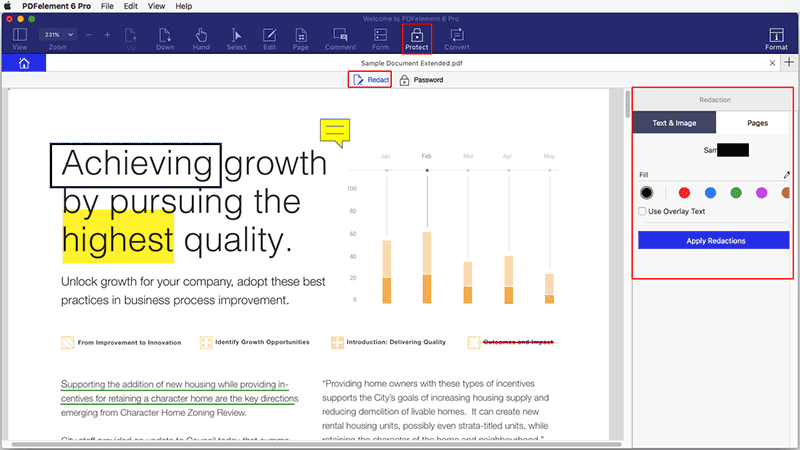
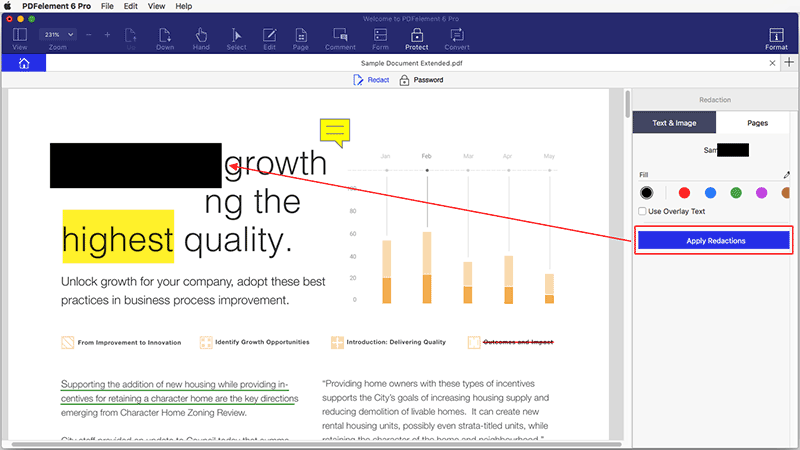
Digital Signatures
-
Você pode utilizar o nosso PDFelement 6 Pro para Mac para criar um campo de assinatura digital clicando no botão "Formulário"> "Assinaturas Digitais" botão, e depois, enviar o arquivo PDF para outros adicionarem assinaturas digitais.
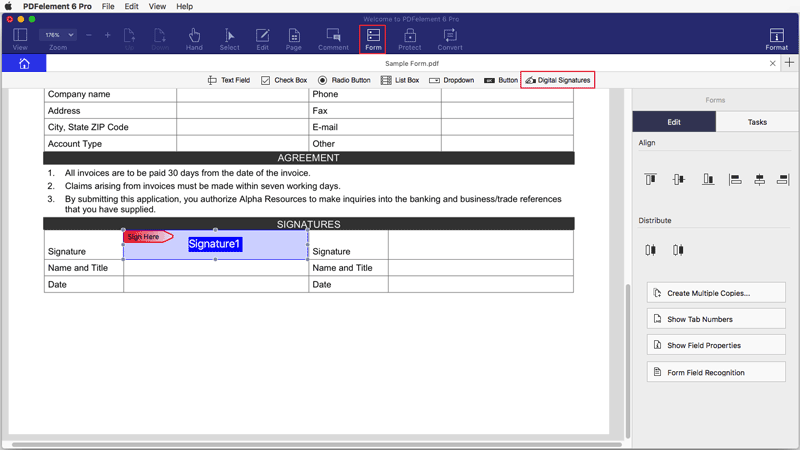
-
Ou você também pode utilizar o nosso programa para adicionar as assinaturas digitais diretamente. Depois de adicionar o campo de assinatura digital, por favor clique no botão Selecionar, e depois, clique no símbolo "Assinar Aqui".
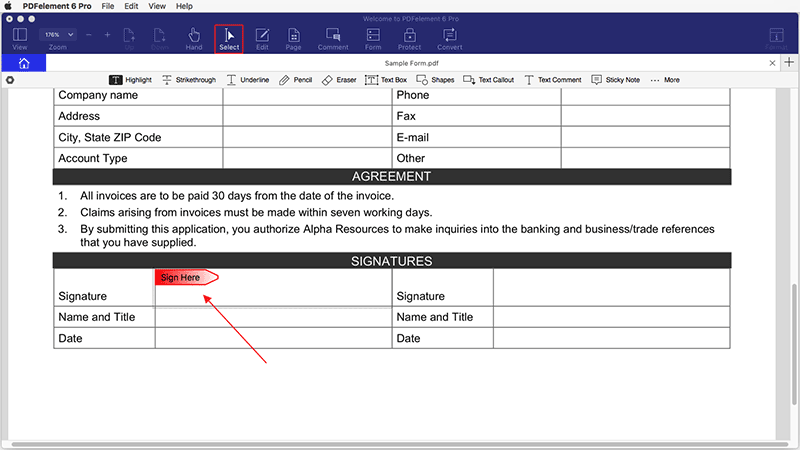
-
Na janela pop-up, escolha uma identidade digital conforme deseja assinar. Se você não possui uma identidade ainda, por favor clique no botão "Configurar nova ID Digital" para criar uma.
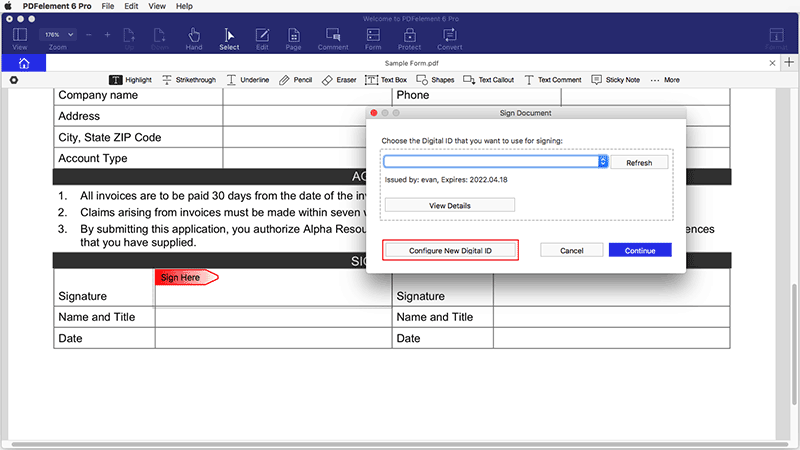
-
Selecione "Criar uma nova ID Digital" na caixa, e clique no botão "Continuar".
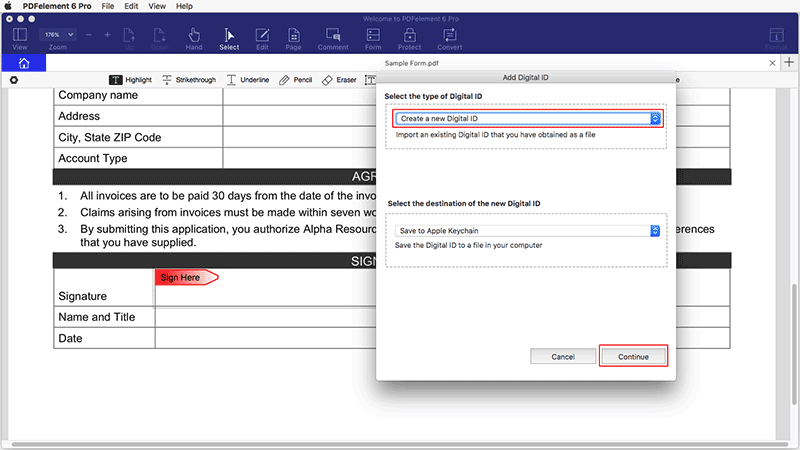
-
Preencha as informações necessárias e clique em "Continuar".
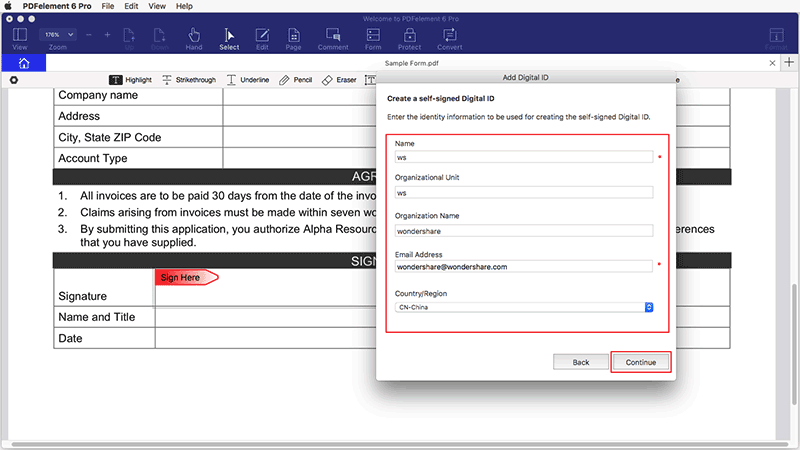
-
Você vai regressar à primeira janela "Assinar Documento", e por favor clique no botão "Continuar" para visualizar a sua assinatura digital. Você também pode clicar no botão "Criar" para alterar o estilo da sua assinatura digital.
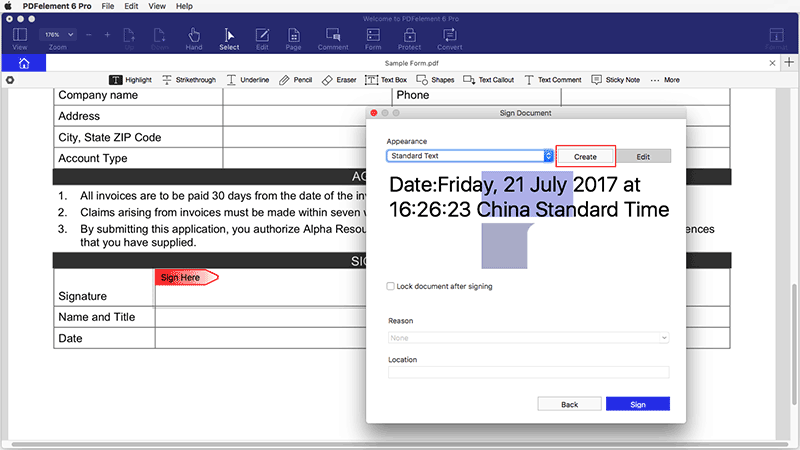
-
Você pode selecionar ou anular a seleção das informações que desejar e efetuar outras configurações para salvar o documento no estilo que você desejar.
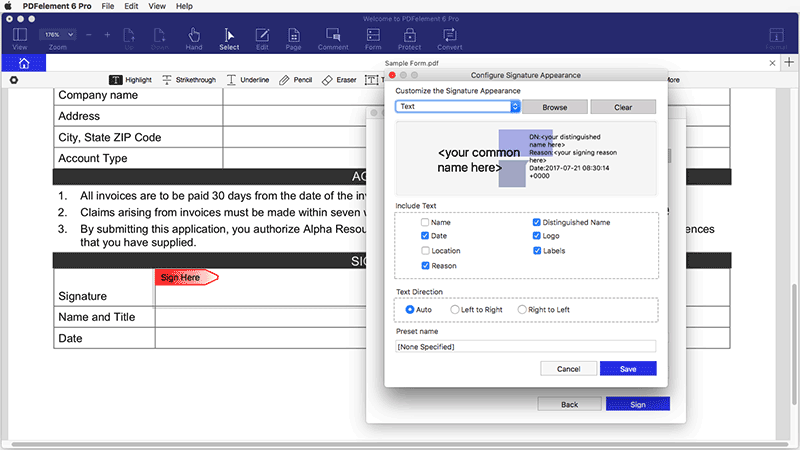
-
Clique no botão "Assinar", salve o arquivo, e a assinatura digital será diretamente aplicada nele.
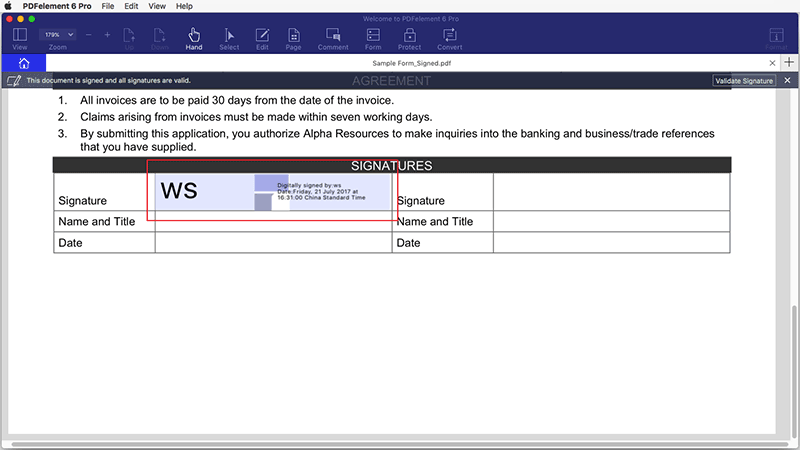
Otimizar PDF
(Só disponível na versão PDFelement 6 Profissional para Mac)
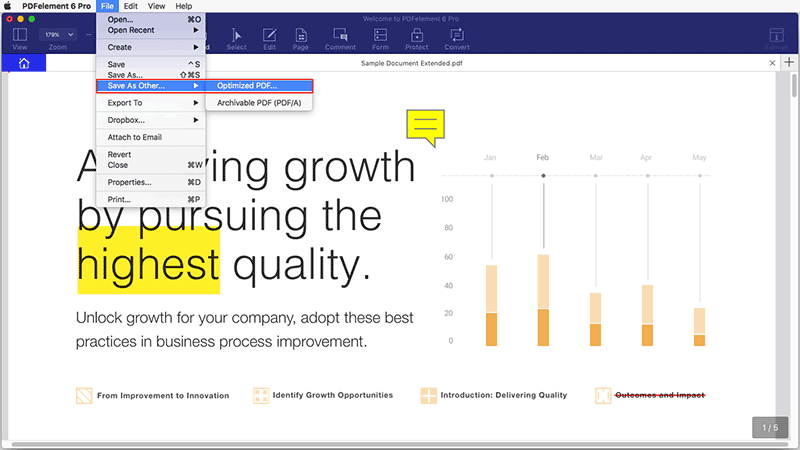
- Mova para a barra da parte superior e clique no menu "Arquivo".
- Clique no botão "Otimizar PDF" no menu suspenso.
- Escolha a qualidade de compressão ideal na lista "Opções" para efetuar uma pré-visualização e, depois, salve o arquivo otimizado na pasta local que você desejar.
Opções de Impressão
- Clique no botão "Arquivo">"Imprimir" na barra de ferramentas ou pressione "Comando+P" no teclado para ativar a janela de ordem de impressão.
- Na janela pop-up Imprimir, você será poderá escolher a impressora, definir as cópias que você necessita imprimir, e customizar as páginas. Irá ser-lhe mostrada uma pré-visualização de como o documento impresso irá aparecer.
- Nos detalhes, você pode escolher a predefinição de propriedades de impressão, como o tamanho do papel, orientação, escala, etc.
- Após você ter efetuado as configurações, clique em "Imprimir" e, depois, você terá uma cópia em papel.
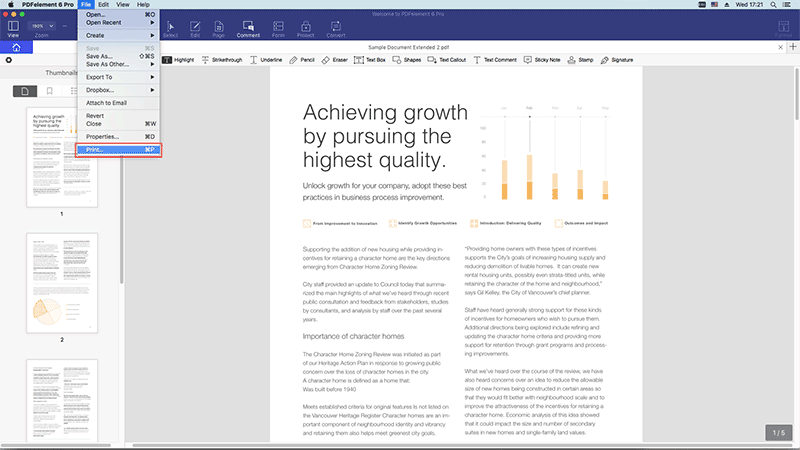
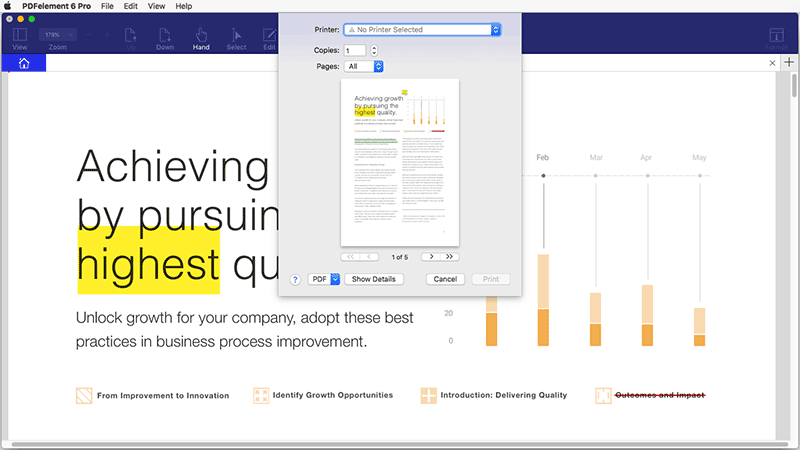
Propriedades de Impressão
- Impressora: Escolha a impressora que está ligada ao seu Mac.
- Cópias: Insira o número de cópias em papel que deseja.
- Páginas: Escolha Tudo ou customize o intervalo de páginas.
- Tamanho de Página: Selecione o tamanho de página apropriado para os arquivos PDF, como o A4, A5 ou Carta, etc.
- Orientação: Escolha imprimir na Vertical ou Horizontal, e selecione a percentagem da Escala, conforme desejar.
- Comentários e Formas: Escolha a opção de imprimir os comentários e formas no PDF.
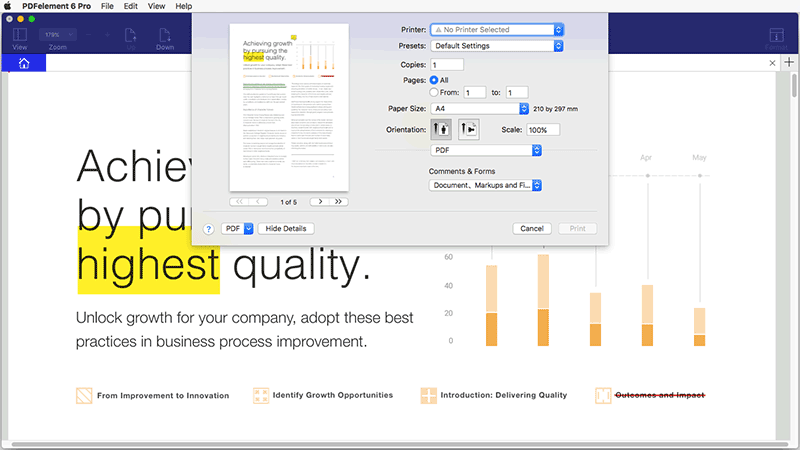
Anexar ao Email
- Por favor clique no botão "Arquivo"> "Anexar ao Email" no menu superior. Depois inicie a sessão na sua conta de e-mail.
- Depois disso, o arquivo atual será anexado a um rascunho de e-mail.
- Você pode então enviar o arquivo PDF por e-mail dentro do aplicativo.
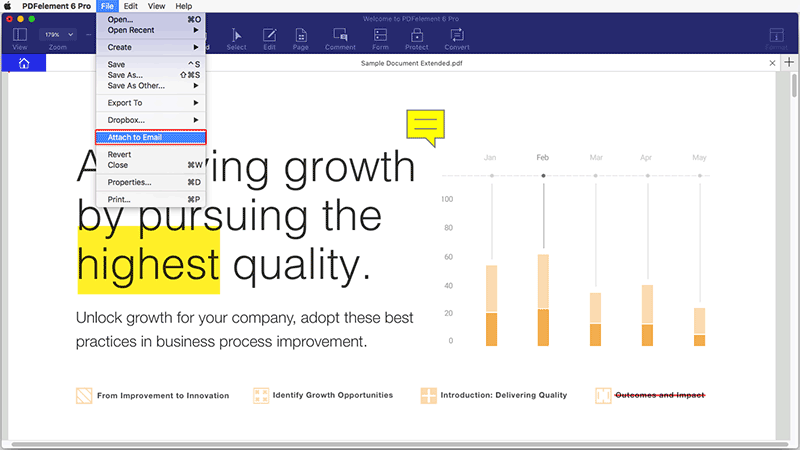
Dropbox
- Vá a "Arquivo">"Dropbox" no menu superior, e conecte-se à sua conta Dropbox para para poder carregar o arquivo.
- Clique no botão "Carregar", e depois selecione o destino para armazenar o seu arquivo.
- Clique no botão "Anular Ligação" para desconectar o PDFelement para Mac da sua conta Dropbox.