No mundo de hoje, enviar documentos assinados por e-mail é muito importante. Poupa tempo e torna o trabalho fácil. Isso porque fazemos muitos dos nossos trabalhos no computador e online. As pessoas utilizam o e-mail para enviar papéis importantes que necessitam de uma assinatura. Pode ser a trabalho, acordos ou formulários escolares.
Nosso artigo explicará este passo a passo e mostrará as diferentes maneiras para enviar documentos assinados pelo e-mail. Também discutiremos sobre programas de computador e sites que ajudam com isso. Essas ferramentas criam assinaturas e enviam documentos sem impressão ou escaneamento facilmente. Este guia é para todo mundo. Você encontrará dicas úteis caso seja novo para isso ou tenha feito antes. O nosso objetivo é tornar o envio de documentos assinados por e-mail simples para você.
Neste artigo
Parte 1. Como faço para enviar um documento assinado por e-mail
Agora, vamos discutir como enviar documentos assinados por e-mail. Examinaremos diferentes métodos, cada um fácil de seguir. Você aprenderá a como utilizar ferramentas do seu computador ou online para assinar e enviar papéis, tornando o seu trabalho mais rápido e simples.
Método 1: Utilize o PDFelement para enviar um documento assinado por e-mail
O PDFelement é um programa que ajuda a trabalhar com documentos PDF. É ótimo para assinar documentos sem ter de imprimi-los. Isto é muito útil hoje em dia que muitas coisas são feitas online. O PDFelement permite adicionar sua assinatura em qualquer documento PDF. Isso significa que é possível assinar papéis do seu computador ou celular.
100% Seguro | Sem software malicioso |
![]() Impulsionado por IA
Impulsionado por IA
Esta ferramenta é prática para o trabalho, a escola ou qualquer papelada que precisa de uma assinatura. Com o PDFelement, é possível inserir, facilmente, a sua assinatura nos documentos e rapidamente enviá-los por e-mail, poupando o seu tempo. Você não tem de imprimir o documento, assinar com uma caneta e escaneá-lo de volta no computador.
O PDFelement também é seguro para utilizar. Ele mantém seus documentos e assinaturas seguros. Isso é importante quando se está lidando com papéis importantes.
As pessoas gostam do PDFelement porque ele não é difícil de usar. Mesmo se você não for bom com computadores, é possível aprender a como utilizá-lo rápido. Ele torna muito simples a assinatura de documentos e o envio deles por e-mail. Esta ferramenta pode ajudar qualquer um que precisa assinar documentos com frequência.
Como assinar um documento com o PDFelement
O PDFelement é uma ferramenta que ajuda com a assinatura de documentos no seu computador. É muito útil para papéis que devem ser seguros e que podem ser verificados por quem os assinou. Veja como utilizar o PDFelement para assinar um documento:
Etapa 1
Primeiramente, abra o seu documento no PDFelement. Procure pela seção chamada "Protect."
Etapa 2
Em seguida, em "Protect", encontre e clique em "Sign Document." Depois, clique na parte do documento onde você quer que vá sua assinatura.

Etapa 3
Uma pequena janela aparecerá. É onde você pode adicionar uma assinatura utilizada anteriormente ou criar uma nova.
Etapa 4
Se é a sua primeira vez, você deve criar uma nova assinatura. Você colocará algumas informações sobre si mesmo para criá-la.
Etapa 5
Depois disso, você verá uma nova assinatura em uma caixa no documento. Em seguida, só clique em "Sign" e a sua assinatura será adicionada ao documento.
100% Seguro | Sem software malicioso |
![]() Impulsionado por IA
Impulsionado por IA

Desta maneira, é possível assinar rapidamente documentos sem imprimi-los. Torna tudo mais rápido e mantém seus documentos seguros.
Envie o documento assinado via e-mail utilizando o PDFelement
Depois de assinar seu documento no PDFelement, é possível enviá-lo diretamente do programa. Esta é uma maneira rápida para enviar seu documento assinado para outras pessoas. Veja como fazer:
Etapa 1
Procure pelo ícone direcionado para baixo, em seguida encontre o botão "Send Email" na parte superior à esquerda do PDFelement. Quando você clicar nisto, seu programa de e-mail abrirá sozinho.
Etapa 2
A boa notícia é que o documento que você só assinou já será anexado ao novo e-mail. Você não precisa anexá-lo.

Etapa 3
Agora, tudo o que você precisa fazer é escrever o endereço de e-mail da pessoa para quem vai enviar. Lembre-se de adicionar um assunto ao seu e-mail Depois, envio-o.
Este recurso no PDFelement torna fácil compartilhar seus documentos importantes com outras pessoas bem depois de assiná-los. Se necessitar, salve o documento assinado no seu computador e o anexe ao e-mail manualmente, como qualquer outro arquivo.
Método 2: Utilize o Jotform para enviar um documento assinado
O Jotform é um site que permite criar, assinar e enviar documentos facilmente. É ótimo para formulários que precisam de uma assinatura, como contratos ou registros. Com o Jotform, é possível criar um documento, adicionar um local para uma assinatura e enviar tudo para um lugar. Veja como fazer:
Etapa 1
Primeiramente, vá até o Jotform e pegue um modelo de formulário ou crie um novo. Você pode adicionar perguntas ou campos onde as pessoas poderão inserir suas respostas. Isso é muito útil para coletar informações antes da assinatura.
100% Seguro | Sem software malicioso |
![]() Impulsionado por IA
Impulsionado por IA
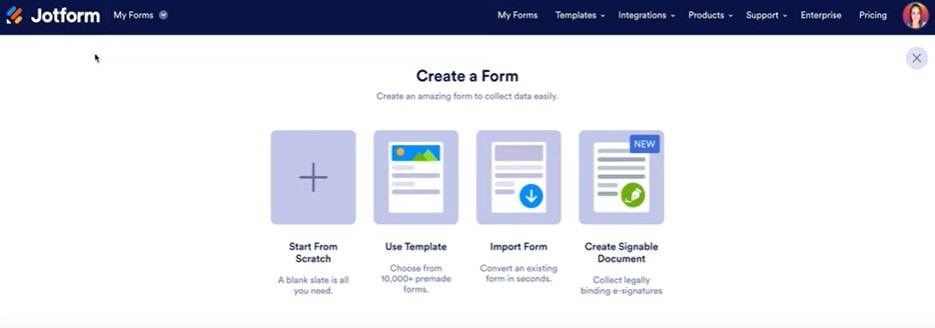
Etapa 2
Você encontrará uma opção para adicionar um campo de assinatura no seu formulário. Isso permite que a pessoa assine o formulário do seu computador ou celular. É simples e torna o formulário legalmente vinculativo.
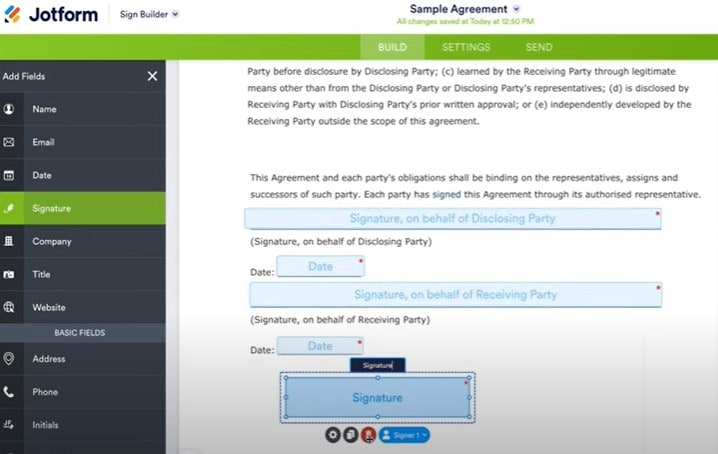
Etapa 3
Quando o seu formulário estiver pronto, envie-o para outras pessoas para completarem e assinarem. O Jotform permite compartilhar um link com seu formulário via e-mail ou incorporá-lo no site.
100% Seguro | Sem software malicioso |
![]() Impulsionado por IA
Impulsionado por IA
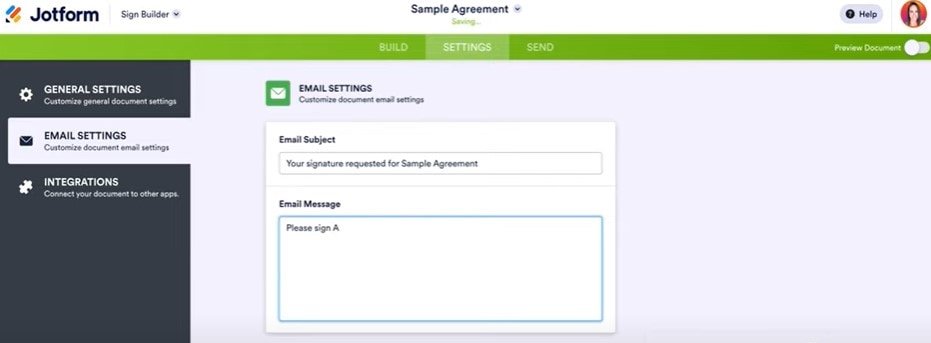
Etapa 4
Depois que alguém preencher e assinar seu formulário, o Jotform te notificará. Então será possível ver o formulário completo.
Etapa 5
O Jotform torna fácil enviar um documento assinado. Você pode configurar seu formulário de modo que um cópia seja enviada, automaticamente, para o endereço de e-mail escolhido assim que assinado. Pode ser seu e-mail ou de qualquer outra pessoa, como de um colega de trabalho ou gerente.
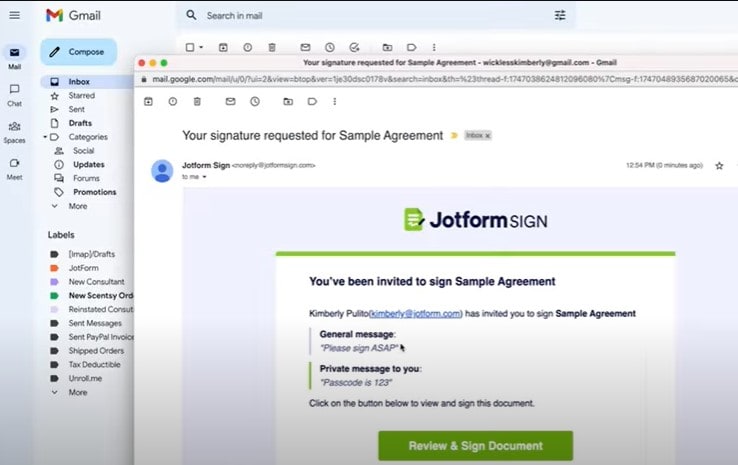
Se você precisar enviar um documento assinado manualmente:
Etapa 1
Vá até a conta do Jotform e encontre o formulário assinado.
Etapa 2
Baixe, em seu computador, o documento assinado.
Etapa 3
Abra seu e-mail, crie uma nova mensagem e anexe o documento baixado.
Etapa 4
Digite o endereço de e-mail da pessoa para quem vai enviar, adicione um assunto e escreva sua mensagem.
Etapa 5
Envie o e-mail.
Utilizar o Jotform é uma maneira tranquila para manusear arquivos que necessitam de assinatura. Tudo é feito online, então poupa tempo e papel. O processo é simples, quer você esteja enviando um formulário diretamente do Jotform ou baixando-o no e-mail manualmente.
Método 3: Assine um documento online e utilize o Gmail ou Outlook para enviar o e-mail.
O HiPDF é uma ferramenta online para trabalhar com documentos. Um recurso prático que permite assinar documentos do seu buscador da web. Isso é ótimo para quando for necessário assinar um papel rapidamente sem imprimi-lo. o HiPDF é fácil de utilizar e pode ser acessado de qualquer lugar, desde que você tenha acesso à internet.
Com o HiPDF, é possível adicionar sua assinatura nos documentos em poucos cliques. Isso é muito útil para assinar contratos, formulários ou qualquer outro documento que necessite da sua assinatura. Ele mantém as coisas rápidas e fáceis, então você pode assinar documentos e enviá-los sem atrasos.
Além de assinar documentos, o HiPDF oferece outras ferramentas de documentos. Você pode editar PDFs, convertê-los para outros formatos e, até mesmo, protegê-los com uma senha. Isso torna o HiPDF uma boa escolha para muitas tarefas, não só para assinar documentos.
O HiPDF foi planejado para ser simples. Não é necessário ser um expert para utilizá-lo. Esteja você assinando um documento pela primeira vez ou fazendo com frequência, o HiPDF torna o processo simples.
Como assinar um documento online com o HiPDF
Assinar um documento online com o HiPDF é fácil Veja como fazer:
Etapa 1
Vá ao site do HiPDF. Procure por "PDF Editor" no menu superior e clique nele.
Etapa 2
Clique em "Choose File" para encontrar e fazer upload do documento PDF que você deseja assinar. Depois que seu arquivo for carregado, você verá algumas opções para editar. Uma dessas opções é para assinar o seu PDF online.
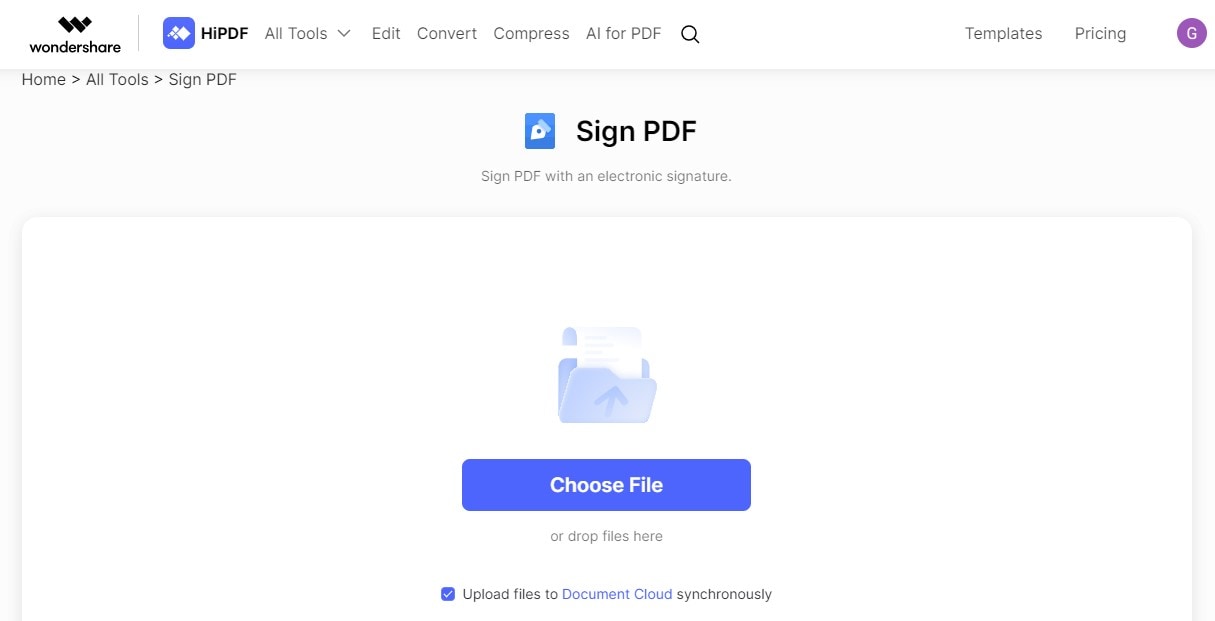
Etapa 3
Procure por "Sign" no topo à direita. Clicando vai abrir uma nova janela na qual você poderá escolher como adicionar sua assinatura. Você pode digitar, desenhar ou carregar uma imagem da sua assinatura. Selecione a opção "Type" para digitar a sua assinatura, em seguida, digite o seu nome como deseja que apareça no documento.
100% Seguro | Sem software malicioso |
![]() Impulsionado por IA
Impulsionado por IA
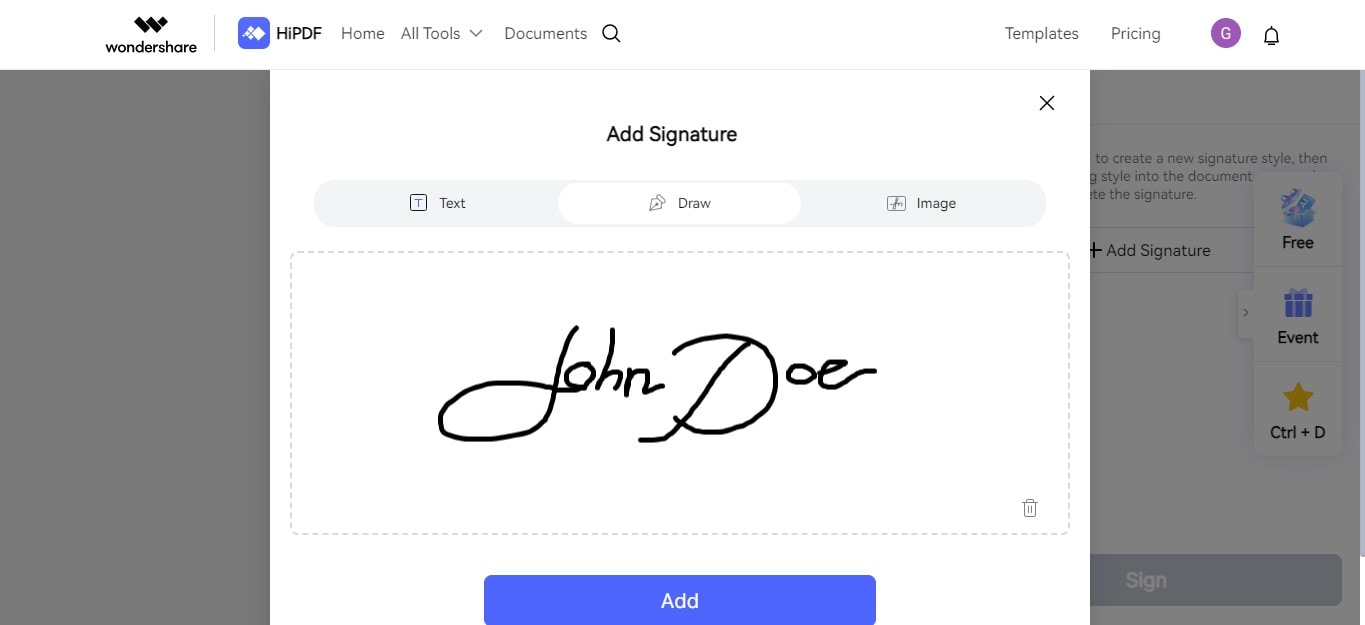
Etapa 4
Depois de criar sua assinatura, é possível alterar o tamanho arrastando as bordas ao entorno da caixa. Isso ajuda a garantir que se ajuste bem onde você deseja no documento.
Etapa 5
Depois que você estiver satisfeito com o aspecto da sua assinatura, clique em "Apply" para adicioná-la ao seu documento. Em seguida, clique em "Download" para salvar o documento assinado no seu computador.
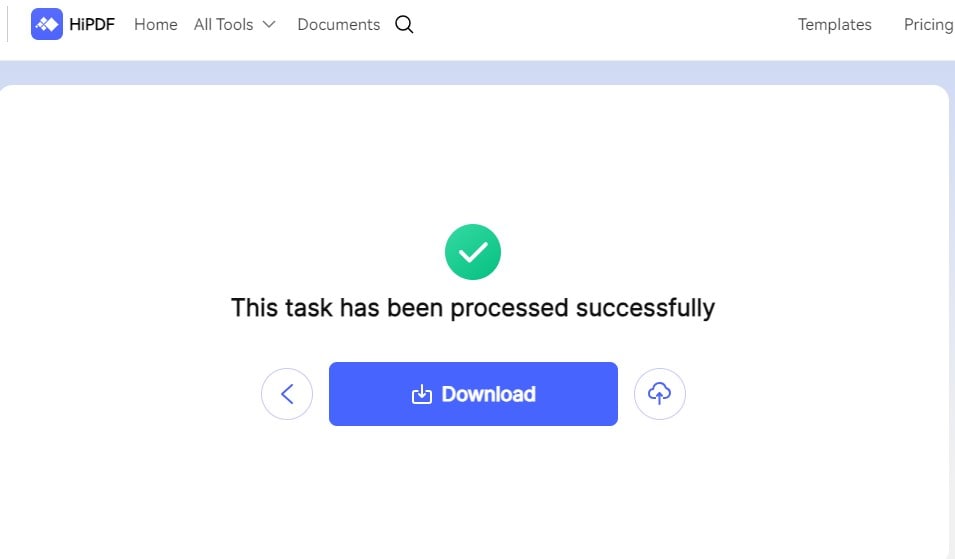
E é isso! Assine um documento com sucesso online utilizando o HiPDF sem precisar imprimir nada.
Envie o documento assinado utilizando o Gmail ou o Outlook
Enviar um documento assinado é simples, quer você esteja utilizando o Gmail ou o Outlook. Veja como fazer em ambos:
Para usuários do Gmail
Etapa 1
Abra o buscador da web, vá até o site do Gmail e entre na sua conta.
Etapa 2
Clique em "Compose" à esquerda para iniciar uma novo e-mail.
Etapa 3
Procure pelo ícone de clips de papel no botão da janela do novo e-mail. Clique para anexar seu documento assinado. Uma janela abrirá para você procurar e selecionar o seu documento. Depois de encontrar, clique em "Open" para anexá-lo no e-mail.
Etapa 4
Digite o endereço de e-mail do destinatário no campo "To". Adicione um assunto e sua mensagem no corpo do e-mail.
Etapa 5
Depois que o seu documento estiver anexado e seu e-mail pronto, clique no botão "Send".
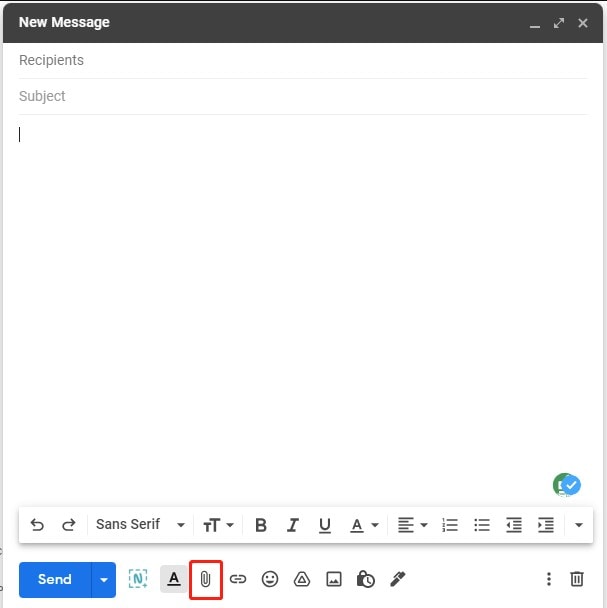
Para usuários do Outlook
Etapa 1
Abra o seu buscador web, vá até o site do Outlook e entre na sua conta.
Etapa 2
Clique em "New Message" ou no sinal de "+", normalmente encontrado à esquerda no superior da tela.
Etapa 3
Na janela do novo e-mail, você verá um ícone de anexo (parece com um clips de papel ou pode estar denominado como "Attach") Clique nele e selecione "Browse this computer" ou "Upload from computer" para procurar seu documento assinado. Selecione o seu arquivo e clique em "Open" para anexá-lo.
Etapa 4
Insira o endereço de e-mail do destinatário no campo "To", escreve seu assunto e digite sua mensagem no corpo do e-mail.
Etapa 5
Verifique se tudo está correto e, em seguida, clique em "Send" para enviar seu documento assinado.
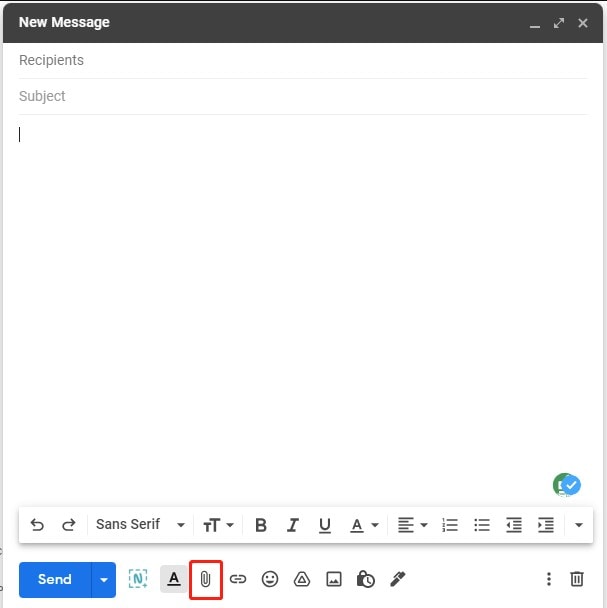
No Gmail, é possível utilizar o Google Drive para anexar documentos maiores diretamente do armazenamento do seu Drive. Isso é prático se o documento assinado for muito grande para o anexo padrão do e-mail.
No Outlook, é possível utilizar "Attach Recent" para anexar rapidamente arquivos com os quais você tem trabalho recentemente. Pode poupar tempo se o documento assinado for um que você acabou de modificar ou salvar.
Ambos os serviços de e-mail tornam fáceis anexar e enviar documentos assinados, então você pode escolher o que melhor vai te servir.
Parte 2. Dicas e as melhores práticas para enviar documentos assinados
Quando enviar documentos assinados, mantê-los seguros é o segredo. Aqui estão algumas dicas para ajudar:
- Utilize o e-mail seguro: Escolha os serviços de e-mails que oferecem criptografia. Só você e a pessoa para quem você enviou pode ler o que foi enviado. Ambos, o Gmail e o Outlook, possuem opções seguras de envio.
- Senha para proteger seus documentos: Quando precisar enviar um documento seguramente, adicionar uma senha é um passo crucial para garantir que os destinatários pretendidos possam acessá-lo. O PDFelement é uma ferramenta simples que permite adicionar uma senha nos documentos sem nenhum problema.
- Verifique os aspectos legais: Assinaturas digitais são legais em muitos lugares, mas é bom verificar. Tenha certeza que as pessoas que receberão o seu documento, saibam que as assinaturas digitais são aceitáveis. Isso ajuda a evitar problemas posteriores.
- Peça aos destinatários para verificar o Spam De vez em quando, os e-mails com anexos ou links podem ir para a caixa de Spam. Peça as pessoas para as quais você enviou documentos, para ficarem de olho na caixa de Spam.
Seguindo essas dicas, você pode ajudar a garantir que seus documentos estejam seguros e sejam aceitos por quem os receber.
Conclusão
Falamos sobre como enviar documentos assinados por e-mail. Mostramos maneiras de assinar documentos com ferramentas como o PDFelement, o Jotform e o HiPDF. Também explicamos como enviar esses documentos utilizando o Gmail e o Outlook. Além do mais, demos dicas para manter seus documentos assinados seguros e garantir que eles estejam legalmente nos conformes. É importante utilizar o método que melhor funciona para você. Lembre-se de pensar sobre a segurança e as partes legais dos seus documentos digitais. Isso te ajudará a enviar documentos de maneira segura e correta.


