No cenário atual, a assinatura de documentos evoluiu de caneta e papel para cliques e toques. As assinaturas digitais tornam fácil assinar qualquer documento sem a necessidade de imprimi-lo. Elas são importantes porque economizam tempo, são seguras e podem ser realizadas em qualquer lugar. Imagine assinar um contrato importante em casa ou até mesmo durante uma viagem. Este é o poder das assinaturas digitais.
Neste guia, vamos discutir duas ferramentas que podem adicionar um campo de assinatura a um PDF. PDFelement e Adobe Acrobat. Essas ferramentas são excelentes para qualquer pessoa, mesmo que não seja um especialista em informática. Elas ajudam você a adicionar sua assinatura a documentos PDF de maneira rápida e fácil. Quer seja necessário assinar um contrato de arrendamento, um documento de trabalho ou qualquer outro tipo de papel, mostraremos como fazer isso sem complicações. Vamos começar e descobrir como essas ferramentas podem facilitar sua vida.
Neste artigo
Parte 1. Adicionar um campo de assinatura a um PDF usando o PDFelement
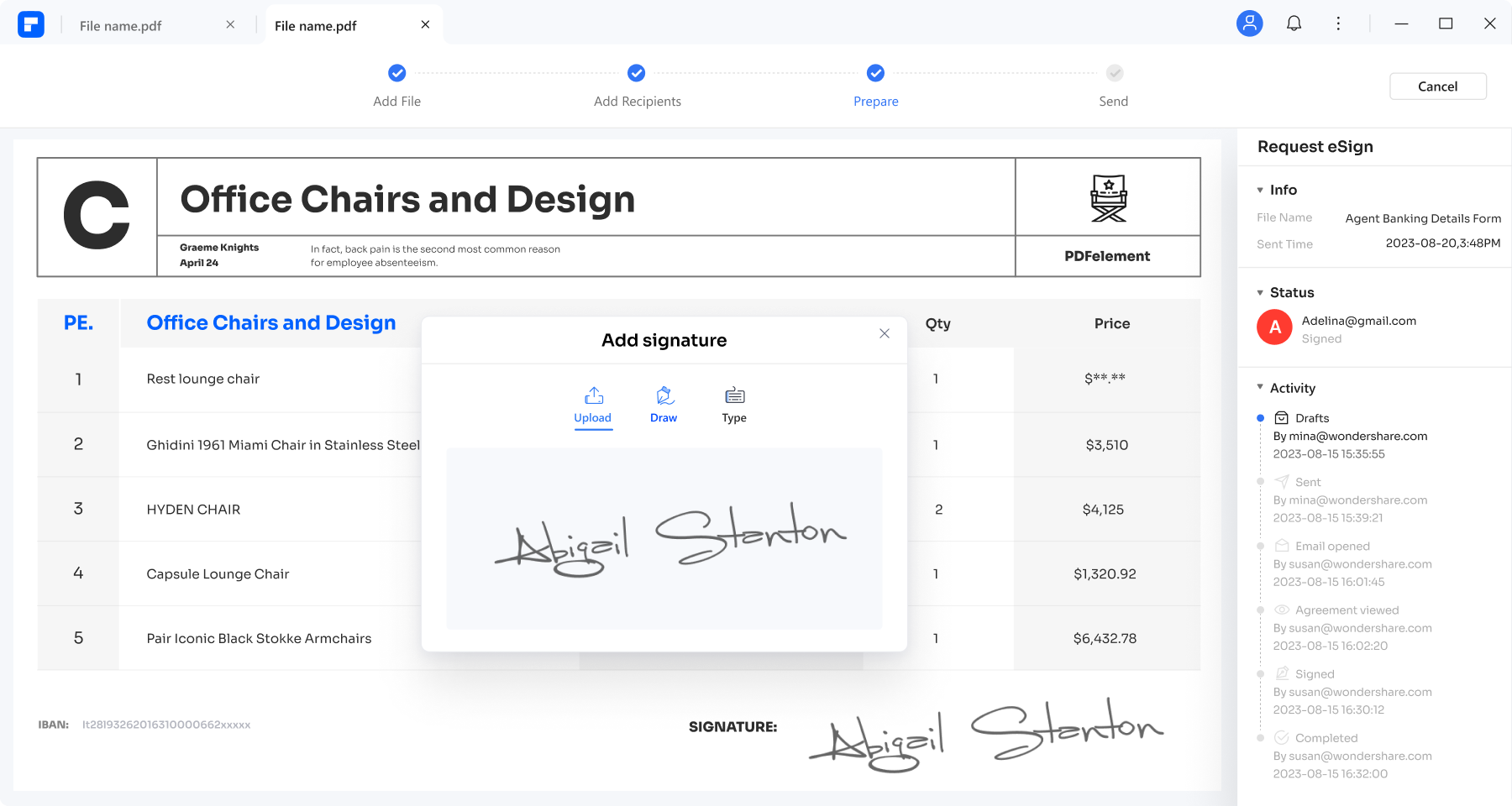
100% Seguro | Sem software malicioso |
![]() Impulsionado por IA
Impulsionado por IA
O PDFelement é uma ferramenta que facilita o trabalho com documentos PDF de várias maneiras, inclusive permitindo que você adicione sua assinatura. Ele foi desenvolvido para ser intuitivo, então você não precisa ser um especialista em tecnologia para gerenciar seus PDFs. Com o PDFelement, você pode facilmente adicionar um espaço no seu documento onde você ou outras pessoas possam assinar. Isso é útil para uma variedade de documentos, como contratos ou formulários, que requerem uma assinatura para serem oficializados.
O que diferencia o PDFelement é como ele combina recursos poderosos com simplicidade. Você pode editar PDFs, convertê-los para outros formatos e, é claro, adicionar campos de assinatura facilmente. Essa ferramenta é excelente para pessoas que necessitam de uma forma rápida e direta de adicionar assinaturas aos seus documentos. É particularmente útil para pequenas empresas, freelancers e qualquer pessoa que lide com uma grande quantidade de papelada, mas deseje manter tudo digital e organizado.
Guia passo a passo: criando um campo de assinatura
Aqui está um tutorial básico sobre como inserir um campo de assinatura em seu PDF utilizando o PDFelement. Este tutorial facilita o processo de assinar documentos de forma simples e sem complicações.
Passo 1. Comece abrindo o PDFelement em seu computador. Procure o botão "AbrirPDF" para escolher o PDF que você deve assinar.
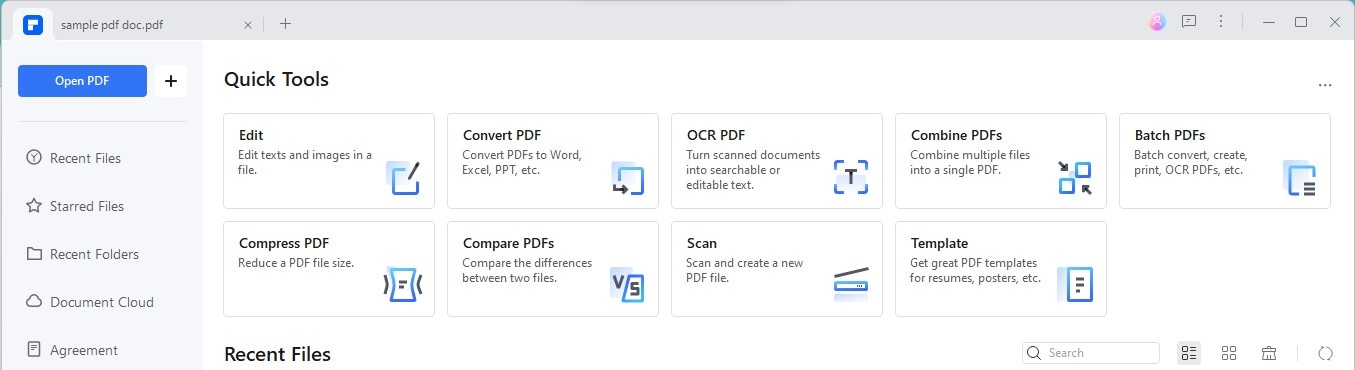
Passo 2. Em seguida, encontre o "Formulário" > "Campo de assinatura digital." Isso permite que você insira um local em seu documento onde as assinaturas podem ser colocadas.
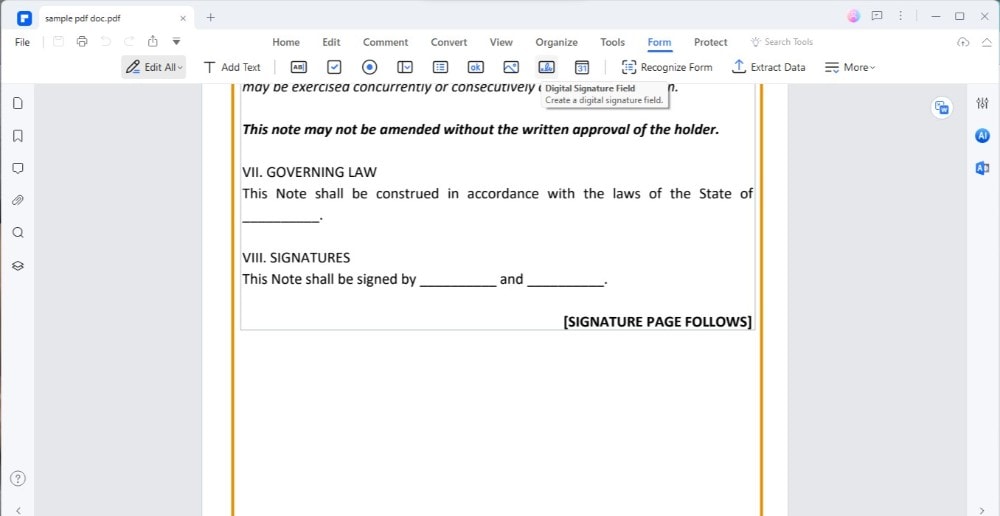
Passo 3. Agora, clique no seu PDF onde deseja adicionar o campo de assinatura. Uma caixa aparecerá. Essa caixa representa o seu campo de assinatura. Dependendo do espaço necessário para a assinatura, você pode aumentar ou diminuir essa caixa conforme necessário.
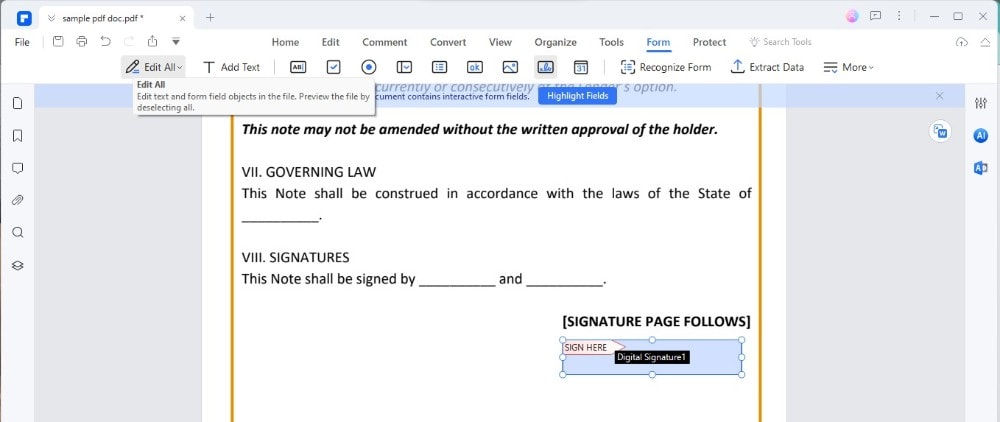
Para obter o melhor visual, coloque o campo de assinatura onde fizer sentido, como no final de um formulário ou abaixo de uma declaração que necessite de assinatura. Certifique-se de que o campo seja grande o suficiente para que a assinatura seja legível, mas não tão grande a ponto de ocupar excesso de espaço.
Lembre-se de que o PDFelement é uma ferramenta compatível com diversos computadores, incluindo sistemas Windows e Mac. Ele foi projetado para ser rápido e simples, para que você não se perca em etapas complexas. Com ele, você pode facilmente adicionar assinaturas digitais aos seus PDFs, tornando sua papelada mais rápida e segura.
Parte 2. Gerenciando campos de assinatura no PDFelement
Depois de adicionar um campo de assinatura ao seu PDF com o PDFelement, gerenciá-lo é simples. Nesta seção do nosso guia, mostraremos como ajustar ou remover campos de assinatura, se necessário. O PDFelement facilita a manutenção de seus documentos organizados e profissionais, mesmo para aqueles que estão começando.
Removendo um campo de assinatura
Se você adicionou um campo de assinatura ao seu PDF e precisa removê-lo, o PDFelement torna esse processo fácil. Veja como você pode fazer isso:
Passo 1. Abra seu PDF no PDFelement.
Passo 2. Vá para a guia "Formulário" na parte superior.
Passo 3. Clique no campo de assinatura que deseja remover. Você o identificará porque está marcado em seu documento.
Passo 4. Clique com o botão direito (ou pressione Control + clique no Mac) no campo de assinatura.
Passo5. No menu exibido, selecione "Excluir". O campo de assinatura será removido do seu documento.
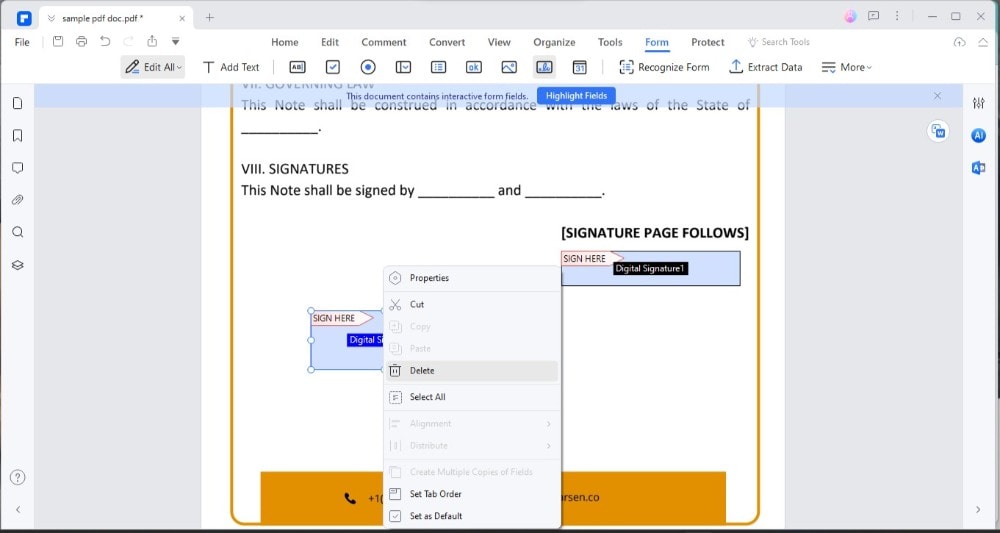
É isso! Se você remover acidentalmente o campo errado, pode desfazer sua última ação pressionando Ctrl+Z no Windows ou Cmd+Z no Mac.
Editando um campo de assinatura
Às vezes, pode ser necessário alterar os detalhes de um campo de assinatura já adicionado. Veja como editá-lo no PDFelement:
Passo 1. Abra seu documento no PDFelement.
Passo 2. Navegue até a guia "Formulário" novamente.
Passo 3. Clique no campo de assinatura que deseja editar. Uma vez selecionado, você terá acesso a opções para ajustar suas propriedades. Você pode ajustar o nome, a aparência e a localização do campo no documento.
Passo 4. Para mover o campo, basta arrastá-lo para um novo local. Para redimensioná-lo, basta arrastar os cantos para ampliar ou reduzir seu tamanho.
Passo 5. Se desejar alterar o nome ou a aparência, procure a opção de propriedades (clique com o botão direito ou pressione Control + clique) e faça os ajustes necessários.
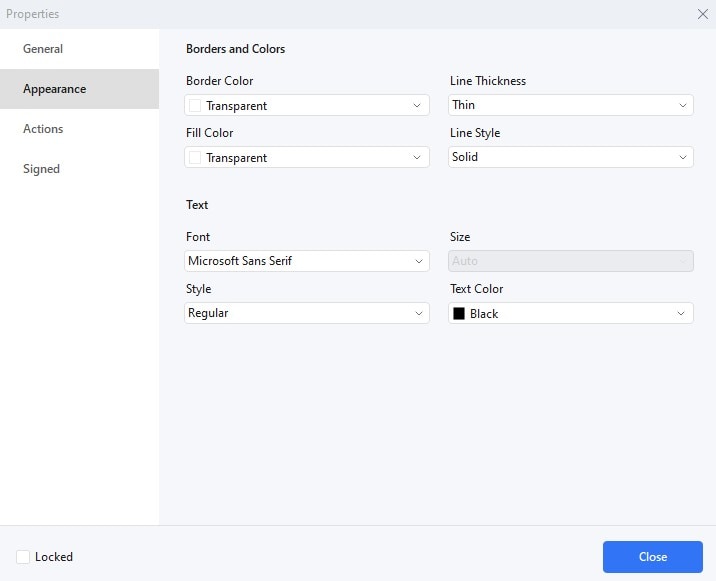
Depois de fazer as alterações, lembre-se de salvar o documento para manter as atualizações. Com esses passos, você pode garantir que os campos de assinatura estejam corretos, proporcionando uma aparência limpa e profissional aos seus documentos.
Preparando sua assinatura
Criar uma assinatura digital para seus documentos é fácil. Se você tiver uma imagem de assinatura, assegure-se de que ela esteja nítida e com um fundo simples. Isso garante que tenha a melhor aparência ao ser adicionada a documentos. Se você não tiver uma imagem de assinatura, poderá criar uma facilmente com o PDFelement.
O software permite que você desenhe sua assinatura diretamente na tela. Isso pode ser feito usando um mouse ou, ainda melhor, um touchpad ou tela sensível ao toque para uma assinatura mais natural. Certifique-se de que sua assinatura esteja organizada e pareça semelhante à forma como você assinaria no papel. Quando estiver satisfeito com sua assinatura, salve-a. O PDFelement manterá sua assinatura para documentos futuros, facilitando seu uso novamente.
Inserindo a Assinatura
Adicionar sua assinatura a um documento no PDFelement é fácil. Veja como:
Passo 1. Abra seu PDF no PDFelement clicando em "AbrirArquivo" e escolhendo o documento que você deve assinar.
Passo 2. Procure a guia "Comentário" > botão "Assinatura". Aqui, você pode adicionar uma assinatura salva ou criar uma nova.
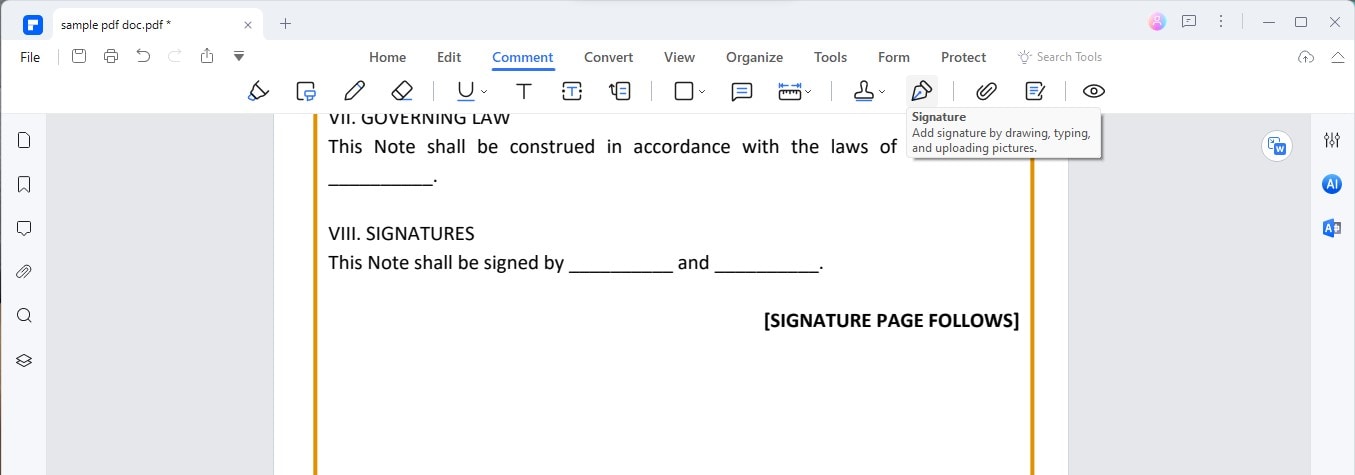
Passo 3. Se estiver criando uma nova assinatura, desenhe-a diretamente na caixa fornecida ou carregue uma imagem da sua assinatura.
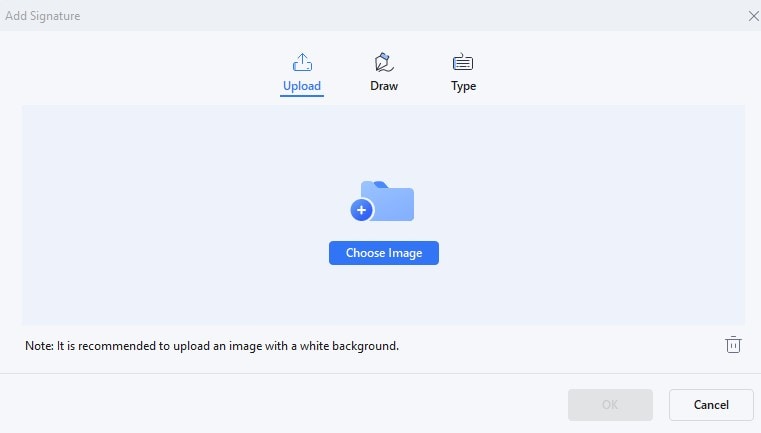
Passo 4. Depois que sua assinatura estiver pronta, clique no documento onde deseja colocá-la. Você pode movê-la para posicioná-la perfeitamente no campo de assinatura.
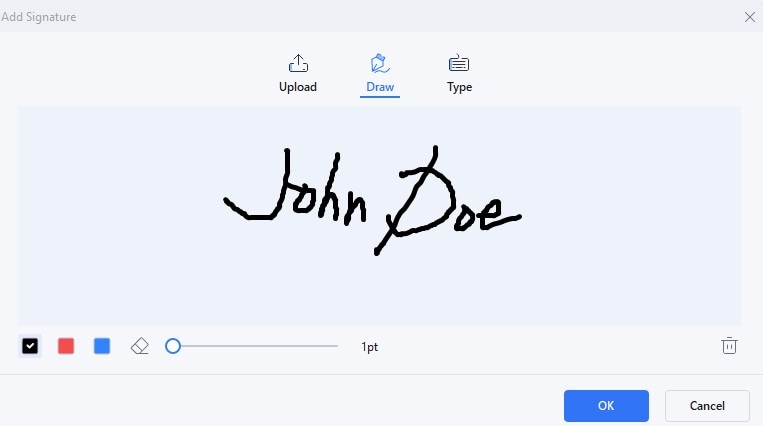
Passo 5. Se necessário, ajuste o tamanho da sua assinatura arrastando os cantos da caixa de assinatura. Certifique-se de que se encaixe bem e pareça uma parte natural do documento.
Passo 6. Quando estiver satisfeito com a aparência, salve o seu documento. Sua assinatura agora foi adicionada com segurança.
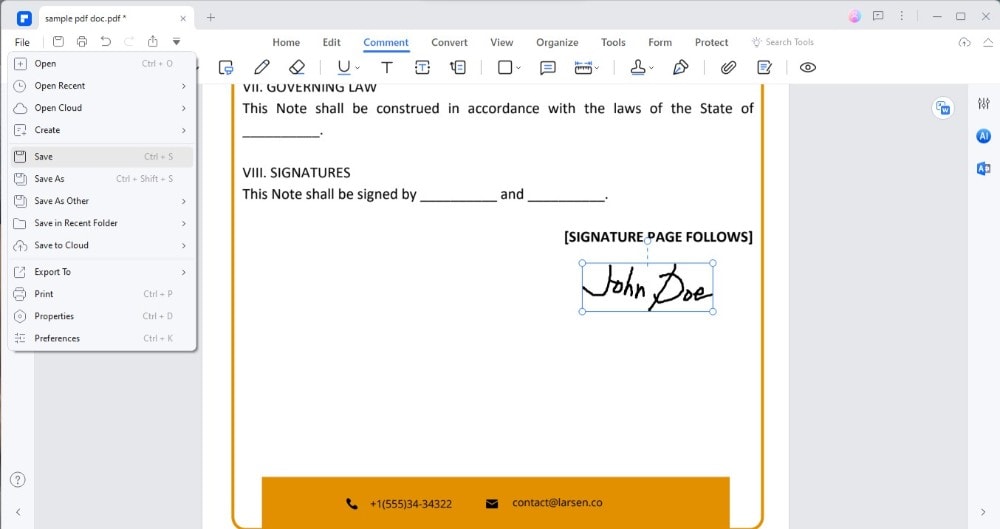
Lembre-se de que uma assinatura digital torna seu documento oficial, assim como uma assinatura manuscrita faria. Com o PDFelement, esse processo é fácil e seguro, garantindo que seus documentos sejam assinados corretamente e estejam prontos para uso.
Parte 3. Adicionando uma assinatura ao PDF usando Adobe Acrobat
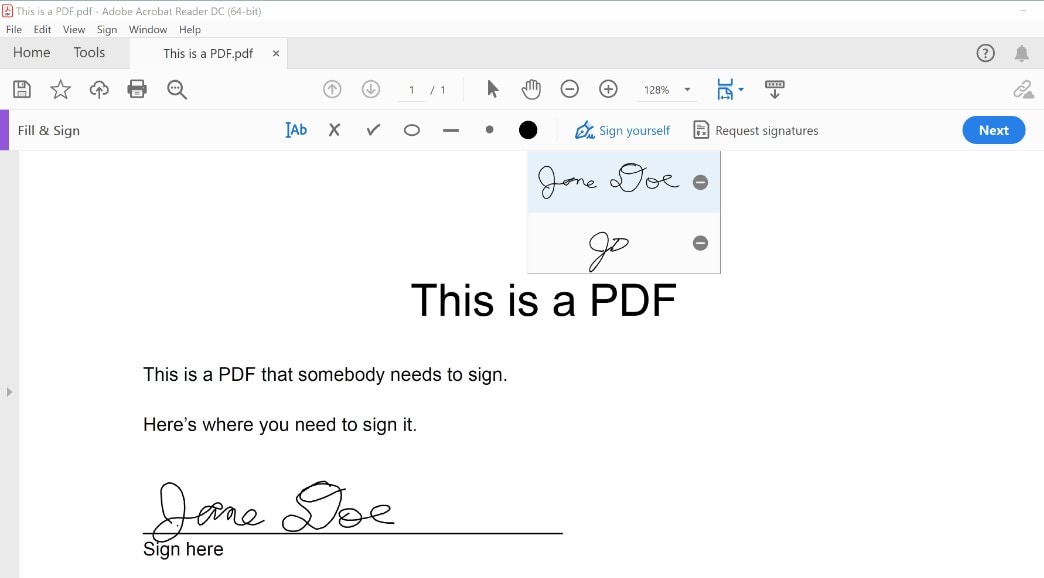
O Adobe Acrobat é outra escolha popular para lidar com PDFs, especialmente quando se trata de adicionar campos de assinatura. É amplamente empregado em contextos profissionais e pessoais devido à sua confiabilidade e ampla gama de recursos. Independentemente de estar utilizando o Acrobat DC ou o Acrobat Pro DC, inserir uma assinatura nos seus PDFs é fácil.
Veja como fazer isso:
Passo 1. Inicie abrindo o seu documento no Adobe Acrobat. Essa funcionalidade é a mesma tanto no Acrobat DC quanto no Acrobat Pro DC.
Passo 2. Procure a opção "Preencher e assinar"no painel direito.
Passo 3. Na barra de ferramentas, você verá um botão "Assinar". Clique nele e selecione "Adicionar assinatura" nas opções.
Passo 4. Agora, você pode digitar, desenhar ou carregar uma imagem da sua assinatura. O Adobe Acrobat permite que você crie sua assinatura conforme desejar.
Passo 5. Depois de criar sua assinatura, clique no documento onde deseja inseri-la. Você pode movê-la e redimensioná-la para que se ajuste perfeitamente.
Ao comparar o Adobe Acrobat com o PDFelement, ambos oferecem soluções sólidas para adicionar assinaturas a PDFs. O Acrobat é reconhecido por seus recursos avançados e opções de segurança, tornando-o uma escolha para muitos profissionais. Por outro lado, o PDFelement é elogiado por sua simplicidade e facilidade de uso, atraindo usuários que preferem uma abordagem mais direta.
Dependendo das suas necessidades e nível de experiência, você pode encontrar um mais adequado do que o outro. Ambos, no entanto, são excelentes opções para gerenciar assinaturas digitais.
Parte 4. Implicações legais e de segurança na adição de campo de assinatura a um PDF
As assinaturas digitais são equivalentes a impressões digitais eletrônicas e são legalmente reconhecidas em muitos países ao redor do mundo. Isso implica que quando você assina um documento digitalmente, ele tem a mesma validade legal que se você o assinasse com papel e caneta. Isso é significativo porque permite lidar com questões oficiais de forma rápida e de qualquer lugar, eliminando a necessidade de esperar correspondência ou encontros pessoais.
Para garantir a segurança e proteção dos seus documentos assinados, há algumas considerações importantes a serem lembradas: Primeiro, use software confiável como PDFelement ou Adobe Acrobat. Esses programas possuem recursos de segurança que protegem sua assinatura e documento contra adulteração. Eles empregam criptografia, funcionando como um código secreto, para proteger suas informações.
Além disso, ao assinar um documento ou solicitar a alguém que assine, certifique-se de conhecer a identidade dessa pessoa. Alguns softwares permitem rastrear quem assinou o documento, adicionando uma camada extra de segurança.
Lembre-se de que manter suas assinaturas digitais seguras envolve usar as ferramentas adequadas e ter cuidado ao compartilhar seus documentos com outras pessoas. Ao seguir essas medidas, você poderá desfrutar da conveniência das assinaturas digitais sem se preocupar com a segurança dos seus documentos.
Conclusão
Adicionar uma assinatura aos seus PDFs é simples com ferramentas como PDFelement e Adobe Acrobat. Essas assinaturas digitais são legalmente vinculativas e seguras, tornando o processo de assinatura de documentos rápido e seguro. Quer você seja um profissional ou precise apenas assinar um documento em casa, essas ferramentas garantem que suas assinaturas sejam válidas e protegidas, simplificando suas tarefas no mundo digital.
100% Seguro | Sem software malicioso |
![]() Impulsionado por IA
Impulsionado por IA


