Como inserir caixa de texto no Word é uma questão que tem sido muito colocada pelos utilizadores. Tudo devido ao fato de que adicionar uma caixa de texto no Word tem várias vantagens. Para inserir uma caixa de texto no Word não há etapas complexas que você precisa seguir. O facto é que o processo é simples e fácil de seguir. Este tutorial irá guiá-lo através do processo. Aprenderá a inserir uma caixa de texto no Word sem borda.
Como Inserir uma Caixa de Texto no Word
Há várias vantagens em adicionar uma caixa de texto no Word. A melhor parte da caixa de texto é que ela pode ser adicionada aos lugares onde você não quer destacar o texto. Outra vantagem da caixa de texto é permitir que os utilizadores superem a questão do profissionalismo. O escritório MS como um todo suporta a caixa de texto e sua adição. Isso significa que, além do Word, também pode adicionar a caixa a outras aplicações de escritório. O processo de adicionar uma caixa de texto ao Word é bastante simples. Explica-se como se estivesse em baixo.
- Em primeiro lugar, aceda ao documento Word para iniciar o processo.
- Agora precisa pressionar o separador "Inserir" para avançar.
- Agora você precisa pressionar a opção "Caixa de texto" sob a guia para que você possa criar uma caixa de texto dentro do documento. Há vários sinais da idéia que lhe será apresentada. Aconselha-se a escolher aquele que corresponda às suas necessidades. Isto depende completamente do tipo de documento que você está criando ou das necessidades da apresentação que você está fazendo. Tenha em mente o facto de que a sua caixa deve parecer profissional.
- Clique no desenho que você deseja adicionar ao documento e ele será adicionado. Depois você precisa ir para a separador "Format" e clicar em "Definir Contorno" e depois em "Sem Contorno" para não definir nenhuma borda.
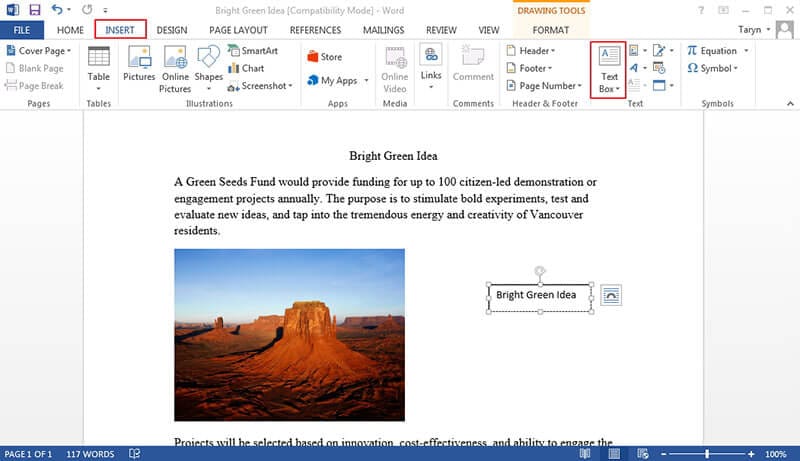
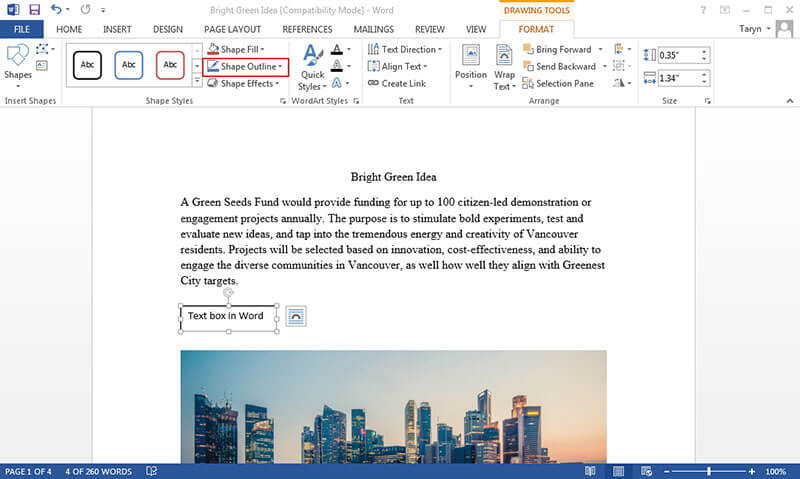
Agora pode clicar na caixa de texto para aceder a barra de ferramentas de desenho na parte superior. Se você precisar fazer qualquer tipo de modificação, então é importante que você pesquise a barra de ferramentas completamente, pois ela tem tudo isso.
- Você pode inserir diferentes formas na caixa de texto, além disso, também pode desenhar uma nova caixa de texto.
- Você também pode aplicar diferentes estilos de forma à caixa de texto que foi adicionada ao documento Word.
- Adicione estilos fantásticos de Word Art e certifique-se de que obtém o melhor alinhamento também.
- Dependendo das suas necessidades, também pode organizar a caixa de texto conforme suas necessidades.
- Para apagar a caixa de texto você só precisa clicar na borda da caixa de texto e depois clicar em apagar. A caixa será apagada permanentemente.
Nota: É muito importante notar que a partir do Word 2007 o método para aplicar a caixa de texto é o mesmo. As versões mais antigas do Word não são adicionadas porque não são de todo suportadas pela Microsoft® mais.
Vantagens do PDF Document
Em comparação com o Word, o PDF Format tem várias vantagens, algumas das quais estão listadas como abaixo.
- O PDF Format é seguro e protegido.
- Você pode fazer todas as funções relacionadas ao Word também em PDF.
- O texto pode ser pesquisado facilmente usando o PDF Format.
- A melhor parte do formato é que ele é legível em todos os dispositivos igualmente.
PDFelement é o melhor e mais avançado editor de PDFs que poderia usar para executar uma grande variedade de funções. A melhor parte deste editor PDF é que ele é fácil de usar. A implementação dos processos do editor é fantástica e não requer nenhum conhecimento técnico. Fazer deste editor PDF a sua escolha dar-lhe-á a derradeira vantagem. Aprenda mais detalhes de caraterísticas aqui.
- Abra, imprima, guarde e marque com facilidade os PDFs usando este programa.
- Aprove e assine os documentos digitalmente.
- Aplique a proteção por senha aos seus documentos PDF críticos para restringir o uso.
- Use o OCR para extrair e editar o texto dentro das imagens com facilidade.
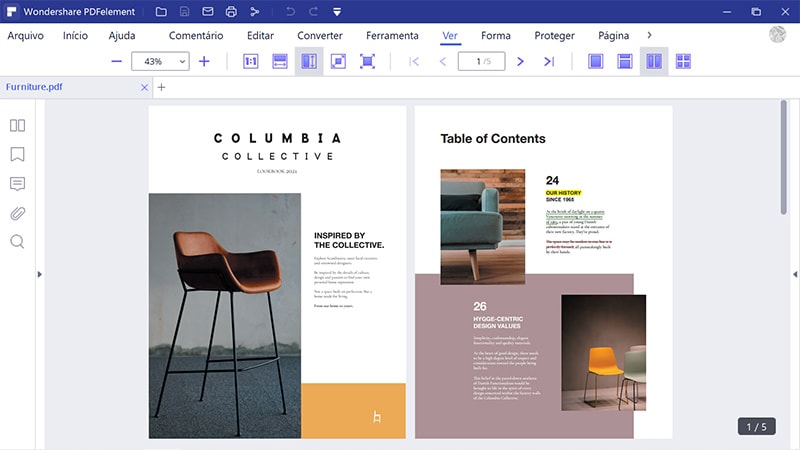
Como inserir caixa de texto em documentos PDF
O processo que está associado à ideia é simples e, portanto, não requer nenhum processamento crítico. Os passos são como debaixo.
Passo 1. Abrir PDF
Abra o programa depois de instalado. Depois precisa de ter certeza de que o PDF é importado para o programa.

Passo 2. Adicionar Caixa de Texto em PDF
A primeira forma de inserir texto sem caixa é usando o botão de "Editar">"Adicionar Texto" na barra de fitas.
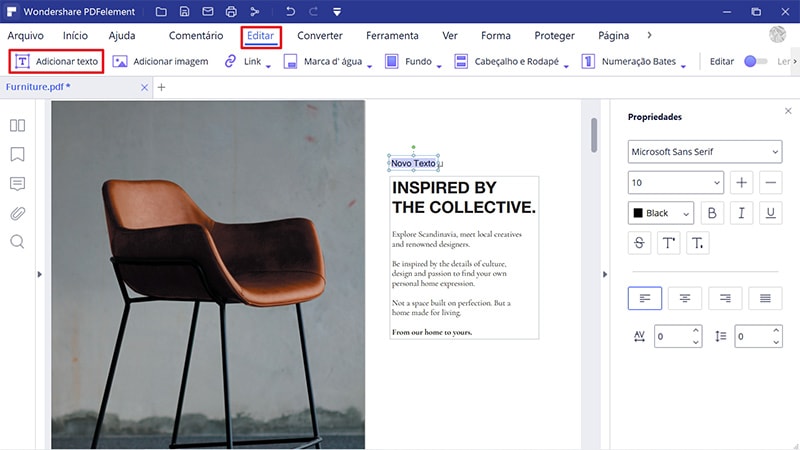
Em alternativa, pode usar a função "Caixa de Texto" para inserir caixa de texto como comentários sem limite. Ative o botão "Comentário">"Caixa de texto", clique na página onde deseja adicionar, uma caixa de texto aparecerá. Clique duas vezes no texto predefinido dentro para digitar. No painel do lado direito, pode definir a cor da caixa para ser transparente.
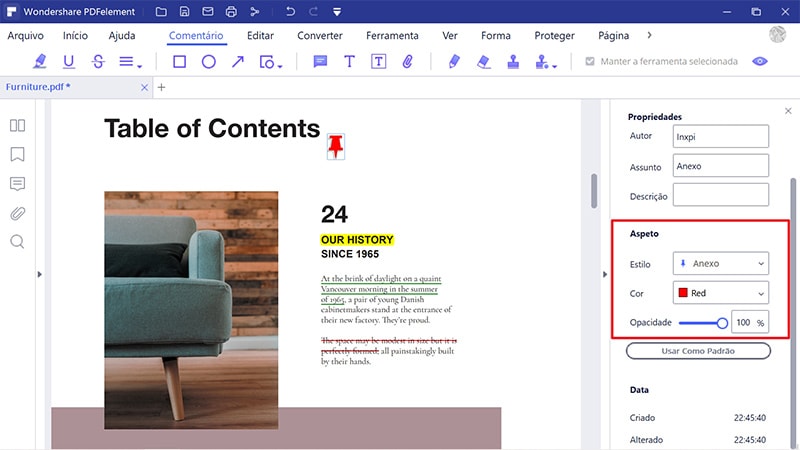
 100% Seguro | Sem Anúncios |
100% Seguro | Sem Anúncios |
