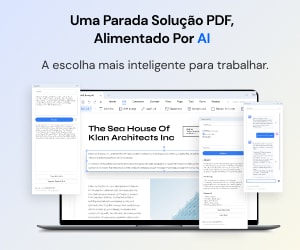Observamos a utilização de vários caracteres especiais na maioria dos documentos oficiais encontrados na Internet. Esses caracteres especiais ajudam os escritores a representar uma variedade em seu trabalho e os ajudam a separar seu trabalho de outros documentos descobertos em todo o mundo. Assim, nestes casos, caracteres especiais, como os números romanos, são bastante úteis para gerenciar a numeração das seções do documento ou os números de páginas do texto completo. Este artigo fornece um guia detalhado de como inserir números romanos no Word para tornar seu produto atraente.
Parte 1: Como Inserir Números Romanos no Word
O Microsoft Word fornece soluções eficientes no gerenciamento de documentos e permite que você crie documentos atraentes que podem ser apresentados em qualquer reunião oficial como um anexo. Uma característica que pode ser considerada enquanto se escreve documentos é usar caracteres especiais para melhorar a qualidade da escrita e levá-la à uma abordagem profissional. O uso de números romanos no Word em um documento Word é considerado uma abordagem que pode ser feita na criação de documentos. Para entender os métodos que estão envolvidos na explicação de como inserir números romanos no Word, você precisa ler o seguinte guia.
Método 1. Inserir Números Romanos com Alfabetos
Uma abordagem muito simples que pode ser utilizada para se escrever números romanos no Word é utilizar os alfabetos que se parecem com diferentes números romanos. Podemos considerar o uso de letras maiúsculas como I, V, O, L, C, D, e M para descrever o sistema numérico romano.
Método 2. Inserir Números Romanos Digitando em Unicode
Passo 1. Você precisa simplesmente digitar o Unicode em um documento Word sem o 'U+' em sua frente. Segure a tecla "Alt" depois de digitar.
Passo 2. Enquanto segura a tecla "Alt", pressione "X" para alterar para números romanos.
Método 3. Inserir Números Romanos com Formato de Número
Se você deseja listar seu conteúdo com os números romanos, você também pode definir o formato do número para fazer isto.
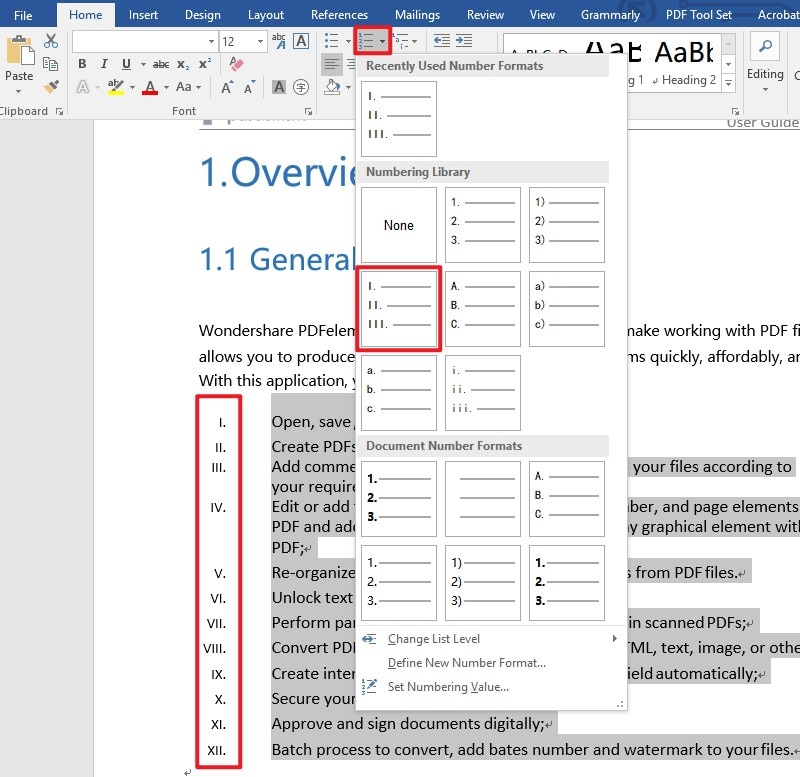
Parte 2: Um Poderoso Software de PDF para Você
Conforme reconhecemos a importância do Word e do guia de como adicionar números romanos no Word, é importante olhar para outro formato de arquivo oficial significativo que é consumido em todos os lugares. O formato do arquivo PDF é referido como um dos formatos mais comuns que são usados no compartilhamento de arquivos em todo o mundo. No entanto, quando se trata de editar e gerir esses documentos, a exigência de um editor de PDFs torna-se fundamental. Nesse caso, o artigo apresenta a você o PDFelement, um editor de PDF de ponta, repleto de ferramentas e recursos que estão muito além de comparação.
O PDFelement garante que você pode editar seu arquivo PDF de forma eficiente sem quaisquer problemas e convertê-los enquanto sustenta a qualidade do documento original se necessário. Seguindo isto, a plataforma também permite que você utilize o recurso de assinaturas digitais em diferentes documentos e que elas sejam revisadas e comentadas com a ajuda de diferentes anotações. O PDFelement não é apenas um editor simples; é um editor que permite que você desenvolva formulários preenchíveis e gerencie-os com facilidade. Ele também oferece a você um ambiente seguro para gerenciar seus PDFs com sucesso.
Parte 3: Como Editar Texto em PDF
A edição é uma das características fundamentais fornecidas no PDFelement, que pode ser usada para gerenciar texto, imagens, links, etc. Para entender o procedimento simples que envolve a edição de texto no PDFelement, você precisa olhar os passos descritos abaixo.
Passo 1. Abra um Arquivo PDF
Após baixar, instalar e iniciar a ferramenta com sucesso no computador, você precisa selecionar a opção "Abrir Arquivo" da janela inicial para importar um arquivo PDF localmente.
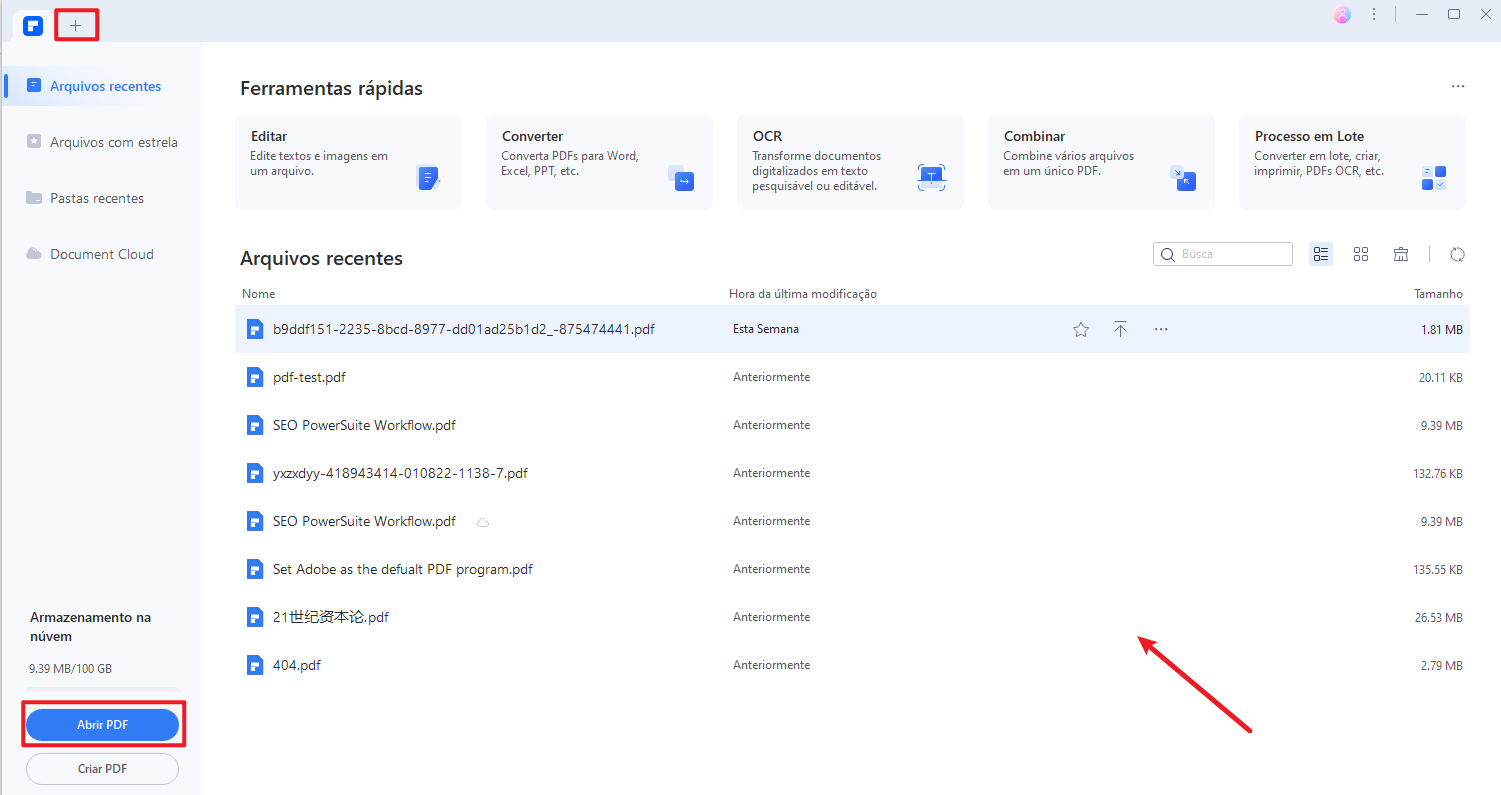
Passo 2. Editar o Texto
Você precisa colocar o cursor em direção do topo da janela para selecionar a opção da aba "Editar" na barra de ferramentas. Um submenu abrirá em sua tela. Selecione o botão exibindo texto no submenu para prosseguir com a edição do texto em todo o documento.
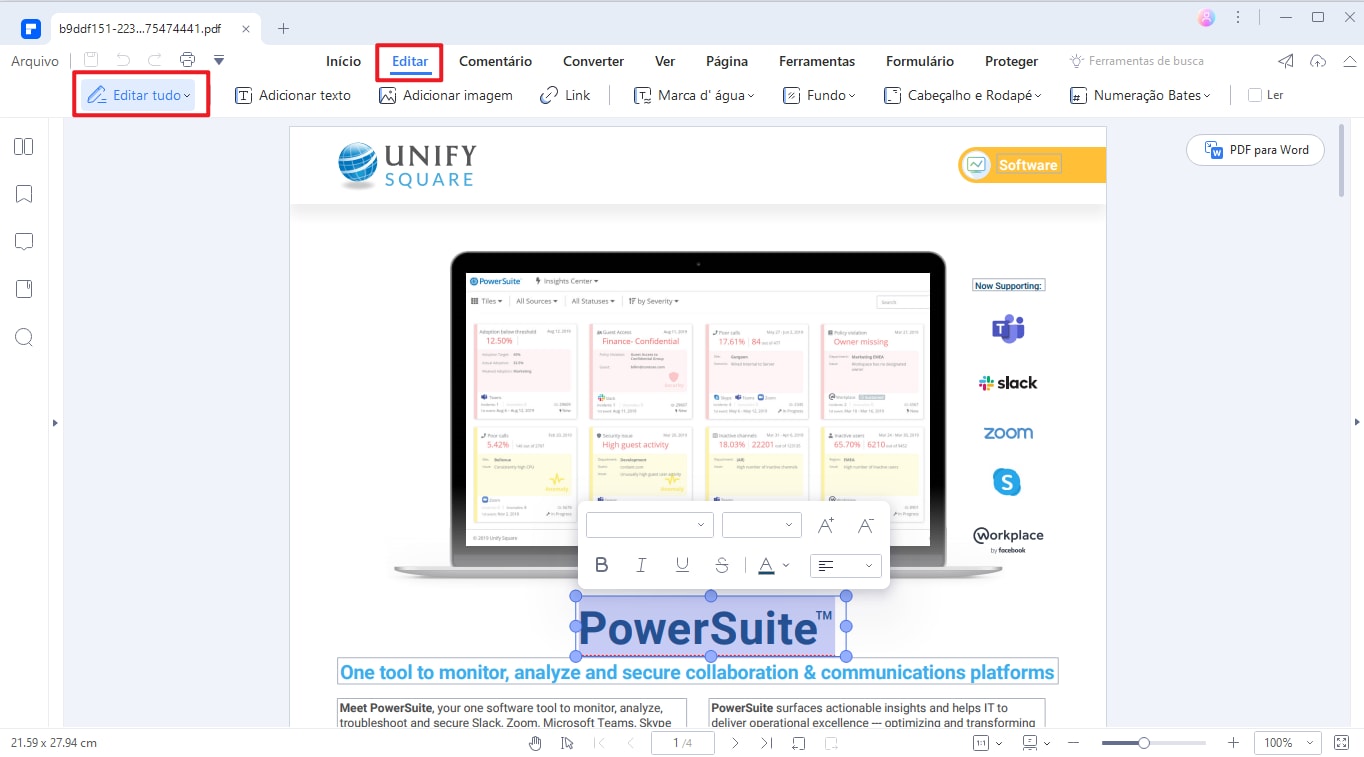
Passo 3. Adicionar ou Excluir o Texto
A outra opção requer que você acesse a aba "Página" na parte superior da janela para utilizar opções diferentes como adicionar novas páginas, substituir páginas existentes ou excluir páginas para reorganizar seu documento PDF.
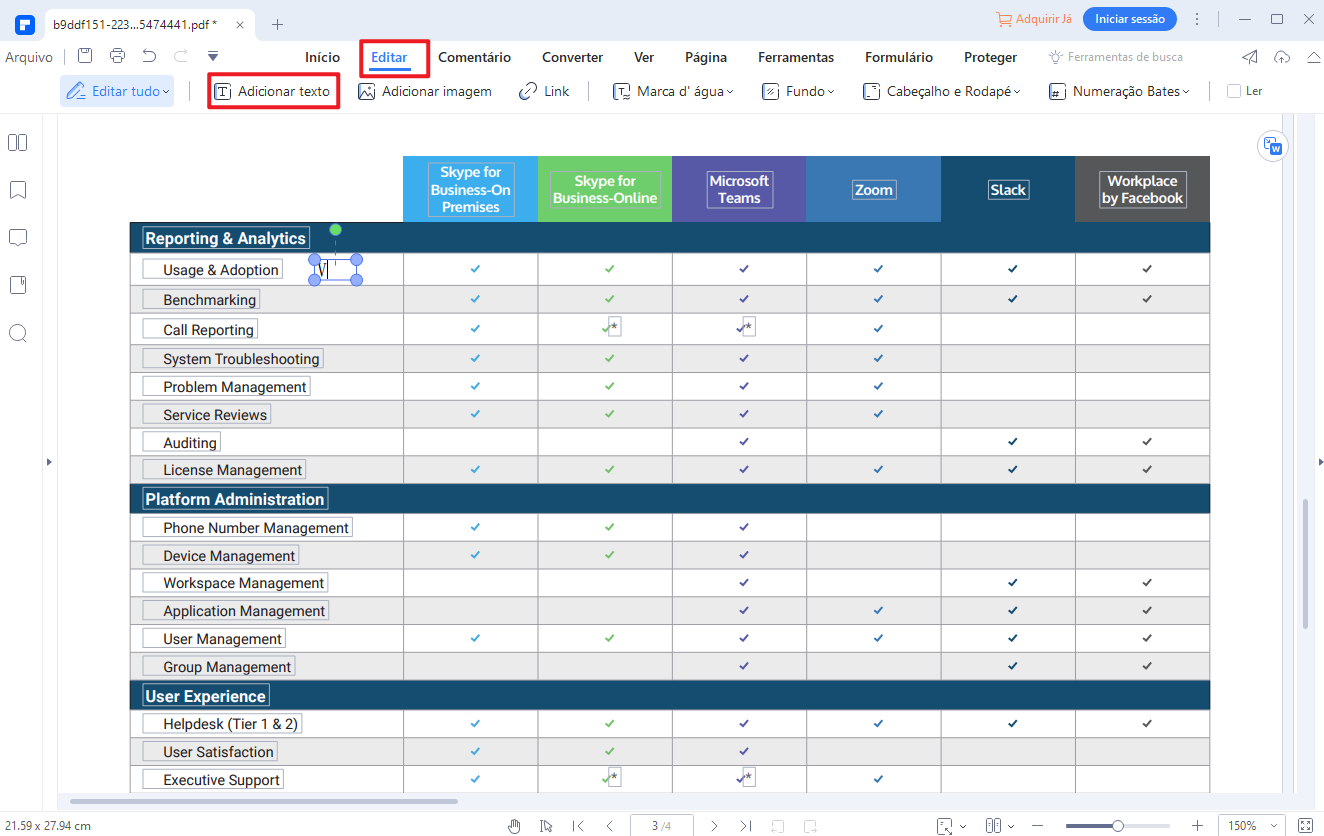
Download grátis ou Compre PDFelement agora mesmo!
Download grátis ou Compre PDFelement agora mesmo!