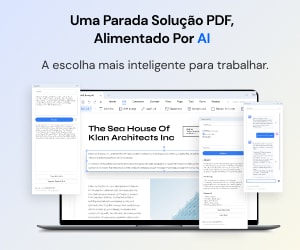Um aplicativo como o Microsoft Word oferece muitos recursos. Mesmo um principiante pode apreciar isso. É provável que, em um ponto ou outro, tenha sido solicitado que você insira ou incorpore um arquivo de imagem PDF específico em um documento padrão do Microsoft Word. Felizmente isso é fácil de fazer. Neste artigo, vamos te ensinar como inserir imagem PDF no Word com PDFelement.
Como Exportar um PDF para o Formato de Imagem
Passo 1. importar seu PDF no PDFelement
Depois de passar pelas etapas de download e instalação, abra o PDFelement e clique em "Abrir". Navegue até a pasta onde está o documento PDF desejado. Clique em "Abrir" para carregá-lo no programa.

Passo 2. Editar e Anotar Seu PDF (Opcional)
As opções que estão à sua disposição aqui, são totalmente abrangentes. Você pode editar o seu documento PDF usando a guia "Editar". Aqui, você pode inserir ou excluir textos e imagens, e ainda alterar o tamanho da fonte, cor e muito mais.
Para fazer uma anotação ao seu PDF, você precisa ir até a aba "Comentário". As opções são nota, caixa de texto, máquina de escrever, destacar área, sublinhado, etc.
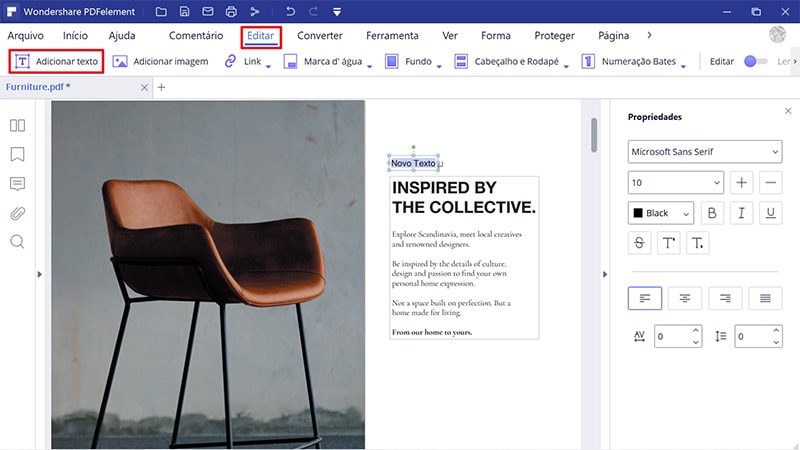
Passo 3. Converter PDF em Imagem
Vá para aba de "Início". Clique em "Para Outros" > "Converter para Imagem", e seleccione um formato de imagem como .jpg, .png ou .tiff na nova janela pop-up para converter diretamente.
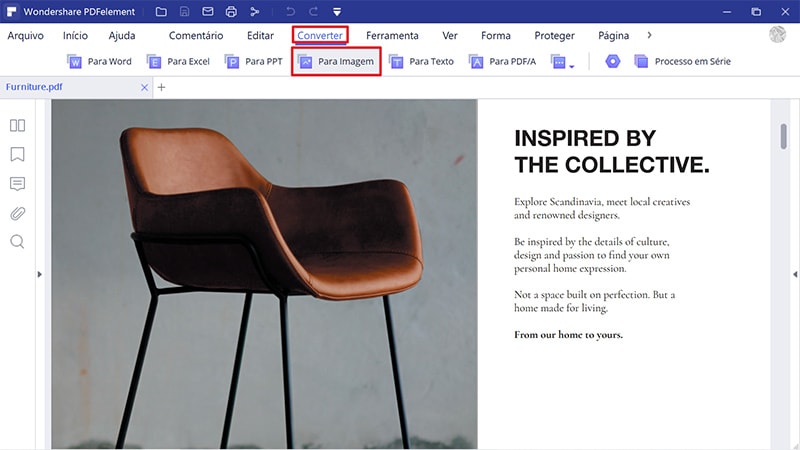
Passo 4. Inserir PDF Imagem em Word
Abra seu documento Word. Clique na botão de "Inserir". Click on the "Picture" icon and navigate to the converted image in your output folder. Clique no ícone "Imagem" e navegue até a imagem convertida na sua pasta de saída. Clique em "Inserir" para adicioná-lo ao documento do Word.
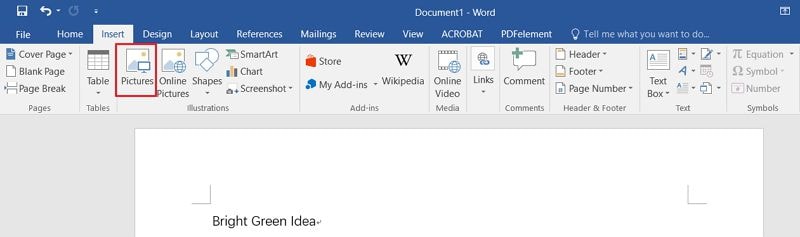
Importar PDF Imagem para Word com PDFelement
O PDFelement tem tudo: ferramentas avançadas de edição de texto, ferramentas de anotação abrangentes, exibições de exibição excelentes, renderização suave, capacidade de criar documentos PDF interativos, recursos de proteção de PDF, criação de PDF a partir do zero, um intervalo interminável de formatos suportados (Word, Excel, txt , PowerPoint, EPUB, HTML, RTF e imagens como JPG, JPEG, PNG, TIFF) na conversão e, o mais importante, o plug-in de OCR que ajuda a digitalizar documentos digitalizados. Vamos nos concentrar nos recursos de conversão da melhor imagem PDF no conversor Word e descobrir os segredos subjacentes para ajudar os usuários a inserir uma imagem PDF em um documento padrão do Office, como o MS Word.
Passo 1. Abra um PDF
Depois de lançar o PDFelement, arraste e solte o PDF desejado no programa.
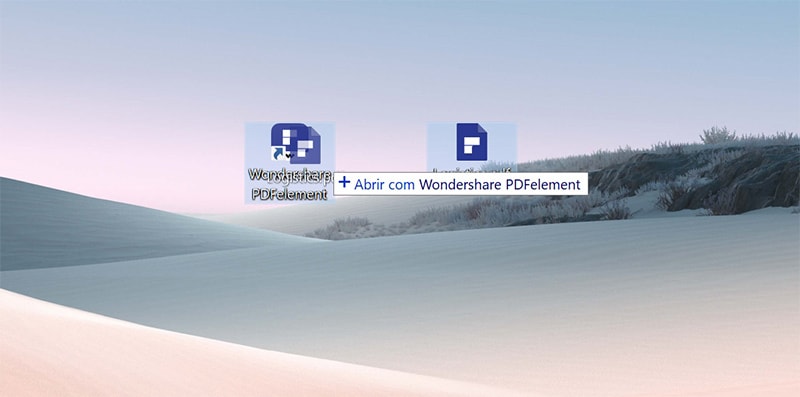
Passo 2. Importar PDF Imagem para Word
Na guia "Início", você pode clicar no botão "Para Word" para exportar essa imagem em PDF diretamente para um arquivo de palavras. Após a conversão, você pode abrir o documento do Word convertido diretamente na pasta de saída.
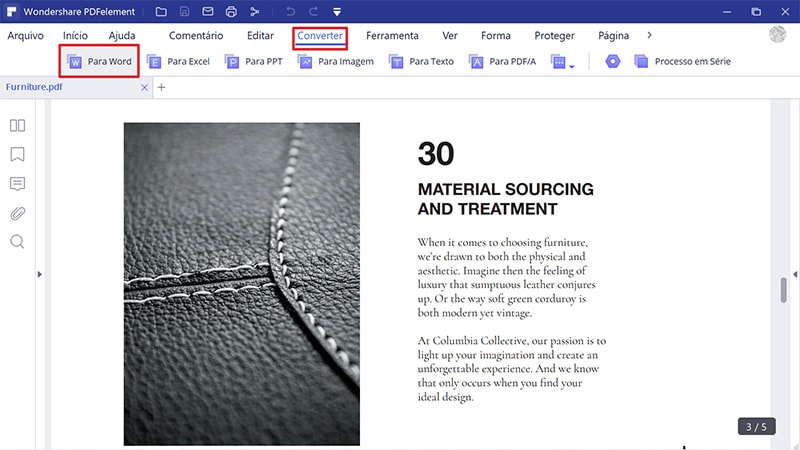
Como Inserir uma Imagem PDF no Word
Quando você completa as etapas acima para saber como exportar PDF como formato de imagem, você pode seguir a etapa abaixo para inserir a imagem em PDF de maneira fácil e rápida.
Opção 1. Inserir uma Imagem PDF no Word como um Objeto
Começando com a primeira opção, abra o documento do Word. Coloque o cursor no local em que deseja inserir o PDF. Vá em "Inserir". Vá ao menu "Objeto". Na nova tela, você pode ver várias opções. Certifique-se de que você escolha a opção "Criar do Arquivo".
- Procurar: selecione o seu arquivo com essa opção
- Linkar o arquivo: Se você marcar esta opção, será criado um link para o local do PDF inserido no seu disco rígido. Quaisquer alterações no arquivo PDF no seu disco rígido serão aplicadas ao PDF inserido no documento do Word também.
- Exibir como ícone: Se você marcar esta opção, o arquivo PDF inserido é exibido como um pequeno ícone com um título sob ele. É muito parecido com a função de arrastar e soltar
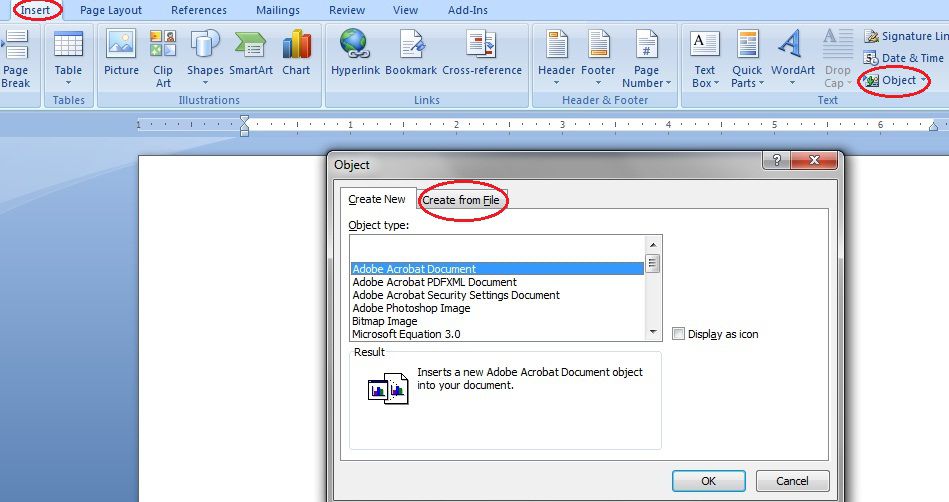
Opção 2. Inserir uma Imagem PDF no Word como uma Imagem
A opção número 2 é geralmente a mais simples. Abra o documento do Word e vá até "Inserir". Clique no ícone "Imagem" e escolha o PDF desejado. Clique em "Inserir" para adicioná-lo ao documento do Word. É isso aí!
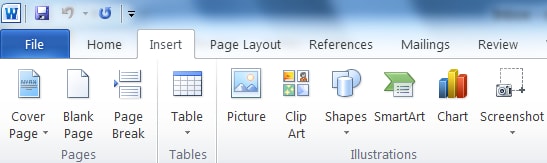
 100% Seguro | Sem Anúncios |
100% Seguro | Sem Anúncios |