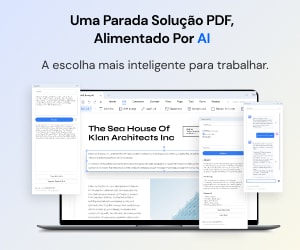Documento Word é um ótimo formato de arquivo para apresentar uma grande variedade de tipos de documentos diferentes. Pode haver alguns casos em que você deseja inserir um PDF em seu documento do Word. Não é difícil para inserir PDF no Word, mas talvez seja um pouco demorado se você não tiver a ferramenta certa. Vamos dar uma olhada em como inserir um PDF em um documento do Word.
Passos para Inserir Vária Páginas de PDF Word
PDFelement pode ajudá-lo a inserir facilmente um documento PDF de várias páginas em um arquivo de palavras, e você pode visualizar o conteúdo do documento do Word diretamente. Aqui estão os passos a seguir.
Passo 1. Converter Vária Páginas de PDF
Depois de abrir o PDFelement, você pode arrastar e soltar vária páginas de PDF no programa para o abrir e clicar com o botão direito do mouse na página da Miniatura para escolher "Adjacir a todas as páginas numa única imagem".
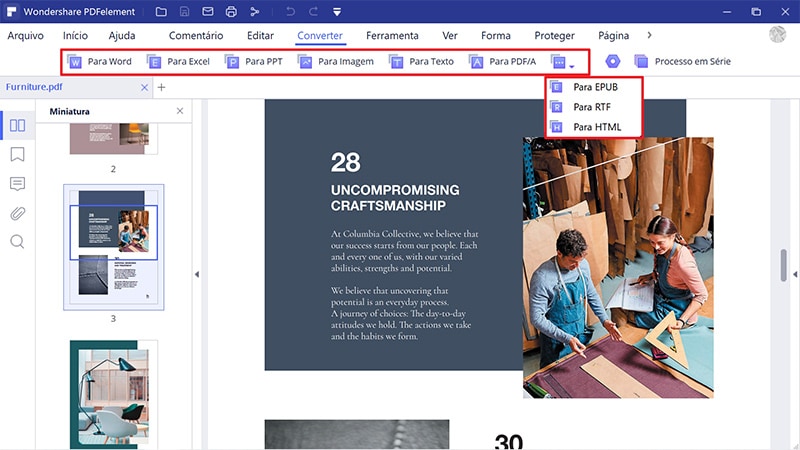
Passo 2. Inserir no Word
Após a conclusão da conversão, você terá um arquivo de imagem com várias páginas. Você pode então abrir o documento do seu alvo e clicar em "Inserir" > "Imagem" para selecionar este vária páginas de arquivo para inserir.
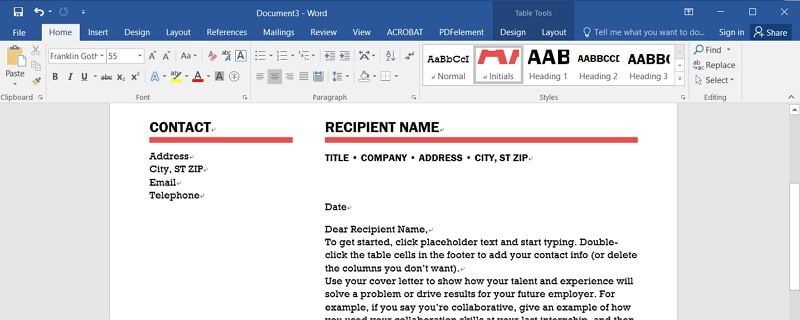
Vídeo sobre como inserir um PDF no Word
Como Inserir PDF no Word Grátis
Dentro do documento word, pode inserir um ficheiro PDF como um objecto. Embora possa abrir e visualizar o documento, e mesmo redimensioná-lo, não o pode editar. Aqui fica como inserir o seu ficheiro PDF num documento Word.
Passo 1. Inserir PDF no Word
Enquanto trabalha em seu documento, clique “Inserir” > “Objecto”. Na caixa de diálogo que se abrir, clique em “Criar a partir de Ficheiro” e, de seguida, clique em “Procurar” para localizar o ficheiro PDF que pretende inserir. Clique “Inserir”.
Passo 2. Depois de incorporar PDF no Word
Se pretender exibir o ícone PDF, seleccione “Exibir como ícone”. Não selecione esta opção se pretender exibir apenas a primeira página do documento. De seguida, clique “OK” para terminar.
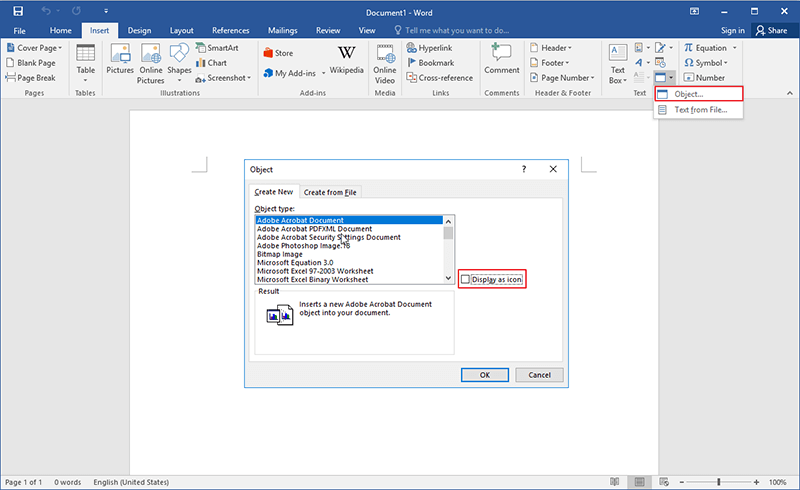
Editar or ler PDF Antes/Depois Inserir PDF para Word
A melhor maneira de adicionar Ficheiros PDF no Word é usar o Wondershare PDFelement . O programa vem equipado com um grande número de funcionalidades concebido para o ajudar a criar um documento bem formatado muito facilmente. Algumas das funcionalidades que o tornam uma melhor opção do que adicionar o ficheiro PDF directamente incluem;
- Traz ferramentas que fazem com que combinar, editar, transformar e mesmo organizar os seus ficheiros PDF seja uma tarefa fácil.
- É bastante útil na conversão de ficheiros PDF para outros formatos tais como Word, Excel, PowerPoint e muitos outros.
- Pode também ser utilizado para inserir novas páginas em PDFs ou páginas existentes noutros PDFs bem como combinar múltiplos formatos de ficheiros como Word ou Excel e PDF.
- Apesar de todas estas características impressionantes, o Wondershare PDFelement é muito fácil de utilizar mesmo para um principiante.
- Vem igualmente equipado com OCR (Reconhecimento Óptico de Caracteres) que permite que imagens e texto digitalizado sejam convertidos para texto editável. É essencial realizar OCR em qualquer documento PDF antes de o converter para formatos editáveis tais como Word, Excel ou PowerPoint.
- O melhor de tudo é que a formatação do ficheiro original não será alterada.
Editar PDF como Word
Antes ou depois de inserir o PDF em palavra, talvez seja necessário ler ou mesmo modificar o conteúdo do documento PDF, então o PDFlement será a melhor escolha para você. Não só fornece vários modos de leitura para você escolher, mas também permite que você Edite PDF como se fosse um arquivo de palavras.
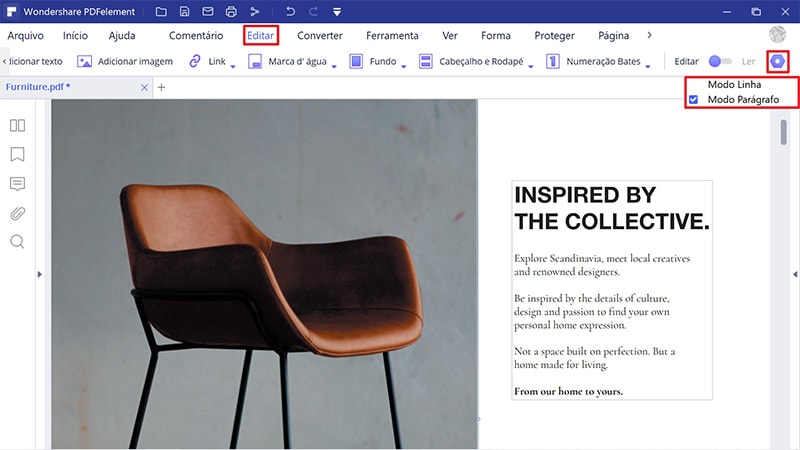
Anexe o Word ao PDF
O formato PDF também é o melhor formato para exibir conteúdo com layout perfeito para uma apresentação, então, se você quiser exibir documentos em ambas as palavras e PDF juntos, você pode considerar anexar o arquivo de texto a um arquivo PDF para apresentar em vez de anexar PDF para palavra, o recurso de anexo do PDFelement atenderá às suas necessidades.
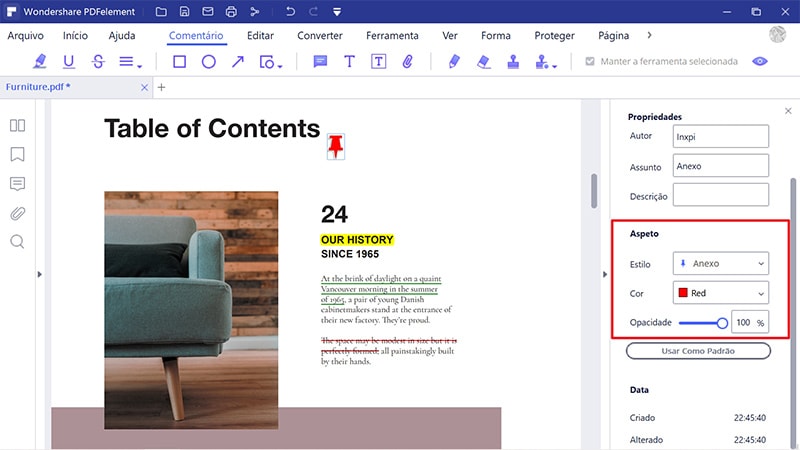
 100% Seguro | Sem Anúncios |
100% Seguro | Sem Anúncios |