Redlining é um processo crucial para empresas, organizações e alguns indivíduos. É a fase da gestão do contrato em que você discute as alterações com a contraparte. Você destaca os termos que deseja modificar no documento por meio de redlining e explica seu raciocínio à contraparte. Sem redlining, seria impossível assinar contratos. Este artigo irá ajudá-lo a chegar a esse ponto. Veja como fazer linhas vermelhas no Google Docs.
Neste artigo
Parte 1: Como fazer redline no Google Docs: um guia passo a passo
Se você tiver uma Conta do Google, poderá acessar todas as ferramentas gratuitas que o Google oferece, como o Google Drive, o Gmail e o Google Docs. Uma dessas ferramentas é o Google Docs. É um aplicativo de processamento de texto baseado na web que permite aos usuários criar e editar documentos online. Além disso, o Google Docs permite colaborar com outras pessoas em tempo real. Isso é o que o torna uma boa ferramenta de redlining.
O Google Docs tem dois recursos que você pode usar para redlining. Você pode utilizar o recurso "Sugerir edições" para propor alterações à contraparte. Por outro lado, você pode utilizar o recurso "Comentário" para explicar por que deseja essas alterações, fazer perguntas ou adicionar notas que não sejam consideradas sugestões de edição.
Siga estas etapas para redline no Google Docs usando os recursos Comentário e Sugestão:
- Inicie um navegador da web e vá para o seu Google Drive.
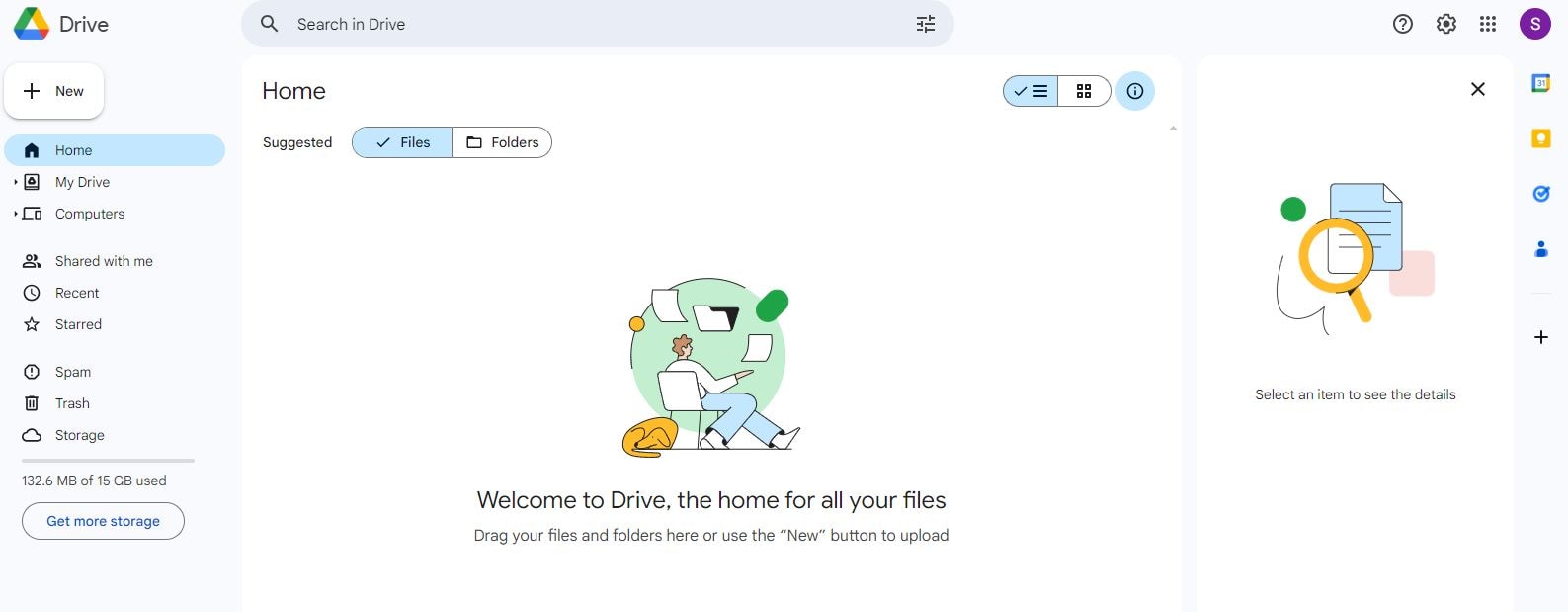
- Clique em “Novo” e depois em “Upload de arquivo”. Carregue o documento que você deseja redliner.
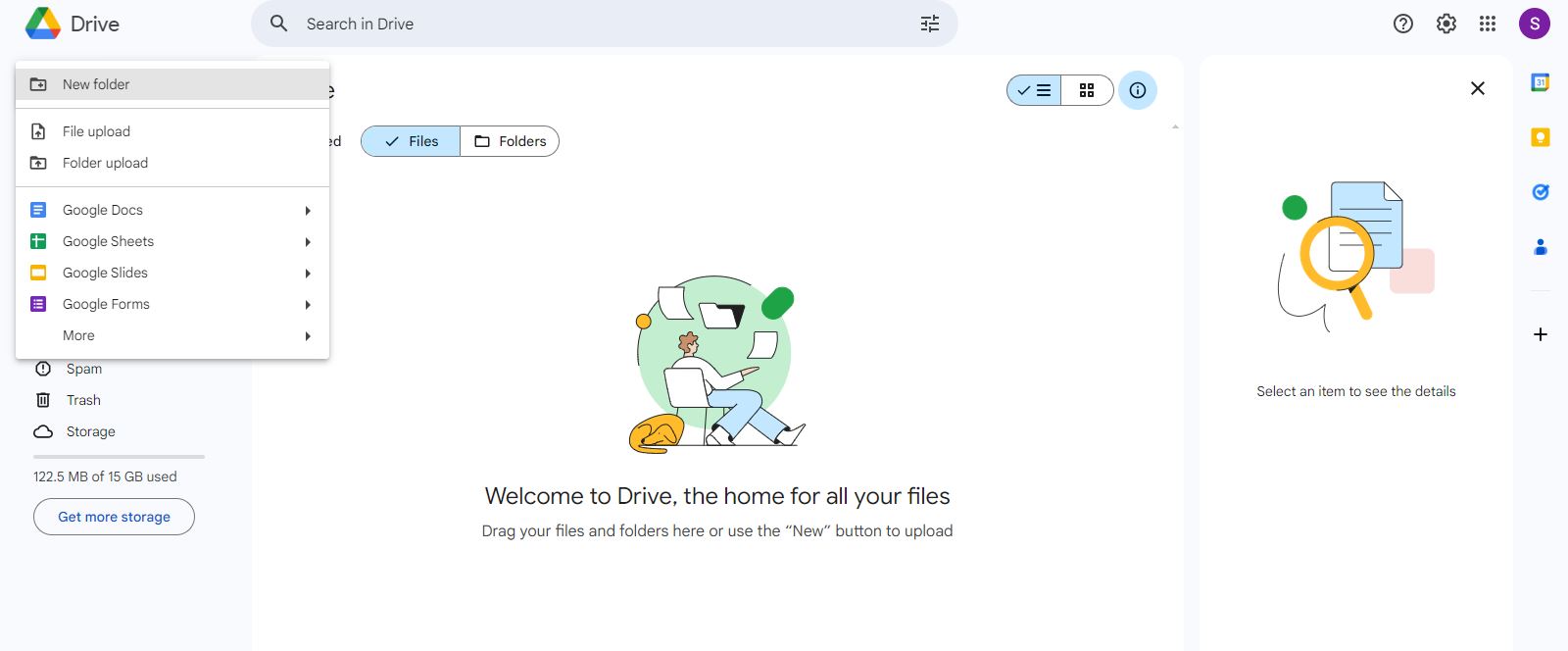
- Clique nos três pontos no canto superior direito do arquivo. Selecione “Abrir com” e depois “Google Docs”.
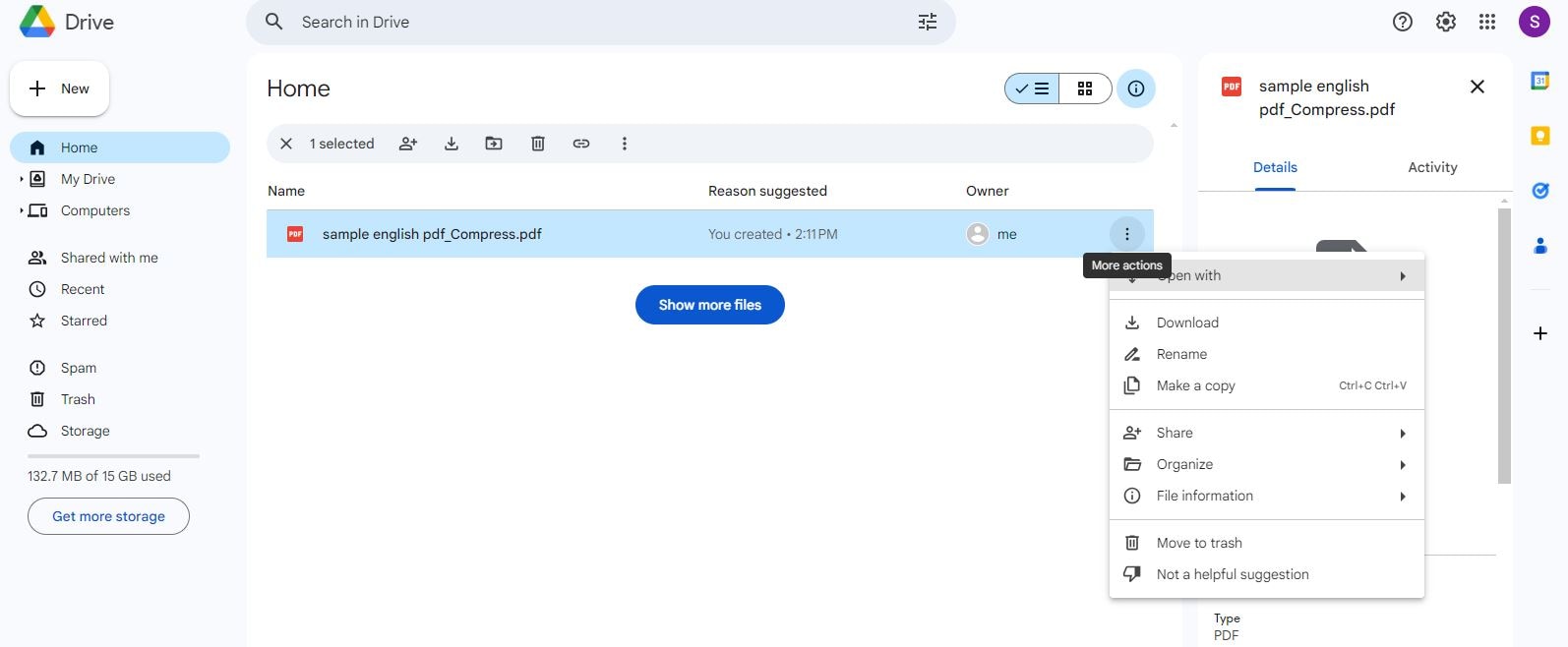
- Encontre o termo ou frase que deseja remarcar. Selecione-o arrastando o mouse sobre ele.
- Clique no botão "Sugerir edições" à direita. Sugira edições no novo painel que aparecerá à direita.
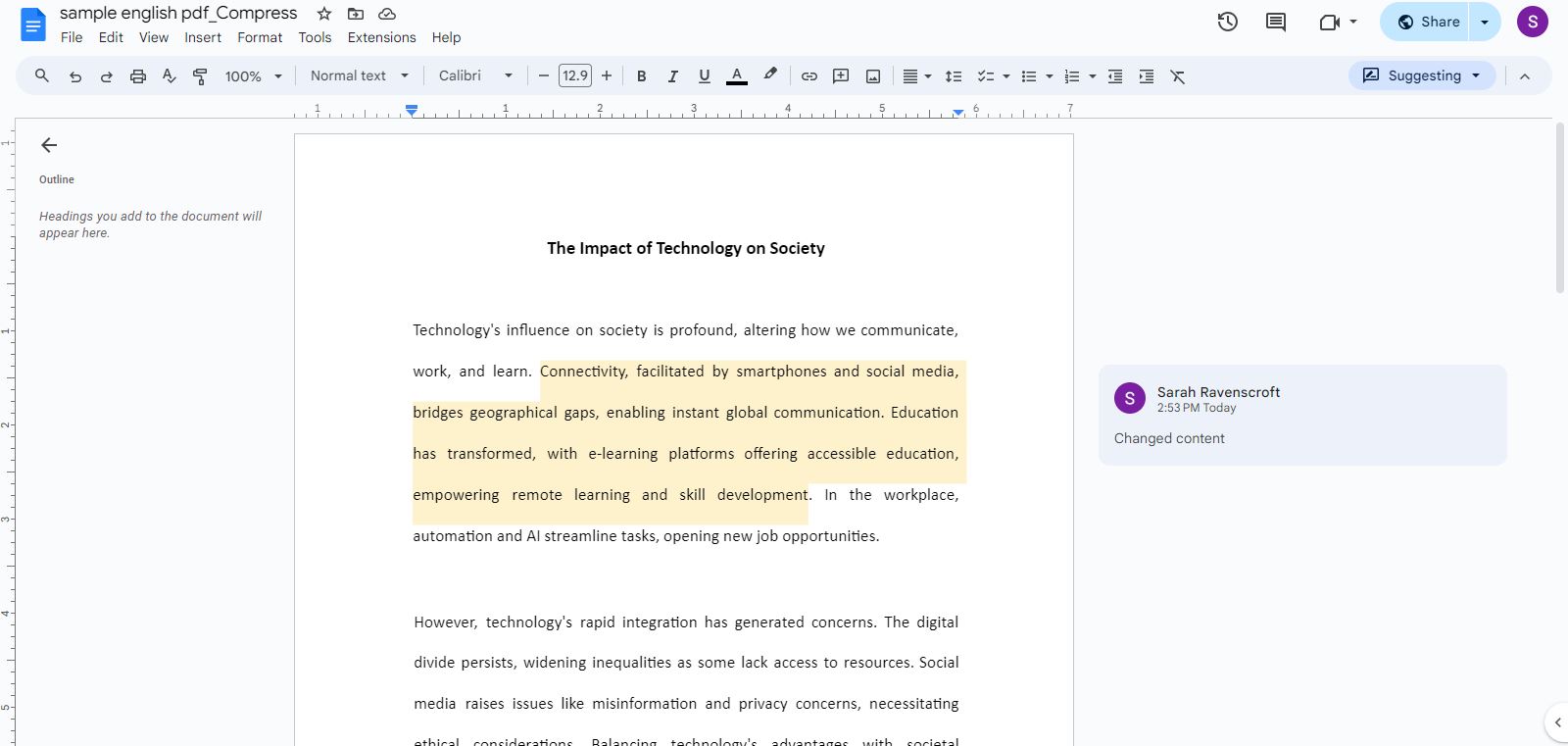
- Alternativamente, clique na opção "Adicionar comentário". Digite no painel que aparecerá para comentar o texto selecionado.
- Depois de adicionar todos os seus comentários e sugestões, clique em “Compartilhar” para enviar o documento para revisão ou compartilhamento com outras pessoas.
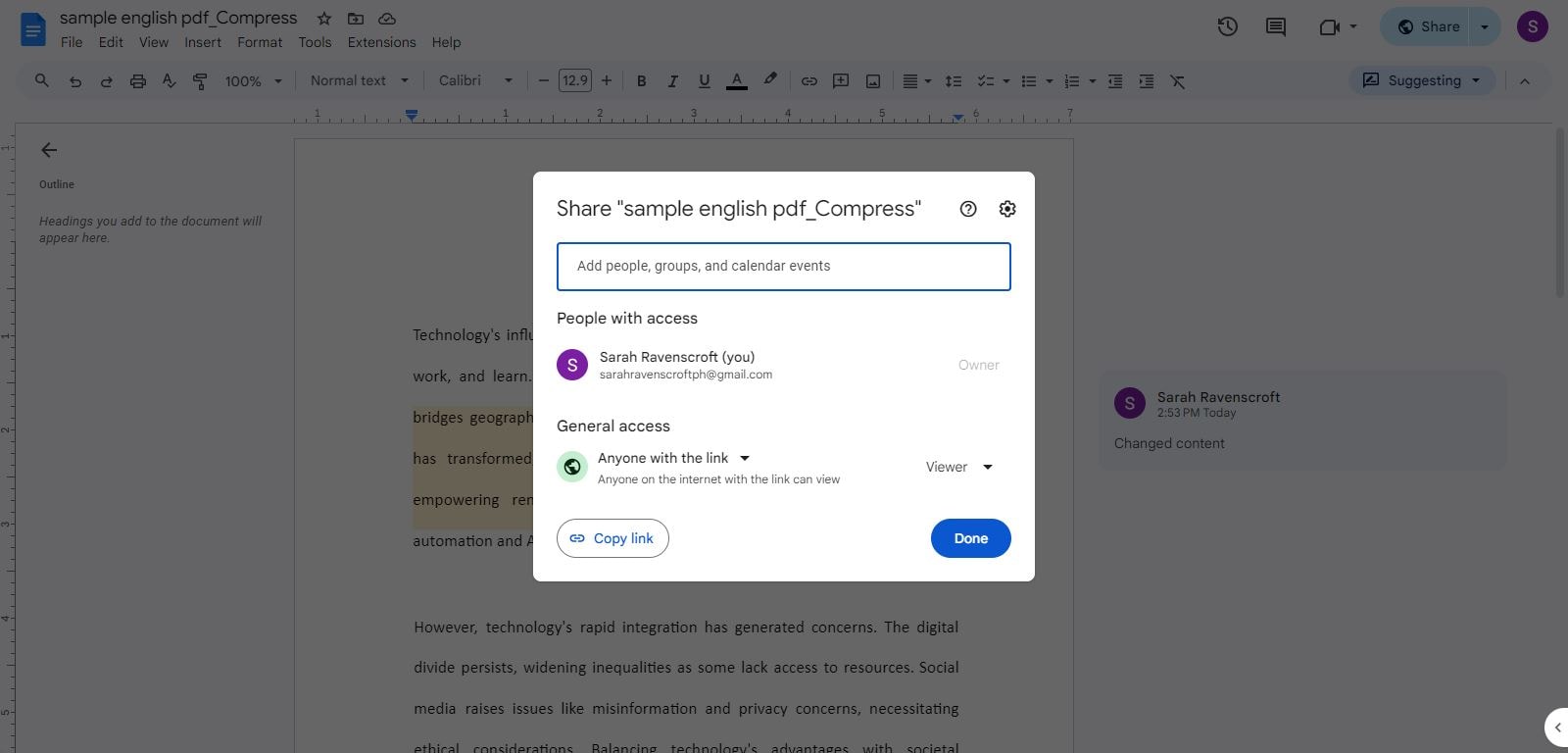
- Adicione as pessoas que você deseja que acessem o documento na janela pop-up, inserindo seus endereços de e-mail ou selecionando-os a partir de seus contatos. Em seguida, clique em “Copiar link”.
- Envie o link para a contraparte através do método de sua preferência.
Parte 2: Soluções Avançadas: PDFelement para Redlining
É ótimo que o Google Docs permita que você faça redlines gratuitamente. Mas há dois problemas com isso. A primeira é que o Google Docs é uma plataforma online. Portanto, você não pode usá-lo quando não estiver conectado à internet. Em segundo lugar, você está enviando um documento confidencial online. Aumenta os riscos de acesso não autorizado.
A maneira ideal de remarcar um documento digital é usar uma ferramenta offline. Isto tem melhor segurança do que ferramentas online; você pode acessá-lo a qualquer momento com seu dispositivo. Wondershare PDFelement é sua melhor escolha. É um poderoso editor de PDF disponível para Windows, macOS e dispositivos móveis.
100% Seguro | Sem software malicioso |
![]() Impulsionado por IA
Impulsionado por IA
Há outro benefício em usar o Wondershare PDFelement além de melhor segurança e confiabilidade. A maioria dos documentos contratuais e legais são em formato PDF. O Wondershare PDFelement pode abri-los sem problemas, garantindo uma experiência de visualização suave e eficiente. Se você abrir esses documentos com o Google Docs, é possível que surjam problemas de formatação, o que pode afetar a aparência e a estrutura do documento. Dito isso, a seção a seguir explicará os benefícios e desafios do redlining usando o Wondershare PDFelement.
Guia passo a passo para redlining um documento PDF:
- Inicie o processo iniciando o PDFelement e abrindo o documento PDF de destino.
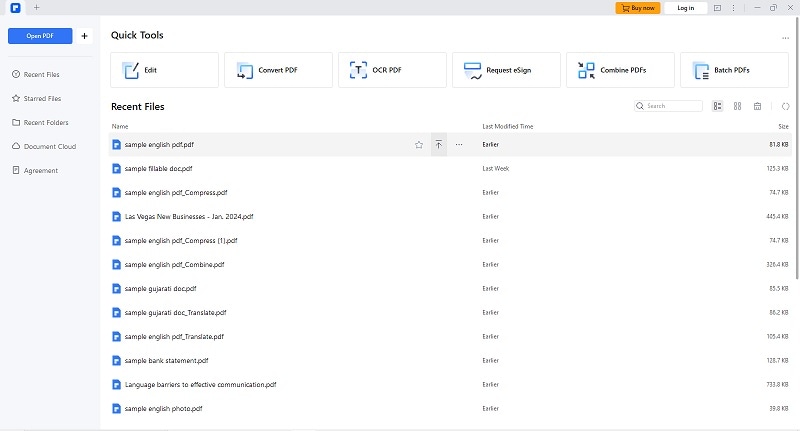
- Localize e acesse as ferramentas de redlining na barra de ferramentas. PDFelement oferece uma variedade de opções de anotação personalizadas para fins de redlining.
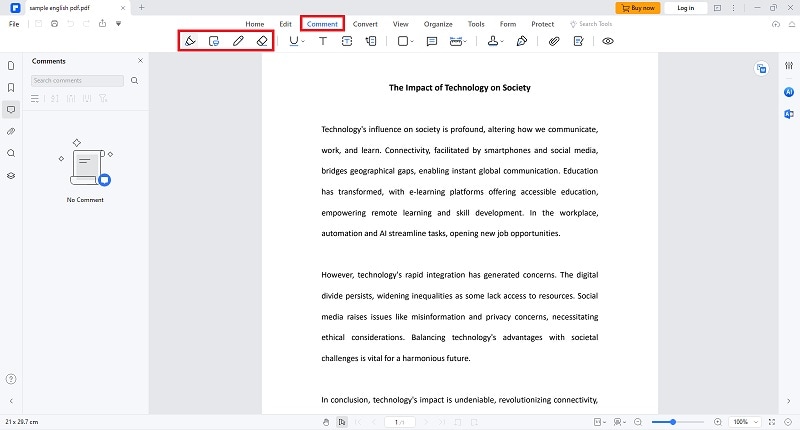
- Selecione a ferramenta específica de anotação de linha vermelha, geralmente representada por um ícone ou símbolo distinto na interface.
- Comece o processo de redlining marcando as alterações no documento. Utilize a ferramenta de redline para sublinhar, destacar ou anotar seções que requerem modificação no documento.
100% Seguro | Sem software malicioso |
![]() Impulsionado por IA
Impulsionado por IA
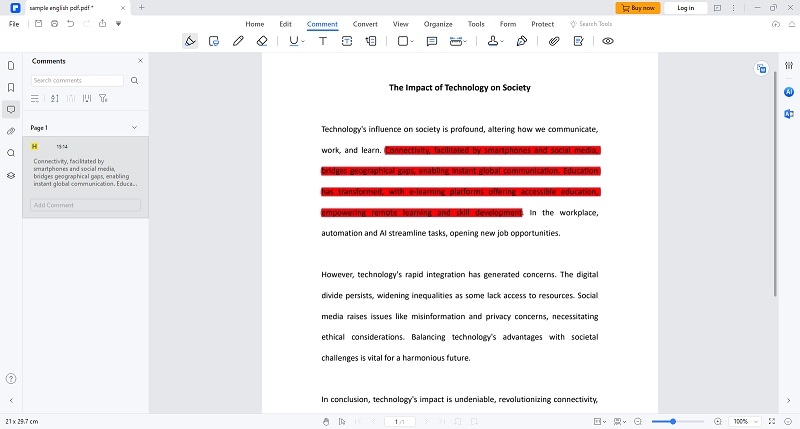
- Aumente a clareza incorporando comentários detalhados sempre que necessário para fornecer explicações adicionais ou contexto sobre as alterações feitas. O recurso de comentários do PDFelement permite que os usuários forneçam contexto e explicações para cada alteração marcada, melhorando a compreensão das revisões feitas no documento.
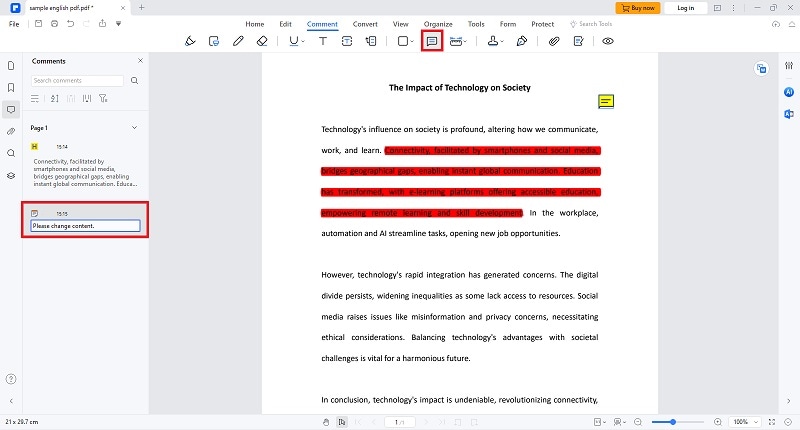
- Conclua o processo de redlining salvando o documento para preservar todas as anotações e alterações feitas. O PDFelement facilita o compartilhamento, promovendo uma colaboração perfeita entre todas as partes interessadas.
Parte 3: Comparação entre o Redlining do Google Docs e o Redlining do PDFelement
Embora o Google Docs tenha pontos fortes em edição colaborativa e acessibilidade, o PDFelement oferece um conjunto abrangente de ferramentas de redlining, controle preciso de formatação e segurança aprimorada de documentos.
A escolha entre as duas plataformas depende das necessidades específicas do usuário e da complexidade dos documentos que estão sendo redlineados. À medida que avançamos, vamos explorar informações adicionais para oferecer uma compreensão abrangente das práticas de redlining em diferentes ambientes e contextos.
100% Seguro | Sem software malicioso |
![]() Impulsionado por IA
Impulsionado por IA
Pontos fortes e limitações do Redlining no Google Docs
- O Google Docs é excelente em colaboração em tempo real, permitindo que vários usuários façam redlining simultaneamente em um documento. Isso é vantajoso para equipes que trabalham juntas em um documento.
- Como uma plataforma baseada em nuvem, o Google Docs permite que os usuários acessem e redimensionem documentos de qualquer dispositivo com conectividade à Internet. Esta flexibilidade é particularmente benéfica para colaboração remota.
- O Google Docs cria automaticamente o histórico de versões, fornecendo um registro cronológico das alterações do documento. Os usuários podem revisar e reverter para versões anteriores, se necessário.
- O Google Docs oferece ferramentas básicas de anotação, limitando as várias opções de redlining disponíveis. Os usuários estão limitados a destacar, comentar e sugerir alterações.
- Redlining no Google Docs pode apresentar desafios de formatação, especialmente ao lidar com estruturas de documentos complexas. Manter uma formatação consistente pode ser desafiador.
- Embora o Google Docs seja principalmente baseado na nuvem, o acesso off-line tem limitações. Os usuários podem enfrentar restrições na marcação de documentos sem conexão com a Internet.
Experiência do usuário e funcionalidade do Redlining no PDFelement
- O PDFelement oferece uma interface amigável, tornando o processo de redlining simples e acessível para os usuários. A barra de ferramentas oferece uma variedade de opções de anotação para revisões precisas de documentos no PDFelement.
- O PDFelement permite aos usuários redline documentos offline, proporcionando flexibilidade no gerenciamento de documentos, mesmo quando não há conexão com a internet. Esse recurso é vantajoso para profissionais que precisam acessar e editar documentos offline.
- Ao contrário do Google Docs, o PDFelement oferece diversas ferramentas de anotação, incluindo destaque, sublinhado, tachado, carimbos personalizados e muito mais, proporcionando uma gama mais ampla de opções para revisar e marcar documentos. Isso aumenta a profundidade dos recursos de redlining.
- O PDFelement oferece recursos avançados de comentários, permitindo aos usuários adicionar comentários detalhados, anexar arquivos e fornecer contexto para as alterações marcadas. Isso promove uma comunicação completa durante as revisões de documentos, facilitando a troca de feedback e ideias entre os colaboradores.
- Redlining no PDFelement oferece controle preciso sobre a formatação, tornando-o adequado para documentos com estruturas complexas, onde a consistência na formatação é essencial. Manter uma formatação consistente é mais fácil em comparação com o Google Docs no PDFelement.
100% Seguro | Sem software malicioso |
![]() Impulsionado por IA
Impulsionado por IA
Aborde cenários onde o uso do PDFelement pode ser mais vantajoso para Redlining
- PDFelement é preferível para redlinar documentos complexos, garantindo que a formatação permaneça intacta durante a revisão.
- Quando os usuários precisam remarcar documentos off-line, o PDFelement oferece uma solução, permitindo que os profissionais trabalhem sem conectividade com a Internet.
- Para profissionais que necessitam de uma ampla gama de opções de anotação, as ferramentas avançadas do PDFelement atendem a diversas necessidades de redlining e oferecem mais versatilidade do que o Google Docs. Com recursos como destaque, sublinhado, tachado, carimbos personalizados e muito mais, o PDFelement permite uma revisão mais detalhada e personalizada dos documentos.
- Ao lidar com documentos legais confidenciais, os recursos de segurança do PDFelement fornecem uma camada adicional de proteção, controlando o acesso e garantindo a confidencialidade dos documentos.
Parte 4. Dicas para um processo eficaz de redline do Google Docs
Redlining, um aspecto crucial da edição colaborativa de documentos, pode se beneficiar significativamente das estratégias implementadas no Google Docs. Expandindo o conjunto inicial de dicas, aqui está uma exploração detalhada de como cada recomendação contribui para um processo de redlining eficaz:
Comentários claros e específicos
A clareza nos comentários redline é fundamental para uma colaboração perfeita. Quando os membros da equipe oferecem comentários claros e específicos, isso diminui as chances de má interpretação e promove uma compreensão compartilhada das mudanças propostas. Essa clareza agiliza o processo de revisão e reduz a necessidade de esclarecimentos adicionais posteriormente.
Use recursos de comentários no aplicativo
Aproveitar os recursos de comentários no aplicativo do Google Docs transforma o documento em um espaço dinâmico e colaborativo. Os comentários em tempo real facilitam a comunicação colaborativa instantânea, promovendo um processo de redlining interativo e eficiente. Permite uma troca contínua de ideias, sugestões e esclarecimentos dentro do documento.
Codificação de cores para alterações distintas
A implementação de um sistema codificado por cores adiciona uma camada de organização visual às anotações. Os colaboradores podem identificar e compreender rapidamente as modificações atribuindo cores que representam diversas alterações (acréscimos, exclusões, esclarecimentos). Esta distinção visual auxilia uma compreensão mais intuitiva da evolução do documento.
Conclusão
Na área da edição colaborativa de documentos e do processo crucial de redlining, tanto o Google Docs quanto o Wondershare PDFelement fornecem recursos úteis para usuários com diferentes necessidades e preferências. No entanto, se você está em busca de um editor de PDF versátil que ofereça ferramentas avançadas de formatação semelhantes às do Google Docs para procedimentos de redlining, então o Wondershare PDFelement é a escolha ideal para você. Com seus recursos robustos de edição de PDFs, o PDFelement permite que você economize tempo e execute processos de forma integrada, proporcionando uma experiência de edição eficiente e simplificada.
100% Seguro | Sem software malicioso |
![]() Impulsionado por IA
Impulsionado por IA


