Redlining é uma forma de marcar alterações ou sugestões diretamente em um documento. É como usar uma caneta vermelha no papel, mas feita digitalmente. Esse método é extremamente útil na revisão de documentos, pois destaca claramente o que precisa ser modificado ou considerado. É frequentemente utilizado por equipes ou indivíduos que colaboram na edição e aprimoramento de documentos.
Nós nos concentramos em como fazer redlines no Adobe. Possui diversas ferramentas que tornam esse processo fácil e eficaz. O software da Adobe é amplamente popular e muitas pessoas o utilizam para diversas tarefas, incluindo a revisão de documentos. Com a Adobe, você pode deixar suas marcações claras e úteis para todos os envolvidos no processo de revisão. Este guia mostrará como usar o Adobe para redlining e apresentará outras alternativas.
Neste artigo
Parte 1. Os princípios básicos do Redlining na Adobe
Redlining refere-se a marcar alterações em documentos para rastrear as diferenças entre as versões. Imagine desenhar linhas vermelhas sob o texto que precisa ser alterado. Isso ajuda as pessoas a ver o que foi editado ou sugerido para edição. É como dizer: “Olha aqui, isso precisa de atenção”.
Adobe Acrobat é uma ferramenta muito usada para redlining, especialmente PDFs. Os PDFs são comuns para compartilhamento porque mantêm a mesma aparência em todos os dispositivos. Aqui está um guia simples para redliner um PDF usando Adobe:
Passo 1
Abra o Adobe Acrobat e abra o PDF que deseja redliner.
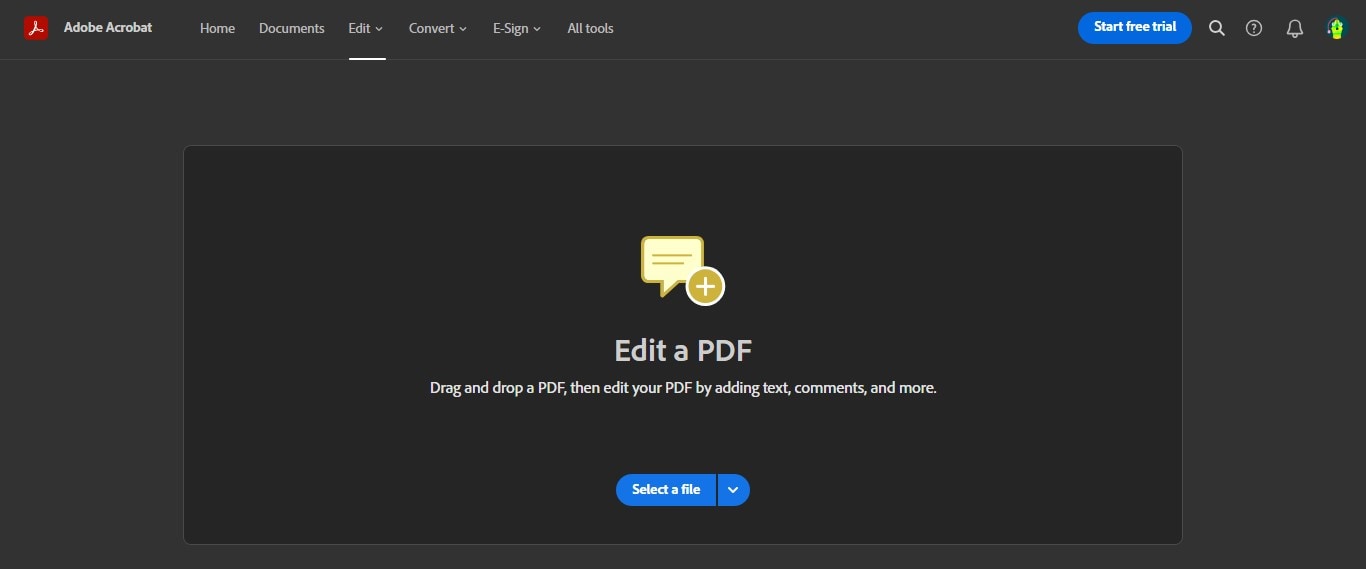
Passo 2
Procure a opção "Comentário". Isso permite adicionar notas e destacar texto.
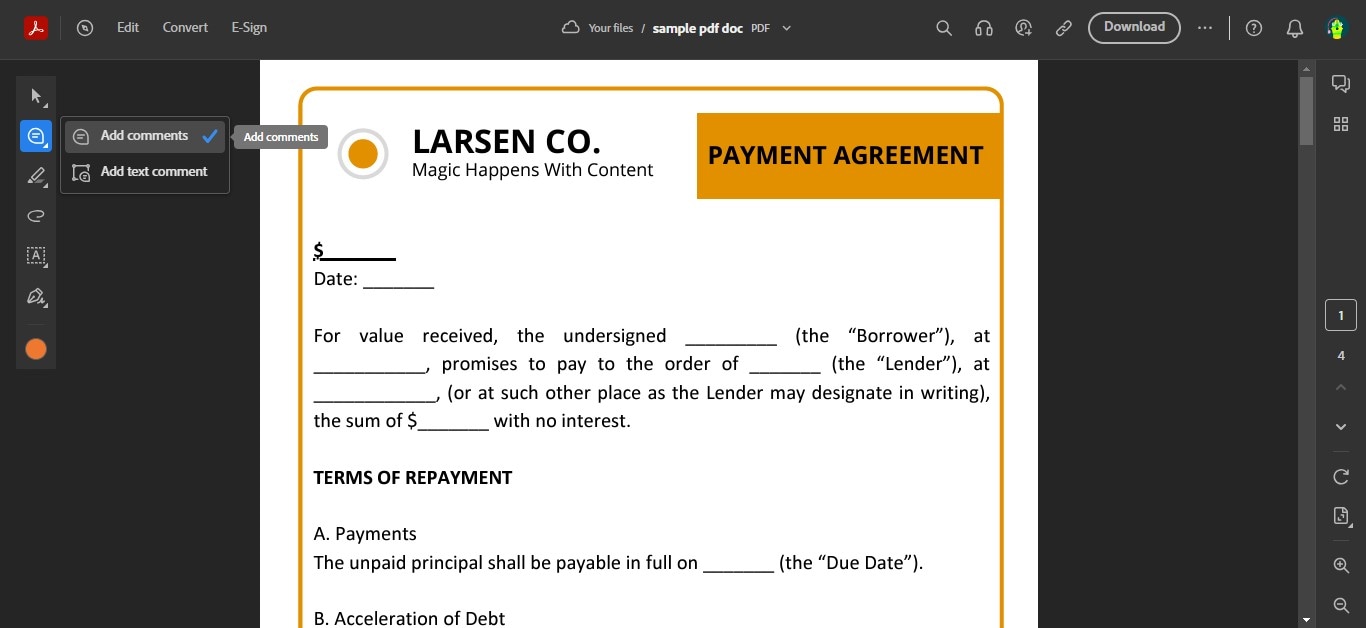
Passo 3
Para marcar, você pode usar ferramentas como "Tachado" para mostrar qual texto deve ser considerado para remoção ou alteração. Escolha vermelho como sua cor para deixar claro.
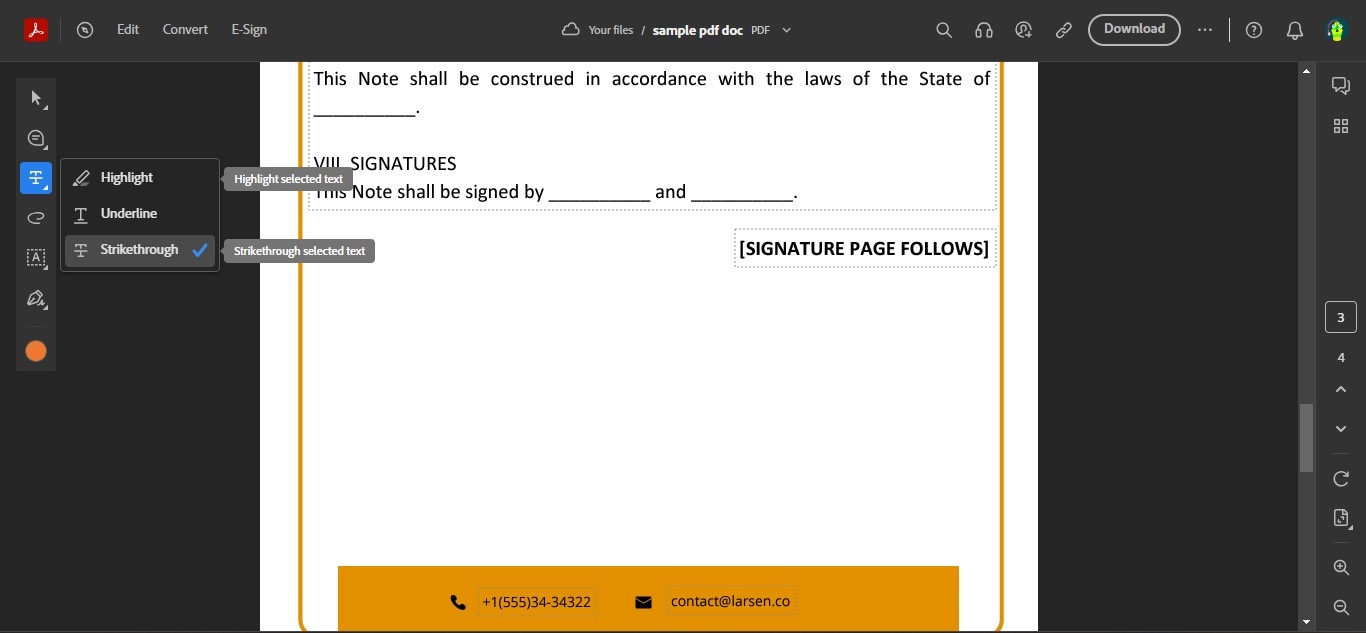
Passo 4
Clique e arraste sobre o texto que deseja marcar. Pressione e segure a tecla Control (ou Command no Mac) enquanto arrasta para destacar uma área inteira.
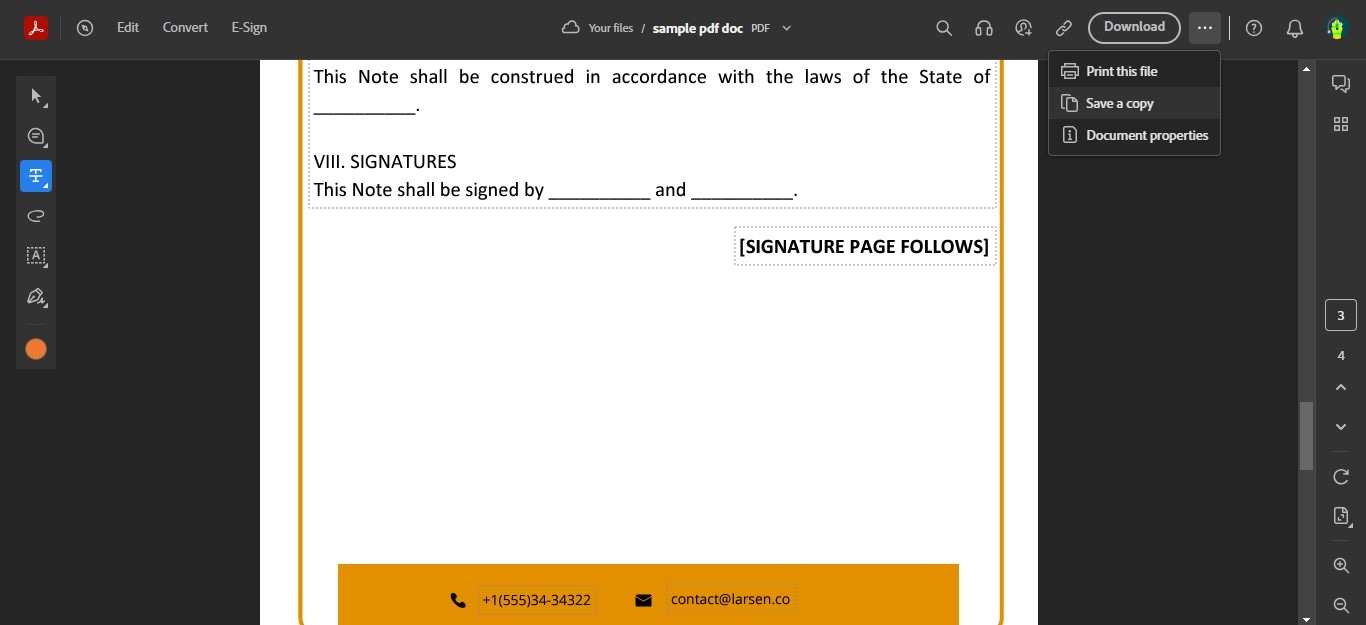
Passo 5
Quando terminar de marcar o documento, você poderá salvá-lo. Em seguida, compartilhe com outras pessoas para que possam ver suas sugestões.
Seguir essas etapas torna mais fácil para outras pessoas verem quais mudanças você acha que deveriam ser feitas. O Adobe Acrobat é uma ferramenta poderosa porque oferece todas as ferramentas necessárias para fazer marcações em PDFs.
Melhores práticas para redlining
Ao redlinar, manter seus comentários claros é fundamental. Isso ajuda todos a entender suas sugestões rapidamente. Aqui estão algumas maneiras de tornar seus comentários fáceis de seguir:
- Seja claro e conciso: Escreva comentários curtos e diretos. Diga exatamente o que você quer dizer, sem palavras extras.
- Agrupar comentários semelhantes: se muitos comentários forem sobre a mesma coisa, agrupe-os. Isso facilita a visualização de todas as sugestões relacionadas de uma só vez.
- Use uma linguagem clara para sugestões de alterações: seja específico sobre as alterações desejadas ao sugerir modificações." "Remova isso" ou "Adicione mais informações aqui".
Notas adesivas no Adobe Acrobat são excelentes para adicionar ideias adicionais.
- Coloque bem os post-its: Posicione seus post-its próximos ao texto ao qual se referem." Isso facilita a identificação do que sua nota se refere.
- Mantenha as anotações organizadas: Utilize notas adesivas para registrar ideias ou perguntas adicionais. Mas não exagere. Muitos podem dificultar a leitura do documento.
- Seja específico nas notas: Cada post-it deve abordar uma única ideia ou pergunta. Isso mantém seu feedback focado e útil.
Seguindo essas dicas, sua linha vermelha será clara e útil. Isso torna o processo de revisão mais fluido e ajuda a melhorar o documento com maior rapidez.
Parte 2. Explorando o PDFelement como uma alternativa da Adobe para redlining PDFs
PDFelement é uma ferramenta muito parecida com a Adobe, mas muitos a consideram mais simples e fácil de usar na carteira. Foi desenvolvido para pessoas que precisam trabalhar com arquivos PDF. Com o PDFelement, você pode editar PDFs, incluir suas ideias e realizar muitas outras tarefas. As pessoas gostam porque é fácil de usar e tem um preço acessível.
100% Seguro | Sem software malicioso |
![]() Impulsionado por IA
Impulsionado por IA
Ao dar uma primeira olhada no PDFelement, você notará que ele está organizado de forma fácil de entender. Desde o início, mostra botões grandes para tarefas comuns. Isso inclui abrir arquivos, criar novos e transformar PDFs em outros arquivos. Essa configuração ajuda você a começar a trabalhar sem complicações.
O design do PDFelement é limpo e organizado, tornando-o fácil para qualquer pessoa se orientar. A parte superior possui guias, semelhantes a pastas, que permitem acessar rapidamente diferentes ferramentas. Isso inclui itens para escrever em seu PDF, adicionar imagens ou até mesmo inserir formulários.
PDFelement se destaca porque equilibra recursos poderosos com um design que não é impressionante. Quer você precise de tarefas simples ou de edições mais complexas, o PDFelement o orienta sem complicar as coisas.
Como fazer linhas vermelhas no PDFelement
Redlining em um PDF no PDFelement é um pouco diferente do Adobe, mas igualmente eficaz e, para muitos, mais fácil e econômico. Vamos examinar como você pode marcar alterações em um PDF usando o PDFelement e comparar isso com fazer o mesmo no Adobe.
Passo 1
Comece abrindo o programa.
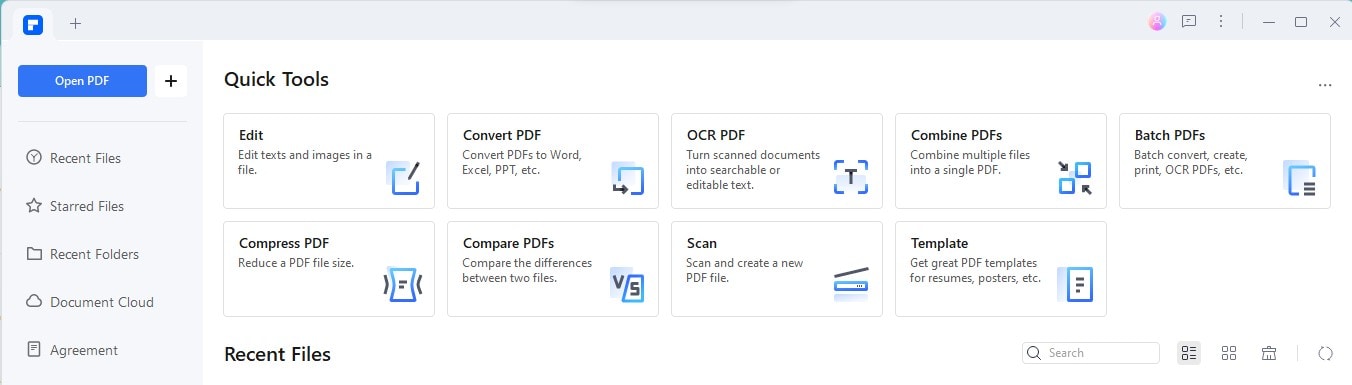
Passo 2
Escolha o arquivo PDF no qual deseja trabalhar.
Passo 3
Olhe para o topo e clique na aba "Comentário".
100% Seguro | Sem software malicioso |
![]() Impulsionado por IA
Impulsionado por IA
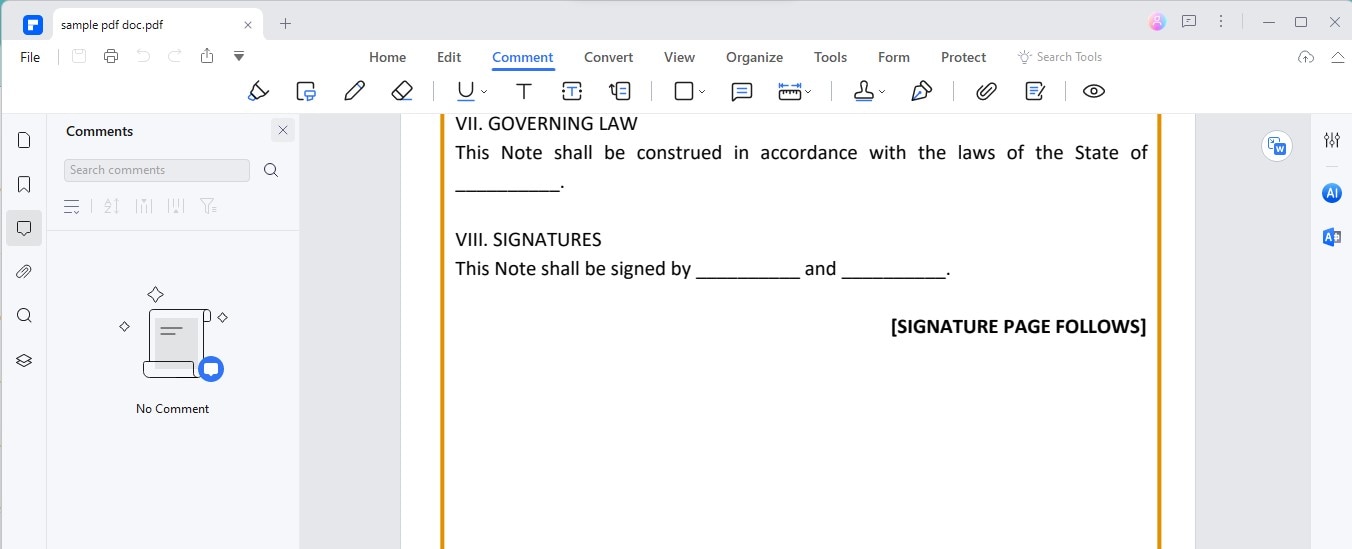
Passo 4
No "Comentário" seção, escolha "Formas" e então"Linha."
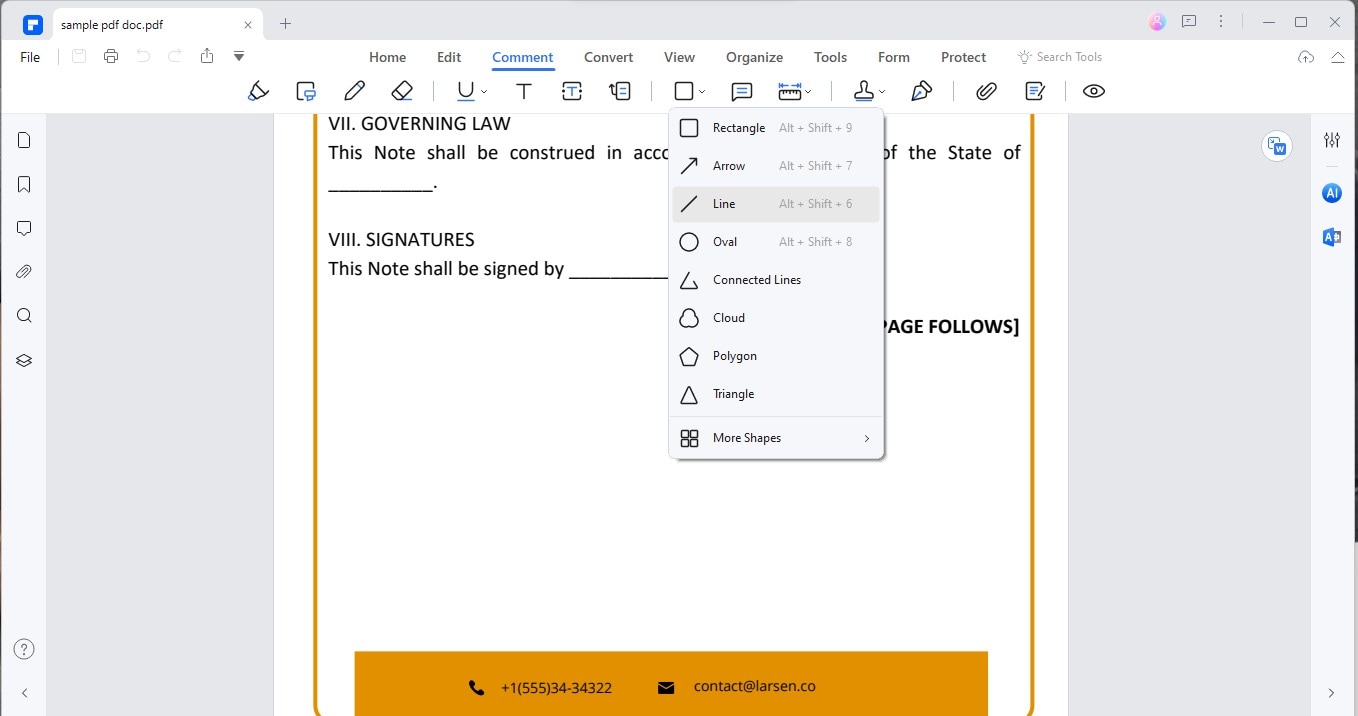
Passo 5
Clique e arraste o mouse para adicionar uma linha vermelha onde for necessário no documento.
100% Seguro | Sem software malicioso |
![]() Impulsionado por IA
Impulsionado por IA
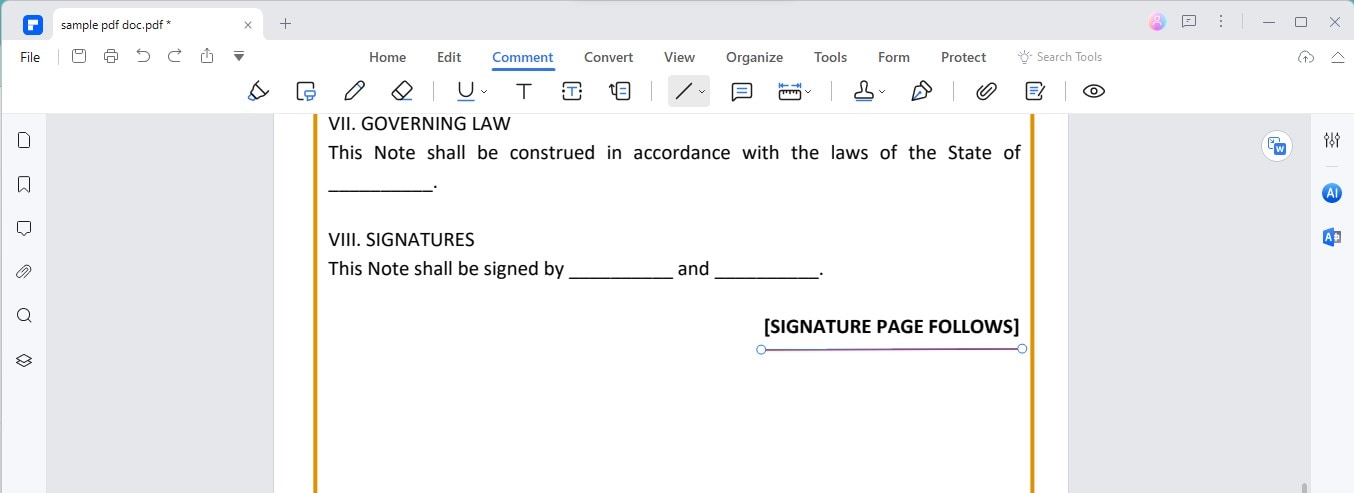
Passo 6
Clique com o botão direito na linha que você desenhou. Abra suas configurações e mude a cor para vermelho.
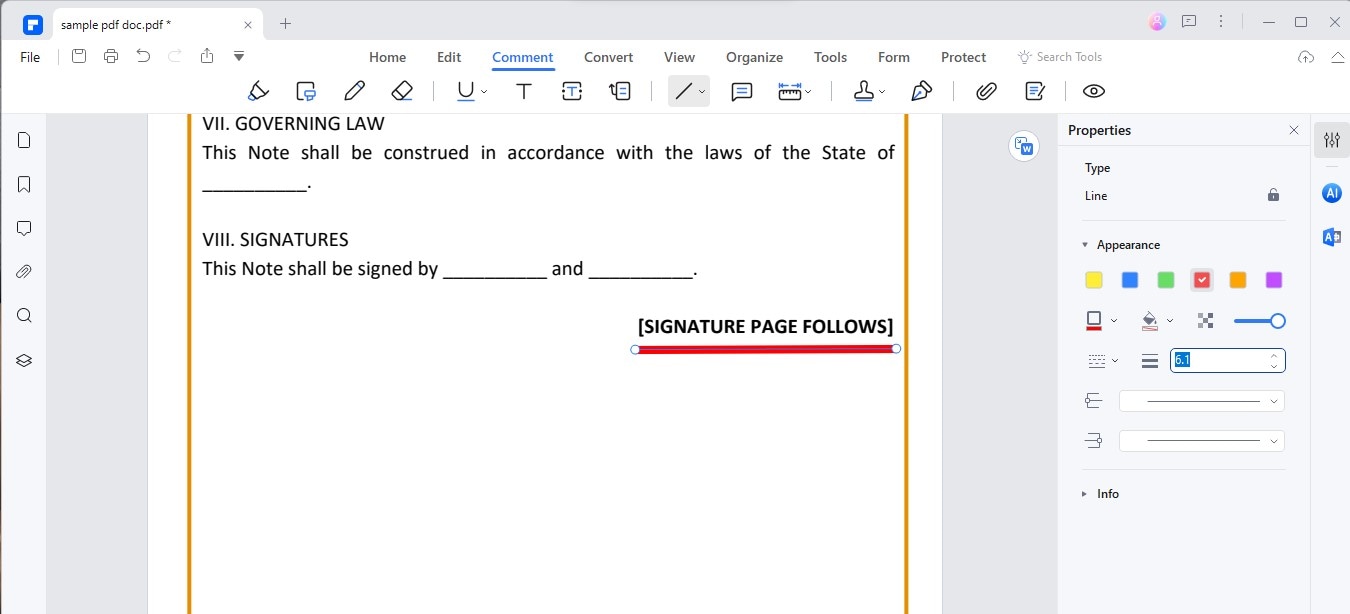
Passo 7
Assim que terminar a marcação, não se esqueça de salvar o PDF.
100% Seguro | Sem software malicioso |
![]() Impulsionado por IA
Impulsionado por IA
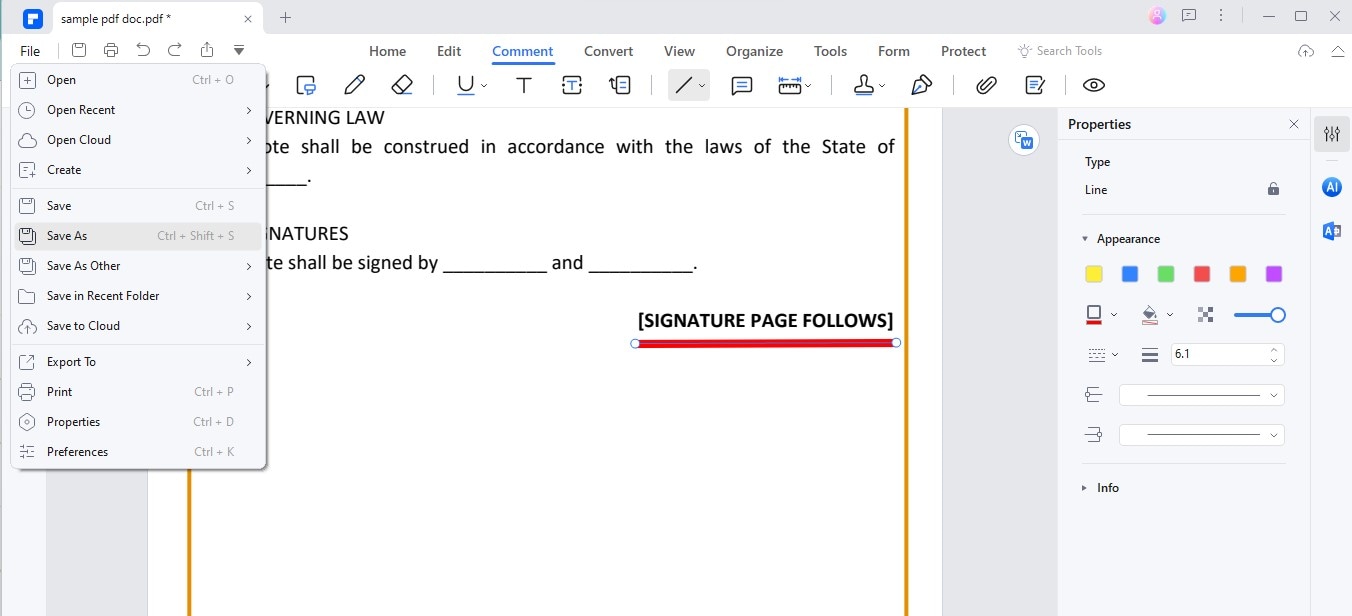
Com base nessas etapas, podemos ver que:
- Na Adobe, você também começa abrindo seu documento e procurando as ferramentas de comentários. A Adobe pode oferecer mais opções de marcação, mas isso pode tornar o processo mais complicado para quem não está familiarizado.
- PDFelement simplifica o processo. Sua abordagem direta de "Formas" > "Linha" torna rápido e fácil chamar a atenção para partes específicas do seu documento.
- Uma grande vantagem do PDFelement é sua relação custo-benefício. Ele fornece muitas das mesmas funcionalidades da Adobe, porém a um preço mais acessível para indivíduos e pequenas empresas.
- A facilidade de uso é outro recurso importante. A interface do PDFelement foi projetada para ser intuitiva, portanto, mesmo que você seja novo na edição de PDF, pode começar a fazer redlining sem uma curva de aprendizado acentuada.
O PDFelement é uma ótima alternativa para fazer redlining em PDFs devido à sua simplicidade, preço acessível e design fácil de usar.
Parte 3. Técnicas Avançadas de Redlining
Redlining não acontece sozinho; também pode ser um esforço de equipe. A Adobe facilita o trabalho dos grupos em documentos com revisões compartilhadas. Isso significa que todos podem adicionar suas ideias e alterações ao mesmo documento, mesmo em locais diferentes. Vamos explorar como fazer isso e outras maneiras de fazer com que o redlining funcione bem para as equipes.
Usando a revisão compartilhada da Adobe
Na Adobe, você pode enviar um PDF para sua equipe e todos podem adicionar notas e alterações. Você pode fazer isso iniciando uma revisão compartilhada enquanto estiver no documento.
Você informa à Adobe quem deve fazer parte da revisão adicionando os endereços de e-mail das pessoas envolvidas. A Adobe então envia um link para o documento para os participantes da revisão. Os membros da equipe podem abrir o documento e adicionar linhas vermelhas e comentários. Eles também podem ver o que outros adicionaram.
Quando todos terminarem, você poderá ver todas as alterações e comentários em um só lugar. Isso ajuda a decidir quais alterações manter.
Fazendo Redlining funcionar para equipes
Decida como sua equipe usará o redlining. Talvez você tenha uma pessoa responsável pelas alterações finais ou talvez todos votem no que deve ser mantido. Concorde sobre o significado das diferentes marcas. Por exemplo, uma linha vermelha pode indicar "remover isso", enquanto um destaque amarelo pode significar "reformulação necessária".
Usando serviços em nuvem
Use serviços em nuvem como Google Drive, Dropbox ou Adobe's Cloud para armazenar seus PDFs. Isso significa que qualquer pessoa da equipe pode acessá-los de qualquer lugar, facilitando a colaboração e o compartilhamento de documentos. Em vez de enviar e receber arquivos, basta compartilhar um link para o documento na nuvem. Isso mantém tudo em um só lugar e atualizado.
Os serviços em nuvem geralmente permitem ver versões mais antigas de um documento. Isso pode ser útil se você precisar revisitar algo que foi alterado ou removido anteriormente.
Ao utilizar a revisão compartilhada da Adobe, planejar como sua equipe trabalhará em conjunto e aproveitar as vantagens dos serviços em nuvem, o redlining pode se tornar uma parte poderosa do fluxo de trabalho de documentos da sua equipe. Essa abordagem mantém todos na mesma página e facilita o trabalho conjunto para melhorar os documentos da melhor forma possível.
Conclusão
Redlining é importante para edições e sugestões claras. Experimente estes métodos. Pratique redlining com a Adobe e teste o PDFelement também. Cada um tem seus pontos fortes, como os muitos recursos da Adobe e a facilidade de uso e baixo custo do PDFelement. Encontrar a melhor ferramenta depende do que funciona para você. Continue praticando essas técnicas para melhorar o redlining de PDFs.
100% Seguro | Sem software malicioso |
![]() Impulsionado por IA
Impulsionado por IA


