O Quickprint não funciona no Outlook? Você não gostaria de deixar as coisas assim. Essa funcionalidade é fundamental para tornar a impressão mais prática. Você pode usar o recurso de Impressão Rápida para imprimir diretamente, sem a necessidade de baixar os anexos antes. Nós lhe ensinaremos como resolver esse problema. Aqui, mostraremos seis métodos eficazes para consertar o problema do Outlook Quickprint que não funciona.
Além disso, este artigo discutirá uma alternativa. Qual é outro método confiável para imprimir anexos de e-mail do Outlook? E quais são suas vantagens em relação ao Outlook Quickprint? Encontre tudo isso abaixo.
Neste artigo
Parte 1. 6 maneiras de corrigir a impressão rápida que não funciona no Outlook
A seguir, apresentamos 6 métodos para consertar o Quick Print do Outlook caso ele apresente falhas.
1. Atualize seu Microsoft Office ou Windows
É comum encontrar erros ao usar programas desatualizados. Com isso em mente, se o Quick Print não estiver funcionando no Outlook, pode ser útil verificar se há atualizações disponíveis. As atualizações para o Microsoft 365 costumam ser baixadas e instaladas de forma automática. Mas você pode ter desativado. Nesse caso, será necessário baixar manualmente as atualizações do Microsoft 365. Siga estes passos.
- Abra o Outlook e clique em Arquivo.
- Clique em Conta do Office.
- Na seção "Atualizações do Microsoft 365 e do Office", clique em "Opções de atualização".
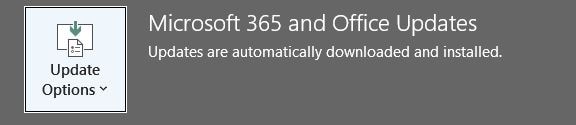
- Clique em Atualizar agora. Siga as instruções na tela para atualizar seu Outlook.
Talvez você também precise atualizar sua versão do Windows. Se for esse o caso, siga estes passos:
- Pressione a tecla Windows no seu teclado.
- Clique em Configurações.
- Clique em Atualização e segurança.
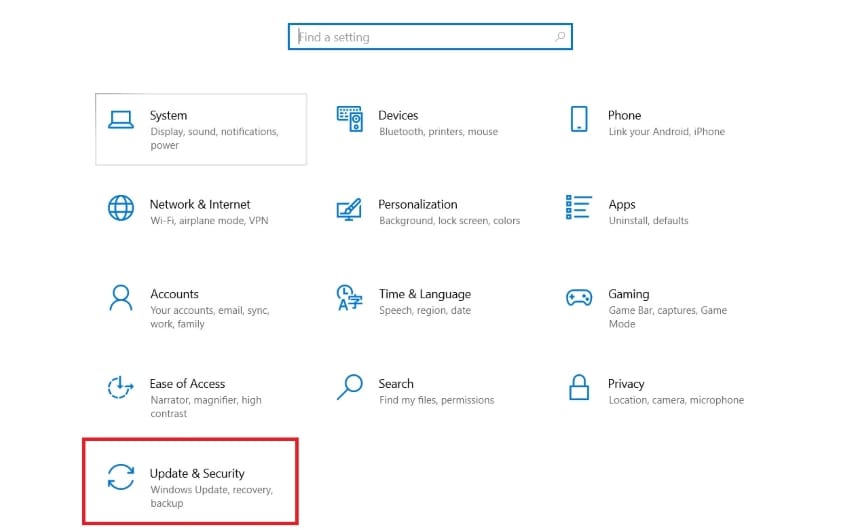
- Clique em Verificar atualizações.
- Se uma atualização for encontrada, instale-a.
2. Adicione uma chave de registro
Caso não consiga imprimir pelo Outlook e receba uma mensagem de erro informando "Este arquivo não pode ser encontrado", siga estas etapas para resolver o problema. A notificação aparece quando o Adobe Acrobat Reader é configurado como o leitor padrão de arquivos PDF. O arquivo temporário do anexo PDF é excluído pelo Outlook antes que o Adobe Reader possa acessá-lo. Nesse caso, é necessário inserir uma chave de registro que instrua o Windows a esperar antes de remover o arquivo temporário. Siga estes passos para adicionar a chave de registro:
- Pressione a tecla Windows ou clique no botão Windows na tela.
- Digite Executar e pressione Enter.
- A janela "Executar" será aberta. Digite Regedit e pressione Enter.
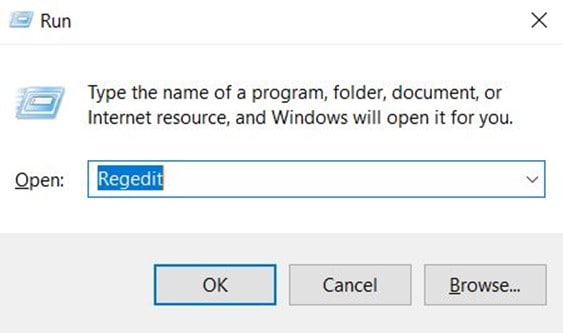
- Na parte superior do Regedit, você verá uma barra. Digite este caminho: Computer\HKEY_CURRENT_USER\Software\Microsoft\Office\16.0\Outlook\Options
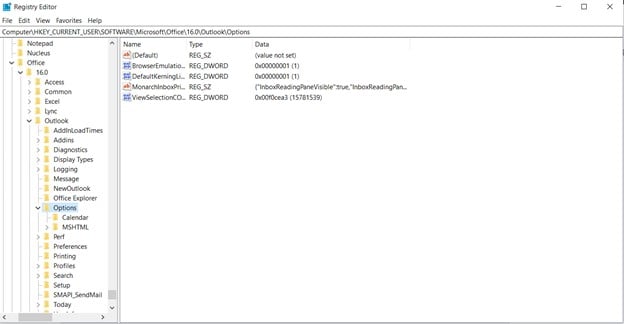
- Clique com o botão direito do mouse no botão Opções e clique em Novo > Chave.
- Digite Anexos como o nome da nova chave.
- Clique com o botão direito em Anexos.
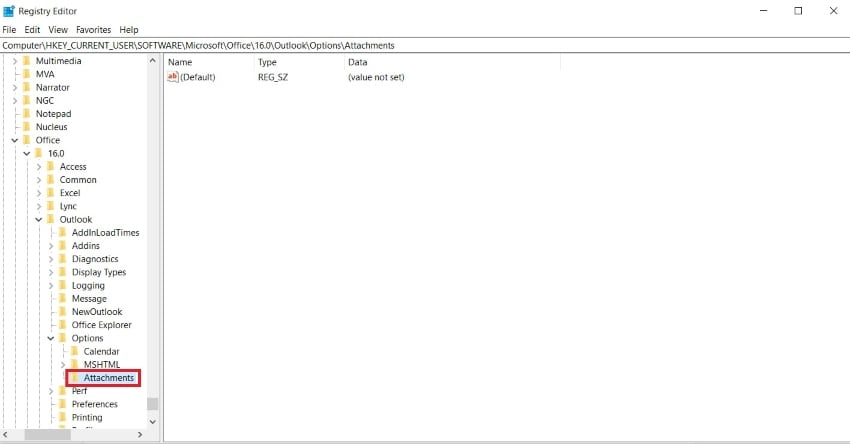
- Selecione Novo > DWORD32 (32 bits) Value. Nomeie-o como FileTrackIdle.
- Clique com o botão direito do mouse em FileTrackIdle. Clique em Modificar e escolha 15000 para "Dados de valor".

3. Excluir arquivos temporários do Outlook
Uma opção para resolver o fechamento do Outlook enquanto imprime ou se a Impressão Rápida não está respondendo é eliminar os arquivos temporários e reiniciar o programa. Com isso, o tamanho do cache será reduzido e arquivos corrompidos, particularmente os que têm a ver com impressão, poderão ser excluídos. Para conseguir isso, aqui está o que você precisa fazer.
- Pressione a tecla Windows e digite Executar.
- Insira este caminho na caixa "Executar" (lembre-se de alterar "nome de usuário" para o seu nome de usuário):
C:\Users\username\AppData\Local\Microsoft\Windows\Temporary Internet Files\Content.Outlook.
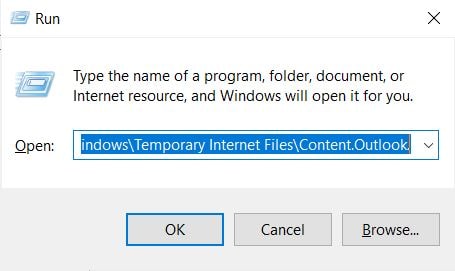
- Pressione CTRL + A para selecionar todas as pastas. Clique com o botão direito do mouse sobre eles e clique em Excluir.
- Reinicie o Outlook e teste o recurso Impressão Rápida.
4. Limpar cache da impressora
É possível que você não consiga imprimir pelo Outlook não devido a uma falha na Impressão Rápida, mas sim a um problema com sua impressora. Nesse caso, você também pode tentar limpar o cache da impressora. Este local inclui arquivos temporários que armazenam informações sobre trabalhos de impressão e dados relevantes. Certos arquivos podem estar corrompidos, resultando em erros que impedem a impressão de anexos do Outlook por meio da Impressão Rápida. Siga estes passos para limpar o cache da impressora:
- Pressione a tecla Windows.
- Digite “Windows PowerShell”. Clique em Executar como administrador.
- Clique em Sim no prompt.
- Digite os seguintes comandos. Insira-os um por um:
- Dism /Online /Cleanup-Image /CheckHealth
- Dism /Online /Cleanup-Image /ScanHealth
- Dism /Online /Cleanup-Image /RestoreHealth
- sfc /scannow
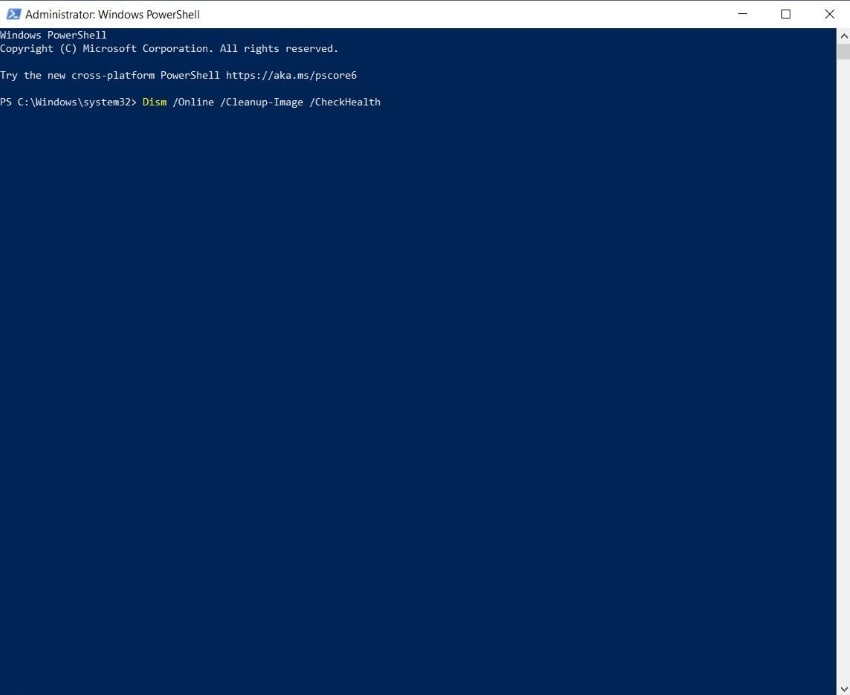
5. Troque sua impressora
Caso você tenha limpado o cache da impressora e a Impressão Rápida no Outlook ainda não funcione, é importante investigar mais. Pode haver um problema com a impressora selecionada. Tente usar uma impressora diferente. Você pode imprimi-lo usando o recurso Impressão rápida. Este deve ser seu último recurso. É comum que as pessoas tenham apenas uma impressora em suas residências.
6. Abra o Outlook no modo de segurança
Os complementos disponibilizam ferramentas adicionais que, em condições normais, não são encontradas no Outlook. Contudo, esses complementos podem causar dificuldades que fazem com que algumas funcionalidades não operem como deveriam. Nesse sentido, uma alternativa que você pode considerar é desativar esses complementos.
Não se preocupe. Você não precisa desligá-los para sempre. Se isso deu certo, você restaurou a funcionalidade da Impressão Rápida no Outlook. Experimente habilitar os complementos um de cada vez para localizar aquele que está gerando os problemas. Ligue tudo, menos aquele.
- Pressione a tecla Windows.
- Digite "Executar" e abra o programa.
- Digite "Outlook /safe".
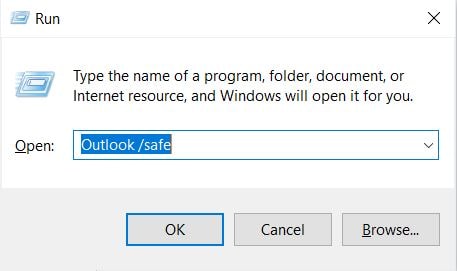
- Clique em Ok.
- Tente usar a Impressão Rápida sem modificar as configurações do Outlook. Caso você consiga imprimir sem problemas, um complemento danificado pode ser a causa da falha anterior.
- Sair do modo de segurança.
- Abra o Outlook.
- Clique em Arquivo > Opção > Suplementos > Ir.
- Desmarque todas as caixas de seleção para desabilitar todos os complementos.
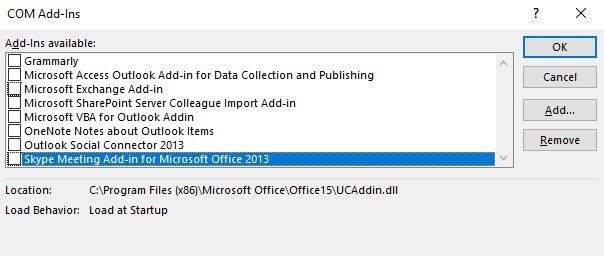
- Tente usar o recurso Impressão rápida.
Parte 2. Alternativa: Imprimir e-mail e anexos usando Wondershare PDFelement
A impressão rápida não funciona no Outlook é um grande problema. Mas esse recurso não é insubstituível. Sim, ele permite que você imprima anexos de forma prática. Contudo, há várias outras abordagens que possibilitam imprimir documentos recebidos do Outlook de maneira simples. Uma opção é utilizar uma ferramenta como o Wondershare PDFelement, que proporciona integração com o Outlook, funcionalidades avançadas de impressão e um conversor de arquivos.
100% Seguro | Sem software malicioso |
![]() Impulsionado por IA
Impulsionado por IA
Parte 2.1. Como imprimir anexos do Outlook usando o Wondershare PDFelement
Siga estas etapas para imprimir anexos do Outlook usando o Wondershare PDFelement:
- Inicie o Outlook e selecione o e-mail que contém os anexos que você deseja imprimir.
- Na guia "Anexos", escolha "Salvar como" para um único arquivo, e "Salvar todos os anexos" se houver mais de um.
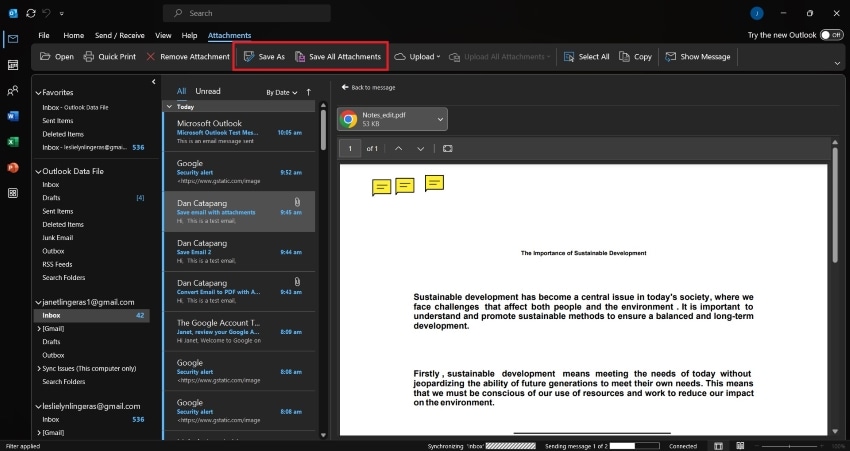
- Abra o Wondershare PDFelement.
- Clique em + > Do arquivo e abra o anexo se não for um PDF. Se esse não for o caso, clique em "Abrir PDF" e selecione o documento PDF que você fez o download.
100% Seguro | Sem software malicioso |
![]() Impulsionado por IA
Impulsionado por IA
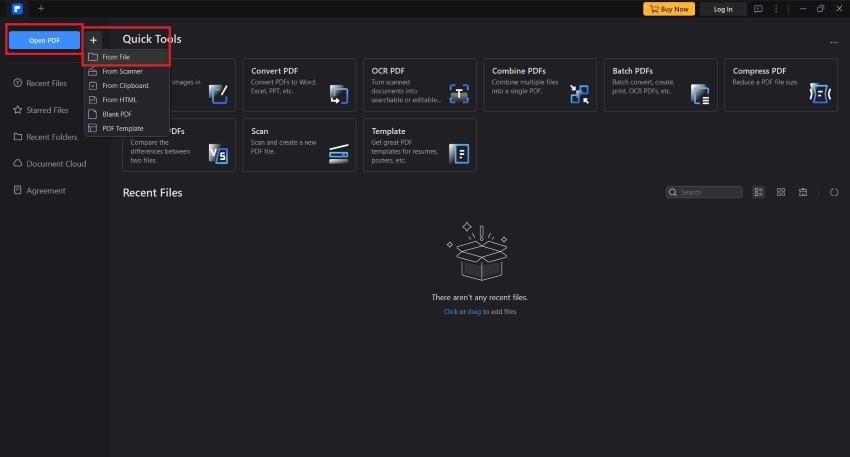
- Clique em Imprimir > Imprimir.
Parte 2.2. Outros recursos do Wondershare PDFelement
O Wondershare PDFelement possui uma ampla gama de funcionalidades, tanto básicas quanto avançadas, que tornam a impressão de documentos muito mais fácil. Aqui está uma lista incluindo a maioria deles:
- Converter - Você pode usar o Wondershare PDFelement para imprimir documentos anexados a e-mails no Outlook sem complicações. Ele possui um conversor embutido que automaticamente transforma os arquivos em PDF ao serem abertos com o PDFelement.
- Mesclar - Agrupar todos os anexos de um e-mail em um único arquivo pode tornar a impressão mais rápida e eficiente. O PDFelement possui a capacidade de converter automaticamente documentos, possibilitando a combinação de arquivos, não importa qual seja o seu formato.
- Organizar - Você pode ter organizado os arquivos de maneira equivocada ao juntá-los. Não se preocupe. Corrigir isso é trivial para o Wondershare PDFelement. Você pode usar a guia Organizar para reordenar as páginas.
- Cortar - Se você precisa imprimir apenas uma parte específica do documento, pode utilizar a ferramenta de recorte. Utilize a ferramenta de corte do PDF para eliminar as seções que você não deseja incluir na impressão.
- Editar - Com o Wondershare PDFelement, você pode modificar o conteúdo dos documentos, permitindo ajustes antes de imprimi-los.
- Impressão agrupada - Trata-se de um método de impressão que gera uma cópia completa antes de criar cópias adicionais. Isso facilita a organização dos materiais impressos.
100% Seguro | Sem software malicioso |
![]() Impulsionado por IA
Impulsionado por IA
Considerações Finais
O Quickprint não funcionar no Outlook é um grande problema. Felizmente, você pode tentar muitas coisas para resolver isso. Para resolver os problemas do Outlook, você pode remover arquivos temporários, atualizar o aplicativo, desativar complementos ou inserir uma chave de registro. Como alternativa, você pode analisar o lado da impressora.
Caso deseje uma forma mais segura de imprimir anexos do Outlook, opte pelo Wondershare PDFelement. Você pode baixar os anexos e abri-los com o PDFelement. Outra opção é salvar o e-mail e combiná-lo com os arquivos anexados.
As pessoas também perguntam
Confira as perguntas frequentes relacionadas ao não funcionamento da Impressão Rápida no Outlook.
-
1. Alterar meu leitor de PDF padrão pode ajudar a corrigir o problema de impressão rápida do Outlook?
Foi constatado por diversos usuários que a dificuldade geralmente aparece quando se usa o Adobe Acrobat Reader para abrir arquivos PDF. Deste modo, alterar o aplicativo padrão pode ser útil para contornar essa situação. O Wondershare PDFelement é uma opção mais econômica que oferece funcionalidades semelhantes. -
2. O que causa o problema em que o Outlook trava ao imprimir?
Aqueles que utilizam a atualização 15330.20246 ou versões mais recentes do Outlook podem encontrar esse problema. Lamentavelmente, não existe uma explicação definitiva para a causa disso ou uma solução evidente. Nesse sentido, é aconselhável que você salve o e-mail em formato PDF com o Wondershare PDFelement. Em seguida, você pode utilizar o Wondershare PDFelement para imprimir o e-mail. -
3. Qual é a diferença entre os recursos Imprimir e Imprimir rápido?
O recurso Imprimir é usado ao imprimir os próprios e-mails. Alternativamente, o recurso Impressão Rápida permite imprimir os anexos diretamente, sem precisar armazená-los no seu computador. Caso deseje imprimir o e-mail juntamente com os anexos, será necessário utilizar outras ferramentas, como o Wondershare PDFelement.

