Muitos de nós preferimos PDFs por serem profissionais e facilmente transportáveis. Entretanto, fazer edições neles pode ser difícil, especialmente se estiverem definidos como somente leitura por motivos de segurança.
Se você passar por essa situação, este artigo vai te salvar. Aqui, você verá como converter um PDF de somente leitura em um arquivo editável. A página detalha cinco formas variadas de mudar PDFs de somente leitura para editáveis. Siga adiante para descobrir mais.

Neste artigo
-
- Método 1: Tirar restrição de somente leitura utilizando uma ferramenta específica
- Método 2: Aplicar OCR ou fazer escaneamento de imagens
- Método 3: Modificar um PDF somente leitura usando o Adobe Acrobat
- Método 4: Modificar um PDF somente leitura em iOS/Android
- Método 5: Modificar um PDF somente leitura online
- Parte 3. Optando pela ferramenta ideal para seus PDFs
- Conclusão
Parte 1. O que define um PDF somente leitura?
Um arquivo PDF de somente leitura é um documento que impede edições, cópias ou impressões sem autorização adequada. A limitação serve para preservar a integridade e a segurança do conteúdo do documento. Existem diferentes casos em que um PDF pode ser colocado em modo somente leitura:
Modo somente leitura ativado por uma ferramenta embutida
Algumas ferramentas de software ou plataformas digitais permitem salvar PDFs em modo somente leitura. Esse modo costuma ser aplicado para impedir modificações indesejadas no conteúdo do documento. Você consegue ver o arquivo, porém está proibido de fazer modificações.
Segurança por senha
PDFs podem ser bloqueados com senhas para evitar acessos e alterações. Em tais casos, você deve fornecer a senha correta para desbloquear o PDF e conseguir editá-lo. A proteção por senha adiciona uma camada extra de segurança. Isso certifica que apenas aqueles com autorização possam modificar o arquivo.
PDFs criados a partir de escaneamento ou imagem
PDFs feitos a partir de escaneamentos ou imagens costumam ser configurados como somente leitura automaticamente. Visto que o conteúdo é uma imagem do documento original, as opções de edição são limitadas. Mesmo que a tecnologia de reconhecimento de texto (OCR) consiga converter texto escaneado para um formato editável, o processo nem sempre é ideal. Ademais, alguns componentes podem continuar restritos a somente leitura.
Parte 2. Cinco formas de alterar um PDF somente leitura
Modificar um PDF somente leitura pode parecer complicado. No entanto, há vários métodos para você mudar o conteúdo do arquivo. Aqui, vamos examinar cinco maneiras eficientes de lidar com essa tarefa.
Método 1: Tirar restrição de somente leitura utilizando uma ferramenta específica
Uma das maneiras mais práticas de modificar um PDF somente leitura é usando uma ferramenta dedicada como o Wondershare PDFelement. Esse software oferece um conjunto completo de funcionalidades, entre elas a remoção de restrições de somente leitura. Com a ferramenta de Proteção, você consegue liberar um PDF somente leitura e fazer as edições que precisar. Sigas as etapas:
Primeiro passo: Baixe e instale o PDFelement no seu PC. Inicie o programa. Conecte-se com sua conta Wondershare, Google, Facebook, Twitter ou Microsoft. A seguir, abra o PDF somente leitura clicando no botão Abrir PDF.
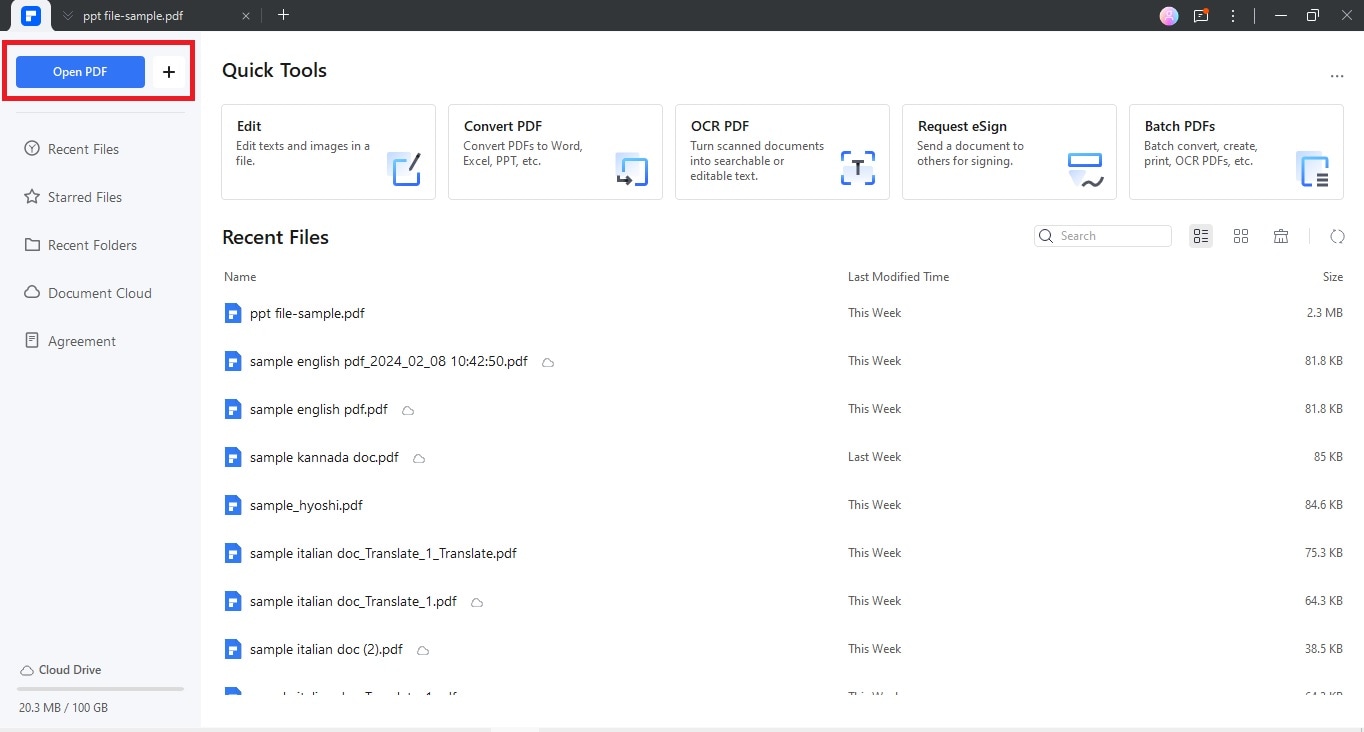
Segundo passo: Clique na aba Proteger na barra de ferramentas. Clique em Criptografar e insira a senha, caso seja solicitado. Outra opção é clicar no pop-up Habilitar edição abaixo da barra de ferramentas. O programa apresenta automaticamente essa opção se o PDF estiver configurado como somente leitura.
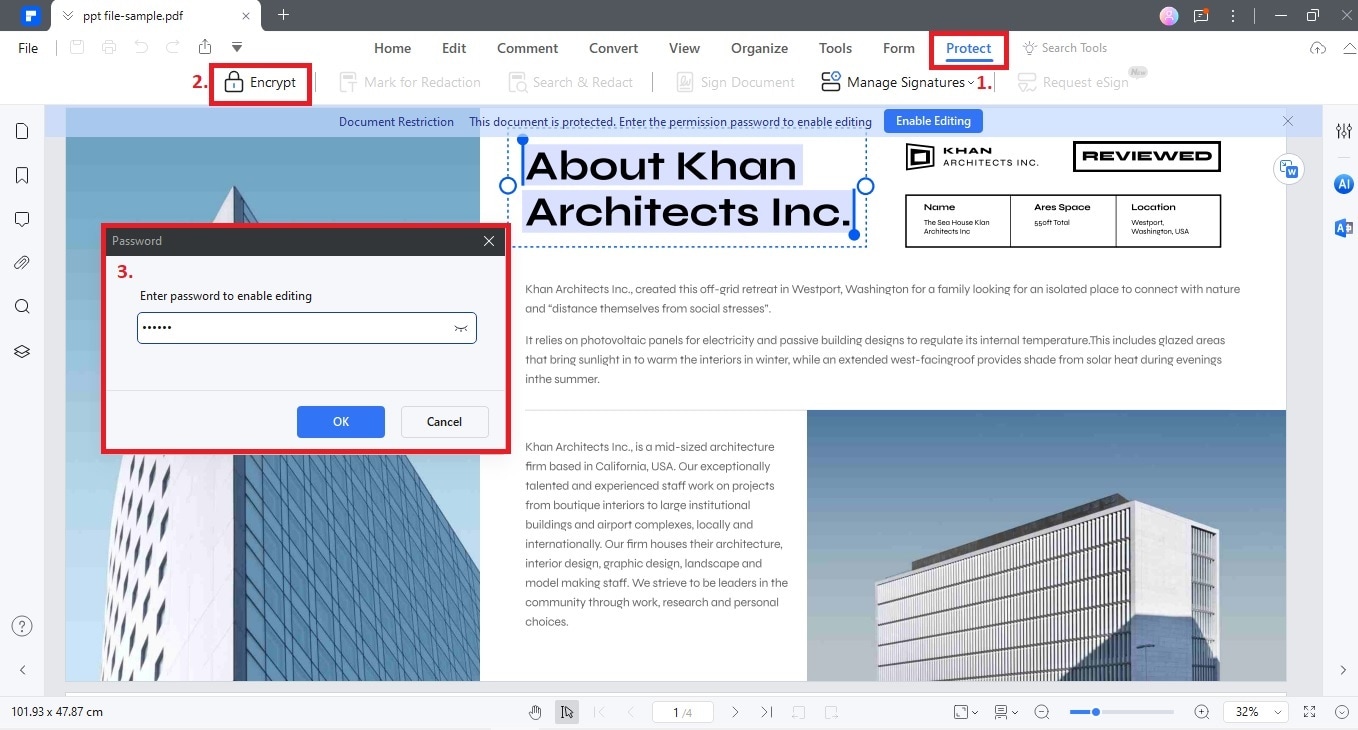
Terceiro passo: Para remover a restrição de somente leitura, desmarque Senha de abertura ou Senha de permissão. Feito isso, clique em Salvar. A partir de agora, você pode editar o PDF normalmente.
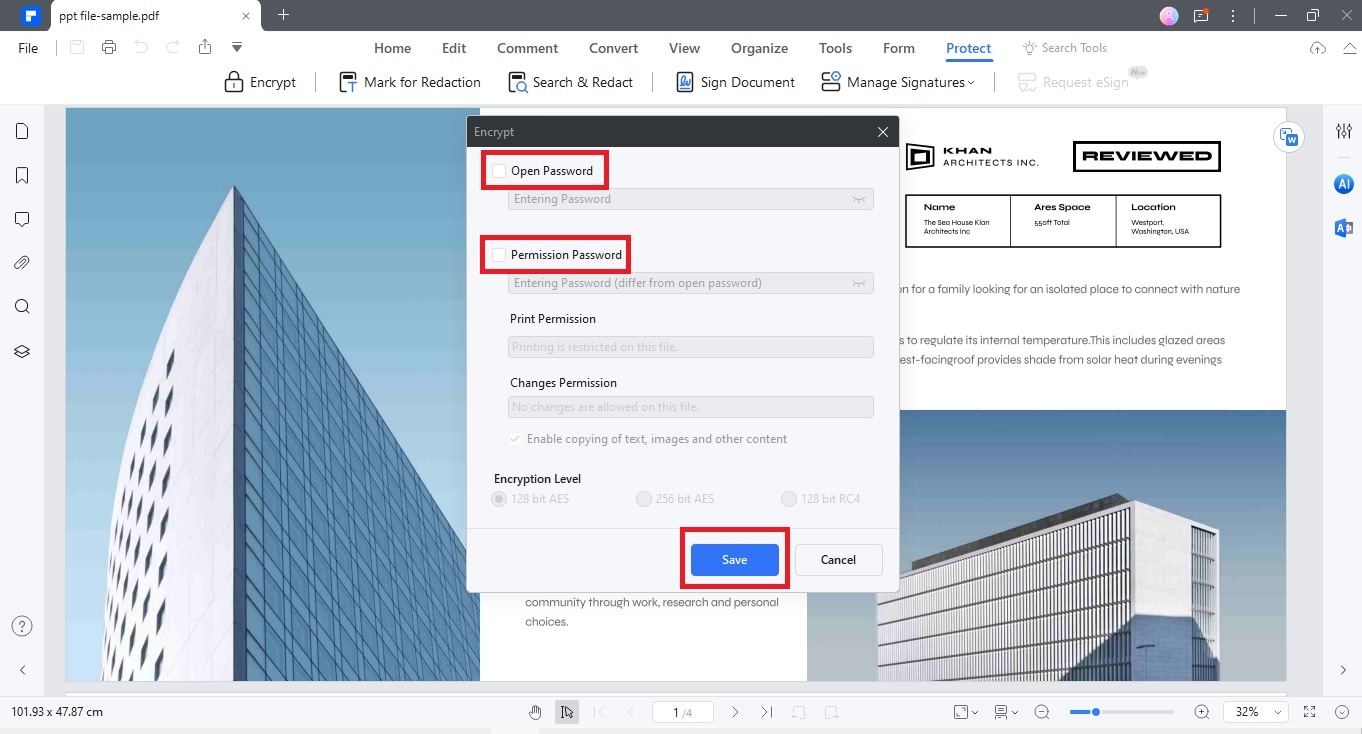
Método 2: Aplicar OCR ou fazer escaneamento de imagens
Um outro método para editar um PDF somente leitura é aplicando o Reconhecimento óptico de caracteres (OCR). É possível também digitalizar imagens com as funções de OCR do PDFelement. Eis como:
Primeiro passo: Abra o PDF somente leitura no Wondershare PDFelement. Clique na aba Ferramentas na barra de ferramentas e selecione OCR na lista.
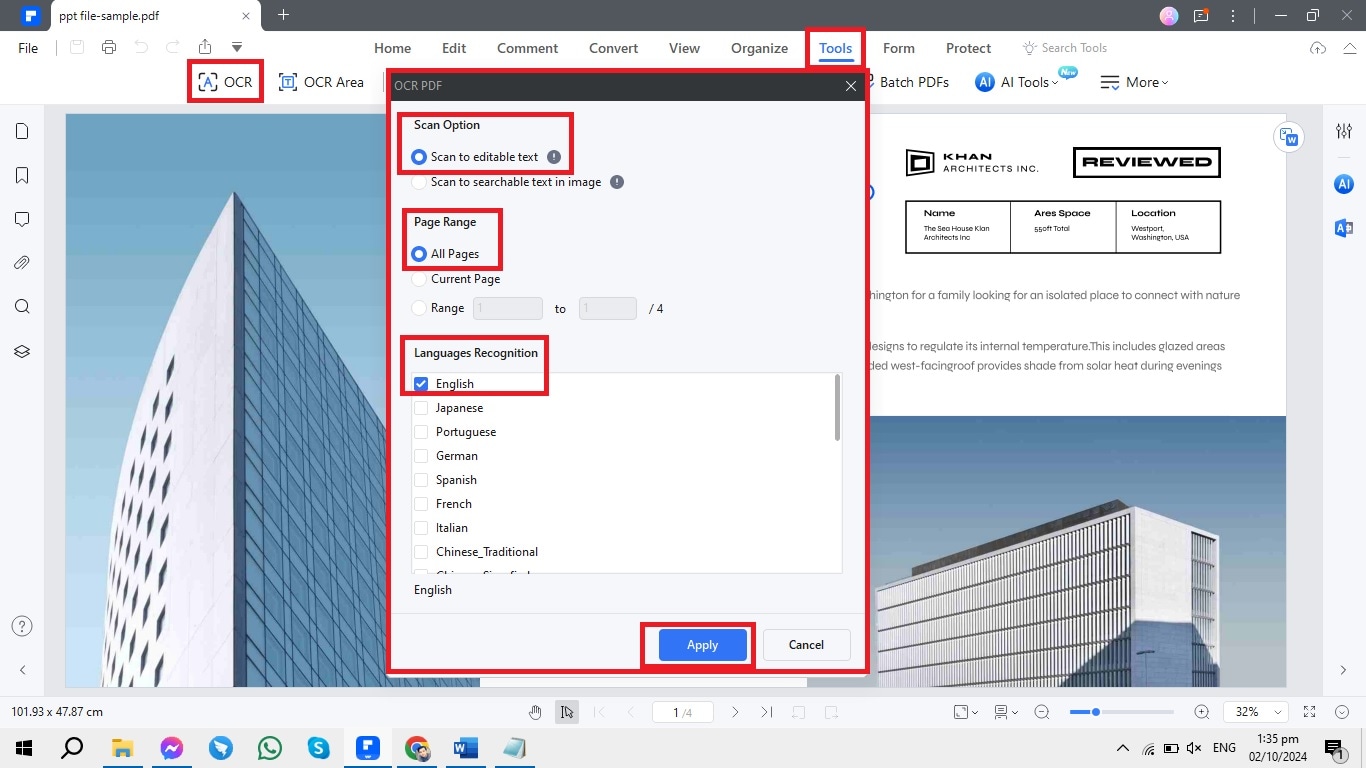
Segundo passo: Na Opção de digitalização, opte por Digitalizar para texto editável. Na seção Intervalo de páginas, escolha Todas as páginas. Defina seu idioma preferido e clique em Aplicar. Com o processo de OCR finalizado, é possível editar o texto e as imagens como desejar.
Método 3: Modificar um PDF somente leitura usando o Adobe Acrobat
O Adobe Acrobat disponibiliza ferramentas para modificar PDFs somente leitura. Sigas as etapas:
Primeiro passo: Para modificar um PDF somente leitura no Acrobat, inicie carregando o arquivo. Se o documento for protegido, verifique se você possui a senha.
Segundo passo: Navegue até Ferramentas > Proteger > Criptografar > Remover segurança. Coloque a senha do PDF somente leitura. Com a segurança removida, faça as edições necessárias.
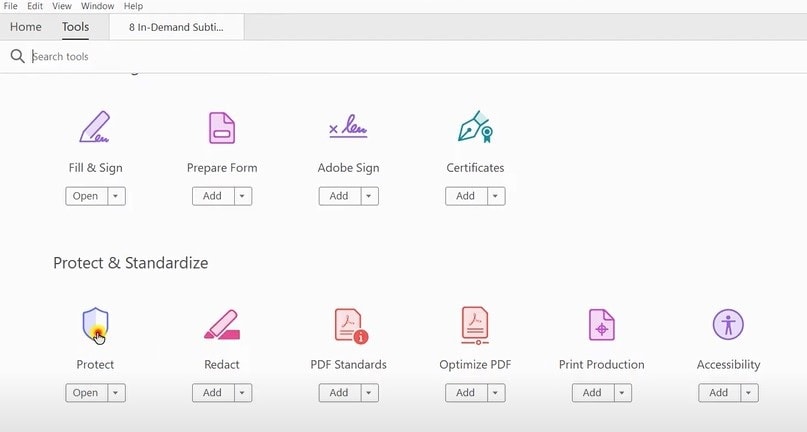
Método 4: Modificar um PDF somente leitura em iOS/Android
Você pode acessar o Microsoft Office em diversas plataformas como Windows, Mac, Android e iOS. Você pode acessar e modificar documentos na nuvem ao fazer login com a mesma conta em todos os seus dispositivos. Caso queira editar um PDF somente leitura no seu dispositivo móvel, confira este guia prático utilizando o Office:
Etapa 1: Dirija-se à loja de aplicativos respectiva e instale o aplicativo móvel Microsoft Office no seu dispositivo iOS ou Android. Ao iniciar o app, faça login usando seu e-mail, telefone ou credenciais do Skype depois de instalá-lo.
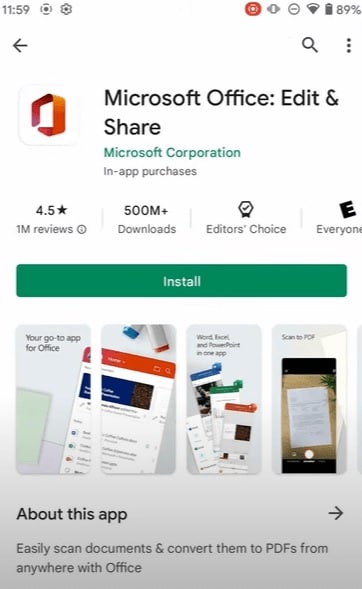
Etapa 2: Dentro do app, encontre e clique no ícone de Arquivo no canto superior direito. Escolha o PDF que deseja editar. Ele pode ser acessado a partir do seu armazenamento local ou importado de serviços na nuvem como o Google Drive.
Etapa 3: Após selecionar o arquivo PDF, toque no botão de três pontos no canto superior direito da tela. No menu que aparece, selecione Converter para Word. Seu arquivo PDF será transformado em um documento do Word pronto para ser editado.
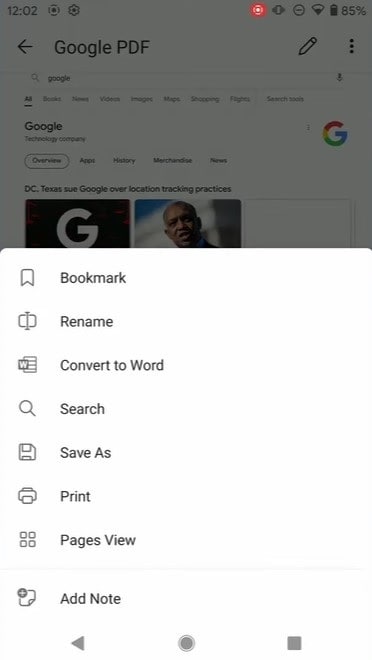
Método 5: Modificar um PDF somente leitura online
Sejda fornece um serviço online instantâneo para converter PDFs em diferentes formatos. É compatível com todos os dispositivos e plataformas que suportam navegadores. Para editar um PDF somente leitura para um formato editável online, siga as instruções:
Primeiro passo: Se o PDF não for editável devido à proteção por senha, carregue o arquivo PDF protegido. Sejda ultrapassa quaisquer restrições impostas pela senha de permissão, permitindo que você edite o PDF diretamente.
Se o PDF somente leitura for uma imagem ou digitalização sem texto editável, você pode usar a ferramenta de OCR da Sejda.
Segundo passo: Vá até a ferramenta online de Reconhecimento de Texto em PDF da Sejda. Selecione Carregar arquivo PDF para enviar o PDF somente leitura. Defina o idioma do seu documento e escolha PDF como o formato de saída. Pressione o botão Reconhecer texto em todas as páginas para iniciar o processo.
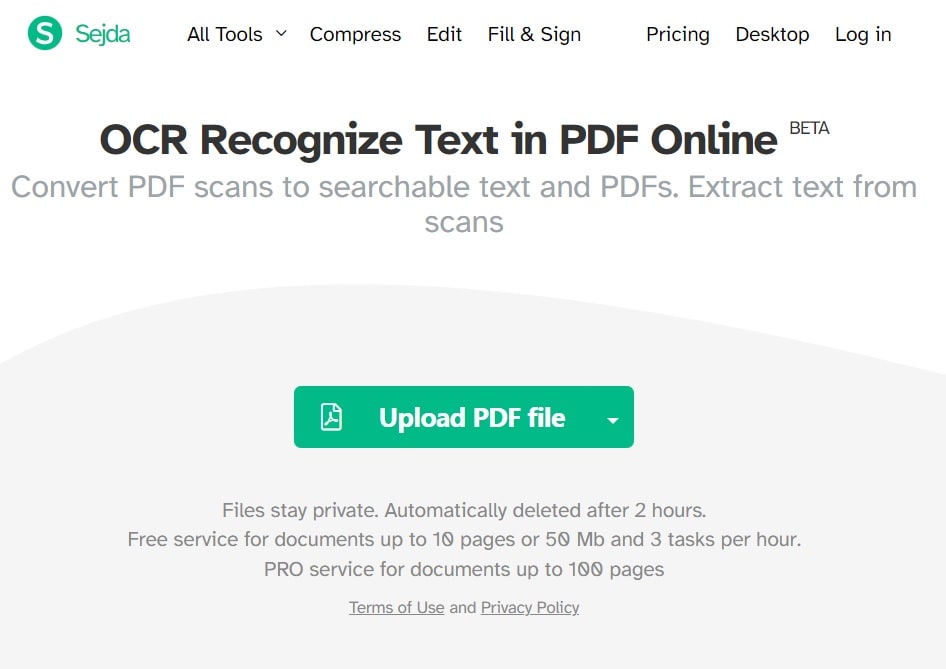
Terceiro passo: Após o processamento do PDF, clique no ícone Editar para acessar a função de edição. Aqui, você pode fazer as alterações conforme necessário. Depois de editar, clique em Aplicar alterações e depois em Baixar para salvar o PDF editado.
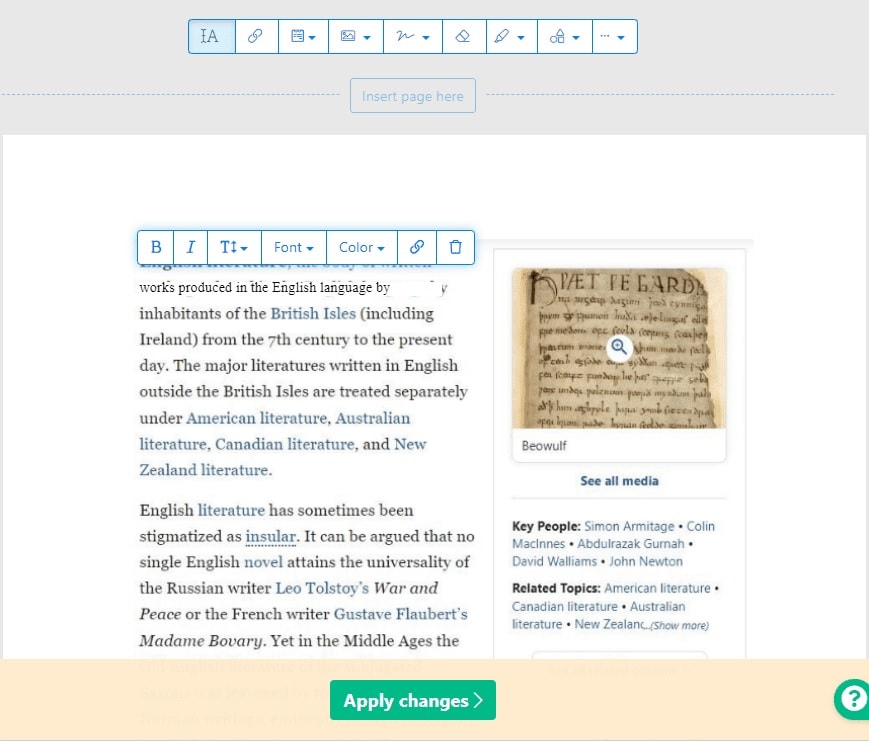
Parte 3. Optando pela ferramenta ideal para seus PDFs
Para gerenciar seus arquivos PDF, o PDFelement é a opção ideal. Seu conjunto completo de recursos torna a gestão e edição de PDFs simples e precisas. Confira suas principais funcionalidades:
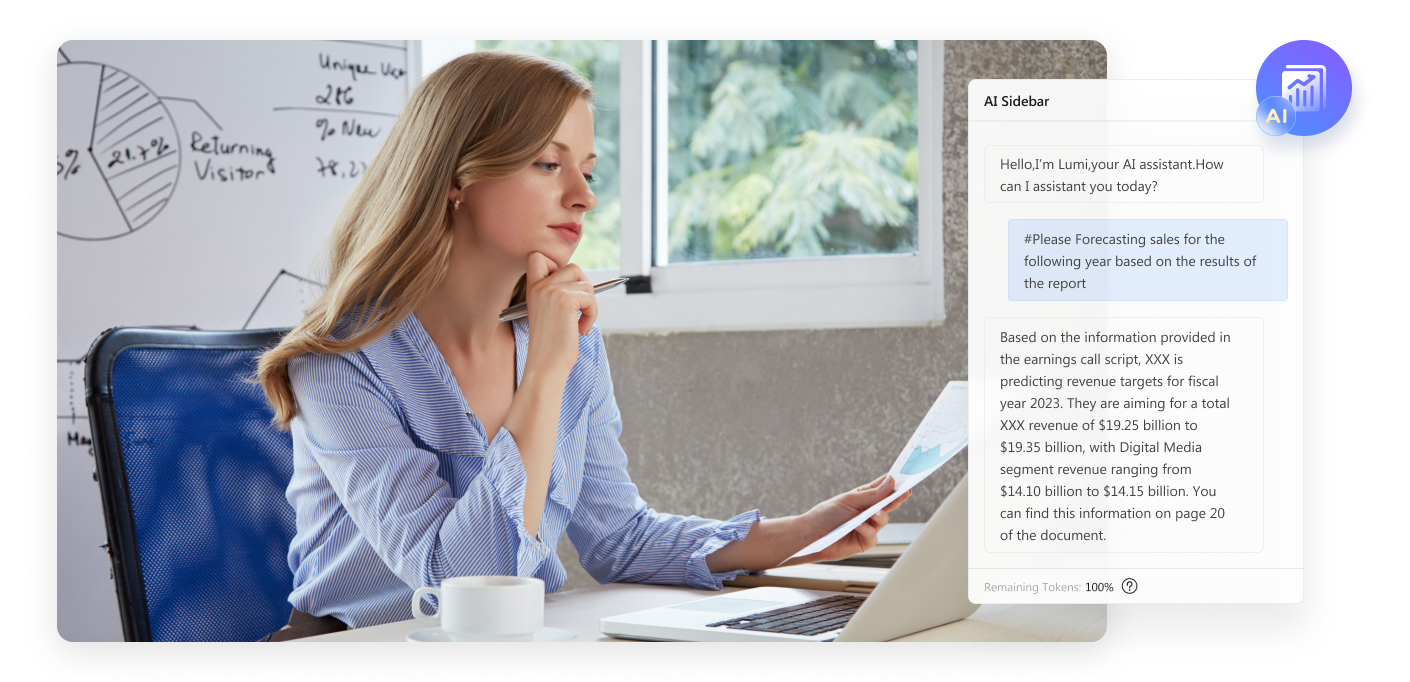
- Utilização de IA para lidar com PDFs. O PDFelement faz uso de tecnologia avançada de IA para agilizar os procedimentos de edição de PDF. Permite a edição de texto, imagens e outros elementos em documentos PDF.
- Recursos de conversão de PDF. PDFelement permite a conversão suave de PDFs para uma variedade de formatos, incluindo Word, Excel, PowerPoint e mais.
- Segurança de PDF por senha. A segurança dos seus arquivos PDF pode ser aprimorada com a aplicação de proteção por senha. Isso garante que somente pessoas autorizadas possam acessar e modificar o conteúdo. Isso assegura que apenas indivíduos autorizados tenham acesso e possam modificar o conteúdo.
- Assinaturas eletrônicas com validade legal. Com o PDFelement, é fácil assinar eletronicamente documentos PDF. Com ele, é simples adicionar assinaturas eletrônicas legalmente reconhecidas aos seus arquivos.
100% Seguro | Sem software malicioso |
![]() Impulsionado por IA
Impulsionado por IA
Com suas funcionalidades baseadas em IA, conversões, segurança e assinaturas eletrônicas, o PDFelement é a opção ideal para gerenciar e editar PDFs. Oferece a segurança e eficácia que você precisa, tanto para uso pessoal quanto empresarial.
Bônus. Passos para salvar um PDF como somente leitura
Ao salvar um PDF como somente leitura, você assegura que ele seja armazenado com limitações. Isso impede que sejam feitas edições e impressões sem a devida autorização. Para salvar um PDF como somente leitura utilizando o PDFelement, siga os seguintes passos:
Etapa 1: Abra o PDFelement e carregue o arquivo PDF que você deseja salvar como somente leitura. Selecione a opção Proteger na barra de ferramentas e, em seguida, escolha Criptografar no menu suspenso.
Etapa 2: Marque a caixa ao lado de Senha de permissão na janela de Criptografia. Configure uma senha para evitar que pessoas não autorizadas modifiquem o documento.
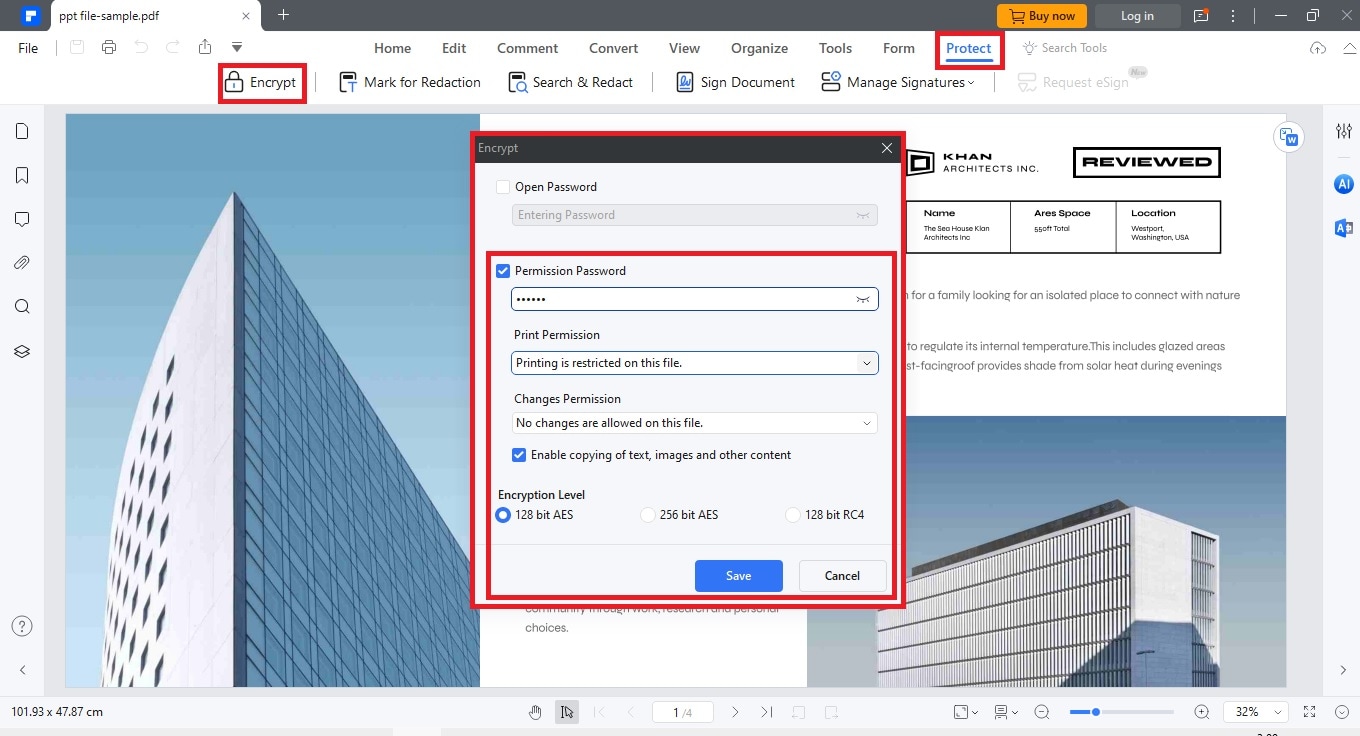
Etapa 3: Depois de definir as permissões, clique em Salvar para aplicar as alterações. Guarde o arquivo PDF para manter as configurações de somente leitura.
Conclusão
PDFs em modo somente leitura garantem segurança, mas podem reduzir a flexibilidade. Contudo, há diversas abordagens disponíveis. Outra alternativa é experimentar diferentes métodos, como usar o Sejda para mudar PDFs de somente leitura. Enquanto o PDFelement é uma escolha excelente para transformar PDFs de somente leitura em PDFs editáveis, é fundamental explorar outras opções.
Experimentar diversas soluções, incluindo remover o status de somente leitura do PDF, pode apresentar opções para gerenciar e proteger seus documentos. Com opções como PDFelement, Sejda e outras, você tem as ferramentas para gerenciar seus PDFs com facilidade e eficiência.
100% Seguro | Sem software malicioso |
![]() Impulsionado por IA
Impulsionado por IA


