Para fazer com que um documento pareça mais oficial, você pode adicionar uma imagem do logotipo da empresa no fundo. No entanto, pode ser difícil fazer isso no Microsoft Word se você estiver pensando em utilizar o recurso do Microsoft para salvar como PDF. Portanto, você necessita encontrar uma forma diferente de inserir uma imagem de fundo. Para aqueles olhos que não suportam olhar para um fundo branco austero nos documentos PDF, você pode alterar a cor de fundo padrão para algo menos brilhante. Esse artigo irá dizer-lhe como adicionar um plano de fundo em arquivos PDF com PDFelement .
Como Adicionar uma Cor e Imagem num Fundo PDF
Você já quase concluiu um relatório de papel em branco, e a única coisa que impede que o seu documento tenha um aspeto polido é a ausência duma imagem ou cor de fundo? Para resolver esse problema, tudo o que você necessita fazer é baixar PDFelement e instalá-lo no seu computador. Depois de ter seguido as instruções do assistente de instalação, execute PDFelement para poder adicionar uma imagem ou cor de fundo num PDF.
Passo 1. Abrir um Arquivo PDF
Para importar o seu PDF para PDFelement, você pode procurar o seu arquivo clicando em "Abrir" (botão "Abrir Arquivo" na versão Mac), localizada no canto inferior esquerdo da tela. Depois irá aparecer a janela para buscar o seu arquivo. Alternativamente, você pode clicar com o botão direito do mouse sobre o arquivo PDF. Isso irá dar-lhe acesso a um menu suspenso. Clique em Abrir Com e escolha PDFelement.

Step 2. Add Background into PDF
aparecer a caixa de diálogo Adicionar Fundo. Para adicionar a imagem que você deseja como fundo de marca d'água, clique em "Arquivo" e depois faça uma busca para escolher uma imagem do seu computador. Alternativamente, você pode escolher uma cor para ficar com um fundo sólido.
No Mac, clique em "Fundo" no menu do lado direito. Clique na opção "Adicionar" para abrir a janela Adicionar Fundo. Aí você será capaz de configurar o fundo do documento como cor sólida, imagem ou até mesmo um PDF a partir do seu computador.
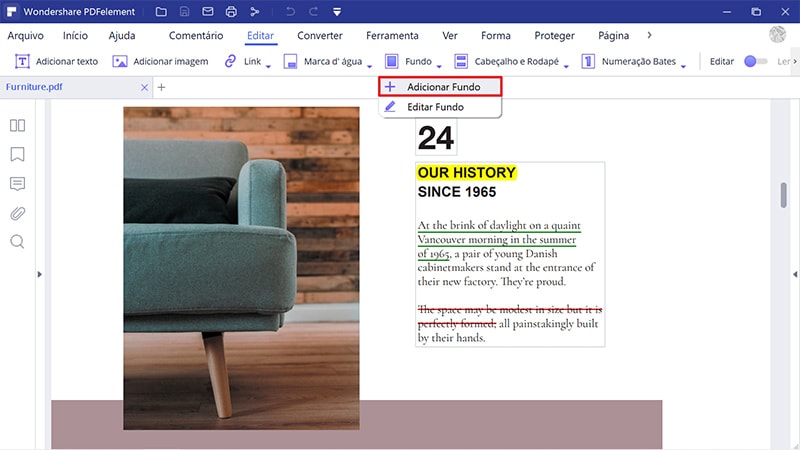
Passo 3. Salvar o Documento
Você pode personalizar o aspeto da imagem ajustando o grau de rotação e o nível de opacidade. Você também pode alterar a escala da imagem para o tamanho da página (isso pode distorcer o pixelamento da imagem). Finalmente, escolha se você deseja aplicar a imagem a todo o documento ou somente em determinadas páginas.
No seu Mac, selecione as páginas a que você deseja aplicar a alteração. Clique no ícone de Seta localizado no canto inferior esquerdo para alterar o intervalo de páginas. Se você optar por utilizar vários intervalos de páginas, clique no botão "+" para adicionar vários intervalos de páginas. Personalize a posição e o aspeto do fundo. Clique em "OK" para confirmar as alterações.
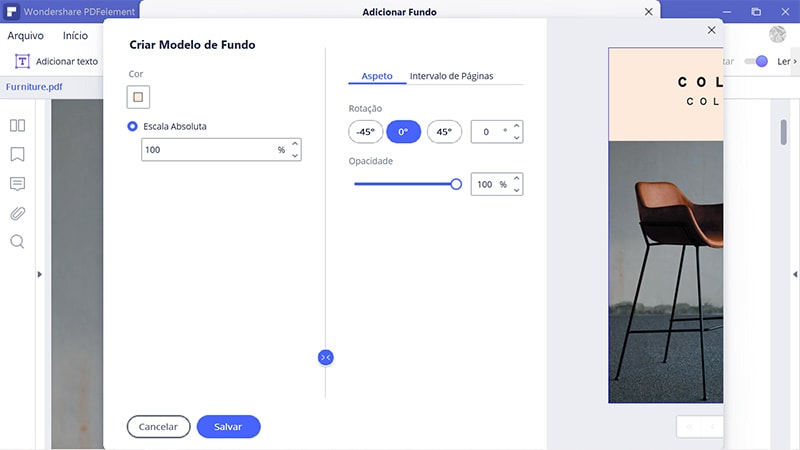
Mais Razões para Escolher o PDFelement
PDFelement ( PDFelement para Mac ) é um software de edição de PDF que é dinâmico, fácil de navegar e eficaz. Você pode inserir imagens de fundo e alterar a cor de fundo do seu documento PDF. Você pode aplicar essa alteração em todo o documento ou selecionar páginas específicas dentro do seu documento.
Para além disso, PDFelement possui outros recursos que são igualmente úteis para todos os usuários, como:
- Produzir, revisar, imprimir e marcar documentos PDF.
- Adicionar, eliminar, alterar texto, imagens e páginas dentro de documentos PDF.
- Tornar os documentos PDF seguros com senhas e redação.
- Alterar o formato de documentos PDF para outros formatos como Microsoft Office, HTML, arquivos Rich Text, imagens etc.
- Produzir formulários PDF preenchíveis e preencher formulários não editáveis.
- Adicionar paginações, numeração de série e outros elementos de página.
- Carimbar e assinar a sua aprovação digitalmente ou eletronicamente nos PDFs.
- Converter um PDF digitalizado em textos pesquisáveis e editáveis utilizando o OCR.
 100% Seguro | Sem Anúncios |
100% Seguro | Sem Anúncios |
