Para adicionar imagens a um PDF, você necessita duma ferramenta especial, um editor de PDF. Embora a maior parte dos navegadores seja ótima para visualizar e efetuar anotações em documentos PDF, inserir uma imagem num PDF só pode ser realizado se a ferramenta que você está utilizando permitir editar o conteúdo desse formato de arquivo. A vantagem de possuir um software aplicativo do tipo – ou mesmo um serviço online – é que não há necessidade de reverter um arquivo PDF de volta ao seu formato original só para o editar. Você pode fazer isso diretamente com a ferramenta sem todo aquele aborrecimento de ficar convertendo o arquivo num formato diferente. Isso irá melhorar tremendamente a sua produtividade, especialmente se você for um profissional criativo que trabalha com prazos estressantes. PDFelement é a sua melhor escolha.
Método 1: Inserir Imagem num PDF com o Botão "Adicionar Imagem"
Há diversas formas de adicionar uma imagem a um PDF utilizando um editor de PDF profissional como o PDFelement. O fator comum entre esses vários métodos é que todos eles podem ser feitos com um editor de PDF. Isso não só é uma prova da flexibilidade do software, como também realça o principal motivo pela qual você necessita duma ferramenta robusta em vez de depender de aplicativos dispendiosos e complexos. Cada um destes métodos é descrito em passos para que você os possa replicar
O primeiro método envolve importar a sua imagem para o documento PDF, após você colocar o mesmo em modo de Edição. Este modo permite que você altere textos, imagens e outros objetos existentes no seu documento. Este é um dos recursos mais importantes dum verdadeiro editor de PDF porque a maior parte das ferramentas que alegam ser editores de PDF apenas permite que você mascare o conteúdo e adicione coisas por cima em vez de permitir que você as remova e substitua. Vejamos como funciona:
Passo 1: Clique no Botão "Adicionar Imagem"
Inicie o PDFelement e importe o documento utilizando a opção "Arquivo" → "Abrir", o botão Abrir Arquivo na página principal, ou simplesmente o arrastando para a interface ou mesmo o ícone.
Clique em "Editar" na parte superior da janela do software e depois no ícone "Adicionar Imagem" na barra de ferramentas debaixo dele. Depois você poderá posicionar o mouse na área em que você deseja inserir a imagem.
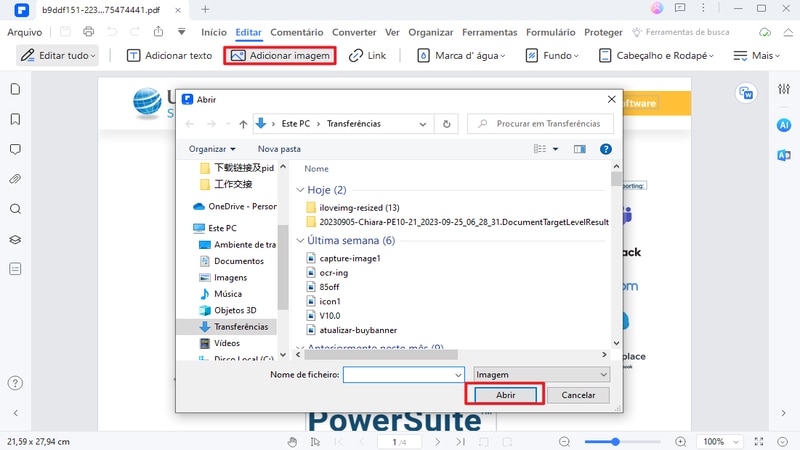
Passo 2: Selecione e Insira a Imagem no PDF
Na janela pop-up, escolha a imagem na janela "Selecionar Foto" e clique em "Abrir". Se você desejar adicionar várias imagens ao PDF, basta pressionar "Ctrl" e selecionar mais fotos.
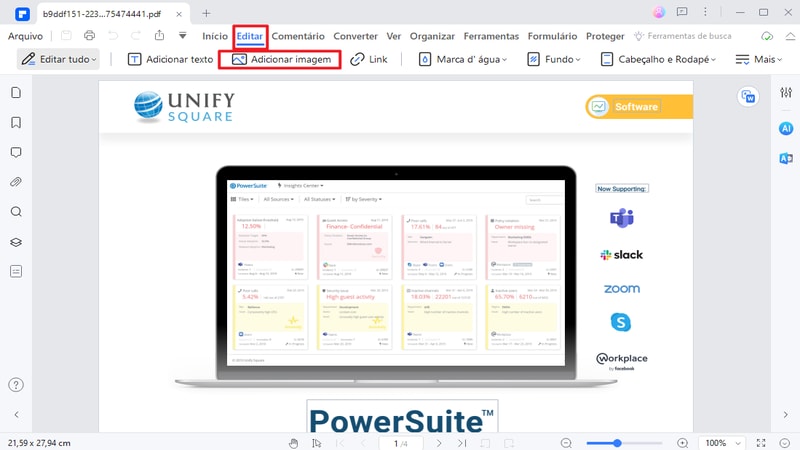
Depois, a imagem será inserida nesse documento PDF com sucesso. Você pode editar, recortar ou girar a imagem conforme preferir.
Método 2: Arraste e Solte a Imagem no PDF
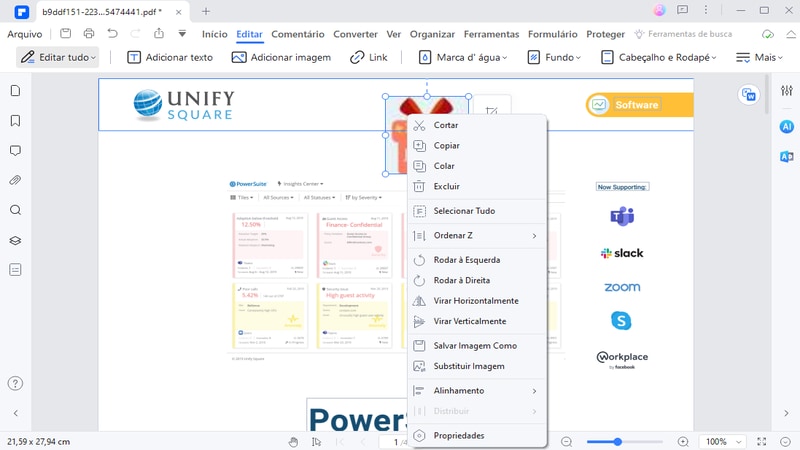
Outro método que você pode utilizar é simplesmente arrastar o arquivo de imagem até ao PDF enquanto ele está aberto. Este método proporciona mais flexibilidade e rapidez ao executar tarefas como esta. Estes são os passos para fazer isso:
- Salve o arquivo de imagem na sua área de trabalho.
- Abra a janela do PDFelement e redimensione-a para que você possa visualizar a sua área de trabalho.
- Arraste a imagem para onde você a deseja inserir no PDF.
- Escolha a opção "Adicionar uma Imagem" e a foto será inserida no PDF.
Método 3: Como Adicionar Imagem ao PDF Online
Como alternativa, você pode utilizar um editor de PDF on-line como o HiPDF. O serviço está hospedado num servidor remoto que você pode acessar através do seu website. Veja o que você necessita realizar para inserir uma imagem num documento PDF:
- Abra a janela do navegador e entre no website HiPDF.
- Clique na opção "Editar PDF", e na nova página, clique no botão "Escolher Arquivo" ou num dos ícones de provedores de serviços de nuvem abaixo da janela para importar o arquivo.
- Clique no botão "Adicionar Imagem" na barra de ferramentas acima do seu PDF.
- Assim que você vir a imagem no seu PDF, posicione-a onde você desejar.
- Carregue no botão "Aplicar" na parte de baixo, salve o arquivo numa pasta local e pronto!

Método 4: Como Copiar e Colar uma Imagem num PDF
Se a sua imagem estiver noutro tipo de arquivo, como um documento de Word, você pode simplesmente copiá-la de lá e colá-la diretamente no seu arquivo PDF. O motivo desta forma ser fácil é por que a função copiar-colar é uma função intuitiva e natural para qualquer pessoa que trabalhe com Windows ou até mesmo Mac. Veja como pode fazer isso:
- Abra o documento de origem no Word ou no seu aplicativo nativo.
- Abra o PDF no PDFelement.
- Carregue em "Ctrl+C" para copiar a imagem e vá para o PDFelement.
- Carregue em "Ctrl+V" para colar a imagem, e depois a colocar onde você desejar.
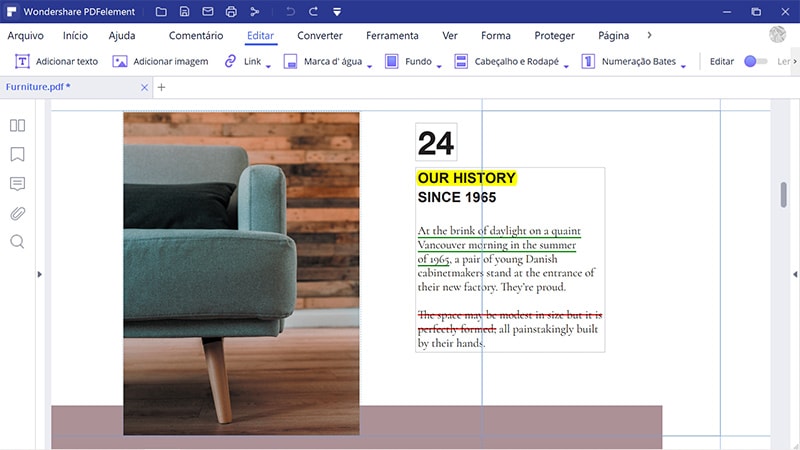
A seguir temos uma apresentação completa do PDFelement:
O PDFelement é uma das soluções mais viáveis para PDF que tem tudo o que você necessita para criar, editar, converter, assinar, proteger e otimizar documentos PDF. Adicionalmente, você tem o benefício de avançados recursos de produtividade como processos em lotes, reconhecimento de campos de formulário, OCR e mais. Estes são os destaques de alguns dos recursos do PDFelement:
- Capacidade de Edição com Todos os Recursos: Edite qualquer texto, imagem objeto ou link de PDF entrando no modo Editar. Reposicione elementos, altere o texto com reconhecimento automático de fonte e adicione até mesmo cabeçalhos, rodapés, fundos e marcas d’água.
- Opções de Conversão de PDF Abrangentes: Não importa se você está criando PDFs a partir de outros documentos ou convertendo um PDF para outros formatos, o PDFelement cobre todos os ângulos. A conversão é rápida e precisa, e a qualidade do conteúdo convertido será fiel a do original em termos de esquema, fontes e outros atributos.
- Proteja o PDF com Recursos de Segurança Robustos: Você não só pode adicionar criptografia de arquivos de primeira classe ao fluxo de trabalho do seu PDF, como você também pode usufruir de ferramentas úteis, como a redação e a marca d’água, para proteger os direitos autorais do conteúdo e preservar a privacidade e a confidencialidade.
- Pacote Completo de Ferramentas de Anotação: Revisar e comentar no PDF é facílimo com o conjunto abrangente de ferramentas de anotação que inclui notas, realce, sublinhado, riscar, adicionar formas e muito mais. Deixe as suas revisões claras e concisas com carimbos, assinaturas, caixas de texto e outros elementos que são intuitivamente dispostos para que o conteúdo não seja deixado para o segundo plano.
- Processos em Série: Acelere o seu trabalho e seja mais produtivo e eficiente com a miríade de ferramentas em série para OCR, otimização e conversão. Não sacrifique a qualidade em nome do volume: o PDFelement é tão preciso com um só documento como com 100 PDFs ao mesmo tempo.
Até aqui, mostramos todos os recursos do PDFelement que fazem dele um dos apps de software mais atrativos no âmbito de gerenciamento de documentos. Mas os verdadeiros benefícios que advêm desta ferramenta rica em recursos são a produtividade e a eficácia. Em termos de produtividade, você pode trabalhar com documentos maiores, pode processá-los mais rápido e protegê-los independentemente de eles estarem salvos na nuvem ou na sua área de trabalho local. Na perspectiva da eficácia, o PDFelement permite que você economize tempo com edições intrincadas, marcações e outras atividades, disponibilizando uma interface verdadeiramente intuitiva que permite que você se foque no trabalho, sem ter que se preocupar com onde encontrar as ferramentas e as configurações certas. A UI foi concebida de forma a colocar todas as ferramentas necessárias à sua frente quando você escolhe uma das abas de funções na parte superior. Adicionalmente, há atalhos no teclado e outras formas alternativas de terminar uma tarefa, dependendo das suas preferências exatas.
No fim, se você fosse comparar o PDFelement com outros líderes do mercado como o Adobe Acrobat DC e o Nitro Pro, você veria que o primeiro tem tem imensas vantagens a nível da implementação organizacional. Ele não só é mais viável do que as alternativas mencionadas, como ele também pode intensificar tremendamente a produtividade do fluxo de trabalho do seu PDF e dos funcionários que o utilizam frequentemente porque ele oferece tudo.
 100% Seguro | Sem Anúncios |
100% Seguro | Sem Anúncios |
