Visualize a cena em que você está prestes a imprimir um documento de grande importância que acabou de ser preparado. Pode ser que as dimensões padrão do papel no seu PDF não coincidam com as do papel atualmente carregado em sua impressora. O descontentamento pode ocorrer devido à disparidade entre as dimensões do papel no seu PDF e as do papel na impressora.
Nesse contexto, torna-se imperativo ajustar as dimensões da página do PDF, visto que o tamanho ideal está dentro dos limites estabelecidos. Com o propósito de ajudar na conformidade com as dimensões precisas da página, disponibilizamos quatro técnicas distintas para ajustar o tamanho de uma página em um PDF.
100% Seguro | Sem software malicioso |
![]() Impulsionado por IA
Impulsionado por IA
Neste texto
Parte 1. Alterar o tamanho da página do PDF no PDFelement
Utilize o Wondershare PDFelement como a sua ferramenta de confiança para realizar ajustes no tamanho das páginas. Simplifica o processo de modificação das dimensões das suas páginas PDF. Como uma solução completa para gerenciamento de PDF, você pode empregar o Wondershare PDFelement para redimensionar páginas de acordo com suas necessidades específicas. Escolha entre as predefinições de tamanho ou ajuste as dimensões da página de maneira personalizada com este eficiente editor de PDF. Seja para aumentar ou diminuir o tamanho da página em um PDF, o PDFelement simplifica essa tarefa de forma perfeita.
100% Seguro | Sem software malicioso |
![]() Impulsionado por IA
Impulsionado por IA
Como aumentar o tamanho da página PDF usando PDFelement?
Usar o PDFelement para aumentar o tamanho da página do seu PDF é muito fácil. Para isso, você pode usar as dimensões personalizadas. Basta digitar a dimensão exata nos campos de ajuste. Uma alternativa consiste em acionar o botão de aumento disponível ao lado das caixas de ajuste de tamanho. Siga estas etapas para aumentar o tamanho da sua página PDF para 8,5 x 11, A4, etc. usando PDFelement:
Passo 1
Abra seu arquivo com PDFelement.
Passo 2
Vá em "Organizar" > "Tamanho"
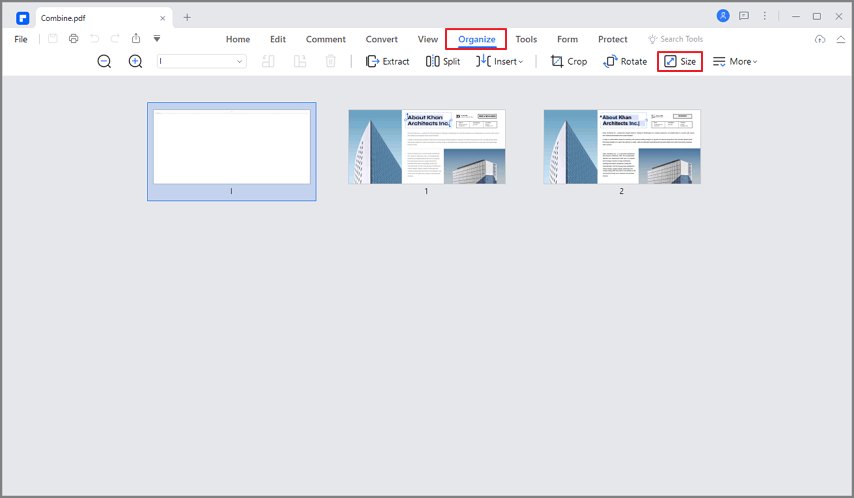
Passo 3
Clique em "Tamanho fixo" para selecionar um tamanho grande. Alternativamente, selecione "Personalizar" e digite as medidas desejadas, por exemplo, 8,5 x 11, nos campos de altura e largura. Clique em “Aplicar”.
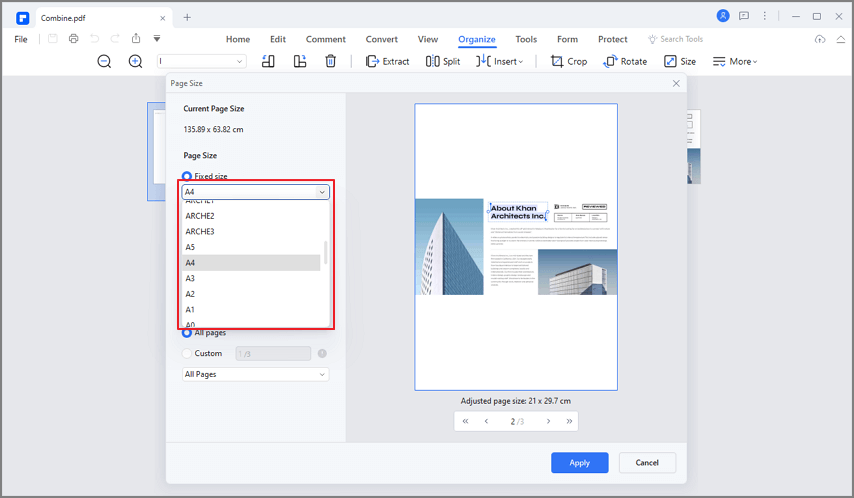
Passo 4
Salve suas alterações em "Arquivo" > "Salvar como".
Como reduzir o tamanho da página de um PDF através do PDFelement?
Da mesma forma que você pode melhorar o tamanho, o PDFelement oferece a capacidade de diminuir o tamanho da página. A única distinção está em inserir as dimensões reduzidas nos campos de ajuste. Vamos diminuir o tamanho das páginas PDF usando PDFelement:
100% Seguro | Sem software malicioso |
![]() Impulsionado por IA
Impulsionado por IA
Passo 1
Abra seu PDF com PDFelement.
Passo 2
Navegue até "Organizar" > "Tamanho"
Passo 3
Clique na opção "Personalizar" para inserir dimensões personalizadas. Opte por A3, A4 e A5 em "Tamanho fixo" e, em seguida, clique em "Aplicar" para implementar as alterações.
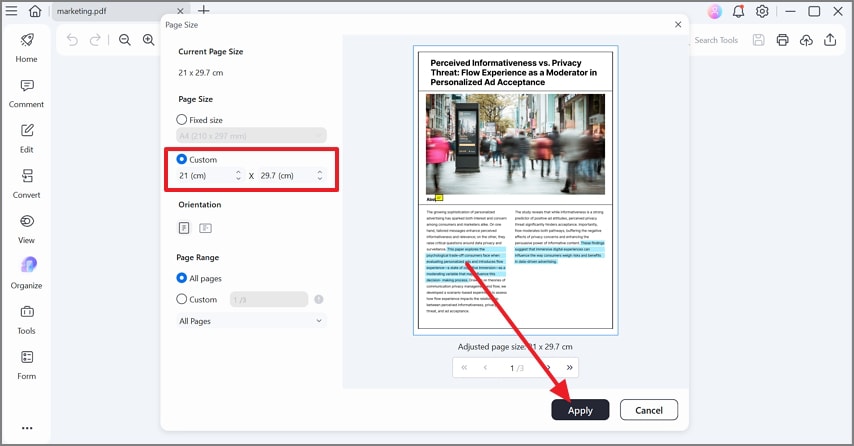
Como fazer com que todas as páginas tenham o mesmo tamanho em PDF?
Caso as páginas do seu PDF tenham dimensões variadas, é viável harmonizar suas medidas. Defina a dimensão de sua escolha e aplique as alterações a todas as páginas de maneira direta. Abaixo está o processo detalhado para fazer isso:
100% Seguro | Sem software malicioso |
![]() Impulsionado por IA
Impulsionado por IA
Passo 1
Abra seu PDF com PDFelement.
Passo 2
Vá em “Organizar” e clique em “Tamanho”. Use dimensões predefinidas ou personalizadas para o arquivo. Escolha a opção “Todas as páginas” em “Intervalo de páginas”. Clique em “Aplicar”.
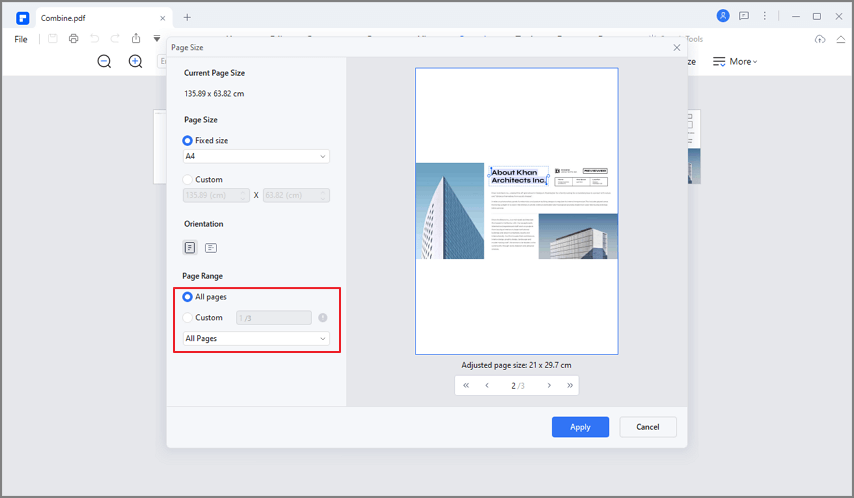
Passo 3
Neste momento, todas as páginas do seu PDF foram modificadas para uma dimensão perfeita. Clique em “Arquivo” > “Salvar como” para salvar as alterações.
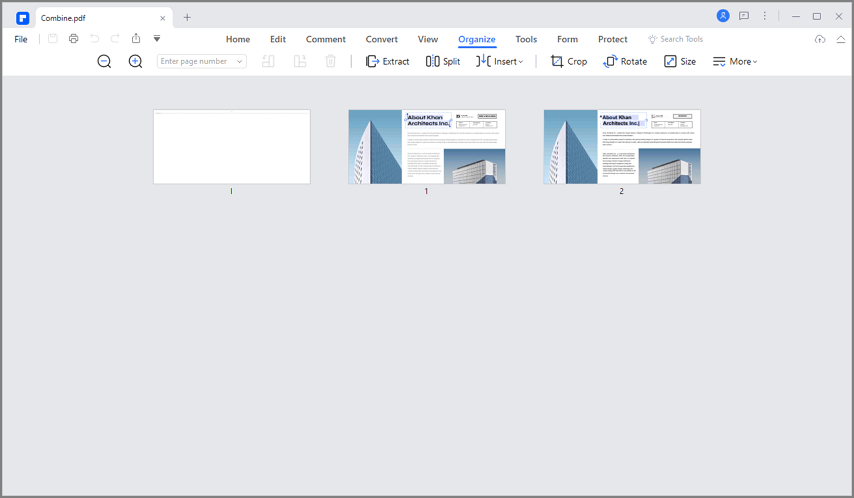
Parte 2. Alterar o tamanho da página do PDF no Acrobat DC
O Acrobat DC tornou-se uma ferramenta de gerenciamento de PDF amplamente reconhecida e utilizada. Para além dos recursos bem conhecidos de visualização e edição de PDFs, o Acrobat DC fornece ferramentas dedicadas à modificação do tamanho da página. Além disso, após ajustar as dimensões das páginas, você tem a capacidade de editar seus PDFs. Em cenários que demandam a realização de ações imediatas no arquivo após o redimensionamento da página, essa funcionalidade se torna extremamente útil. No que diz respeito à customização dos tamanhos das páginas, é possível selecionar predefinições ou especificar dimensões personalizadas para atender às suas exigências específicas de tamanho.
Siga as etapas fornecidas para alterar o tamanho da página PDF por meio do Acrobat DC:
Passo 1
Baixe e instale o Adobe Acrobat DC. Abra seu PDF com o Acrobat DC.
Passo 2
Vá em “Ferramentas” Clique na opção “Editar PDF”.
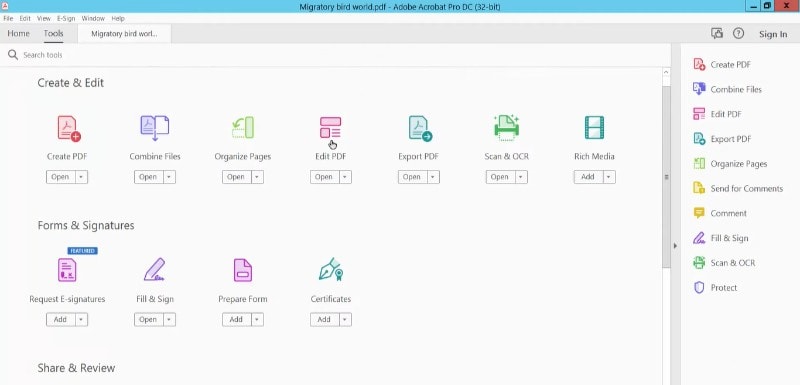
Passo 3
Clique na opção "Cortar páginas" em "Editar PDF"
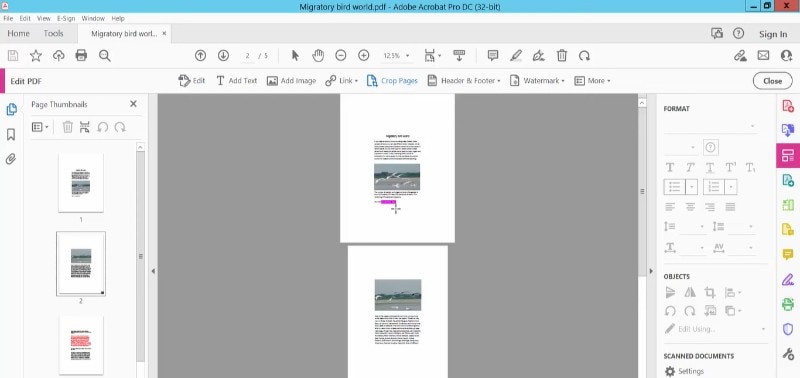
Passo 4
Acesse a opção "Alterar tamanho da página". Escolha o tamanho de página desejado, optando por dimensões personalizadas ou predefinidas. Escolha o seu intervalo de páginas. Clique em "OK" para aplicar as alterações.
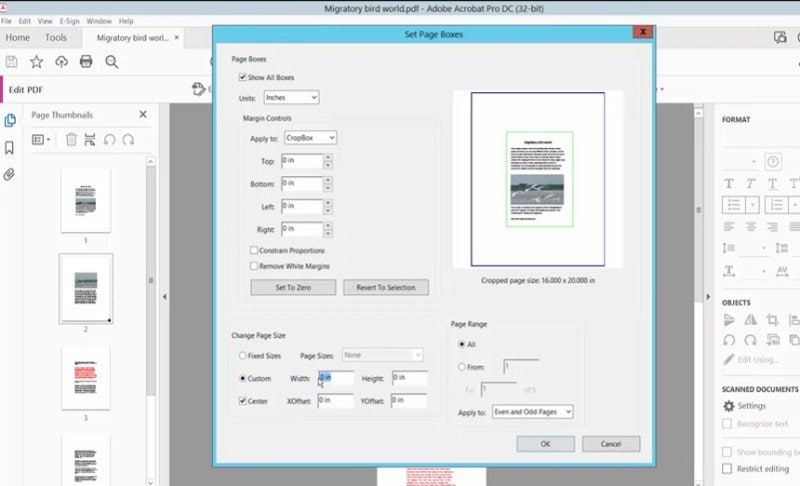
Passo 5
Vá em “Arquivo” e clique em “Salvar como” para salvar as modificações.
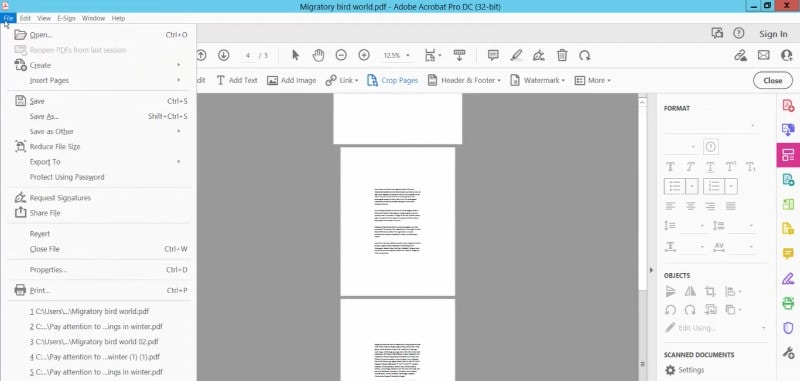
Parte 3. Redimensionar o tamanho da página do PDF on-line
Na versão premium do Adobe Acrobat, está incluída a capacidade de redimensionar páginas. Caso esteja procurando por uma solução gratuita para ajustar o tamanho de suas páginas PDF, é aconselhável considerar opções disponíveis na internet. Tais plataformas oferecem facilidade de uso e acessibilidade para quem precisa redimensionar páginas em documentos PDF. Além do mais, não há necessidade de instalar software algum para ajustar as dimensões das páginas nos arquivos PDF. Além disso, essas plataformas oferecem um desempenho sem problemas, independentemente do dispositivo em uso. Portanto, é viável redimensionar suas páginas de maneira simples utilizando ferramentas de gerenciamento de PDF online.
Neste contexto, PDF2GO permite alterar o tamanho da página PDF online sem esforço. A fim de ajustar as dimensões das páginas em seu PDF, simplesmente faça o upload do arquivo e defina o tamanho da página. PDF2GO modificará as dimensões de acordo com suas instruções com um único clique. Aprofundemos no procedimento de redimensionamento de páginas em PDF através do PDF2GO:
Passo 1
Visite o site oficial do PDF2GO. Localize a opção "Alterar tamanho da página PDF"
Passo 2
Clique em “Escolher arquivo” para importar seu arquivo PDF.
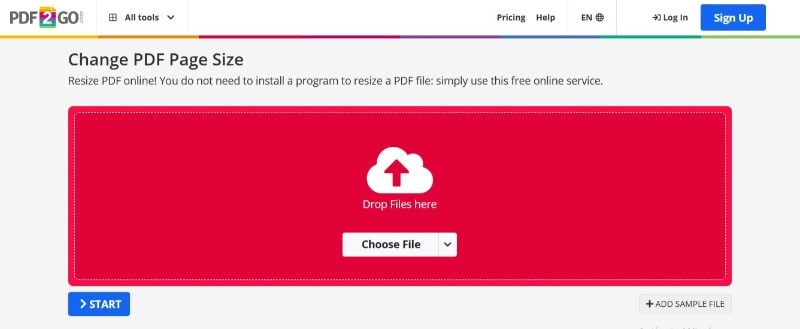
Passo 3
Escolha o tamanho da página, seja através de predefinições ou inserindo dimensões personalizadas. Pressione o botão "Iniciar" para começar o processo de ajuste do tamanho da página no PDF.
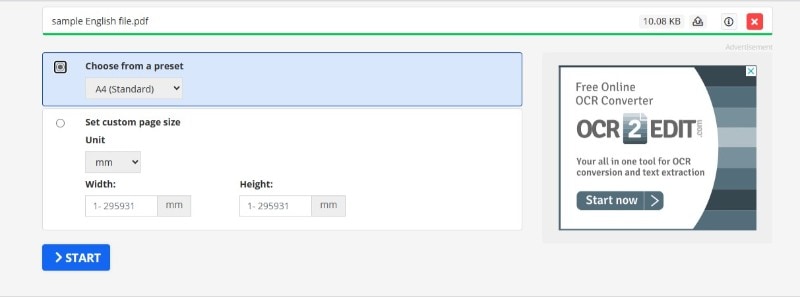
Passo 4
Pressione o botão "Download" para baixar o arquivo com o novo tamanho de página.
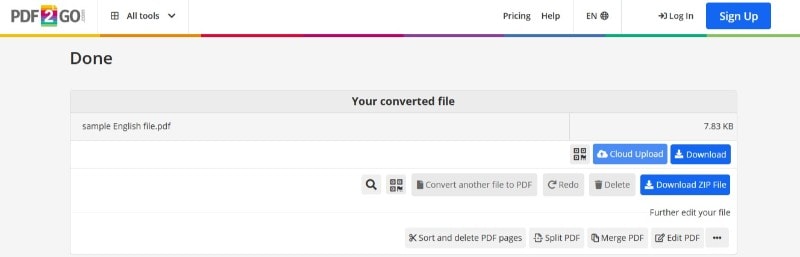
Parte 4. Alterar o tamanho da página do PDF no Mac com visualização
Situações comuns para usuários de Mac envolvem a modificação do tamanho da página em seus documentos PDF. Caso esteja utilizando um Mac, é viável modificar as dimensões das páginas em seu PDF por meio do Preview, o aplicativo nativo do sistema. Usando o Preview, é possível ajustar com facilidade as dimensões das páginas em um PDF sem a necessidade de software adicional. Além disso, usar o Preview para ajuste de página PDF é totalmente gratuito.
Vamos descobrir como você pode utilizar o Preview para ajustar o tamanho da página em arquivos PDF:
Passo 1
Abra seu arquivo PDF na "Visualização"
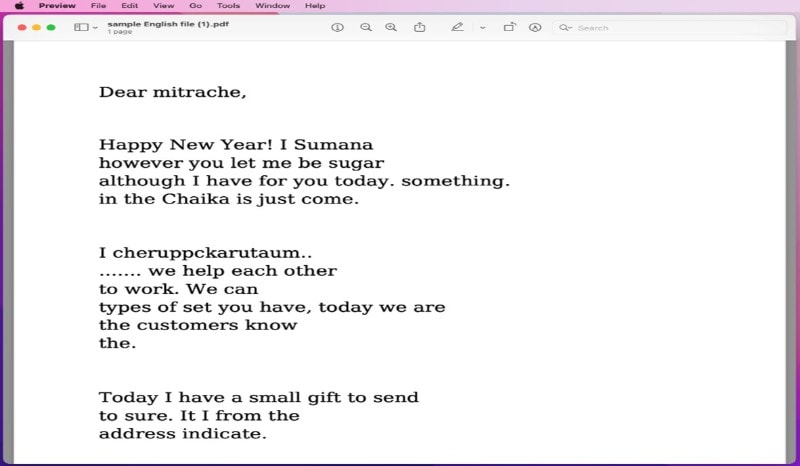
Passo 2
Navegue até “Arquivo”> “Imprimir”.
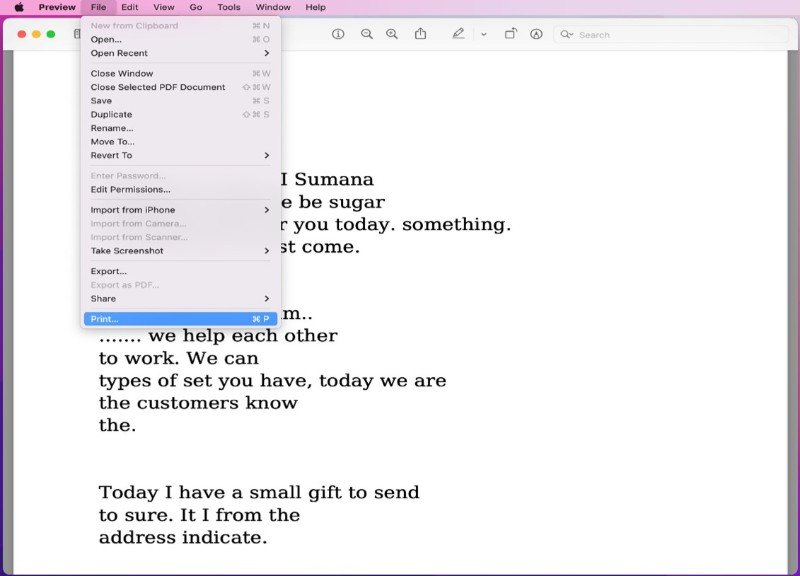
Passo 3
Clique na opção “Mostrar detalhes” em “Visualizar impressão” para obter mais opções.
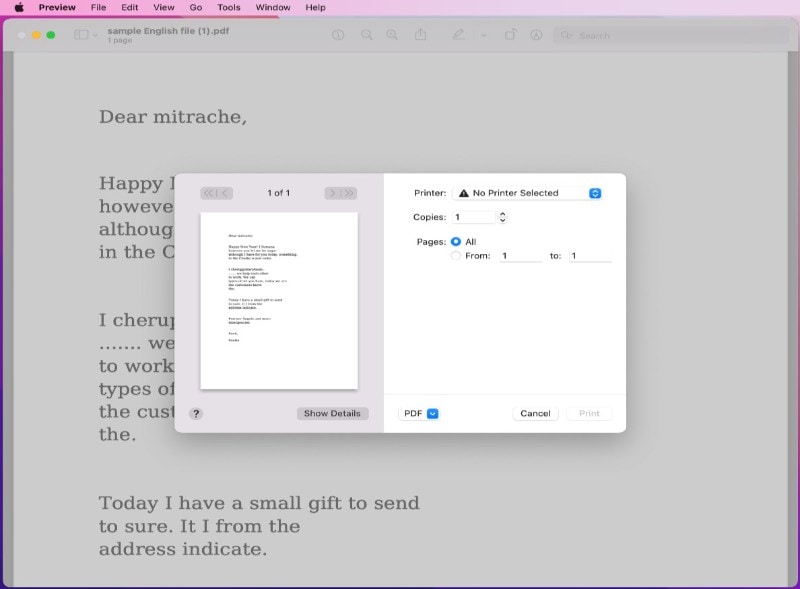
Passo 4
Selecione as dimensões específicas para a página do seu PDF.
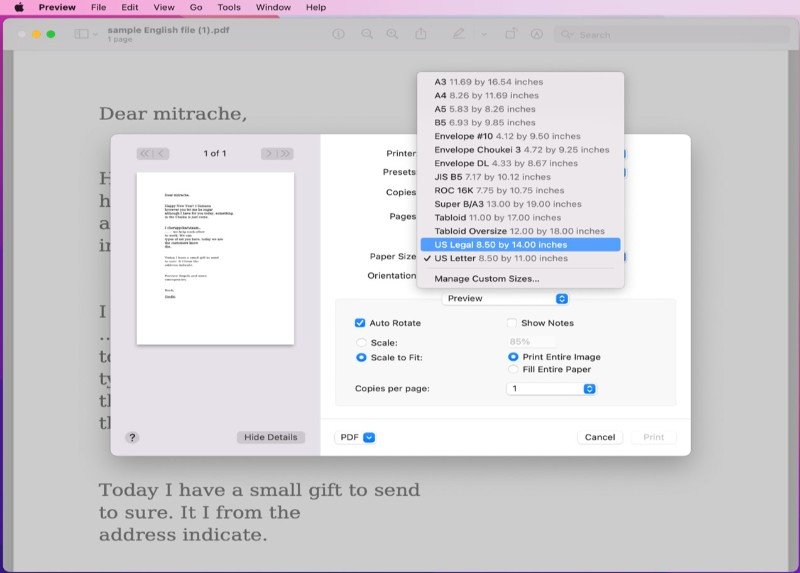
Passo 5
Agora você pode salvar seu arquivo PDF com tamanho atualizado.
Considerações Finais
O formato PDF é usado em quase todas as esferas. Todavia, em cada departamento, são declaradas dimensões diferentes de tamanho de página para diversos casos de uso. Se ocorrerem diferenças no tamanho da página durante o envio ou impressão do arquivo, é possível corrigir esse problema. Quatro métodos práticos para ajustar o tamanho da página em arquivos PDF em diversos dispositivos foram apresentados neste artigo. Este guia será útil se você estiver em busca de uma solução, seja gratuita ou premium, para ajustar o tamanho das páginas em arquivos PDF.
Entre todas as opções fornecidas, PDFelement é a nossa melhor escolha. A simplicidade do processo é a razão principal para alterar o tamanho da página em PDFs. Além disso, o PDFelement oferece a capacidade de especificar dimensões personalizadas e intervalos de páginas. Escolha o PDFelement como sua solução ideal e acabe com qualquer inconsistência no tamanho de página.


