Mesmo que os arquivos PDF sejam frequentemente utilizados devido à facilidade de compartilhamento e ao tamanho reduzido, como proceder se a colaboração em tempo real for necessária? Caso seja preciso trabalhar em conjunto em um arquivo vital para um projeto no âmbito comercial ou em uma tarefa acadêmica significativa.
Nesses casos, os arquivos PDF não conseguem atingir o objetivo do trabalho em equipe. Dessa forma, é aconselhável explorar uma abordagem em nuvem, como o Google Apresentações, para alcançar resultados eficazes. Dada essa necessidade, explicamos como você pode converter PDF em Apresentações Google.
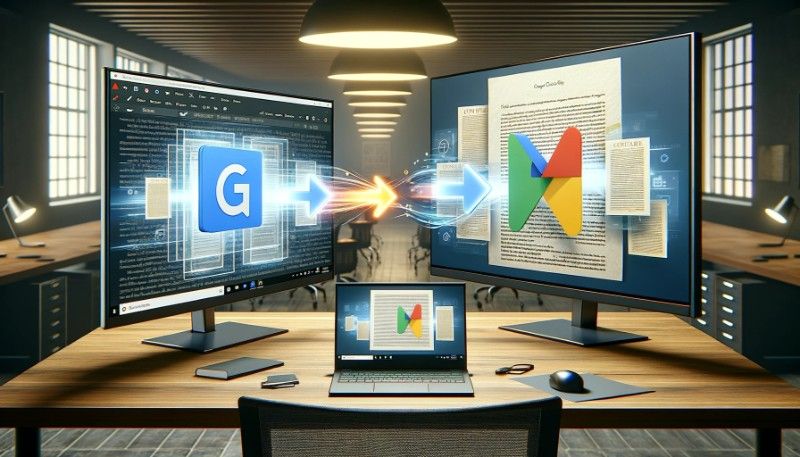
Posso converter um PDF em Apresentações Google?
Com certeza, a conversão de um PDF para Apresentações Google é viável ao seguir a abordagem correta. No entanto, observe que o processo de conversão não é tão simples. A conversão direta de um PDF para Apresentações Google não é suportada, mas é possível atingir seu propósito ao realizar algumas etapas mais intricadas.
Vamos agora explorar algumas estratégias produtivas para importar um PDF para o Google Apresentações.
Neste texto
Método 1: Converter PDF em Apresentações Google como um arquivo Powerpoint
Está procurando uma maneira de compartilhar seu documento em PDF em um ambiente colaborativo utilizando o Google Apresentações? Para isso, primeiro você precisa transformar seu arquivo no formato PowerPoint. O Microsoft PowerPoint, assim como o Google Apresentações, é uma ferramenta eficiente para criar apresentações e slides, mas não é otimizado para colaborações simultâneas.
Para transformar um arquivo PDF em formato PPT, uma opção eficaz é utilizar uma ferramenta de gerenciamento de PDF de alta qualidade, como o Wondershare PDFelement. Essa ferramenta permite a conversão rápida para qualquer formato desejado, destacando-se como um excelente conversor de PDF para Apresentações Google.
100% Seguro | Sem software malicioso |
![]() Impulsionado por IA
Impulsionado por IA
Passo 1
Acesse o aplicativo “PDFelement” e navegue até “Abrir PDF” para abrir seu arquivo PDF.
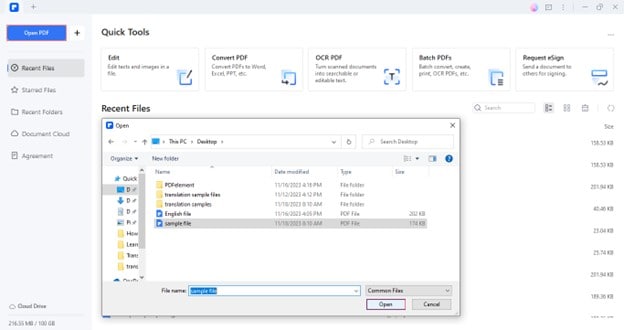
Passo 2
Para converter o arquivo PDF em PPT, selecione “Converter” > “Para PPT”.
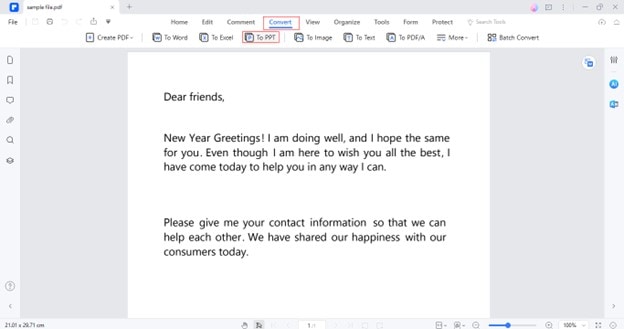
Passo 3
Defina o diretório de destino desejado e clique em "OK" para iniciar o processo de conversão.
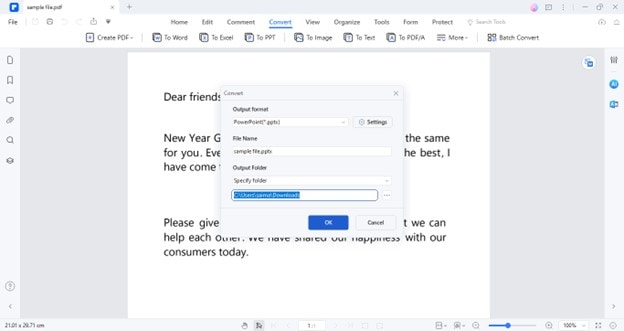
Passo 4
Assim que a conversão for concluída com êxito, você pode abrir a pasta para acessar o arquivo convertido.
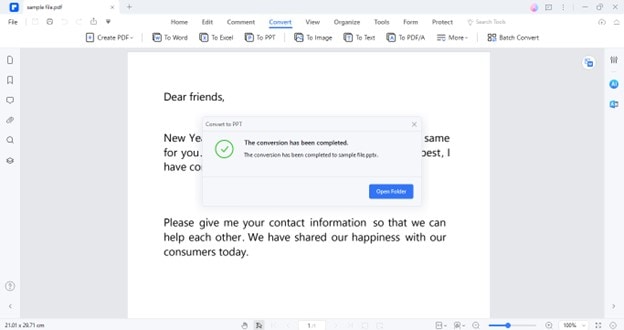
Com a conversão bem-sucedida de PDF para PPT, é possível agilizar o trabalho convertendo convenientemente a apresentação PPT para o formato Apresentações Google.
100% Seguro | Sem software malicioso |
![]() Impulsionado por IA
Impulsionado por IA
Passo 1
Vá em “Apresentações Google” e clique na opção “Em branco” para iniciar uma nova apresentação.
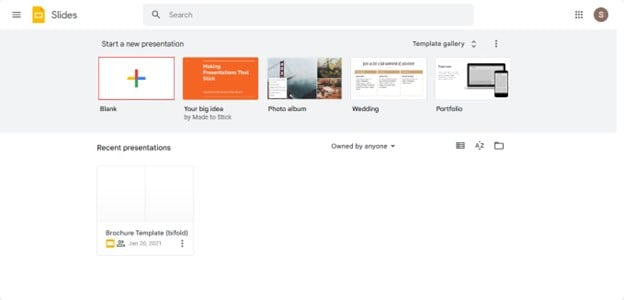
Passo 2
Vá para “Arquivo”> “Importar slides”.
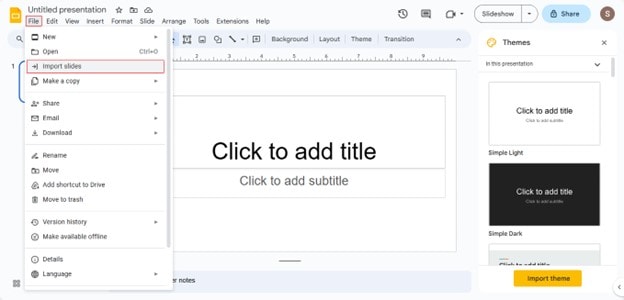
Passo 3
Acesse a guia "Upload" e clique em "Navegar" para selecionar e carregar o seu arquivo PPT.
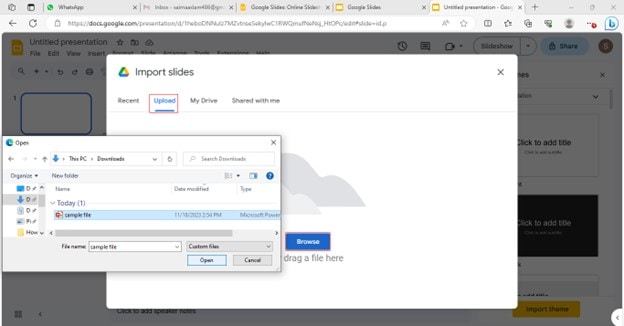
Passo 4
Selecione o slide e clique no botão “Importar Slides”.
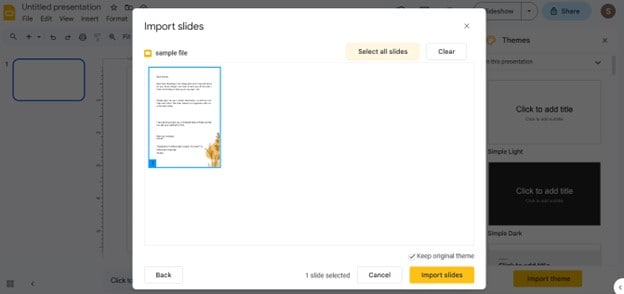
Passo 5
O arquivo foi enviado com sucesso para o Apresentações Google. Adapte o tema, layout, plano de fundo, entre outros, conforme suas preferências e necessidades.
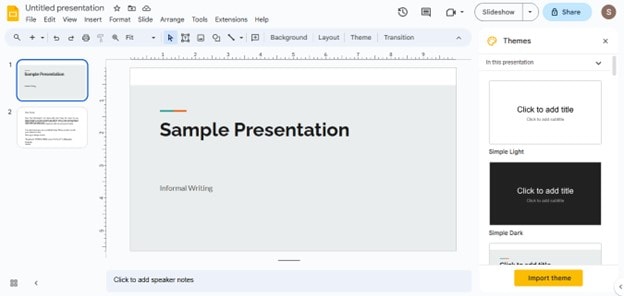
Método 2: converter PDF em Apresentações Google como imagem
Se a abordagem anterior não for prática, é possível enviar o PDF para o Google Apresentações convertendo-o em imagens. Converter as imagens em Apresentações Google proporciona maior compactação e precisão. A execução completa se divide em duas etapas: inicialmente, converta as páginas do PDF em imagens e, em seguida, realize o upload dessas imagens no Apresentações Google. Você precisa seguir alguns passos básicos para fazer isso:
Conversão de PDF para imagem
Passo 1
Inicie o PDFelement e acesse a opção "Converter" > "Para Imagem" para abrir o seu arquivo PDF.
100% Seguro | Sem software malicioso |
![]() Impulsionado por IA
Impulsionado por IA
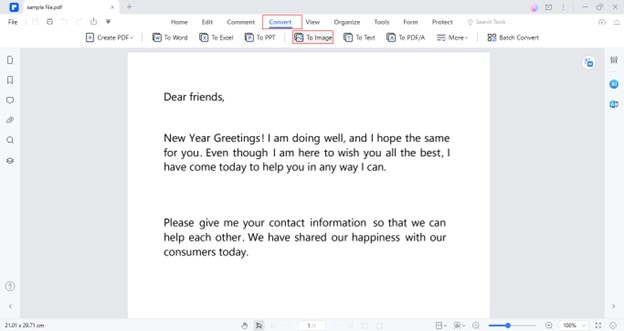
Passo 2
Escolha o formato e especifique a pasta de saída. Clique em "OK" para prosseguir.
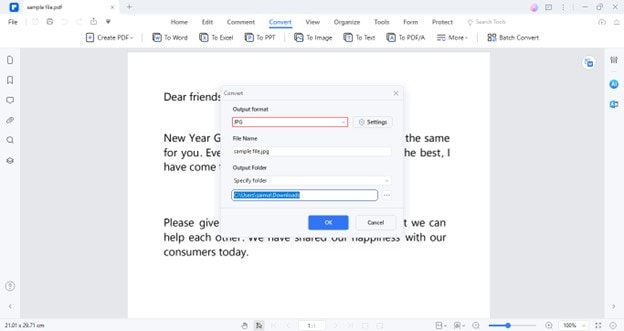
Passo 3
A exportação do arquivo convertido ocorre de forma automática para a pasta previamente especificada.
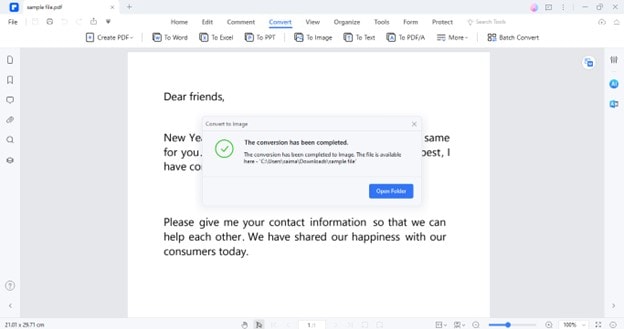
Conversão de imagem em Apresentações Google
Passo 1
Acesse “Apresentações Google” e vá em “Inserir” > “Imagem” > “Fazer upload do computador”.
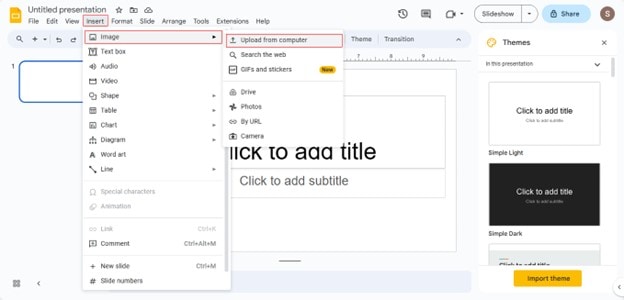
100% Seguro | Sem software malicioso |
![]() Impulsionado por IA
Impulsionado por IA
Passo 2
Selecione e abra o arquivo de imagem específico.
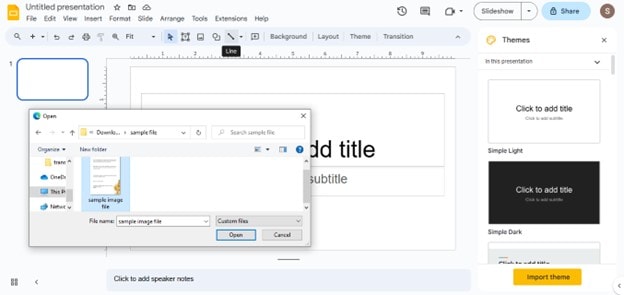
Passo 3
A conversão do arquivo de imagem para o Apresentações Google foi realizada com sucesso. Você pode personalizar ainda mais os slides conforme necessário.
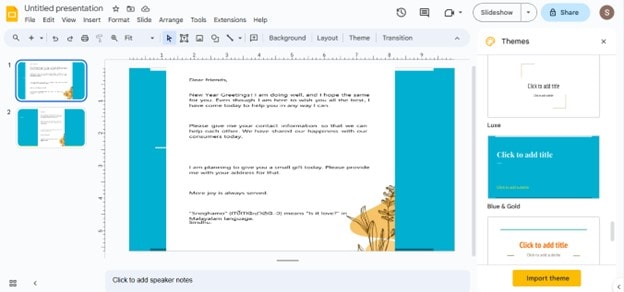
Método 3: Converter PDF em Apresentações Google como um link
O Apresentações Google proporciona opções variadas para a criação de slides, indo além dos formatos PPT ou de imagem. Nessa perspectiva, é válido ressaltar que a ferramenta também permite incorporar um PDF ao slide como um link clicável. Em diversos cenários, torna-se necessário enviar o seu PDF para o Google Drive, o que simplifica o processo de conversão para Apresentações Google.
Neste contexto, simplificamos o processo de conversão, fornecendo algumas etapas operacionais rápidas:
Fazendo upload de PDF para o Google Drive
Passo 1
Navegue até “Google Drive” e selecione “Novo” > “Upload de arquivo”.
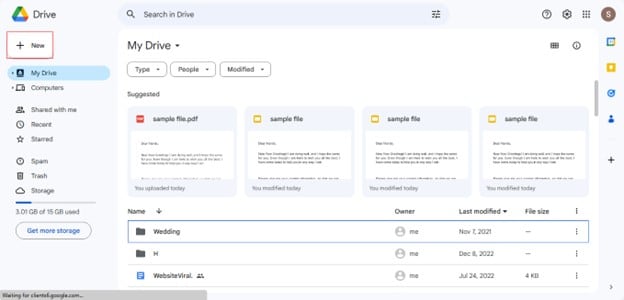
Passo 2
Selecione e abra seu arquivo PDF no Google Drive.
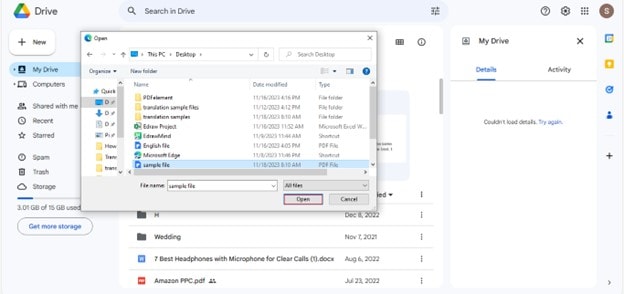
Passo 3
Selecione o arquivo PDF enviado, clique com o botão direito e escolha "Compartilhar" > "Copiar link".
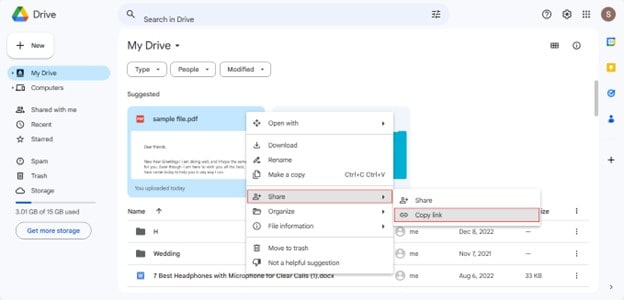
Publicação de link de arquivo no Apresentações Google
Passo 1
Abra o "Google Slides" e comece uma nova apresentação.
Passo 2
Utilize a combinação de teclas "Ctrl + V" para colar o link copiado do PDF aqui.
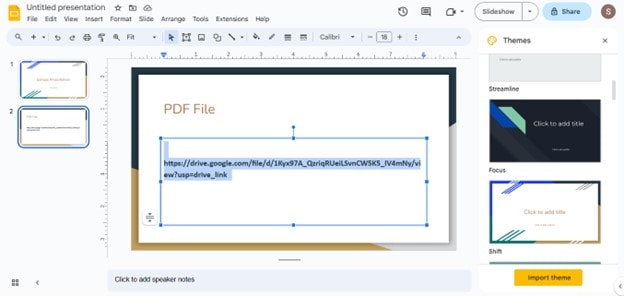
Bônus: como converter slides do Google em arquivo PDF
Mesmo que tenha transformado seu PDF em Apresentações Google para melhorar a acessibilidade e facilitar a edição por outras pessoas, é possível realizar uma nova conversão para o formato PDF quando desejar.
Como converter Apresentações Google em PDF?
Para realizar a conversão do Apresentações Google em PDF ou em outro tamanho específico, basta seguir estes passos simples:
Passo 1
Abra a apresentação criada no Apresentações Google.
Passo 2
Selecione “Arquivo”> “Visualização de impressão”.
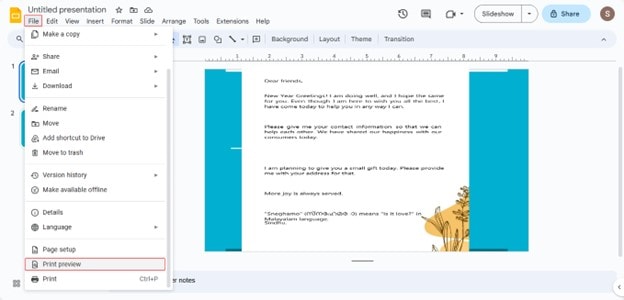
Passo 3
Na barra de menu, escolha a opção "Baixar como PDF".
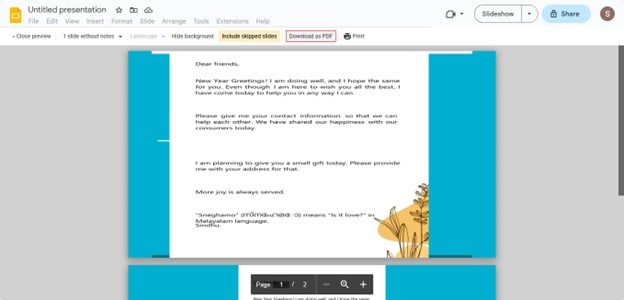
Caso deseje uma compreensão mais abrangente do processo de conversão, continue explorando os detalhes específicos sobre como converter o Apresentações Google em PDF.
Considerações Finais
A necessidade de converter PDF para Apresentações Google em um tamanho específico pode surgir em diferentes cenários. Como exemplo, pode surgir a necessidade de compartilhar um arquivo PDF importante com uma equipe colaborativa, garantindo que todos os membros possam editar o conteúdo.
É importante destacar que o Apresentações Google não permite o upload direto de arquivos PDF. Portanto, você pode achar o processo de conversão um desafio. Assim, para contornar essa limitação, este guia abrangente demonstra como converter inicialmente o arquivo PDF para outro formato e, posteriormente, carregar o arquivo convertido no Apresentações Google.


