Você necessita urgentemente dum conversor de WordPad para PDF que seja apropriado? Sim, mas converter WordPad em PDF pode provar ser intimidador se você nunca tiver convertido um arquivo anteriormente. No entanto, com a ferramenta apropriada, o processo inteiro torna-se dinâmico. Neste artigo, iremos acalmar você analisando a fundo as três melhores maneiras de converter WordPad em PDF on-line e off-line. Vamos lá começar com os métodos off-line.
- Parte 1: Como Converter um WordPad em PDF
- Parte 2: Melhor Conversor de Wordpad para PDF
- Parte 3: Como Salvar o Wordpad como PDF usando o Microsoft Word
- Parte 4: Como Salvar o Wordpad como PDF usando o Microsoft Print to PDF
- Parte 5: Como Converter o WordPad em PDF On-line
- Perguntas Frequentes sobre Conversão do WordPad em PDF
Parte 1: Como Converter um WordPad em PDF
Antes de navegar no cerne de como converter WordPad para PDF, aqui está o que você deve saber sobre o WordPad. Semelhante ao Microsoft Word, o LibreOffice Writer e o WordPad são programas básicos de edição e processamento de texto que estão incluídos no Microsoft Windows. O WordPad geralmente salva arquivos em RTF, Rich Text Format, enquanto você também pode salvar arquivos como .txt, .doc, .odt e .docx ao editar com o WordPad. Portanto, ao procurar um conversor de WordPad para PDF, você está procurando uma solução de PDF que possa converter RTF, TXT, DOC, DOCX, e arquivos ODT para PDF.
PDFelement é uma solução PDF fácil de usar que suporta todos esses arquivos WordPad. Com o PDFelement, você pode converter arquivos WordPad em qualquer formato para PDF ou vice-versa. Ele pode criar PDFs de TXT, RTF, DOC, DOCX, XLSX, XLS, PPT, PPTX, JPG, PNG e muito mais. Você também pode editar, combinar, dividir e anotar PDF com o PDFelement. Veja como converter WordPad para PDF.
Passo 1. Clique em "Criar PDF"
Baixe, instale e execute o PDFelement no seu PC. Na interface principal, localize e clique no link "Criar PDF".
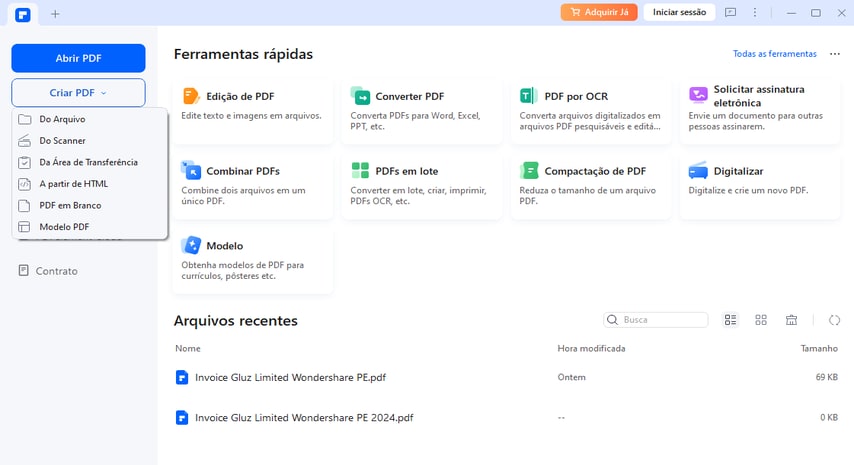
Passo 2. Converta o WordPad em PDF
Da janela de diretório de arquivos subsequente, escolha o arquivo de WordPad pretendido e clique em "Abrir" para carregar o arquivo para a interface do programa.
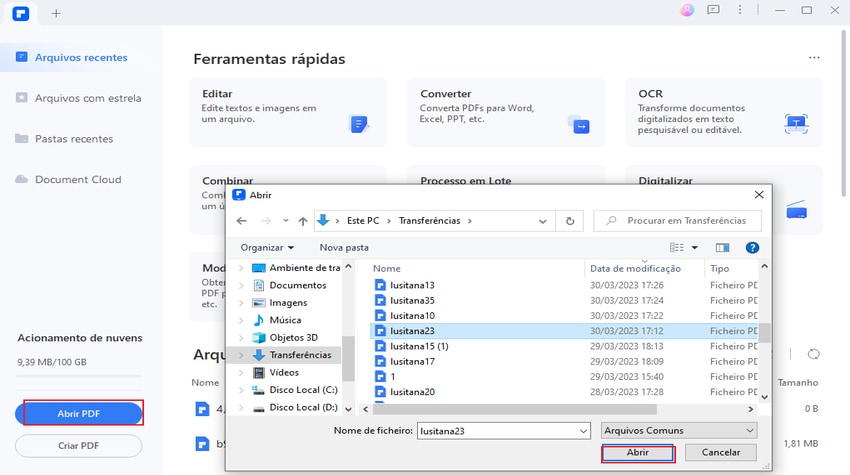
Passo 3. Salve o PDF no Seu Computador
Clique em "Arquivo" > "Salvar Como" para salvar o arquivo PDF criado. Selecione a pasta de destino e, depois surgirá a janela "Salvar Como". Quando estiver satisfeito com as seleções efetuados, clique no botão "Salvar" para ativar a conversão do WordPad no formato de arquivo PDF.
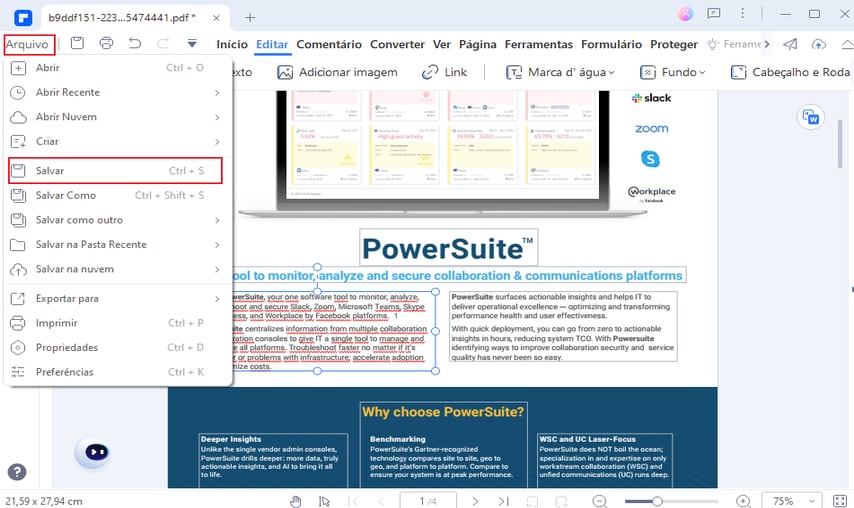
Dica: Converta WordPad para PDF a partir de um arquivo
Com o PDFelement no seu computador, você pode criar PDF a partir de arquivos do WordPad de várias maneiras. Por exemplo, você pode simplesmente arrastar e soltar um arquivo do WordPad na janela do PDFelement para criar um PDF. Ou você pode clicar com o botão direito do mouse em um arquivo do WordPad e clicar em Criar para PDF para convertê-lo em um arquivo PDF. Converter o WordPad em PDF é extremamente fácil para o PDFelement. Saiba mais sobre como criar arquivos PDF.
Para começar, execute o PDFelement no seu PC para exibir a interface primária. Navegue até a aba "Home" da barra de ferramentas. Localize e clique no ícone "From File" no submenu. O programa irá redirecioná-lo para a janela do explorador de arquivos. Escolha o arquivo do WordPad que você deseja converter para PDF e clique no botão "Open" na janela do explorador de arquivos. O programa irá então abrir o arquivo do WordPad e criá-lo no formato PDF.
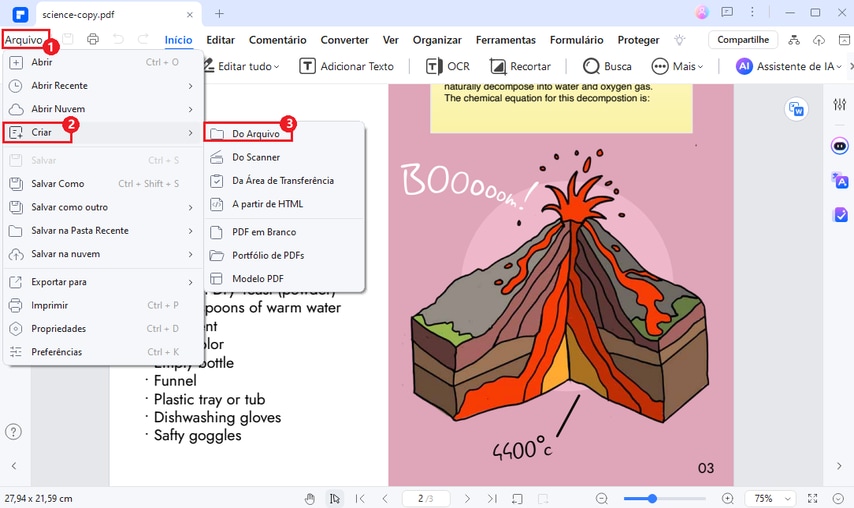
Dica: Converta vários arquivos do WordPad em PDF com PDFelement
Se você tem muitos arquivos do WordPad que precisa converter para PDF, você pode fazer isso em um clique com o recurso "Processamento em lote" no PDFelement. Para fazer isso, você deve baixar o PDFelement e clicar em Processamento em lote. E então escolher "Criar". Então adicione todos os arquivos do WordPad que você quer converter para PDF e clique em Aplicar. É isso. Você pode transformar vários arquivos do WordPad em PDFs em apenas um minuto.
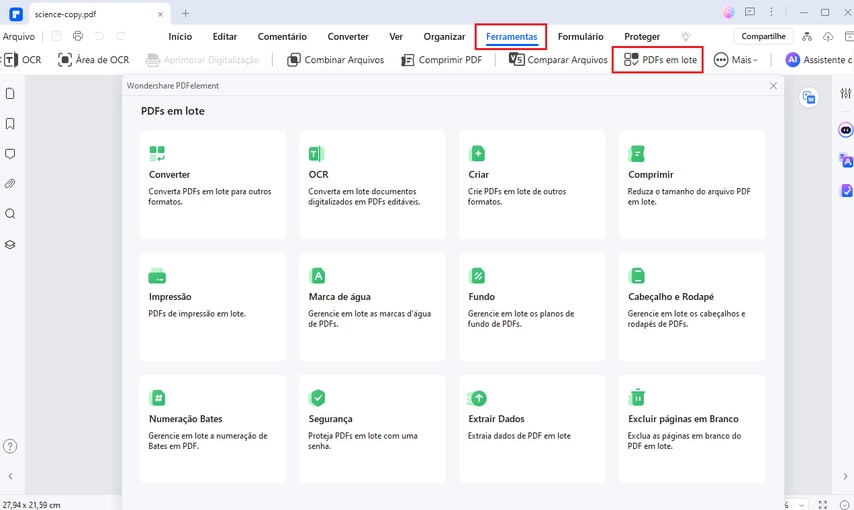
Parte 2: Melhor Conversor de Wordpad para PDF
Pelo guia acima, você pode observar claramente que o PDFelement é um excelente conversor de WordPad em PDF. Este programa transforma a forma como convertemos arquivos, fazendo com que a conversão de arquivos seja simples e eficiente. A sua interface elegante, juntamente com a sua incrível velocidade de conversão, faz dele a escolha certa para todo o mundo. Ao contrário de outros programas, o PDFelement disponibiliza uma multiplicidade de formas diferentes de converter um WordPad em PDF, e portanto, as pessoas dificilmente ficarão bloqueadas ou aborrecidas. Quer você queira converter um ou diversos arquivos de WordPad em PDF de uma só vez, você não tem que se preocupar, porque este programa consegue lidar com vários arquivos ao mesmo tempo. Para lém do WordPad, ele permite a conversão para uma gama de outros formatos de arquivo, incluindo .docx, Excel, HTML formatos de imagem e muitos outros. A seguir, apresentamos outros dos seus recursos disponíveis:
- Realização de OCR em PDFs para tornar os documentos escaneados editáveis e pesquisáveis.
- Compartilhamento de arquivos PDF em anexos de e-mail, Evernote, Dropbox e Google Drive.
- Otimização de arquivos PDF sem comprometer a qualidade.
- Proteção dos seus arquivos PDFs com senhas, assinaturas digitais e redação.
- Criação e preenchimento de formulários manualmente ou automaticamente.
- Edição de conteúdos em PDF, incluindo imagens, links e textos.
- Adição fácil de comentários, marcas de texto, desenhos e destaques ao conteúdo do PDF.
- Combinação diversos formatos de arquivo para formar um único arquivo PDF.
Parte 3: Como Salvar o Wordpad como PDF usando o Microsoft Word
Talvez você queira converter um arquivo WordPad para PDF com qualquer conversor. Para fazer tudo isso, você pode usar o Microsoft Word. O Microsoft Word pode abrir arquivos Wordpad e salvá-los como PDFs. Veja como fazer isso.
Passo 1. Para localizar o arquivo do Wordpad que você deseja salvar como PDF, clique com o botão direito do mouse e, na caixa de diálogo "Abrir com", selecione Microsoft Word em vez de WordPad para abrir o arquivo.
Passo 2.Quando o arquivo do WordPad for aberto no Word, vá até o menu "Arquivo" e selecione "Salvar Como".
Passo 3. No campo "Salvar como tipo", selecione "PDF" como formato de saída.
Passo 4. Encontre um nome de arquivo adequado e uma pasta de destino para seu arquivo PDF.
Passo 5. Após clicar em "Salvar", o arquivo do WordPad será salvo como PDF. Agora abra o arquivo com seu visualizador de PDF preferido para que você possa verificar se seu PDF está como você quer antes de enviá-lo para outra pessoa.

Parte 4: Como Salvar o Wordpad como PDF usando o Microsoft Print to PDF
Embora você não possa salvar um arquivo diretamente como formato PDF usando o WordPad, o WordPad permite que você imprima um arquivo como PDF, o que pode funcionar como uma solução alternativa para salvar um arquivo do WordPad como PDF.
Passo 1. Abra um documento que você deseja salvar como PDF no WordPad.
Passo 2. Em seguida, vá em "Arquivo" > "Imprimir". Isso abrirá a caixa de diálogo Imprimir, na qual você pode selecionar Microsoft Print to PDF.
Passo 3. Clique no botão Imprimir. Em seguida, você pode selecionar o local para salvar o arquivo do WordPad como PDF e renomear o arquivo, se necessário.
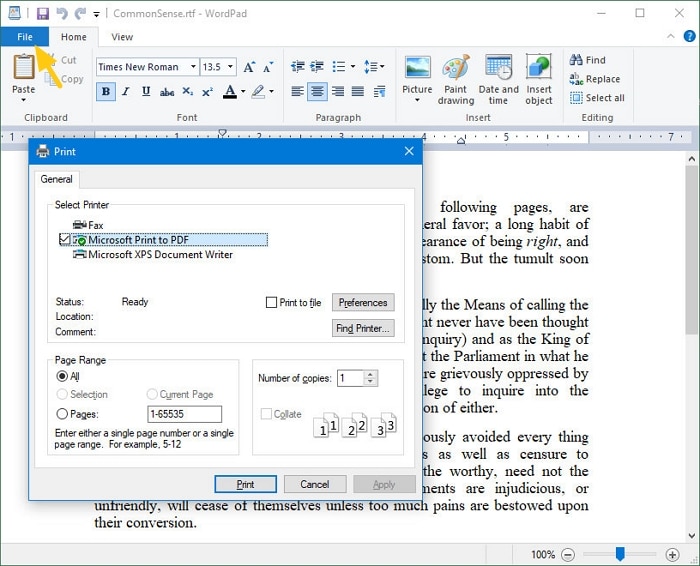
Parte 5: Como Converter o WordPad em PDF On-line
HiPDF é um conversor plausível de WordPad em PDF on-line e gratuito com diversos recursos integrados excelentes. O programa tem uma interface intuitiva e, sendo assim, proporciona uma boa experiência às pessoas que o utilizam, sejam elas especialistas ou iniciantes. Os passos a seguir ilustram claramente como você pode converter um RTF em PDF com o HiPDF.
- Passo 1. Visite o conversor de RTF em PDF HiPDF on-line para poder acessar a página principal.
- Passo 2. Carregue no botão "Escolha o Arquivo" e vá até ao arquivo RTF no diretório de arquivos subsequente. Assim que o tiver localizado, selecione e clique em "Abrir" para o carregar para o HiPDF. Alternativamente, você pode arrastar o arquivo RTF e soltá-lo na área adequada dentro da interface do programa. Há outras opções de carregamento de arquivos como o Dropbox, One Drive e Box.
- Passo 3. Após transferir o arquivo de WordPad (RTF), carregue no botão "Converter" para permitir que o programa comece a converter o WordPad em PDF. Você pode monitorar o progresso da conversão em segundo plano.
- Passo 4. Quando o processo de conversão tiver sido concluído, carregue no botão "Baixar" para obter o seu novo arquivo PDF.
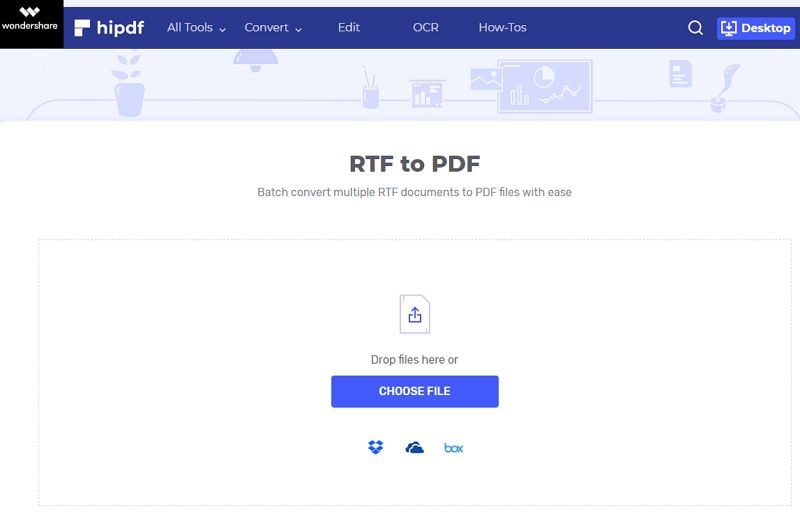
E é assim que você pode converter facilmente arquivos do WordPad em PDF online. Converter WordPad em PDF online é certamente conveniente, mas se você quiser fazer mais edições, como combinar arquivos do WordPad em um PDF, editar PDF, dividir ou excluir uma página específica ou anotar PDF, você deve converter o WordPad com PDFelement, uma solução de PDF poderosa com todas as ferramentas de PDF que você.
Perguntas Frequentes sobre Conversão do WordPad em PDF
1. Quais são os formatos dos arquivos do WordPad?
O WordPad pode suportar vários formatos diferentes. Parece haver cinco no total: .txt, .doc, .rtf, .odt e .docx. Para esclarecer, são Arquivo de Texto, Documento de Arquivo do Microsoft Word, Formato Rich Text, Texto de Documento Aberto e Documento XML Aberto do Office. Portanto, você pode operar qualquer um desses formatos sem problemas porque são arquivos do WordPad. Um editor de PDF poderoso como Wondershare PDFelement pode lidar com todos esses formatos do WordPad e muito mais. É a única ferramenta que você precisa para converter WordPad em PDF e editar PDF.
2. Como faço para converter um documento do WordPad em um documento do Word?
No WordPad, clique em Arquivo > Salvar como, depois escolha "Documento Office Open XML", que salvará o documento do WordPad como um arquivo docx.
3. É possível editar PDF no WordPad?
O WordPad não pode editar arquivos PDF diretamente. Para editar o conteúdo do arquivo, você precisa converter o arquivo PDF em um documento do Word. Então você pode editar o documento do Word.
 100% Seguro | Sem Anúncios |
100% Seguro | Sem Anúncios |
