Imagine que você está lidando com um arquivo PDF que tem centenas de páginas e você precisa encontrar uma palavra ou frase específica nesse documento. Como você se sentiria? Parece difícil, não é? Bem, é mesmo difícil pesquisar por uma palavra específica ou por um trecho de texto num arquivo PDF. E se você quer saber como pesquisar por uma palavra num PDF, este post abrangente vai ajudar você a fazer isso com maestria. Vamos descobrir abaixo como pesquisar num PDF com o PDFelement – a ferramenta de PDF mais viável e robusta.
- Parte 1: Três métodos para pesquisar uma palavra em um PDF no Windows
- Método 1: Pesquise uma palavra em PDF pelo ícone "Pesquisar"
- Método 2: Pesquise palavras e frases em um PDF pressionando "Ctrl+F"
- Método 3: Pesquisa de PDF não encontra palavras - O que fazer?
- Parte 2: Como pesquisar uma palavra em PDF no Mac
- Parte 3: Como pesquisar o Word em PDF online
Parte 1: Três métodos para pesquisar uma palavra em um PDF no Windows
PDFelement apresenta alguns dos melhores recursos de edição de PDF do mercado. A ferramenta é conhecida por seu modelo eficiente e casos de uso cobertos em uma interface de usuário simples e eficiente. As pessoas que procuram uma palavra em um documento PDF podem fazer várias alterações na plataforma, incluindo procedimentos comuns em documentos de processamento de texto. Para entender como pesquisar uma palavra em um PDF, você precisa examinar as etapas exibidas a seguir.
Método 1: Pesquise uma palavra em PDF pelo ícone "Pesquisar"
Passo 1. Abra o Arquivo PDF
Inicie o PDFelement e abra o arquivo PDF desejado que contém as palavras ou frases que você está procurando. Para abrir um arquivo PDF, clique no botão "Abrir PDF" na janela inicial.
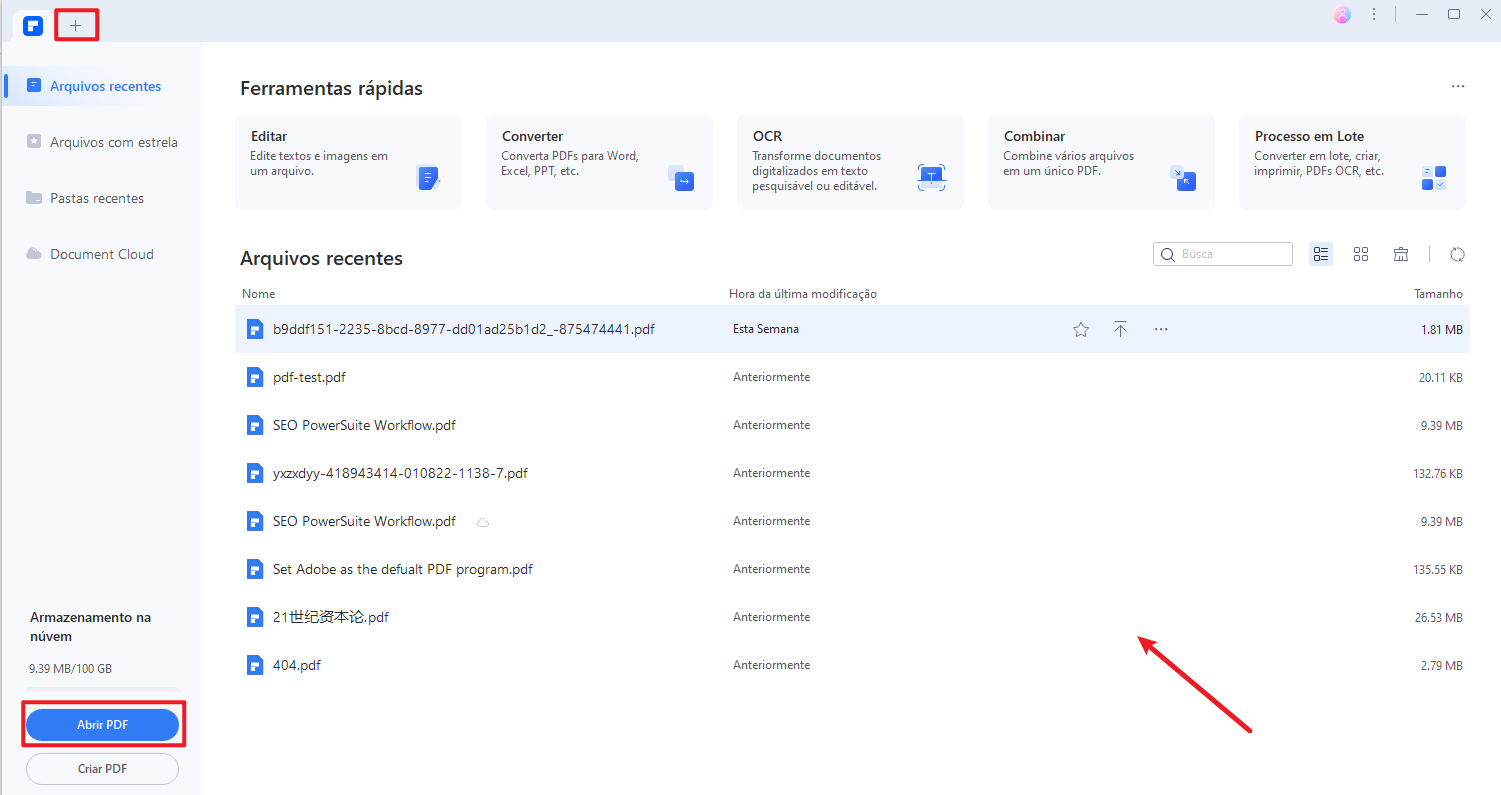
Passo 2. Pesquise pelas Palavras ou Frases no PDF
Agora, clique no ícone "Pesquisar" na barra vertical esquerda. Uma janela de pesquisa aparecerá e você poderá digitar a palavra ou frase que está procurando. Ao observar o novo painel, você pode trabalhar na pesquisa com filtros que diferenciam maiúsculas de minúsculas e palavras inteiras.
- Sensível ao caso: Se você selecionar esta opção, os resultados da pesquisa diferenciarão maiúsculas de minúsculas.
- Somente palavras inteiras: Por exemplo, você está procurando a palavra "e", e ela já faz parte de muitas outras palavras, como Terra ou Bandagem, selecionando "Apenas palavras inteiras", apenas o "e" como uma palavra separada será selecionada.
- Incluir comentários: Se a(s) palavra(s) pesquisada(s) existir(em) nos comentários, ela também será exibida nos resultados da pesquisa.
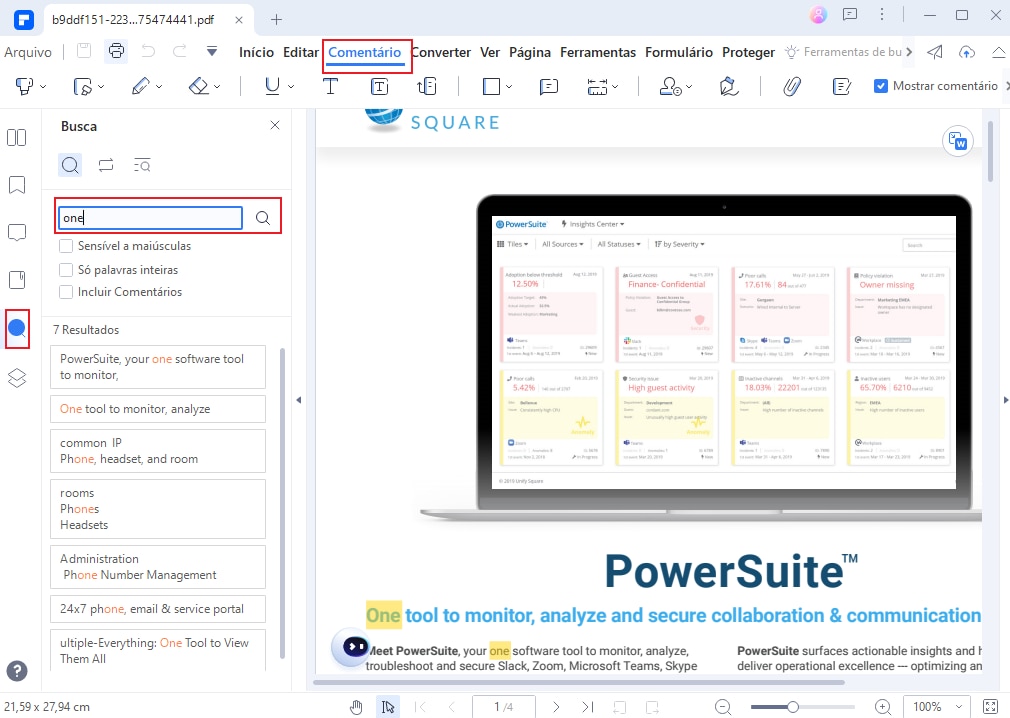
Passo 3. Pesquisa Avançada
O PDFelement permite que os usuários selecionem uma opção diferente na pesquisa. Selecione "Pesquisa Avançada" no menu "Pesquisar". Ele permite que você selecione os arquivos que deseja pesquisar.
Além disso, você pode consultar diferentes filtros e encontrar o texto que escolheu. O intervalo de pesquisa também inclui comentários, favoritos e anexos.
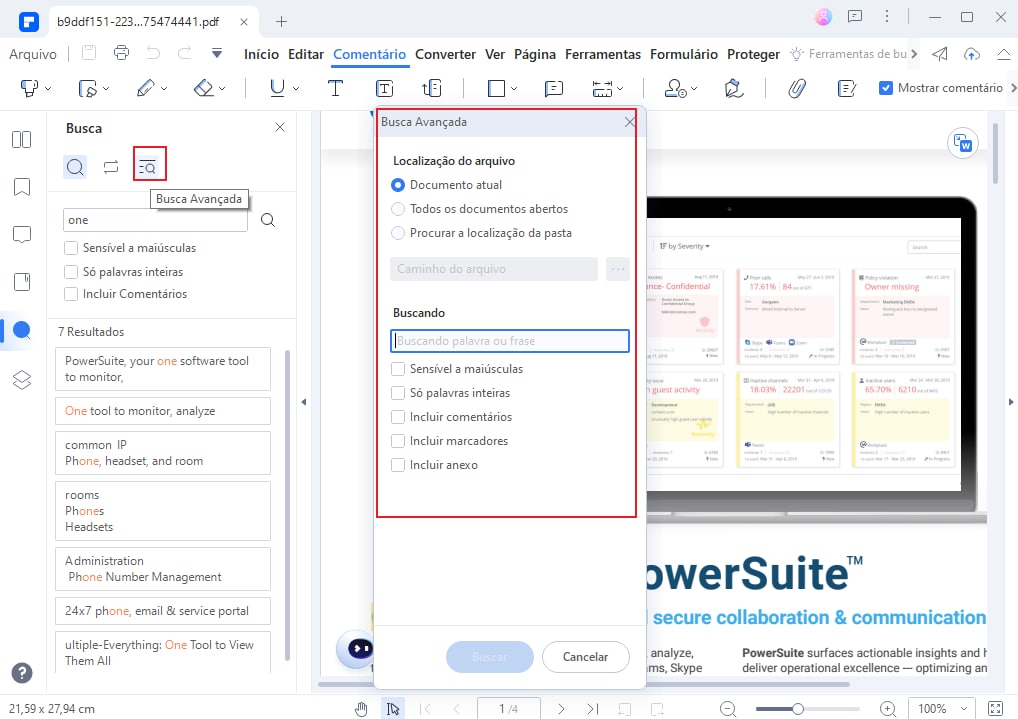
Passo 4. Localize as palavras-chave correspondentes
Você pode facilmente ser movido para a frase ou palavra desejada. Basta clicar na frase da lista e ela será movida para aquele trabalho.
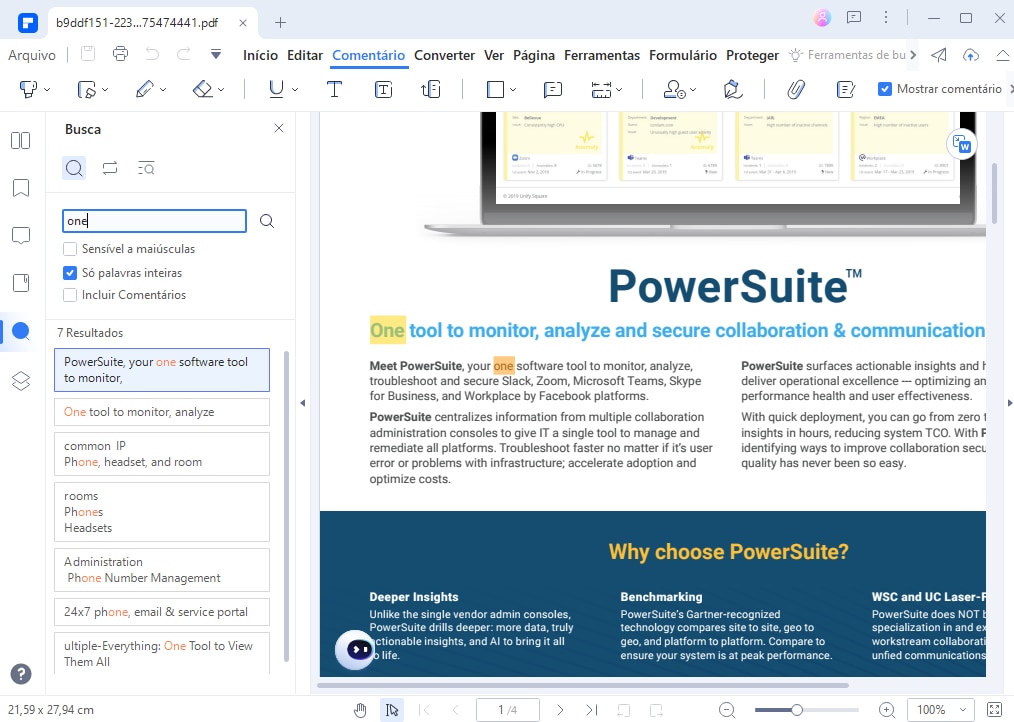
Passo 5. Pesquisar e substituir (opcional)
Se a pesquisa envolver a substituição e remoção do texto do PDF, o usuário pode selecionar a opção "Pesquisar e substituir" no menu suspenso. Ao selecionar, o usuário precisa adicionar o texto e substituí-lo pelo conteúdo correto.
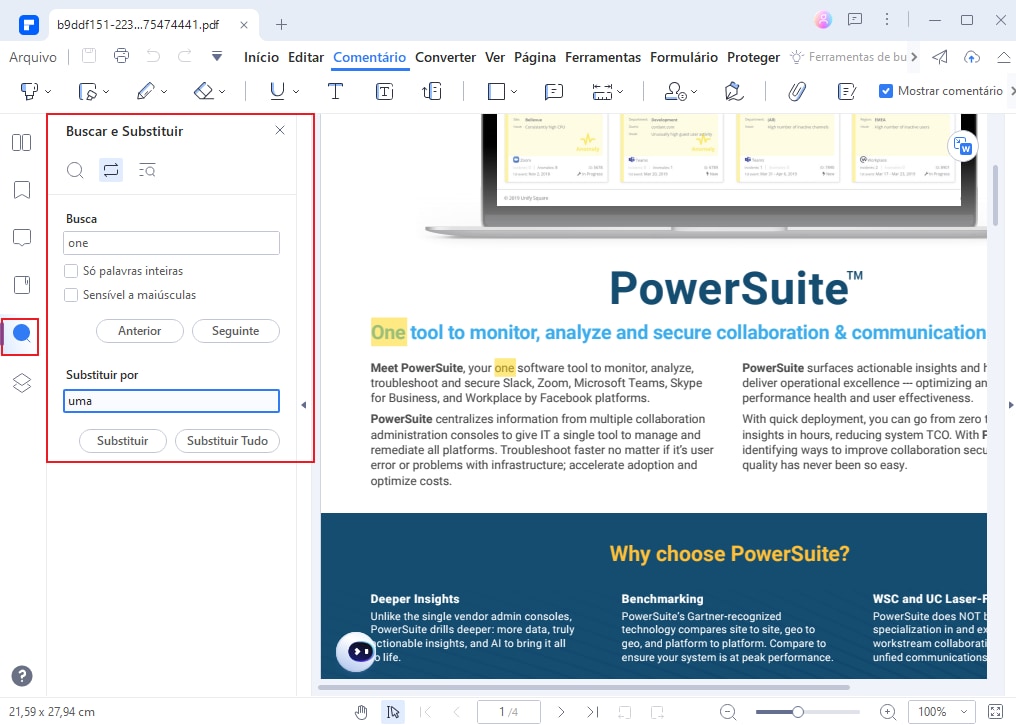
Então, é assim que você pode pesquisar palavras-chave em PDF sem complicações. Agora, vamos passar para o segundo método e aprender como pesquisar palavras em um PDF usando o método alternativo.
Método 2: Pesquise palavras e frases em um PDF pressionando "Ctrl+F"
Passo 1. Ctrl + F para pesquisar palavras
Inicie o PDFelement e abra o arquivo desejado tocando no botão "Abrir PDF". Depois que o arquivo for aberto, pressione "Ctrl + F" e uma barra de mensagem "Localizar" aparecerá. Você pode digitar qualquer palavra ou frase na barra de pesquisa e encontrá-la no documento.
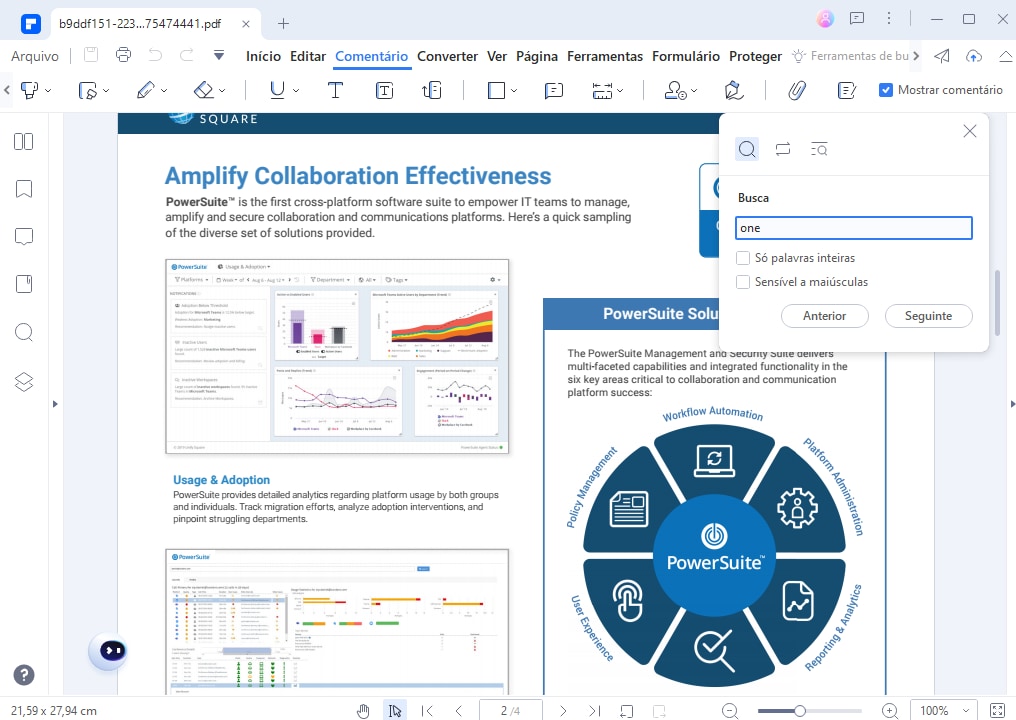
Passo 2. Localizar e substituir
Além disso, se precisar substituir essa palavra ou frase específica em um ou vários locais, você pode clicar na opção "Substituir por" e inserir o novo texto na caixa. Depois disso, toque no botão "Substituir" ou no botão "Substituir tudo" se precisar substituir todos os textos encontrados.
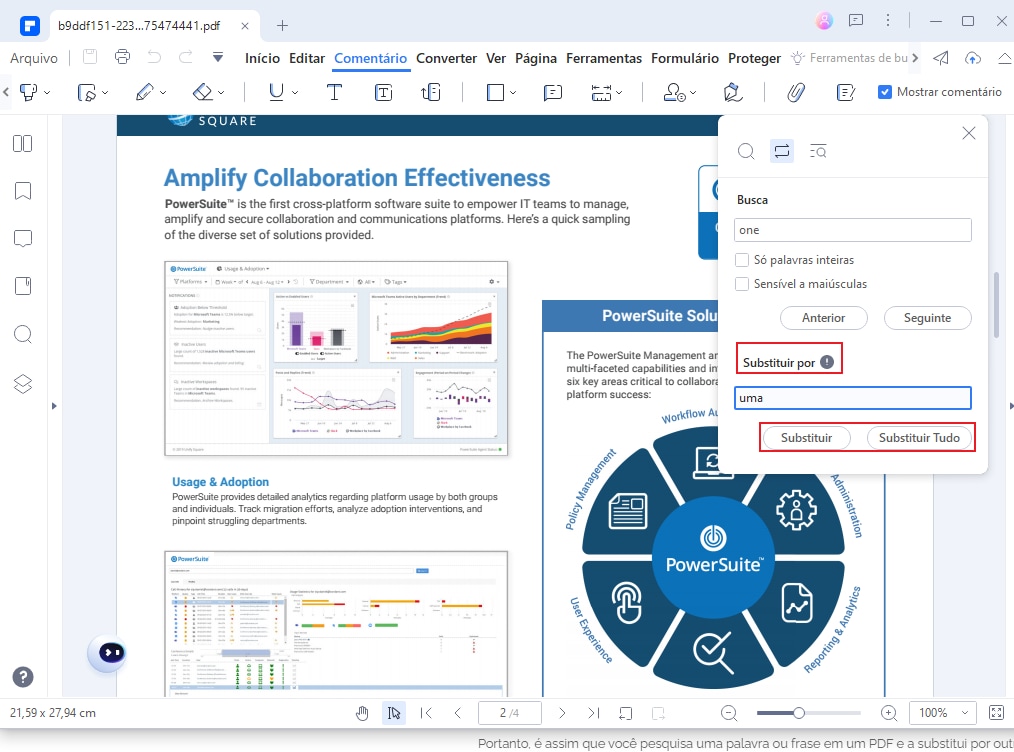
Portanto, é assim que você pesquisa uma palavra ou frase em um PDF e a substitui por outro texto, se necessário. Quer saber como pesquisar um texto em um documento digitalizado? Bem, felizmente, o PDFelement é poderoso o suficiente para ajudá-lo nesse sentido.
Método 3: Pesquisa de PDF não encontra palavras - O que fazer?
Se a pesquisa de PDF não estiver funcionando e não conseguir encontrar as palavras necessárias, o arquivo PDF provavelmente é uma versão digitalizada. Para corrigir isso, você precisa usar o Wondershare PDFelement para transformar PDF em texto pesquisável. Vamos descobrir abaixo como pesquisar um arquivo PDF digitalizado para uma palavra, frase ou conjunto de palavras específico.
Passo 1. Transforme PDF em texto pesquisável com OCR
Para pesquisar uma palavra ou frase no arquivo PDF digitalizado, você precisa convertê-lo em texto editável com OCR. Para fazer isso, abra seu documento PDF digitalizado no PDFelement. Quando você abre um arquivo PDF digitalizado no PDFelement, ele detecta automaticamente o documento digitalizado e se oferece para executar o OCR. Então, clique no botão "Executar OCR" para alterá-lo para um formato editável.
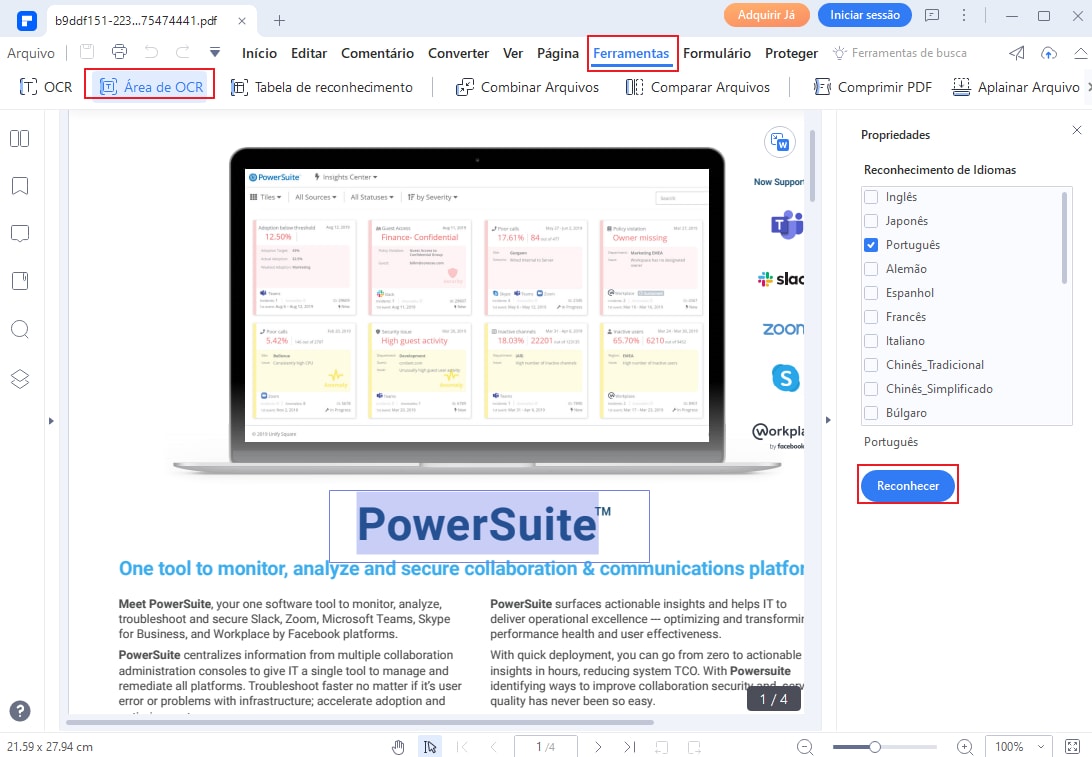
Agora, você deve escolher uma das 2 opções: 1) Imagem de texto pesquisável 2) Texto editável.
Na opção Digitalizar, você pode apenas encontrar e ler o texto desejado, enquanto na opção "Digitalizar para texto editável", você não apenas encontra o texto, mas também pode editá-lo e substituí-lo. Você também pode alterar o idioma e personalizar as páginas, se necessário.
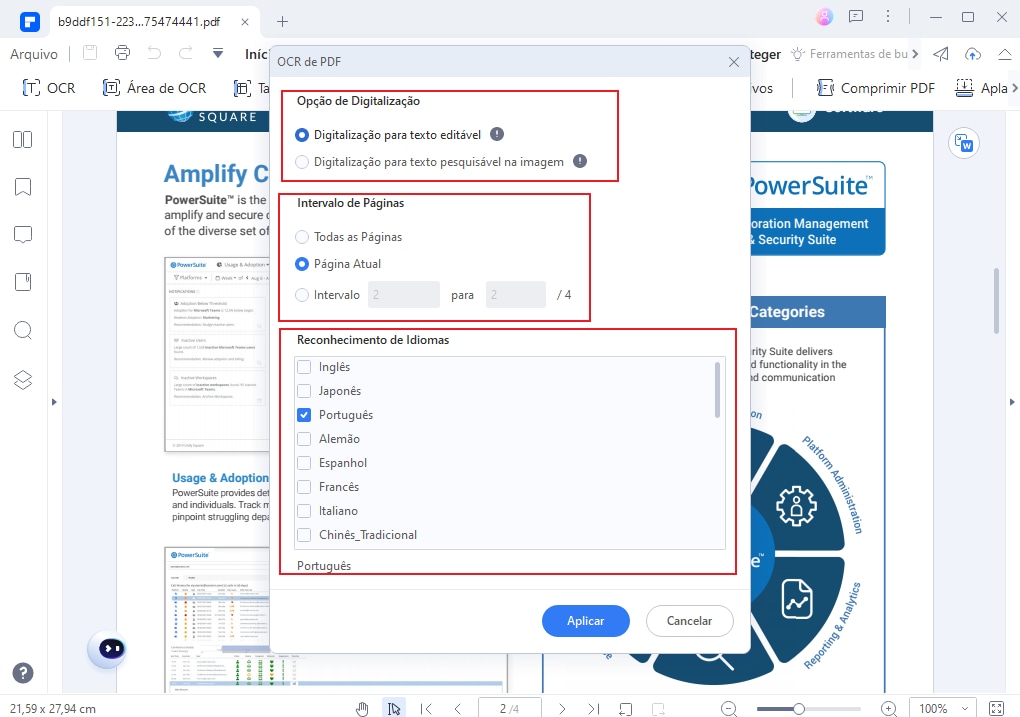
Passo 2. Pesquisar palavras em PDF digitalizado
Se você estiver procurando por uma palavra específica que é usada mais de uma vez no PDF e está espalhada por vários locais no arquivo, pode fazê-lo facilmente. Depois que o documento PDF digitalizado for convertido em texto editável com sucesso, você poderá pressionar as teclas "Ctrl + F" para pesquisar palavras.
Resumindo, esses foram os três tutoriais diferentes para pesquisar uma palavra, palavra-chave ou frase em um arquivo PDF usando três métodos diferentes. No terceiro método, se você também ensinou como localizar e substituir uma palavra em um documento PDF digitalizado usando o recurso PDFelement OCR.
Parte 2: Como pesquisar uma palavra em PDF no Mac
PDFelement para Mac apresenta uma interface simples para usuários de Mac. Pessoas novas no Mac se sentem bastante confortáveis com a plataforma, considerando os recursos apresentados na ferramenta. Se você estiver procurando as etapas para pesquisar uma palavra em um PDF, precisará examinar os passos abaixo.
Passo 1. Abrir PDF com PDFelement para Mac
Inicie o PDFelement para Mac no seu dispositivo. Feito isso, importe o documento através do botão "Abrir" na página inicial. Ou arraste e solte o arquivo nesta janela.

Passo 2. Acesse o botão Pesquisar
Para pesquisar texto no documento PDF, o usuário pode utilizar a tecla de atalho “Command + F.” No entanto, para localizá-lo manualmente, toque no ícone na extrema direita do primeiro menu. Em seguida, selecione o ícone “Pesquisar” para adicionar texto para pesquisar no documento.
Digite a pesquisa no espaço fornecido. Obtenha os resultados e altere os resultados de acordo com sua necessidade.
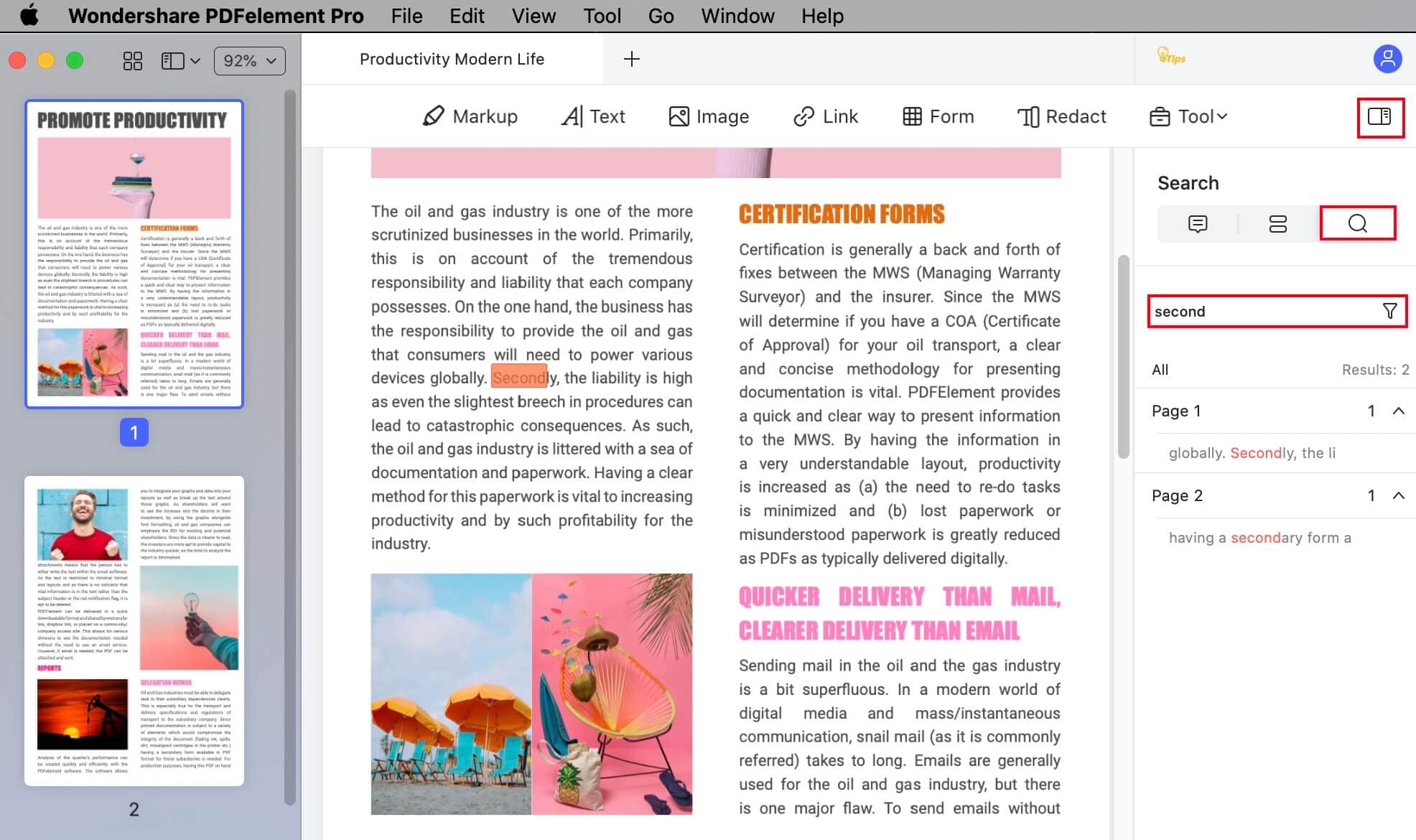
Parte 3: Como Pesquisar Word em PDF Online
Usuários sem acesso a editores de PDF podem considerar trabalhar com o Google Chrome. A plataforma fornece um conjunto muito limitado de ferramentas; no entanto, pesquisar uma palavra em um PDF está disponível no Chrome. Para entender o processo de busca de texto em PDF, você precisa consultar os Passos mostrados abaixo.
Passo 1: Inicie o Google Chrome no seu dispositivo. Depois de iniciado, você pode arrastar e soltar seu arquivo PDF no Chrome para abri-lo.
Passo 2: Uma vez feito isso, o usuário pode considerar trabalhar com as seguintes teclas de atalho para pesquisar detalhes. Use "CTRL + F" para Windows ou "Command + F" no Mac.
Passo 3: Em seguida, você pode digitar o texto e pesquisar todos os resultados. Localize todas as palavras necessárias para edição.
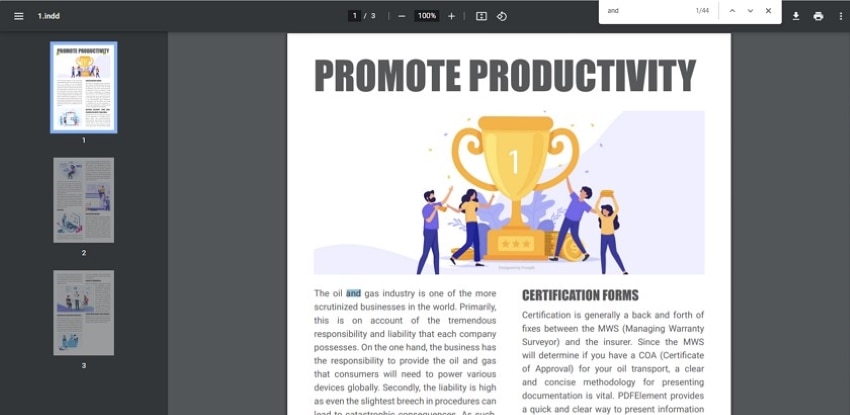
Download grátis ou Compre PDFelement agora mesmo!
Download grátis ou Compre PDFelement agora mesmo!
 100% Seguro | Sem Anúncios |
100% Seguro | Sem Anúncios |
