Você ainda se está debatendo como pode inserir um PDF no Word? Espere, você quer pular fora deste ciclo irritante e obter a solução perfeita para inserir um arquivo PDF no Word? Ai é, então este artigo é para si. Neste artigo iremos aprofundar como se pode inserir um arquivo PDF no Word.
Método 1: Como Inserir um PDF no Word
Inserir um PDF no Word não tem de ser um osso duro de roer se você tiver o know-how. Com a ferramenta certa, pode ter certeza de que você vai otimizar essa tarefa e acabar para sempre com o pesadelo de não saber como inserir um PDF no Word. Com o aumento de ferramentas para inserir um PDF no Word, achar o programa certo para esse efeito está se tornando uma peregrinação. Felizmente, nós amenizamos a confusão e preparamos para você a melhor maneira de inserir um PDF no Word com o PDFelement conforme é exposto abaixo.
Passo 1. Importe o PDF
Instale e execute o PDFelement para acessar a janela principal. No canto inferior esquerdo da janela principal está o link "Abrir Arquivo". Clique nesse link para abrir a janela de diretório de arquivos. Vá até ao local do arquivo PDF que você deseja inserir no Word. Assim que o tiver localizado, selecione o arquivo e clique em "Abrir" para o carregar.

Passo 2. Escolha o Formato de Destino
Quando o arquivo tiver sido transferido com sucesso, vá até à aba "Converter", e clique para ter acesso às opções de conversão do arquivo. Como queremos inserir um PDF no Word, basta escolher a opção "Para Word". Na janela de saída subsequente, selecione o local de salvamento adequado e clique em "Salvar" para converter o PDF em Word.
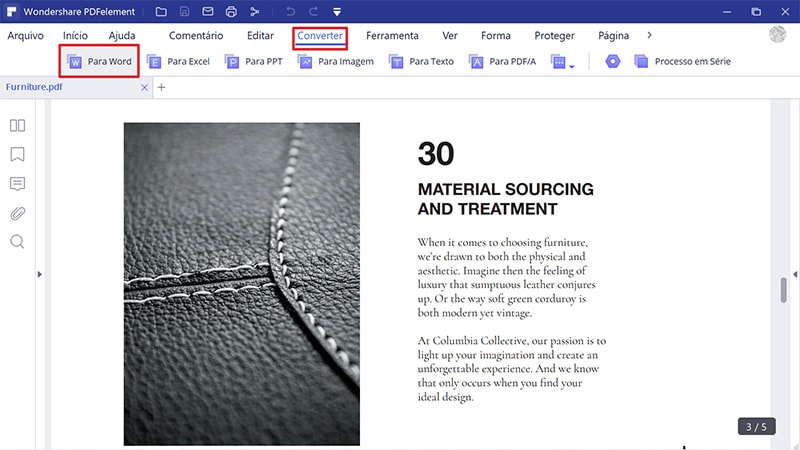
Passo 3. Insira o PDF no Word
Quando o arquivo PDF tiver sido convertido com sucesso no Word, vá até ao seu destino e abra-o como um documento de Word. Agora abra o arquivo de Word original no qual você queria inserir o PDF. Copie o conteúdo pretendido do PDF convertido em Word e cole-o no arquivo de Word. Você acabou de inserir o PDF no Word.
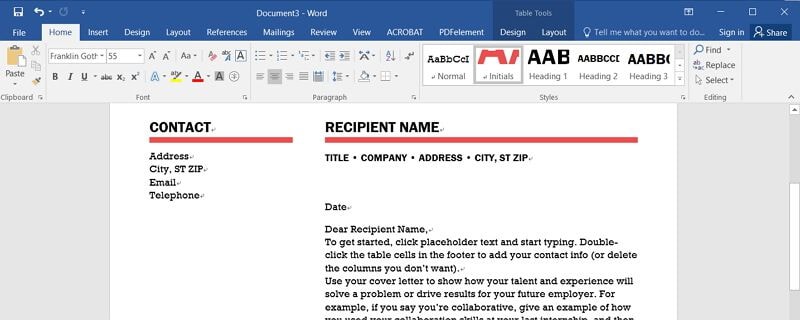
Se você tem procurado incansavelmente por uma solução única de inserção de PDFs, então, o PDFelement é a ferramenta que você deverá utilizar. O design do programa foi pensado para a necessidade de proporcionar uma interface simples de usar e navegações simples para transformar a forma como interagimos com arquivos PDF. Este programa oferece uma pletora de funcionalidades a um preço viável, e isso explica por que é uma ferramenta de PDF indispensável para uma miríade de pessoas. Com o PDFelement, você irá beneficiar de uma velocidade incrível de conversão, processamento, edição e criação em série de arquivos PDF. Você pode baixar a versão de teste gratuitamente e checar se o programa satisfaz as suas necessidades. Quando estiver satisfeito, basta efetuar o upgrade para a versão Premium e usufruir das diversas capacidades destacadas abaixo.
- Ele possui o recurso de OCR que torna possível a pesquisa e a edição arquivos PDF escaneados. No entanto, este recurso só está disponível na versão pro.
- Ele permite converter um ou vários arquivos PDF de uma só vez, e dessa forma, os usuários podem inserir os seus PDFs noutros formatos de arquivo como Word, Excel, HTML e PPT.
- Com este programa, os usuários podem acessar a uma gama de recursos de edição, adicionar marcas d’água, cabeçalhos e rodapés, editar texto, executar a verificação de ortografia, editar links e objetos, entre outras tarefas.
- Os usuários podem criar um PDF a partir de qualquer arquivo, digitalização, página em branco e através do comando Imprimir.
- O programa proporciona uma plataforma excelente para visualizar e navegar por arquivos PDF. Os usuários podem criar favoritos, tirar fotos e criar anexos facilmente.
- Ele permite efetuar anotações, como adicionar comentários, marcação de texto, carimbos e desenhos.
- Com este programa, as pessoas podem proteger os seus arquivos PDF com assinaturas digitais e senhas para um compartilhamento seguro.
- Permite combinar vários documentos num único arquivo PDF.
Método 2: Como Inserir um PDF num documento de Word
O Microsoft Office Word é um programa conceituado, e quase todo mundo, de uma forma ou de outra, já se deparou com este programa. A sua versatilidade e facilidade de utilização ajuda a resolver várias tarefas cotidianas. O Microsoft Office é típico para a digitação e formatação. No entanto, o Microsoft Office não carece de opções e efetua várias outras funções. Este programa pode ajudar as pessoas a inserir PDF num documento de Word. Há várias formas de inserir um arquivo PDF num documento de Word. Uma delas é inserir o PDF como um objeto enquanto outra é copiar o conteúdo do arquivo PDF pretendido e colá-lo no documento de Word desejado. Os passos a seguir ilustram claramente como você pode inserir um PDF num documento de Word.
- Passo 1. Abra o documento de Word a que você deseja inserir o PDF. Na barra de ferramentas, clique na aba "Inserir".
- Passo 2. Agora clique em "Objeto" para abrir a janela de objeto.
- Passo 3. Na janela de objeto, você tem duas opções para criar um objeto. Você pode criar um novo objeto ou criar o objeto a partir de um arquivo.
- Passo 4. Para criar um novo objeto, selecione a aba "Criar Novo", e escolha o programa de PDF adequado e clique em "OK". Para criar a partir de um arquivo, selecione a aba "Criar do arquivo" e clique em "Procurar". Selecione o PDF que você quer inserir no Word e clique em "Abrir" para fazer o upload. Clique em "OK" na janela de Objeto para inserir o arquivo PDF no documento de Word.
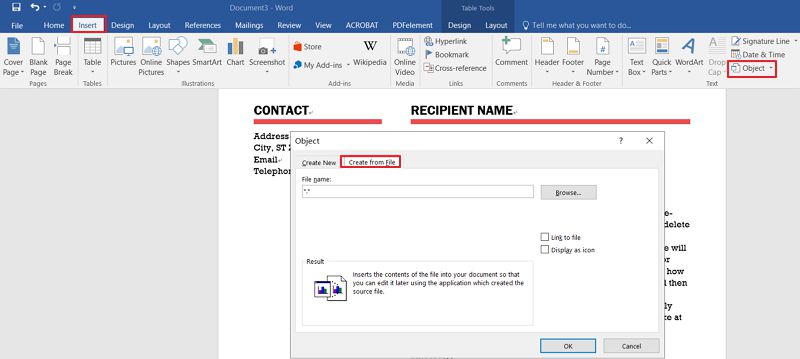
O arquivo PDF será inserido no documento de Word. Você deve ver o ícone do arquivo PDF no seu documento de Word. Para acessar o conteúdo do PDF, clique simplesmente no PDF e ele irá se abrir automaticamente num leitor de PDF normal.
 100% Seguro | Sem Anúncios |
100% Seguro | Sem Anúncios |
