O PDF é um formato de documento amplamente utilizado no mundo dos negócios. Por isso, os PDFs assinados digitalmente agora são amplamente aceitos como documentos seguros, profissionais e juridicamente vinculativos. Se você nunca tentou assinar um arquivo PDF eletronicamente, pode achar assustador. Felizmente, há imensas ferramentas para ajudar você a adicionar facilmente uma assinatura a documentos PDF eletronicamente. Neste artigo, mostraremos os passos para você adicionar uma assinatura a um PDF no PC, Mac, celular ou até mesmo on-line sem ter de fazer nenhuma instalação.
- Parte 1. Como Adicionar uma Assinatura num PDF no PDFelement
- 1. Como Adicionar uma Assinatura Eletrônica num PDF
- 2. Como Adicionar uma Assinatura Digital num PDF
- 3. Como Enviar e Acompanhar Documentos para Assinatura
- Parte 2. Como Adicionar uma Assinatura num PDF no Mac
- Parte 3. Como Adicionar uma Assinatura num PDF no iPhone/iPad
- Parte 4. Como Adicionar uma Assinatura num PDF On-line
- Parte 5. Como Adicionar uma Assinatura num PDF noo Adobe Acrobat
Parte 1. Como Você Pode Adicionar uma Assinatura num PDF no PDFelement
O PDFelement permite que você execute inúmeras funções, incluindo criar, editar, converter, revisar, comentar e assinar documentos PDF, mas o nosso tópico em questão é adicionar assinaturas eletrônicas a PDFs.
O PDFelement permite que você insira uma assinatura num PDF de várias formas:
- Adicionar uma assinatura de imagem: Uma maneira de adicionar a sua assinatura manuscrita ao PDF é assinar um papel, e depois transformar o papel numa imagem e adicionar a imagem da assinatura ao documento PDF. O PDFelement pode ajudar você a colocar facilmente a assinatura num PDF a partir duma imagem.
- Adicionar uma assinatura manuscrita: O PDFelement também permite que você adicione uma assinatura num PDF desenhando a sua assinatura usando um touchpad, mouse e muito mais.
- Adicionar uma assinatura digitando: Você também pode digitar a sua assinatura com mais de 50 estilos de fonte cursiva disponibilizados pelo PDFelement. Você pode personalizar o estilo da fonte e a cor para obter uma assinatura eletrônica com um design bonito.
Além disso, você pode usar o PDFelement para enviar, acompanhar e coletar assinaturas e adicionar assinaturas certificadas a documentos PDF.
100% Seguro | Sem software malicioso |
![]() Impulsionado por IA
Impulsionado por IA
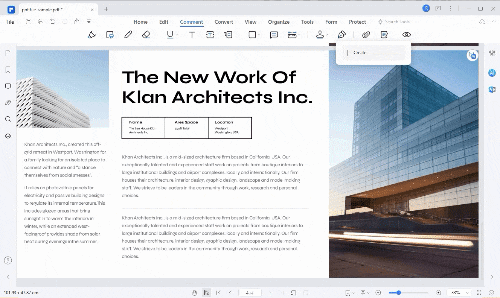
1. Como Você Pode Adicionar uma Assinatura Eletrônica num PDF
Passo 1: Abra o seu documento PDF no PDFelement.
Passo 2: Adicione um campo de assinatura se o formulário não tiver um. Clique em "Formulário" e selecione "Campo de Assinatura Digital" para adicionar um bloco de assinatura ao PDF. Você pode arrastar o campo de assinatura para o lugar certo no documento e clicar em Enter.
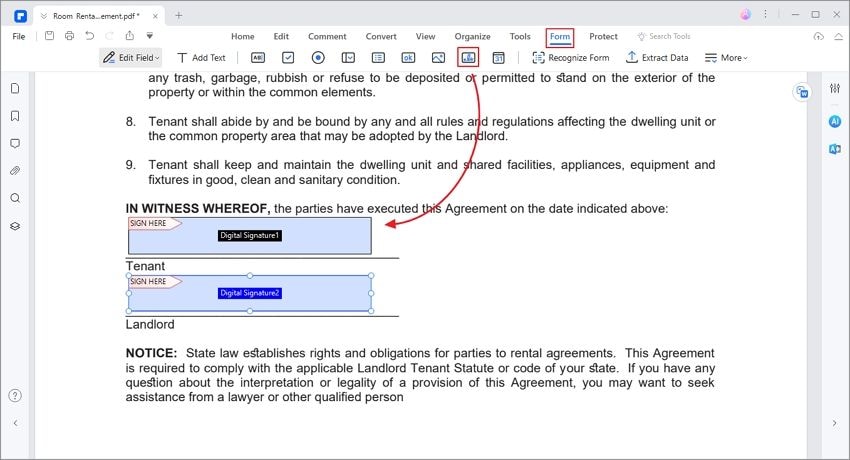
Passo 3: Adicione uma assinatura eletrônica ao documento PDF com uma das três opções de assinatura:
Inserir uma assinatura de imagem
- Clique em "Comentários" > "Assinatura Manuscrita" > "Criar".
- Depois, clique em "Carregar Para" para carregar a sua assinatura para o PDF.
- Na área Carregar, clique em Escolher Imagem e selecione a sua imagem de assinatura. Clique em OK para colocar a assinatura no seu PDF.

Adicionar uma assinatura manuscrita
- Para começar na janela "Adicionar Assinatura" no PDFelement, clique em "Desenhar".
- Desenhe a sua assinatura usando um mouse ou touchpad. Você pode personalizar a cor e o tamanho da fonte.
- Quando terminar, insira a assinatura no campo de assinatura do PDF.
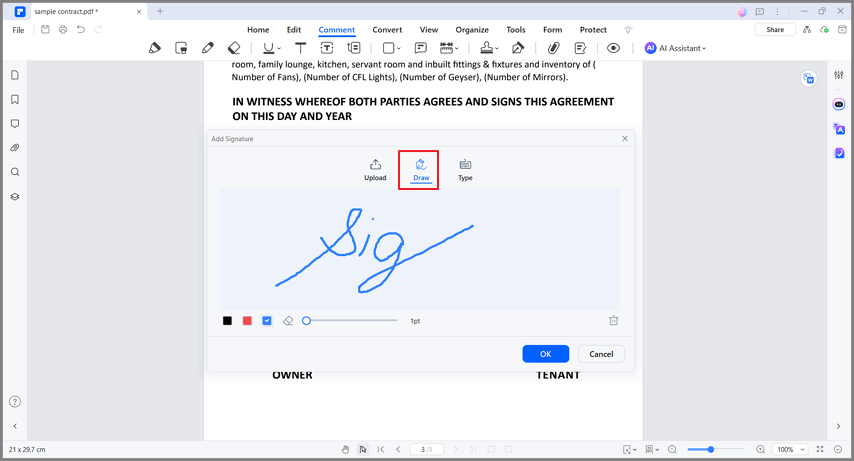
Adicionar uma assinatura num PDF digitando
- Na janela "Adicionar Assinatura" no PDFelement, clique em "Digitar".
- Digite a sua assinatura na fonte e no tamanho desejados.
100% Seguro | Sem software malicioso |
![]() Impulsionado por IA
Impulsionado por IA

2. Como Você Pode Adicionar uma Assinatura Digital num PDF
Agora que você aprendeu como você pode adicionar uma assinatura eletrônica a um PDF com os passos acima, deixe-me mostrar como você pode adicionar uma assinatura digital a um PDF usando o PDFelement. Enquanto uma assinatura eletrônica funciona como um equivalente à sua assinatura manuscrita, uma assinatura digital é o equivalente a uma assinatura juridicamente vinculativa.
Ao usar algoritmos de criptografia fortes, uma assinatura digital envolve o uso dum par de códigos: um código privado e um código público correspondente. O código privado é mantido em segurança pelo signatário, enquanto o código público está disponível gratuitamente para qualquer pessoa que queira verificar a assinatura.
Portanto, uma assinatura digital pode garantir a identidade do signatário, confirmar que o documento ou mensagem se originou dele e detectar quaisquer alterações ou adulterações do arquivo assinado.
Levando em consideração a autoridade da sua assinatura digital, sugerimos que você assine documentos PDF com uma assinatura digital certificada usando o PDFelement.
Abaixo, abordaremos como você pode usar o PDFelement para adicionar assinaturas digitais a arquivos PDF.
100% Seguro | Sem software malicioso |
![]() Impulsionado por IA
Impulsionado por IA
Passo 1: Abrir o Arquivo e Ir Até ao Menu Proteger
Inicie o PDFelement e abra o documento PDF se deseja adicionar uma assinatura digital.
Passo 2: Inserir a Assinatura no PDF
No menu "Proteger", clique no botão "Assinar Documento". Mova o cursor para a área onde deseja que a assinatura seja adicionada e clique nela. Quando o fizer, surgirá uma caixa de diálogo intitulada "Assinar Documento".

Passo 3: Criar uma Nova ID de Assinatura
Se você estiver adicionando uma assinatura digital a um PDF com PDFelement pela primeira vez, então, clique no botão Nova ID para criar uma nova ID com o seu nome, endereço de e-mail, nome da empresa, etc. Quando terminar de importar ou criar uma ID digital, ela o levará de volta à janela "Assinar Documento", com as suas informações de ID exibidas na caixa. Clique em "Assinar" para que a sua assinatura seja adicionada ao arquivo PDF. E é assim que você insere uma assinatura digital num PDF.

Para saber mais acerca de como você pode colocar uma assinatura num PDF com o PDFelement, assista ao vídeo abaixo.
100% Seguro | Sem software malicioso |
![]() Impulsionado por IA
Impulsionado por IA
3. Como enviar e rastrear documentos para assinatura
Com o PDFelement, você também pode enviar documentos para assinaturas eletrônicas, acompanhar o processo de assinatura e assinar os documentos em qualquer lugar.
Clique em Solicitar assinatura eletrônica no PDFelement, insira os endereços de e-mail do signatário e envie sua solicitação.

Os signatários receberão um e-mail que lhes permitirá assinar o documento em seus telefones ou computadores, mesmo que não tenham o PDFelement.
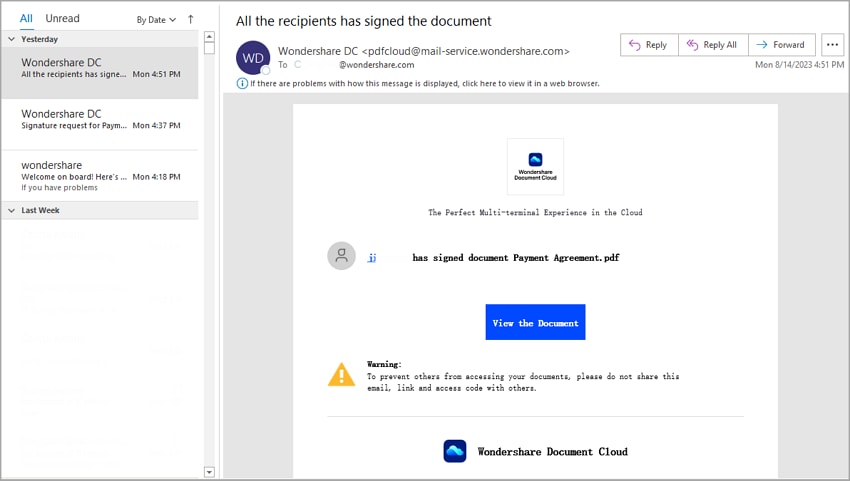
Você pode acompanhar o progresso da assinatura facilmente.
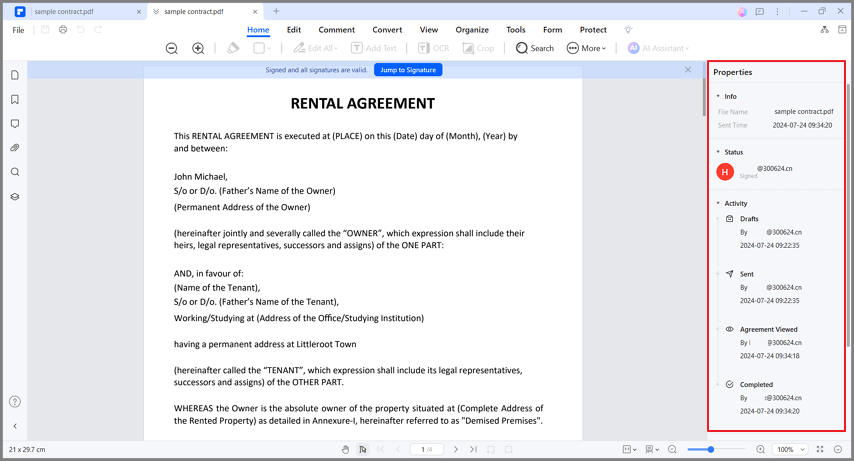
Como Enviar e Acompanhar Documentos para Assinatura
Se estiver usando um computador Mac, você pode adicionar a assinatura ao PDF gratuitamente usando a Pré-Visualização, que vem pré-instalada no macOS.
A Pré-Visualização permite que você insira uma assinatura num PDF no Mac de três formas: usando o Trackpad, tirando uma imagem da assinatura com a câmera integrada e assinando no seu iPhone/iPad. Veja como funciona.
Passo 1 Abra um arquivo PDF na Pré-Visualização e clique no botão Assinar na barra de ferramentas Marcação.
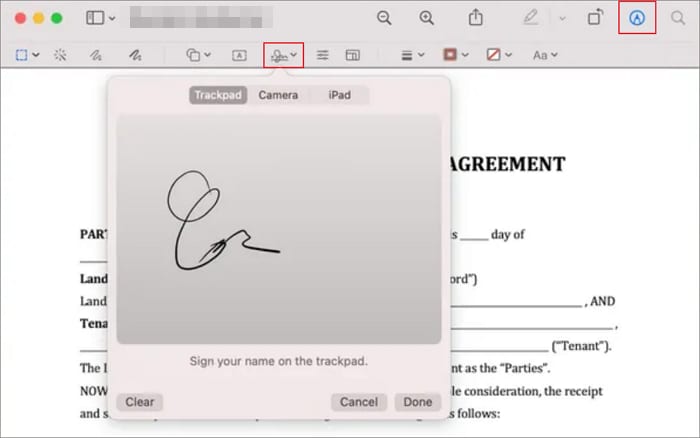
Passo 2 Você tem três opções para adicionar uma assinatura ao PDF.
- Trackpad: Use o seu dedo para assinar o seu nome no Trackpad. A assinatura será inserida no PDF.
- Câmera: Primeiro coloque a sua assinatura num papel branco, depois, segure o papel à frente da câmera do Mac. Surgirá uma assinatura virtua na Pré-Visualização, clique em Concluído se a assinatura estiver desenhada corretamente.
- iPhone/iPad: Disponível somente no macOS Catalina ou mais recente. Isso permite que você crie uma assinatura desenhando com o dedo na tela do iPhone.
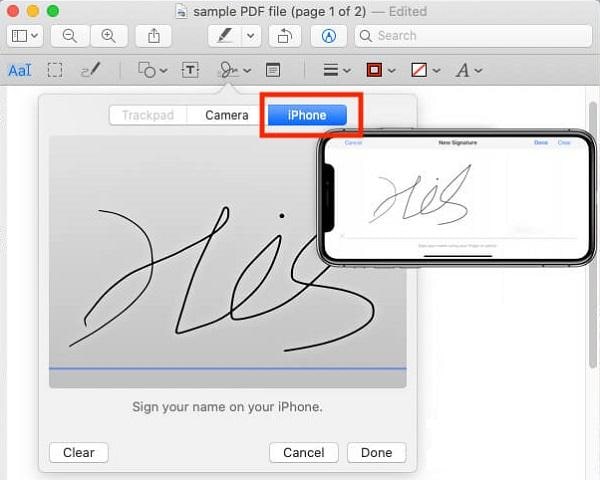
Se não estiver contente com os resultados da Pré-Visualização, você pode adicionar facilmente uma assinatura no PDF com o PDFelement, que também está disponível para macOS. Abra um arquivo PDF no Mac com o PDFelement, clique em Marcação > Criar Assinatura. Depois, você pode adicionar uma assinatura com uma imagem ou desenhando uma assinatura usando um mouse ou trackpad.
100% Seguro | Sem software malicioso |
![]() Impulsionado por IA
Impulsionado por IA
Como Adicionar uma Assinatura num PDF no iPhone/iPad
Você pode facilmente colocar uma assinatura num PDF usando a ferramenta de marcação no iPhone e iPad. Veja como funciona.
Passo 1 Vá para o app Arquivos e pressione longamente um arquivo PDF. Selecione Marcação para abrir o PDF na Marcação.
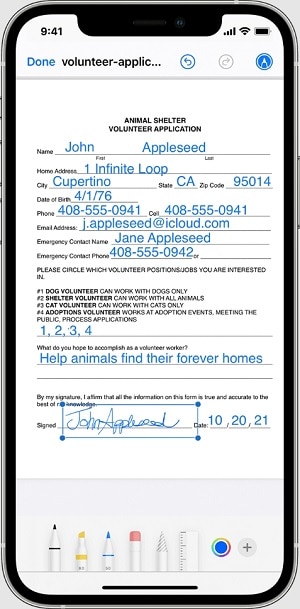
Passo 2 Após abrir o PDF na Marcação, toque no botão "+" e, nas opções que aparecerem, selecione "Assinatura".
Passo 3 Você provavelmente não tem nenhuma assinatura salva, portanto, você precisa criar uma assinatura desenhando a assinatura na tela do seu iPhone/iPad.
Passo 4 Depois de criar a assinatura, você pode arrastar e adicionar a assinatura no documento PDF conforme seja necessário.
Como Adicionar uma Assinatura num PDF On-line
Com impressionantes 100 GB de armazenamento na nuvem e privacidade garantida, a Wondershare PDFelement Cloud é uma ferramenta com base num navegador em que você pode assinar PDFs on-line em qualquer lugar, a qualquer hora e em qualquer dispositivo.
Armazenamento em nuvem premium de 100 GB Assinatura Eletrônica de Alta Qualidade Anotação Online Colaborativa Compartilhamento de arquivos fácil e rápido
Wondershare PDFelement Cloud
Além de tudo isso, você também a pode usar para criar um arquivo para assinatura para enviar a outras pessoas para coletar as suas assinaturas. Você receberá uma notificação se os destinatários tiverem assinado os documentos.
A seguir estão os passos para você adicionar a sua assinatura a um arquivo PDF on-line usando a PDFelement Cloud:
Passo 1: Visitar a Página da Nuvem
Abra o site e acesse a página principal da PDFelement Cloud clicando no botão "ACESSAR NUVEM".
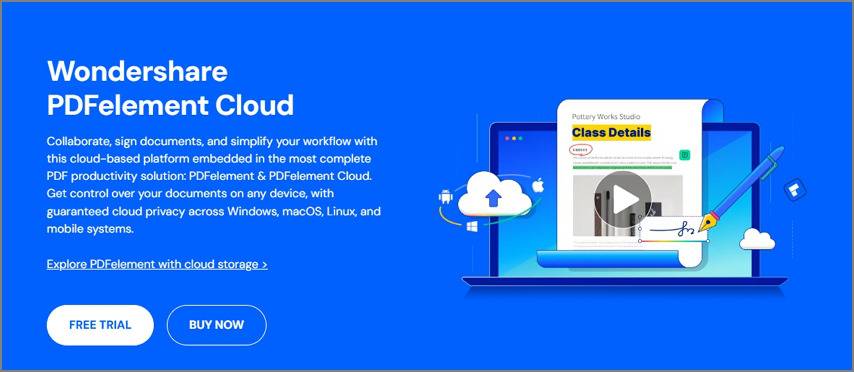
Passo 2: Carregar Arquivos
Clique em "Iniciar" para carregar documentos do seu dispositivo local ou da PDFelement Cloud.

Passo 3: Inserir Endereços de E-mail
Insira o endereço de e-mail das pessoas que devem assinar os documentos e selecione uma ou ambas as caixas que indicam "Definir ordem de assinatura" e "Quero assinar o documento".

Passo 4: Encaminhar o Documento aos Destinatários
Armazenamento em nuvem premium de 100 GB Assinatura Eletrônica de Alta Qualidade Anotação Online Colaborativa Compartilhamento de arquivos fácil e rápido
Wondershare PDFelement Cloud
Adicione os campos obrigatórios ao arquivo PDF arrastando e soltando os campos e clique em "Enviar para Assinatura" para enviar os documentos aos destinatários.
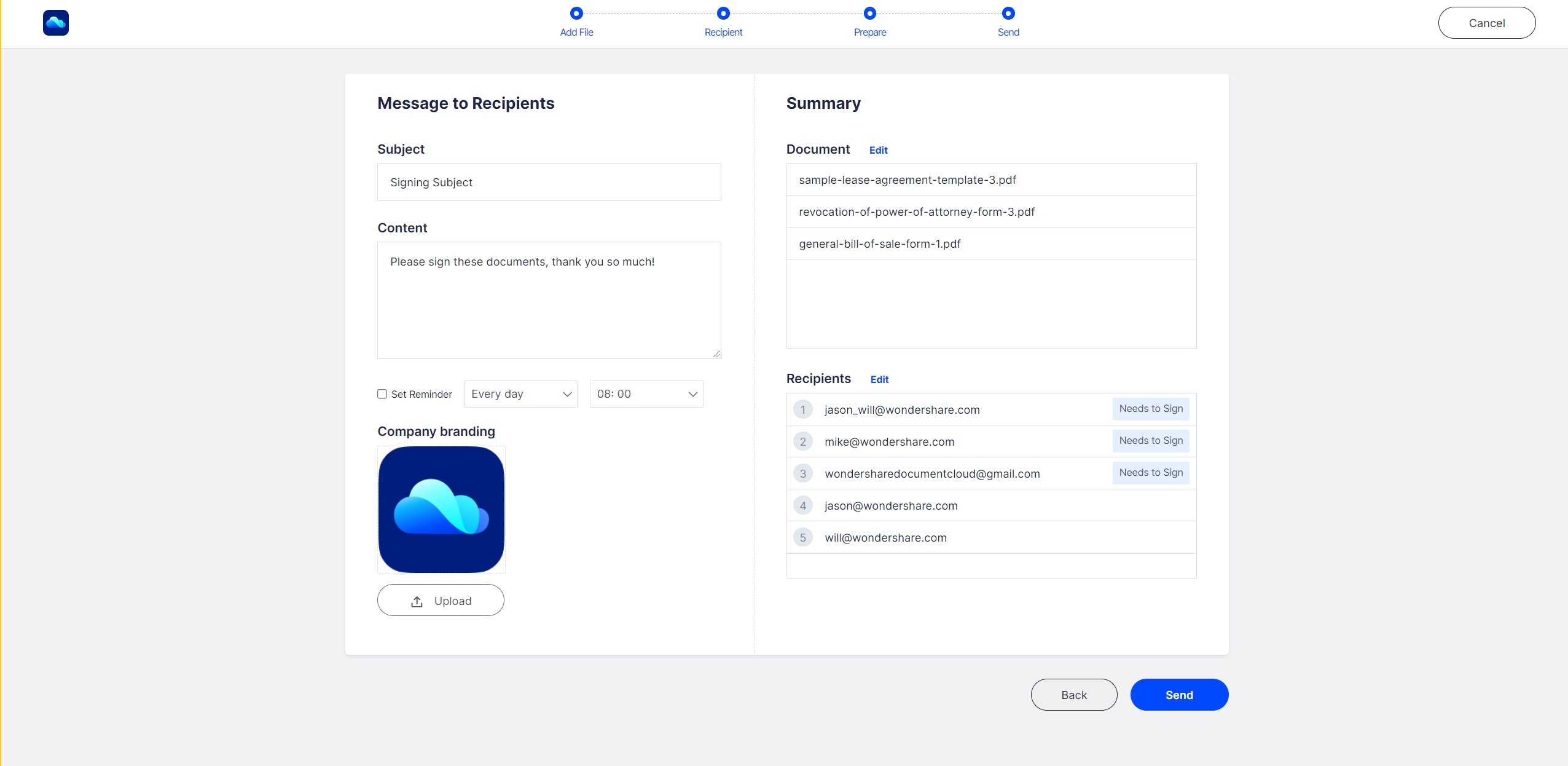
Passo 5: Seguir o Link para Assinar o Documento
Todos os destinatários receberão uma notificação por e-mail com o link do documento. Ao clicar no link, eles serão redirecionados para o documento no site, onde preencherão os campos e concluirão a assinatura.

Como Adicionar uma Assinatura num PDF no Adobe Acrobat
Se você usa o Adobe Acrobat, então, você pode adicionar a sua assinatura ao PDF seguindo os passos a seguir.
Passo 1: Abra o documento PDF no Acrobat ou Reader e clique em "Preencher e Assinar".
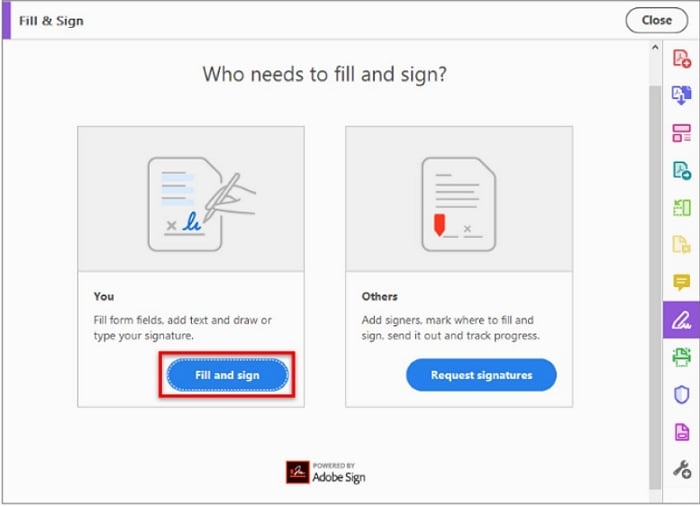
Passo 2: Clique no ícone "Assinar" em Preencher e Assinar. Depois, você pode adicionar uma assinatura ou somente as iniciais.
Passo 3: Se você já criou uma assinatura ou iniciais, basta selecionar a mesma nas opções de Assinatura. Se não, crie uma assinatura digitando, desenhando ou uma imagem de assinatura.
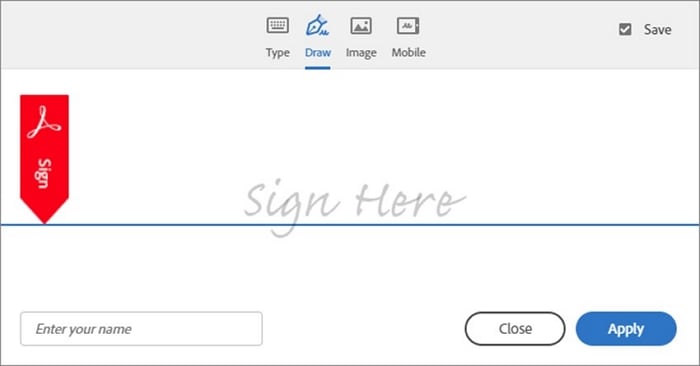
Passo 4: Clique em "Aplicar" e selecione onde deseja colocar a assinatura ou iniciais.
Conclusão
Há várias formas de você adicionar uma assinatura a um PDF, por exemplo, se você estiver usando um PC com Windows, você pode adicionar uma assinatura num PDF usando o Microsoft Edge. Para quem tem um Mac, adicionar uma assinatura num PDF com a Pré-Visualização é a foram mais fácil. E se você não deseja instalar nada, então, uma ferramenta on-line como o Wondershare PDFelement Cloud é perfeita para você.
 100% Seguro | Sem Anúncios |
100% Seguro | Sem Anúncios |

