Surge frequentemente o problema de transformar vários PDFs num só num contexto empresarial. Você pode precisar criar um PDF a partir de vários arquivos para que os seus clientes possam visualizar vários projetos duma só vez, ou então, você pode necessitar criar um PDF a partir de vários PDFs para o seu departamento de treinamento trabalhando com novos funcionários. Seja qual for o caso, você terá que pelo menos aprender a transformar dois arquivos num PDF se um dia essa necessidade vier a surgir.
Como Criar Um PDF a Partir de Vários PDFs
O processo abaixo irá mostrar como você pode criar um PDF a partir de vários PDFs. Para o demonstrar, vamos usar um editor de PDF abrangente chamado PDFelement, um dos apps de crescimento mais acelerado neste segmento de software, e uma alternativa viável ao Adobe Acrobat.
Passo 1. Clique em "Combinar PDF"
Baixe, Instale e inicie o PDFelement no seu computador desktop. Na primeira página que você vir, clique em "Combinar PDF" para escolher o módulo de união de PDFs.
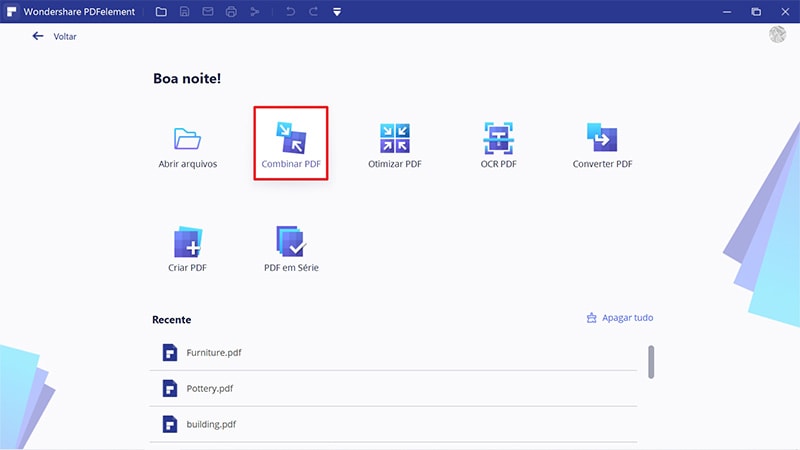
Passo 2. Adicione vários PDFs
Quando a janela "Combinar Arquivos" se abrir, clique no botão "Adicionar" para importar os PDFs que você deseja usar para criar um só documento PDF.
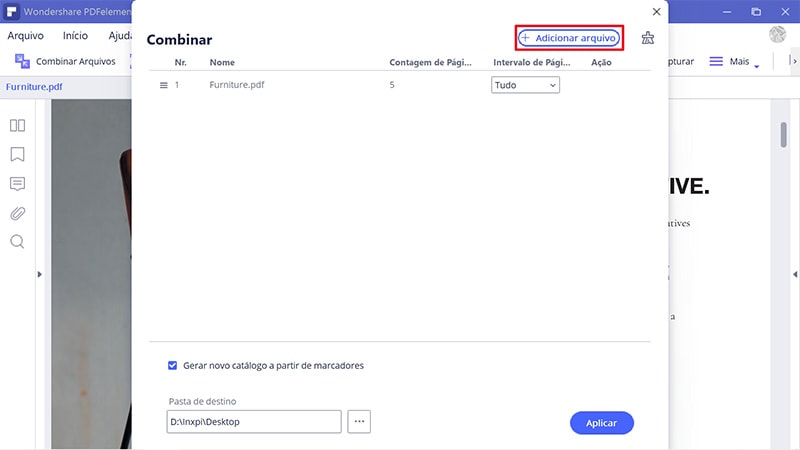
Passo 3: Crie um PDF a partir de vários PDFs
O PDFelement proporciona a flexibilidade de escolher um intervalo específico de páginas para cada um dos documentos. Este é um recurso útil quando você está fazendo uma compilação de capítulos ou seções específicos de vários PDFs.
Assim que você tiver selecionado o intervalo de páginas, clique no botão "…" onde diz "Destino" na parte de baixo da mesma janela. Após especificar a sua pasta de destino para o único PDF, clique em "Seguinte" para iniciar o processo de união.
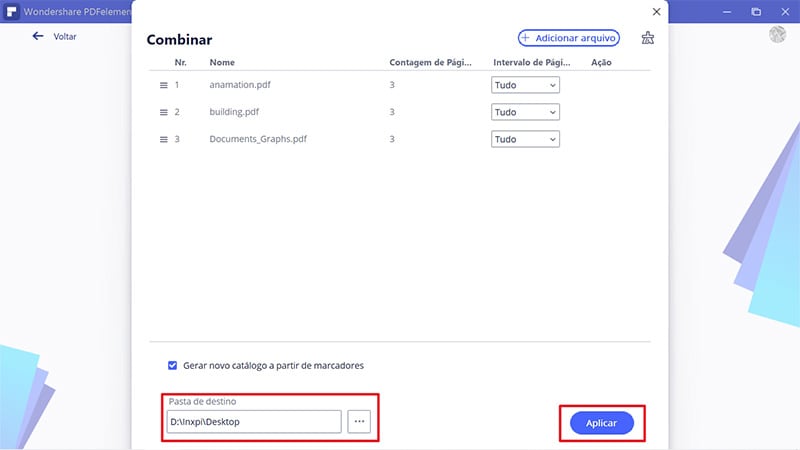
Este é o processo para transformar vários PDFs num único documento PDF. Você também pode usar o PDFelement para criar um PDF a partir de vários arquivos de diferentes formatos, conforme mostrado na seção seguinte.
Como Criar um PDF a Partir de Vários Arquivos (com Diferentes Formatos)
Este próximo processo descreve como você pode criar um documento PDF a partir de vários arquivos de outros formatos como Word, Excel, PowerPoint, Texto, HTML, imagens, etc., ou uma combinação deles. Este é um recurso realmente útil para ter na ponta dos seus dedos, porque isso significa que você pode combinar um arquivo de processador de palavras com uma planilha, ou uma página web com um arquivo de imagem. Qualquer combinação funciona aqui, e a melhor parte é que todos os arquivos irão manter a sua configuração, as suas fontes e outros atributos originais mesmo após terem sido unidos num arquivo PDF. Veja como funciona:
Passo 1. Clique em "Combinar Arquivos"
Na aba "Principal" do PDFelement, você verá um botão na barra de ferramentas denominado "Unir Arquivos". Este recurso em particular, conforme foi mencionado, permite que você una diferentes tipos de arquivos e crie um só PDF. Clique no botão "Unir Arquivos" para prosseguir.
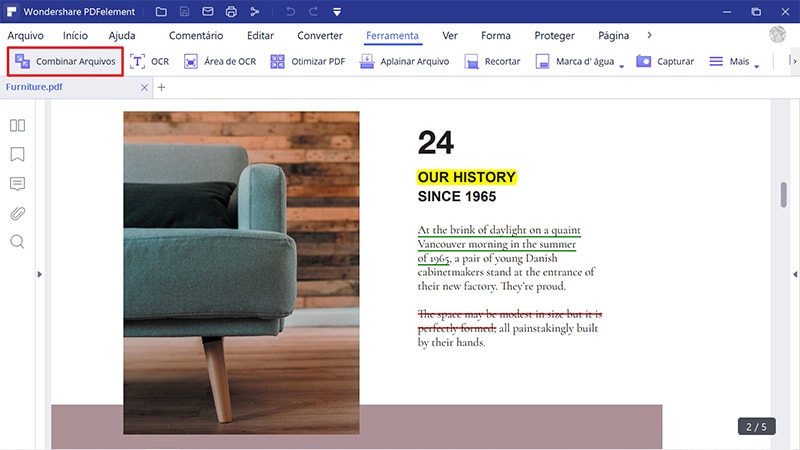
Passo 2. Adicionar vários PDFs
Na página seguinte, que é a mesma página de "Unir Arquivos" que observamos na última seção, clique em "Adicionar" para importar diferentes tipos de arquivos (você pode adicionar qualquer tipo de documento para combinação).
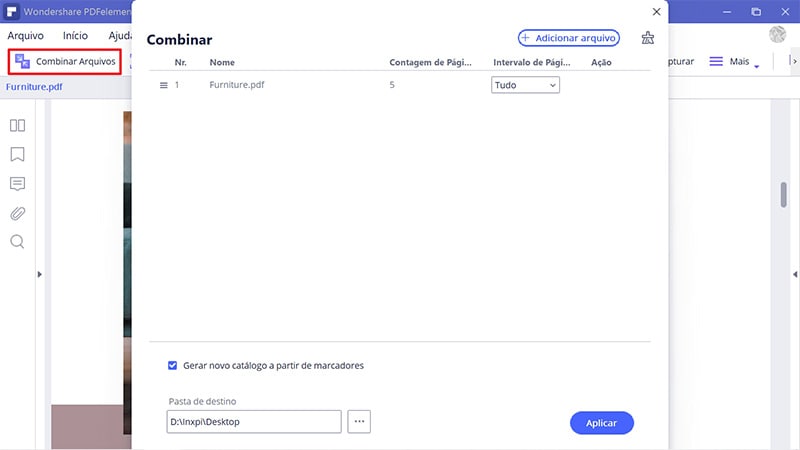
Passo 3: Crie um PDF a partir de vários PDFs
Defina o intervalo de páginas para qualquer um dos arquivos PDF que você tem na união de tipos de arquivos, e depois selecione a pasta de destino conforme fez anteriormente e clique em "Seguinte" para unir os arquivos. Na captura de tela abaixo, você pode ver que foram usados cinco tipos de arquivos diferentes.
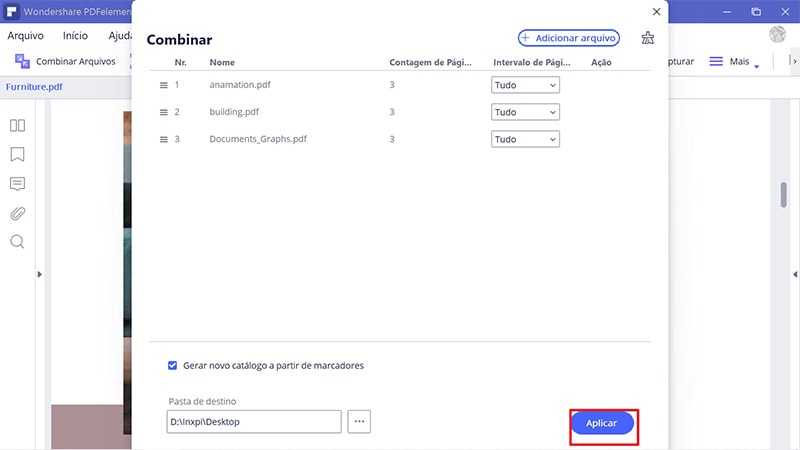
Como Criar Arquivos PDF em Série (Cada Um Como Um PDF Separado)
No terceiro caso, veremos como você pode converter vários arquivos diferentes em PDFs – um para cada arquivo original. Isso é designado de Processo em Série e é um dos muitos recursos do PDFelement que irão melhorar significativamente a sua produtividade, devido à velocidade e à precisão com as quais o processo é executado. Este é apenas um dos muitos processos em série oferecidos pelo PDFelement.
Passo 1. Clique em "Processo em Série"
Clique no módulo "Processo em Série" na página de boas-vindas.
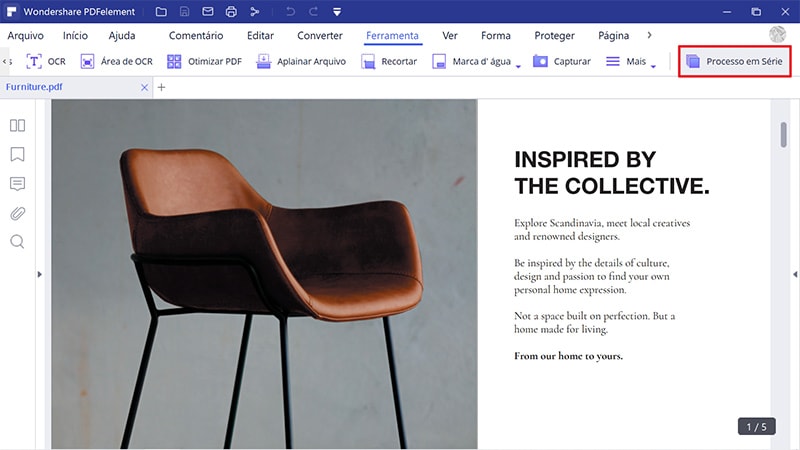
Passo 2. Adicione os Arquivos
A opção "Criar" será exibida como padrão na janela "Processo em Série". Portanto, agora, por favor, clique em "Adicionar arquivos aqui" para selecionar e importar os arquivos que você quer usar para criar o PDF. Você pode selecionar vários tipos de formatos diferentes de uma só vez e o PDFelement irá ajudar a criar todos os arquivos em série.
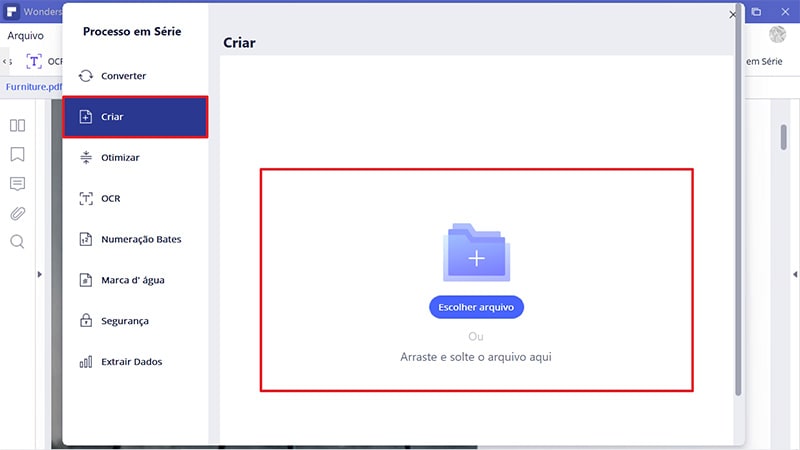
Passo 3. Crie Arquivos PDF em Série
Defina a pasta de destino, e você poderá escolher entre "A mesma pasta selecionada como início" ou "Uma pasta no meu computador ". Por fim, clique no botão "Iniciar" para os converter em PDFs como um lote.
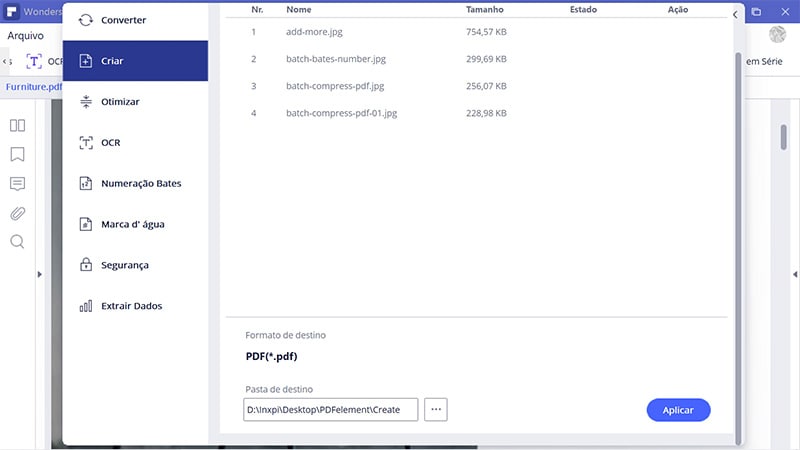
O PDFelement também oferece uma gama impressionante de recursos de PDF que conseguem lidar habilmente com qualquer carga de trabalho, pequena ou grande. A próxima seção destaca alguns dos recursos essenciais deste programa de PDF versátil e viável.
- Edição, adição ou remoção de qualquer elemento dum arquivo PDF, incluindo imagens, multimídia incorporada, anotações, blocos de texto, palavras e frases individuais, hiperlinks, rodapés, cabeçalhos, marcas d’água, números de páginas.
- Anotações como um editor profissional com uma ampla seleção de ferramentas de seleção personalizáveis como carimbos, destaque de texto, texto explicativo, formas coloridas, setas e mais.
- Conversão de arquivos em PDF e vice-versa numa variedade impressionante de tipos de arquivo. Crie PDFs a partir de mais de 300 formatos diferentes como imagens, processadores de palavras, páginas web HTML, conteúdo de eBook, arquivos de bibliotecas digitais, PDFs digitalizados e outros formatos.
- Gerenciamento de formulários facilmente – preenchimento de formulários em PDF, conversão de formulários não editáveis em PDFs preenchíveis, destaque de campos de formulários, reconhecimento automático de campos de formulários, extração fácil de dados de formulários, etc. Você também pode assinar os formulários digitalmente para criar assinatura eletrônicas completamente legais que irão validar o usuário e também o documento.
- Ofereça proteção sólida aos seus PDFs na forma de criptografia de arquivos baseada em senha, redação para textos confidenciais, gráficos, etc., marcas d’água para proteger direitos autorais e assinaturas digitais para confirmar legalmente a sua identidade e a combinar com um documento.
- Organize as suas páginas e arquivos PDF com as ferramentas de união, divisão, reorganização, rotação e outras ferramentas. Você pode até reduzir os tamanhos dos arquivos PDF até um valor significativo para permitir o compartilhamento conveniente dos arquivos por e-mail, aplicativos de mensagens ou por carregamento na rede/cloud.
- Os recursos avançados de OCR e Processamento em Série não só ajudam a digitalizar o seu fluxo de trabalho, como também fazem isso de forma rápida para melhorar a eficácia enquanto você trabalha.
Resumindo, o PDFelement não só consegue resolver o problema de transformar vários PDFs num só ou criar um PDF a partir de vários formatos de arquivo, mas também permite que você gerencie a totalidade do fluxo de trabalho dos seus documentos e traga o poder real do PDF para a ponta dos seus dedos. Literalmente.
 100% Seguro | Sem Anúncios |
100% Seguro | Sem Anúncios |
