Você pode abrir um arquivo PDF no Excel? Não. Um arquivo PDF não pode ser aberto diretamente no Excel, pois o formato PDF não é compatível com o Excel. Felizmente, existem várias soluções alternativas que permitem abrir PDF no Excel. Leia e aprenda sobre todos os métodos para abrir PDF no Excel 2021/2019/2016/2013/2010/2007.
- Método 1. Como abrir PDF no Excel e editar
- Método 2. Abra o arquivo PDF anexado no Excel
- Método 3. Abra o arquivo PDF incorporado no Excel
- Método 4. Abra o PDF no Excel (Office 365)
- Método 5. Abra o PDF no Excel por meio do Conversor de PDF para Excel
- Perguntas frequentes: como corrigir documentos PDF incorporados que não abrem no Excel
Método 1. Como abrir PDF no Excel e editar
O primeiro método é converter o arquivo PDF para o formato Excel para que possa ser aberto no Excel. Tudo o que você precisa é de um editor de PDF que possa facilmente transformar PDF em Excel.
PDFelement pode não apenas editar arquivos PDF, mas converter PDF em Excel editável, Word, TXT e muito mais. Com suporte a OCR, ele pode converter arquivos PDF digitalizados em Excel para que você possa abri-los e editá-los no Excel.
100% Seguro | Sem software malicioso |
![]() Impulsionado por IA
Impulsionado por IA
Você pode abrir um arquivo PDF no Excel? Não. Um arquivo PDF não pode ser aberto diretamente no Excel, pois o formato PDF não é compatível com o Excel. Felizmente, existem várias soluções alternativas que permitem abrir PDF no Excel. Leia e aprenda sobre todos os métodos para abrir PDF no Excel 2021/2019/2016/2013/2010/2007.
Abrir Facilmente um PDF no Excel com o PDFelement
Passo 1. Abra o Arquivo PDF
Abra o PDFelement e clique no botão "Abrir arquivo" na janela inicial. Lá você pode escolher um PDF no seu computador para abrir.

Passo 2. Abra o PDF para o Excel
Depois que o arquivo PDF for aberto, clique em "Para outros" e depois em "Converter para o Excel" nas várias opções da guia "Página inicial".
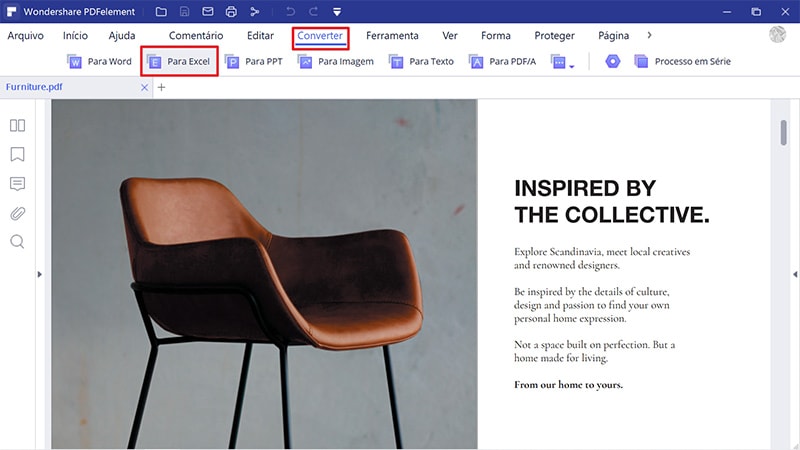
Passo 3. Personalizar a Conversão
O sistema solicitará imediatamente uma janela da conversão. Você pode escolher a pasta onde deseja colocar o arquivo convertido. Clique no botão "Configurações" na parte inferior da janela para personalizar a conversão. Clique em "OK" e depois "Salvar" quando terminar de configurar.
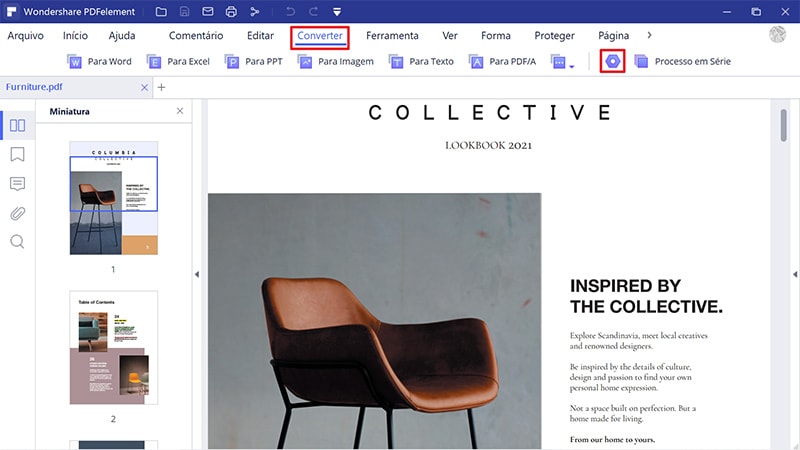
O software que falaremos a respeito é o PDFelement. Com ele, abrir um PDF no Excel se torna super fácil. Este software não apenas simplifica a abertura de um PDF no Excel, mas também ajuda você com as suas muitas outras tarefas em relação a conversões PDF.
Algumas das principais características que tornam o Wondershare PDFelement o melhor conversor para abrir PDF no Excel são:
- O OCR do Wondershare PDFelement pode lidar com múltiplos arquivos e com arquivos grandes sem qualquer problema.
- Independentemente de você converter um único arquivo ou vários arquivos, a conversão acontece dentro de segundos.
- As diferentes opções de idioma do OCR são incomparáveis a qualquer outro conversor, fazendo dele o produto com a uma saída de dados de melhor qualidade e resolução.
- Ele suporta plataformas como Mac, iOS, Windows sem qualquer aborrecimento.
- Está disponível a um preço acessível em ambas as versões: apps para Windows e apps para celular.
Abrir um PDF no Excel com o PDF Converter Pro
O Wondershare PDF Converter Pro é a ferramenta PDF que vamos usar para abrir o PDF no Excel. Esta ferramenta pode converter qualquer formato para o formato PDF conforme sua necessidade e vice-versa. Ela também permite a conversão em lote para economizar tempo. Ambas as versões, Windows e Mac, funcionam muito bem. A seguir utilizaremos a versão do Windows para o exemplo de como abrir o PDF no Excel.
Passo 1. Importar Arquivos PDF
Abra o Wondershare PDF Converter Pro em seu Windows. Ele é totalmente compatível com o Windows 8, Windows 7, Windows XP e Windows Vista. Depois de abri-lo, clique em “Add Files ..." na janela principal escolha os arquivos PDF que você deseja abrir no Excel. Para fazer mais em menos tempo, sugiro que você adicione um grupo de arquivos PDF para realizar a conversão em lote. São suportados até 200 arquivos PDF de cada vez.

Passo 2. Defina as Opções Avançadas Para Conversão PDF em Excel
Clique nas configurações avançadas ao lado do botão Convert na parte inferior da janela principal. Na nova janela que aparecerá, selecione uma das opções:
- Cada página em uma única planilha de Excel: manter os valores sem formatação ou manter os valores com formatação.
- Combinar todas as páginas em uma única planilha de Excel.
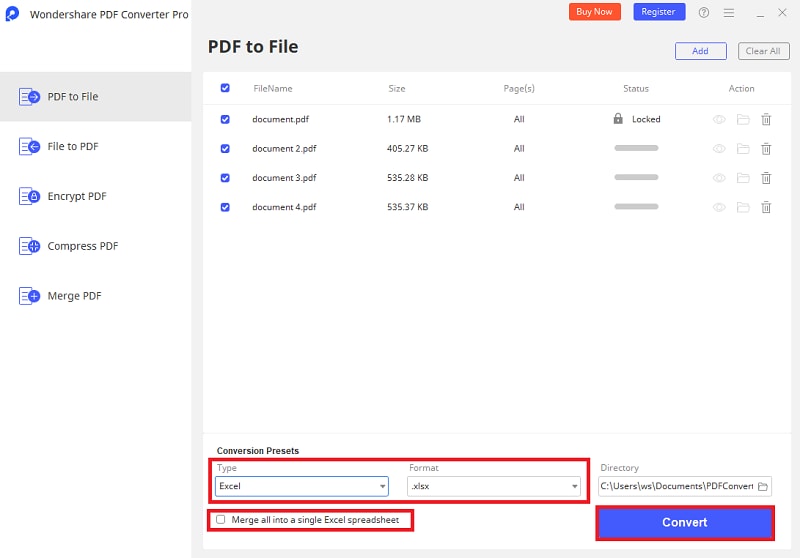
Passo 3. Abra o PDF no Excel
Antes de abrir o PDF no Excel, você pode selecionar páginas específicas do PDF ou um intervalo de páginas para abrir. Clique na coluna “páginas selecionadas” em cada item PDF. A partir daí, você é capaz de selecionar a página PDF ou um intervalo de páginas que você quer abrir. Clique em "Convert" para iniciar a conversão do PDF em Excel. Em seguida, em cada item PDF, será mostrado um ícone de uma pasta, clique nele para abrir a pasta onde os arquivos foram salvos. Agora é só abrir os documentos no Microsoft Excel.

 100% Seguro | Sem Anúncios |
100% Seguro | Sem Anúncios |
