Quase 97% de livros comprados da Amazon Store são protegidos por DRM e salvos como arquivos mobi, azw ou azw3. Isto significa que um livro do Kindle não podem ser lidos em um computador ou em qualquer celular diretamente. Você pode se perguntar: posso converter livros Kindle para PDF ? Claro, apresentaremos duas soluções para a conversão do Kindle para PDF com métodos online e offline.
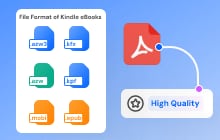
Depois de converter um arquivo Kindle em PDF, é fácil ler livros no seu computador ou telefone celular. Se você precisar de um excelente conversor, leitor e editor de PDF, experimente Wondershare PDFelement - Editor de PDF, que pode editar, anotar, combinar, dividir e converter os livros em PDF. Além disso, seu assistente de leitura com IA e ChatGPT pode ajudá-lo a resumir, revisar e traduzir PDF com facilidade. Baixe-o gratuitamente para aprimorar sua experiência com PDF.
Antes de começarmos a falar sobre soluções, é legal converter Kindle para PDF? Sim, é legal converter livros Kindle para PDF para uso pessoal. Isso torna mais fácil para você aproveitar os livros Kindle em diferentes dispositivos. No entanto, você não deve compartilhar esse PDF com outras pessoas devido a direitos autorais.
Parte 1: Converter Kindle para PDF Grátis com Calibre
Uma maneira de converter Kindle para PDF gratuitamente é usando Calibre. Calibre é um gerenciador de e-books gratuito que dá aos usuários bastante liberdade criativa e várias opções para personalizar seus gráficos e imagens visuais. Ele pode converter AZW e AZW3 para PDF, EPUB, MOBI, ou vice-versa. E depois de instalar um plugin de remoção de DRM, você pode usar o Calibre para remover DRM e converter livros Kindle para PDF.
Se você deseja converter um e-book para PDF com o Calibre, basta seguir estas etapas simples:
Lista rápida: Como converter Kindle para PDF usando Calibre
- Baixe conversor Kindle para PDF
- Instale um plugin para conversão de Kindle para PDF
- Baixe livro Kindle no formato AZW3/MOBI
- Converta livro Kindle para PDF
Em detalhes: Como converter livros Kindle para PDF usando o Calibre
-
Passo 1. Baixar o Conversor de Kindle para PDF
- 1. Baixe e instale a versão mais recente do Calibre. O Calibre pode ser executado em dispositivos Windows e macOS.
- 2. Depois de fazer isso, você terá que baixar um plugin de remoção de DRM para converter arquivos Kindle protegidos por DRM para PDF. A ferramenta DeDRM do Apprentice Alf é o plugin de remoção de DRM mais comumente usado para o Calibre. Baixe a versão mais recente 7.2.1 aqui.
- 3. Descompacte a pasta e você encontrará um arquivo compactado dentro, que é o plugin que você precisa instalar.
- 1. Abra o Calibre, clique em Preferências > Avançado > Plug-ins.
- 2. Clique em Carregar plug-in do arquivo e selecione o arquivo compactado DeDRM para instalá-lo.
- 3. Após a instalação do DeDRM, você pode encontrá-lo na seção Plug-ins > Tipo de arquivo.
- 4. Clique duas vezes no plugin DeDRM e selecione eInk Kindle ebooks. Insira o número de série do seu Kindle no conversor e clique em Aplicar. Você pode encontrar o número de série em Configurações > Todas as Configurações > Opções do Dispositivo > Informações do dispositivo no seu Kindle.
-
Passo 3. Baixar o Livro Kindle em Arquivo Tipo azw3/mobi
Abra o site da Amazon, clique em Conta > Conteúdo Digital e Dispositivos > Gerenciar Conteúdo e Dispositivos. Clique no ebook que deseja baixar e selecione Download & Transferência via USB. Em seguida, clique no botão Download amarelo e salve o livro do Kindle no seu PC.

Dica: Você precisa ter um dispositivo Kindle vinculado à sua conta da Amazon para baixar livros para o seu computador. Se você ler livros com apenas o aplicativo Kindle no seu computador ou celular, você receberá o erro "Você selecionou um conteúdo que não é compatível com qualquer um dos seus dispositivos registrados" quando tentar baixar ebooks do Kindle.
Passo 4. Converter livro do Kindle em PDF
Agora você pode converter seus arquivos de livros do Kindle em PDF. No Calibre, clique em "Adicionar Livros" no canto superior e selecione os livros eletrônicos do Kindle que você baixou.
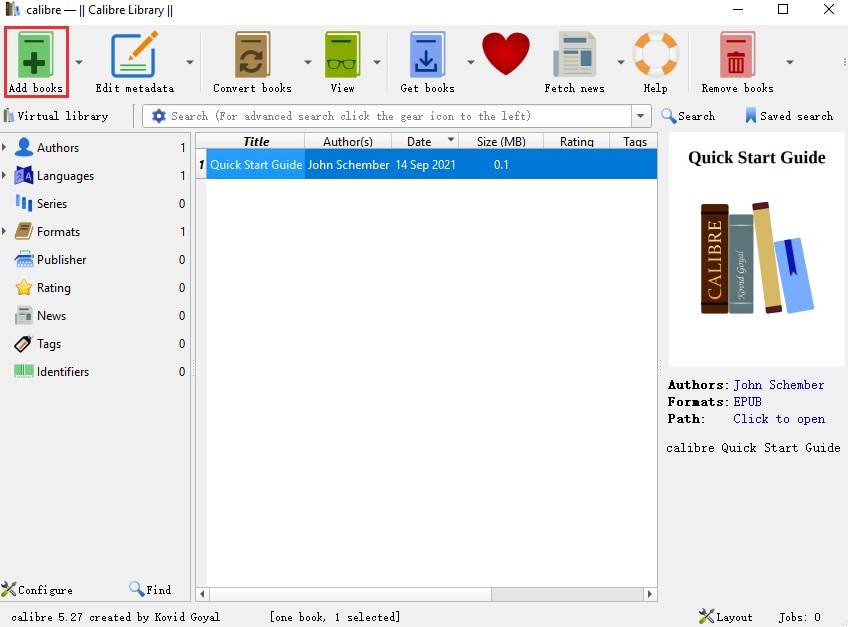
Escolha um livro Kindle e marque a opção "Converter Livro" no menu superior. Você também pode clicar com o botão direito do mouse no livro, selecionar "Converter livros" e clicar em "Converter individualmente" ou "Converter em massa".
Então, no menu suspenso Formato de saída, selecione a opção PDF. Clique em "OK" na parte inferior para iniciar o processo de conversão.
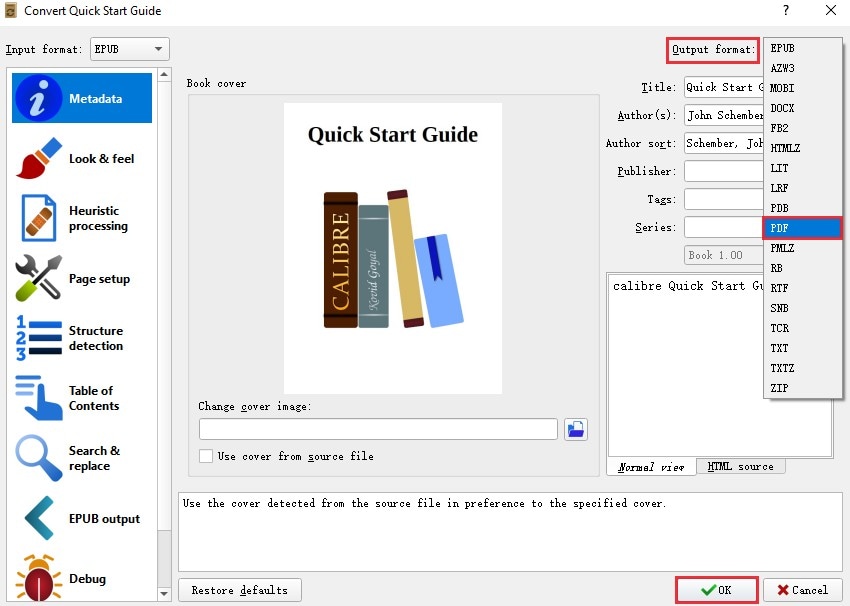
Quando o processo de conversão terminar, clique com o botão direito do mouse no PDF e salve-o no seu computador.
Agora que você converteu os livros Kindle para PDF, você pode ler, organizar, editar e fazer anotações nos livros Kindle com Wondershare PDFelement.
Baixe Grátis Baixe Grátis Baixe Grátis Baixe Grátis Teste Grátis100% Seguro | Sem software malicioso |
 Impulsionado por IA
Impulsionado por IA - - Leia livros em quatro modos diferentes: Modo noturno, Modo diurno, Modo de proteção ocular e Modo pergaminho.
- - Anotar PDF com textos e destaques. Faça anotações e comentários sobre os livros que você lê.
- - Traduzir, resumir e fazer perguntas sobre o livro com IA.
- - Converter livros para PDF do Word, TXT, PPT e muito mais.
- - Combinar, dividir e compactar arquivos PDF.
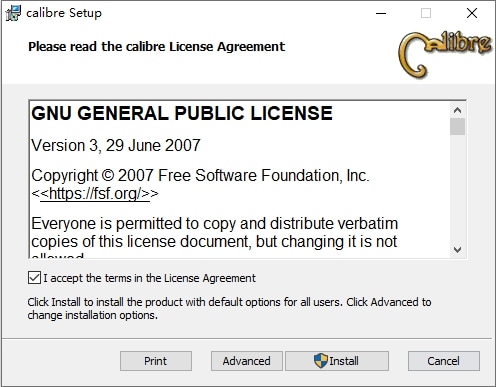
Passo 2. Instale um plugin para converter Kindle em PDF
Agora que você tem os arquivos compactados do Calibre e do DeDRM no seu computador, você pode instalar o plugin DeDRM no Calibre.

Instale o plugin DeDRM no Calibre
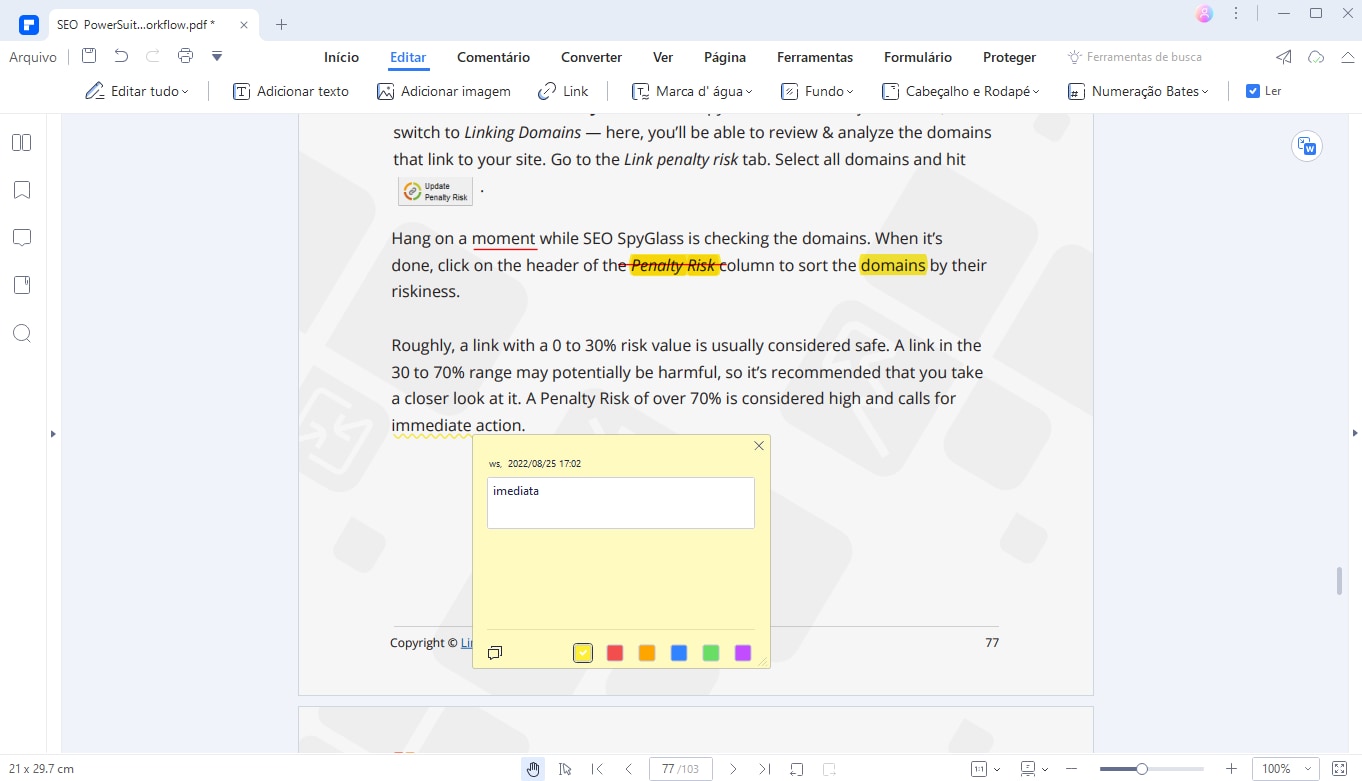
Parte 2: Converter Kindle para PDF Facilmente com Epubor Ultimate
Se você está procurando uma maneira simples de converter Kindle para PDF, o Epubor Ultimate é ideal para você. Este é um conversor de e-books e uma ferramenta de remoção de DRM de e-books que pode converter e-books do Amazon Kindle, Barnes & Noble Nook, Koboto, etc. para EPUB/MOBI/PDF. No entanto, ele não pode ser usado gratuitamente. Ele custa US$ 29,99.
Conversões em PDF
- Para Windows
-
- 1. PDF para PDFA
- 2. PDF para LibreOffice
- 3. PDF para Formulário Preenchível
- 4. PDF para Vector
- 5. PDF para AI
- 6. PDF para URL
- 7. PDF para PPT
- 8. PDF para Paint
- 9. PDF para Visio
- 10. Word para PDF
- 11. Kindle para PDF
- 12. JPG para PDF
- 13. Escrita Manual em Texto
- 14. Zip para PDF
- 15. Documento Escaneado para PDF
- 16. JPG para Excel
- 16. JPG para PNG
- 17. Webpage para PDF
- 18. Texto para PDF
- 19. XML para PDF
- 20. Ebook para PDF
- 20. TXT para Excel
- 20. JPG para PNG
- Para Mac
- Online
- para iOS
 100% Seguro | Sem Anúncios |
100% Seguro | Sem Anúncios |

