Quer importar um PDF para o LibreOffice? Muitos utilizadores que instalaram o LibreOffice no computador reveleram a sua necessidade de importar PDF para o LibreOffice para edição posterior, mas não conseguiram descobrir como fazer isso.
Posso abrir um PDF no LibreOffice?
Sim. Você pode abrir facilmente um arquivo PDF no LibreOffice Draw. Basta abrir o programa LibreOffice, navegar até Draw e clicar em "Arquivo" > "Abrir" e escolha seu arquivo PDF.
Depois que você tiver o PDF carregado no LibreOffice, você pode começar a editar o arquivo PDF como quiser. Isso significa adicionar texto, cortar ou compactar imagens, inserir ou remover imagens e até mesmo incorporar formas ou comentários. Depois de fazer todos os ajustes necessários, basta exportar o arquivo de volta para o formato PDF para salvar suas alterações.
Método 1: Como converter PDF para o LibreOffice Writer
Se você deseja importar PDF para o LibreOffice Writer, veja como você pode usar o PDFelement para converter um PDF em formatos suportados pelo LibreOffice, como .doc, .docx, .xls, .xlsx, .ppt, .pptx e mais.
Passo 1: Instalar e Iniciar o Programa
Clique com o botão direito no ficheiro .exe para iniciar a instalação do seu PDFelement. Depois clique duas vezes no ícone de início rápido no seu desktop para ativar o PDFelement.
Passo 2: Carregar os arquivos
Arraste e solte os ficheiros que irá converter para o programa ou use o botão "Abrir Ficheiro" para selecionar um único ficheiro PDF para abrir. Também pode fazer a conversão em lote de PDF para Word ou outros formatos. Para maior eficácia, pode carregar vários ficheiros PDF para convertê-los todos de uma só vez com a opção "Process em Lote".
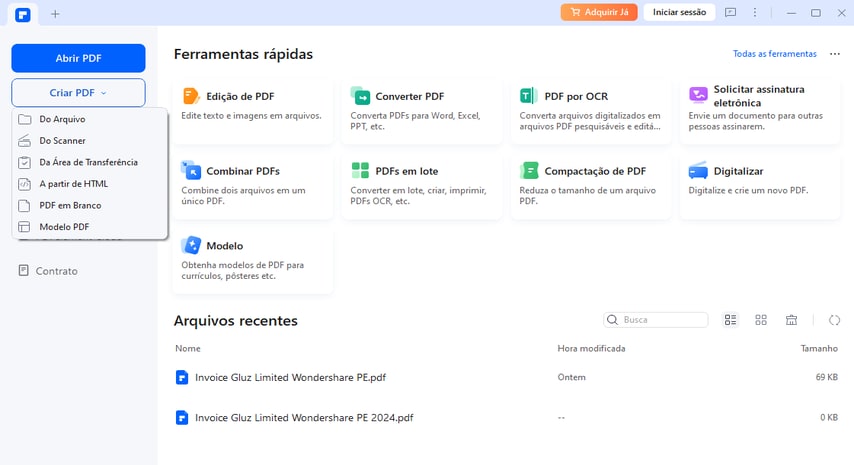
Passo 3: Converter PDF para o LibreOffice
Navegue até ao menu "Converter" e clique em "Para Word", "Para Excel" ou "Para PPT". Vverá uma janela pop-up que lhe permite definir a pasta de saída para guardar o seu ficheiro convertido. Também pode clicar no botão "Definições" para definir mais opções para o ficheiro de saída. Depois de ajustar as definições desejadas, clique no botão "Guardar" para iniciar a conversão do PDF para o LibreOffice. A conversão estará completa em poucos segundos.
Nota: Se os ficheiros importados para o PDFelement forem digitalizados, verá uma barra pop-up que lhe sugere a ativação do OCR antes da conversão. Continue a ler para descobrir os passos para converter ficheiros PDF digitalizados para um documento Word.
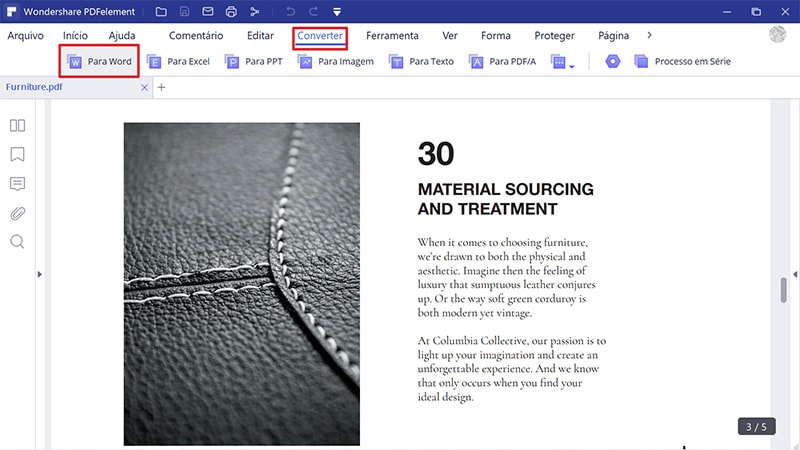
Passo 4: Importar PDF para o LibreOffice
Abra o LibreOffice. Clique no ícone Abrir na parte superior esquerda para navegar pelo seu computador e selecionar o ficheiro que deseja converter. Depois de encontrá-lo, pode abri-lo no LibreOffice. E pronto!
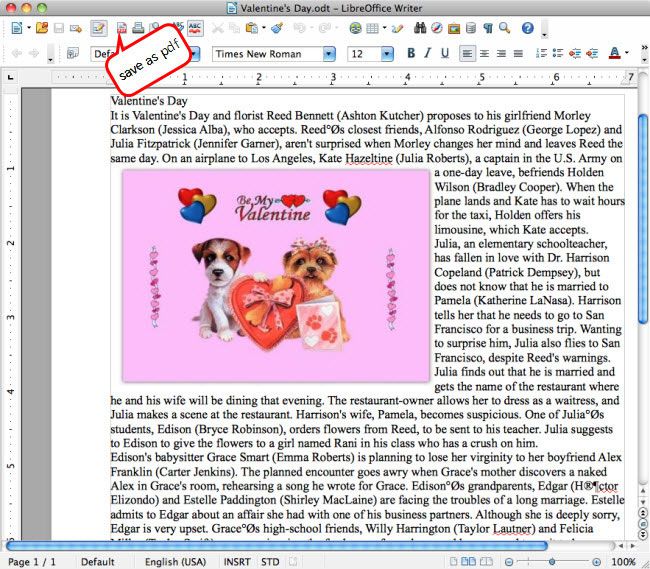
Por que escolher PDFelement para converter PDF para LibreOffice
Com o PDFelement, o processo de conversão é rápido e simples, e os ficheiros de saída mantêm a mesma formatação e qualidade que os ficheiros PDF originais. Além de converter PDF para Word, o PDFelement também pode ajudar a converter PDF para ou a partir de dezenas de formatos de documentos.
Este programa é também um kit de ferramentas para editar PDFs. Consegue editar texto e imagens em PDF, adicionar comentários e marcar o conteúdo PDF com várias ferramentas de anotação. Também pode gerir páginas PDF, unindo-as ou dividindo-as, ao mesmo tempo que cria formulários PDF. Outro recurso surpreendente do PDFelement é a função OCR que transforma os PDFs digitalizados em ficheiros digitais editáveis e pesquisáveis.

Método 2: Como inserir PDF no documento do LibreOffice
Se você precisar incorporar um arquivo PDF em um documento do LibreOffice Writer, poderá fazê-lo seguindo estas etapas.
Passo 1. Clique em Inserir > Hiperlink > Documento.
Passo 2. Em seguida, localize o arquivo PDF que deseja inserir no campo Caminho, digite ou pesquise o arquivo ao qual deseja vincular. No campo "Formulário", selecione se deseja que o link para o arquivo PDF apareça como Texto ou Botão. Depois disso, se necessário, redimensione o botão para alinhá-lo à imagem.
Passo 3. Clique em Aplicar para inserir o PDF no documento do LibreOffice.
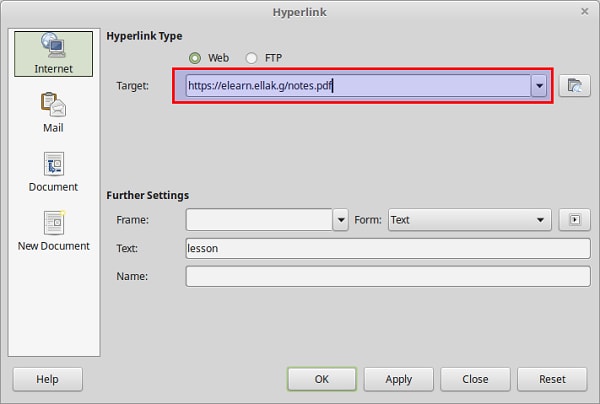
Método 3: Como importar PDF para o LibreOffice Draw
Após instalar e abrir o LibreOffice no seu computador, clique no botão "Abrir Ficheiro" para selecionar o ficheiro PDF que deseja abrir.
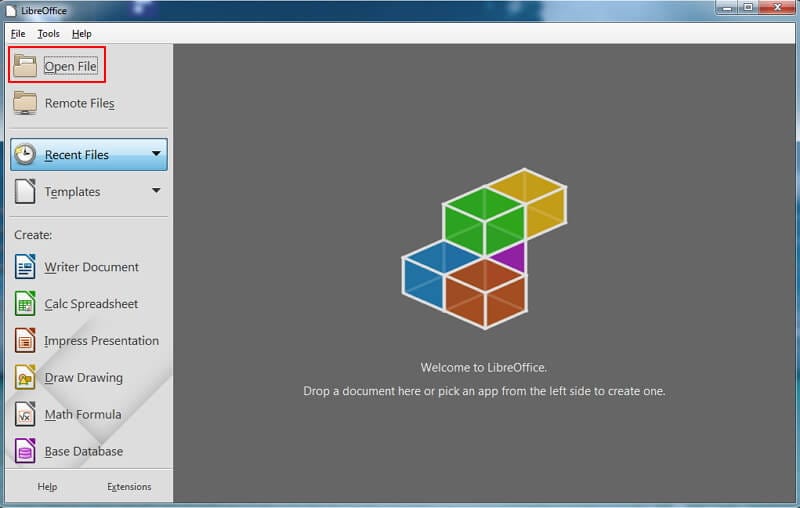
Passo 2: Editar documento PDF
O LibreOffice Draw será automaticamente aberto. Pode clicar no conteúdo para editar o texto ou usar ferramentas de marcação no seu documento PDF.
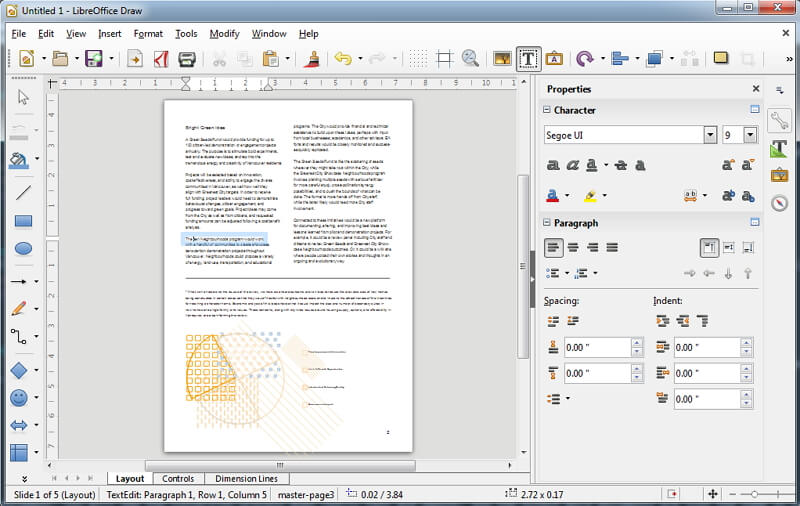
Passo 3: Guardar documento PDF
Após modificar o documento PDF, clique em "Guardar" > "Ficheiro" para guardar o ficheiro.
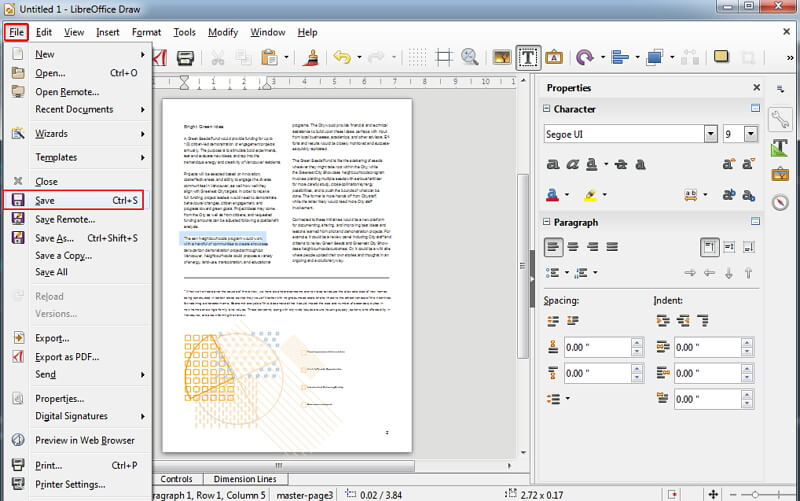
Método 4: Como converter PDF para Libreoffice CALC
O Libreoffice CALC pode trabalhar com diferentes formatos de arquivo, incluindo ODF, Excel, CSV, etc., mas não com o formato PDF. Se você tiver um PDF com tabelas e diagramas que deseja abrir e editar no Libreoffice CALC, você pode converter o PDF para o formato suportado pelo CALC e, em seguida, trabalhar com o Libreoffice.
Passo 1: Converter PDF para o formato suportado pelo Libreoffice CALC
Abra um arquivo PDF no PDFelement, vá em "Converter" > "para Excel" e salve o documento PDF no formato XLS ou XLSX, que são suportados pelo Libreoffice CALC.
100% Seguro | Sem software malicioso |
![]() Impulsionado por IA
Impulsionado por IA
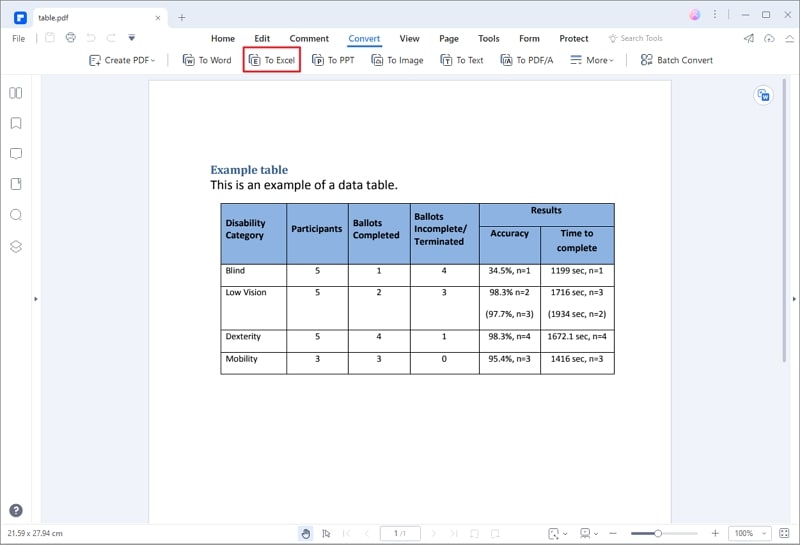
Passo 2: Importe o PDF convertido para o Libreoffice CALC
Inicie o Libreoffice CALC, clique em "Arquivo" > "Abrir" e encontrar o PDF convertido. Como ele foi convertido para arquivo Excel, ele pode ser facilmente aberto e editado no Libreoffice CALC.
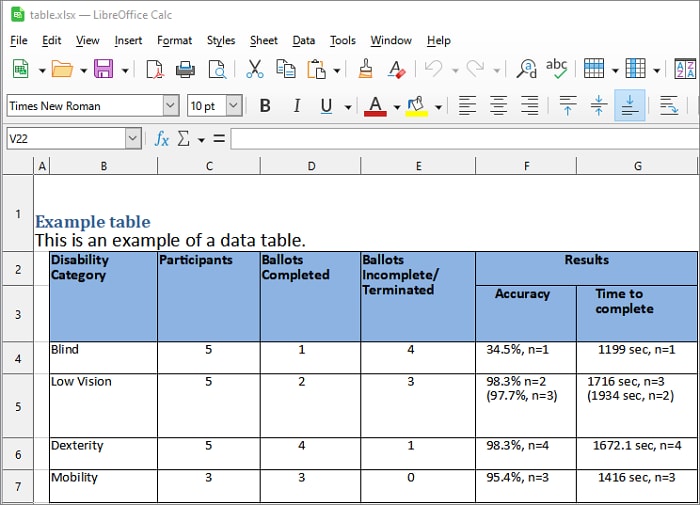
Conversões em PDF
- Para Windows
-
- 1. PDF para PDFA
- 2. PDF para LibreOffice
- 3. PDF para Formulário Preenchível
- 4. PDF para Vector
- 5. PDF para AI
- 6. PDF para URL
- 7. PDF para PPT
- 8. PDF para Paint
- 9. PDF para Visio
- 10. Word para PDF
- 11. Kindle para PDF
- 12. JPG para PDF
- 13. Escrita Manual em Texto
- 14. Zip para PDF
- 15. Documento Escaneado para PDF
- 16. JPG para Excel
- 16. JPG para PNG
- 17. Webpage para PDF
- 18. Texto para PDF
- 19. XML para PDF
- 20. Ebook para PDF
- 20. TXT para Excel
- 20. JPG para PNG
- Para Mac
- Online
- para iOS
 100% Seguro | Sem Anúncios |
100% Seguro | Sem Anúncios |

