Existe um programa para converter manuscrito em texto com facilidade e satisfação? Claro, você pode converter manuscrito em texto usando uma ferramenta de OCR. Este artigo mostrará 8 maneiras de converter manuscrito em texto no PC, celular ou online com um guia passo a passo.
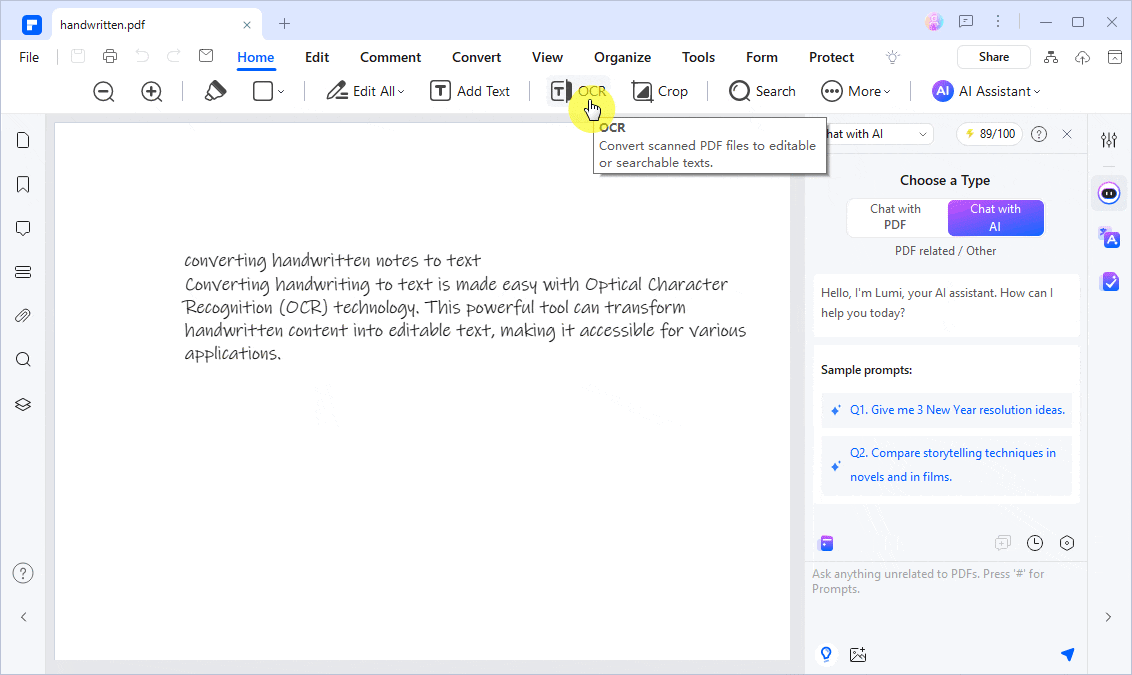
- Parte 1. Melhor conversor de manuscrito para texto para Windows/Mac
- 1: Como converter manuscrito para texto
- 2: Como digitalizar manuscrito para texto
- Parte 2. Melhores aplicativos de conversão de manuscrito para texto em dispositivos móveis
- 1: Digitalizar manuscrito para texto usando o Adobe Scan
- 2: Converter notas manuscritas para texto usando PenToPRINT
- 3: Converta texto manuscrito em Word usando PDFelement para dispositivos móveis
- Parte 3. Melhor conversor de manuscrito para texto online com OCR
- 1: Converta manuscrito para texto grátis com HiPDF
- 2: OCR de manuscrito para texto grátis com Smallpdf
- 3: Transcreva manuscrito para texto com Adobe Acrobat Online
- Perguntas frequentes - Converter manuscrito em texto
Parte 1. Melhor conversor de manuscrito para texto para Windows/Mac
A conversão de manuscrito em texto é facilitada com a tecnologia de reconhecimento óptico de caracteres (OCR). Esta ferramenta poderosa pode transformar conteúdo manuscrito em texto editável, tornando-o acessível para vários aplicativos. Uma das principais opções para esta tarefa é o PDFelement, que suporta 25 idiomas e é compatível com Windows, Mac OS, iOS e Android.
Você pode facilmente converter manuscrito em texto ou digitalizar notas manuscritas em texto com nossa ferramenta profissional de OCR de PDF.
100% Seguro | Sem software malicioso |
![]() Impulsionado por IA
Impulsionado por IA
Por que escolher o PDFelement?
- Prós
- Conversão de texto editável: converta notas manuscritas em PDFs editáveis ou texto pesquisável.
- OCR de área: melhore a precisão selecionando áreas específicas para reconhecimento.
- Vários formatos de saída: exporte seus documentos como Word, Excel, TXT e muito mais.
- Processamento em lote: converta vários arquivos simultaneamente, economizando seu tempo.
- Atualizações regulares: beneficie-se de melhorias e recursos contínuos de uma equipe de suporte dedicada.
- Contras
- Instalação necessária: os usuários devem baixar e instalar o aplicativo em seus dispositivos.
- Teste gratuito limitado: um teste gratuito está disponível, mas os recursos completos exigem uma compra.
Como converter manuscrito em texto com PDFelement?
Passo 1. Carregue um arquivo PDF
Clique no ícone "+" para adicionar um arquivo de caligrafia, por exemplo, uma imagem da sua nota manuscrita.
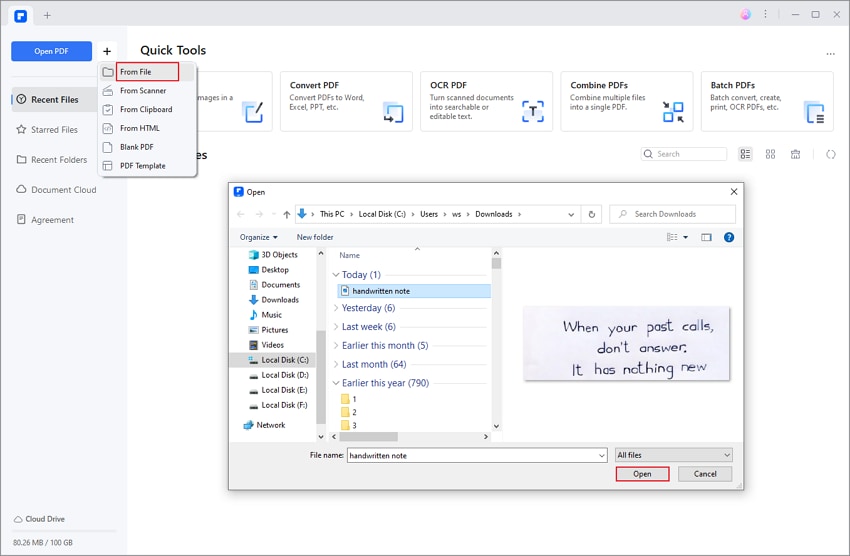
Passo 2. Converter manuscrito em texto
Depois que o arquivo de caligrafia for aberto, clique no botão "Ferramentas" > "OCR" para abrir a janela de diálogo OCR. Se você ainda não baixou a ferramenta OCR, faça o download primeiro.
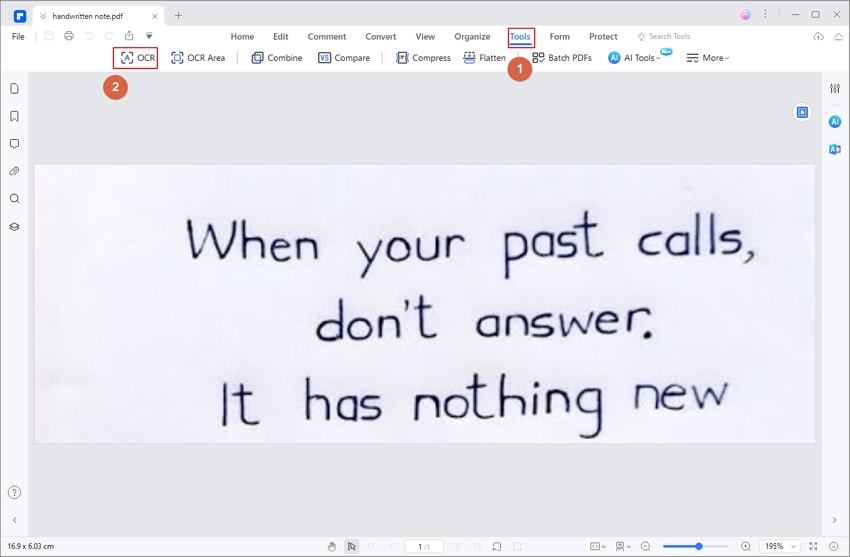
Após iniciar o OCR, você pode selecionar a opção "Digitalizar para texto editável", selecionar o intervalo do OCR e escolher o idioma do seu conteúdo manuscrito para executar o OCR. Por fim, toque no botão "Aplicar".
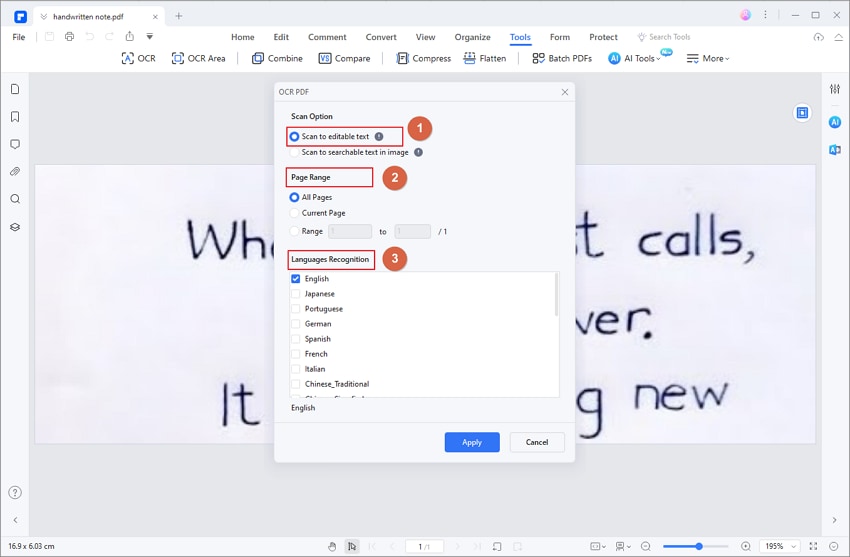
Passo 3. Exportar texto manuscrito
Após executar o OCR, o texto manuscrito será convertido em texto digital, que você pode editar ou copiar. Além disso, você pode clicar no botão "Arquivo" > "Exportar para" para salvar o texto manuscrito em um documento (Word, TXT, etc.).
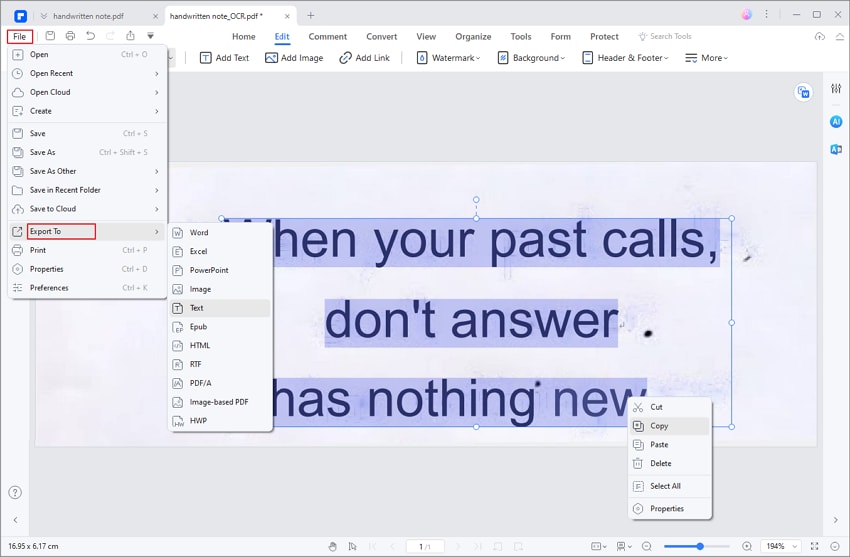
Dica: Antes da conversão, você pode clicar no botão "Editar" para modificar seu conteúdo conforme necessário. Saiba mais sobre como editar PDFs aqui.
100% Seguro | Sem software malicioso |
![]() Impulsionado por IA
Impulsionado por IA
Dica: Para converter caligrafia em texto, você precisa escrevê-la em uma fonte formal, como a palavra impressa. Nem mesmo o Adobe Acrobat consegue converter caligrafia em texto. Se você quiser converter caligrafia informal, pode tentar o software ICR - Intelligent Character Recognition.
Digitalizando manuscrito para texto
Outro método eficaz para converter manuscrito para texto é digitalizar suas notas e, em seguida, usar uma ferramenta de OCR para convertê-las em texto. Com o PDFelement, você pode criar documentos PDF a partir de scanners e converter o documento em texto editável com OCR.
Passo 1. Conecte seu scanner
Após iniciar o PDFelement, clique em "Arquivo" > "Criar" > "Do scanner".
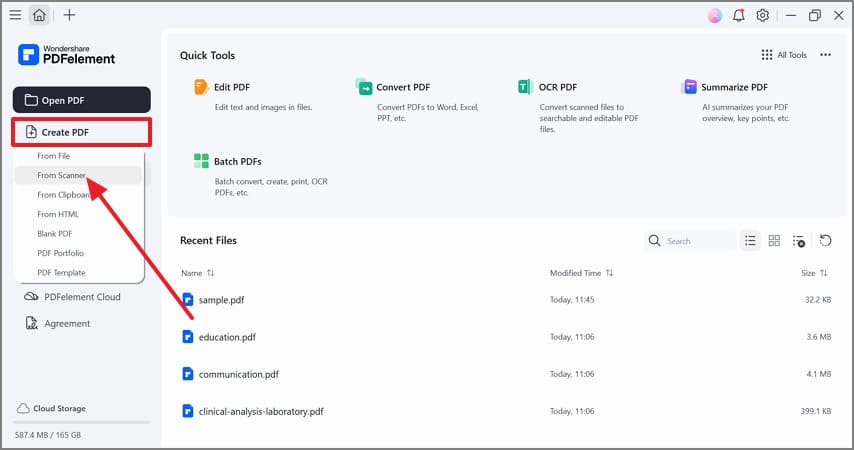
Passo 2. Digitalize sua caligrafia para texto
Agora, na janela pop-up, você pode selecionar seu scanner para se conectar. Você também pode optar por otimizar PDFs digitalizados. Após definir conforme necessário, você pode clicar no botão "Digitalizar". Finalmente, o PDF digitalizado será aberto diretamente no PDFelement assim que a digitalização for concluída.

Se você selecionou a opção "Reconhecer texto (OCR)" durante a digitalização, o texto será editável imediatamente. Você pode converter o arquivo para um formato .txt usando o botão "Para texto" na aba "Converter".

100% Seguro | Sem software malicioso |
![]() Impulsionado por IA
Impulsionado por IA
Parte 2. Melhores aplicativos de conversão de caligrafia para texto no celular
- 1: Digitalizar manuscrito para texto usando o Adobe Scan
- 2: Converter notas manuscritas para texto usando o PenToPRINT
- 3: Converter texto manuscrito para Word usando o PDFelement para dispositivos móveis
1.Digitalizar manuscrito para texto usando o Adobe Scan
Adobe Scan é um aplicativo móvel projetado para criar digitalizações de alta qualidade de documentos, recibos, notas e outros tipos de conteúdo. Com a avançada tecnologia de Reconhecimento Óptico de Caracteres (OCR), o Adobe Scan pode converter imagens digitalizadas em arquivos de texto editáveis, tornando-se uma ferramenta inestimável para estudantes, profissionais e qualquer pessoa que lide com notas manuscritas.
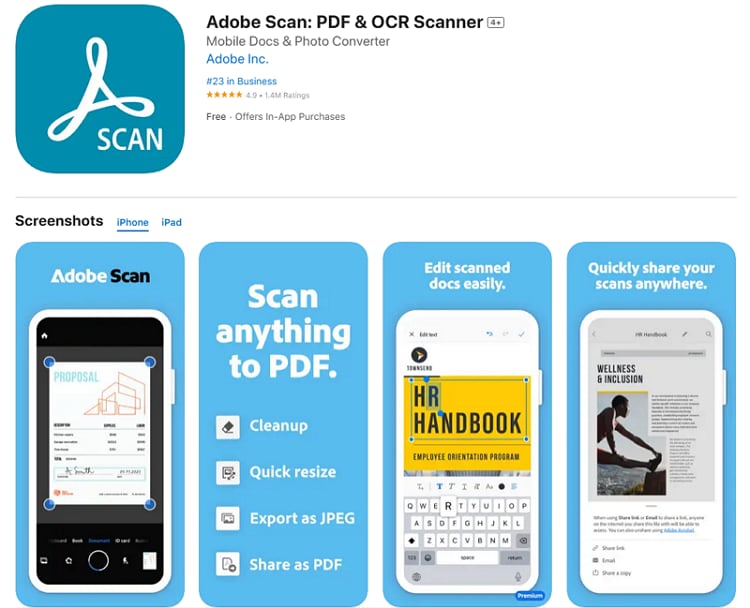
É amplamente utilizado por causa de seu OCR preciso e fácil de usar. Você pode digitalizar notas manuscritas e convertê-las em texto com vários toques. Aqui estão as etapas detalhadas:
Como digitalizar manuscrito para texto usando o Adobe Scan?
Passo 1: Baixe, instale e abra o aplicativo do scanner - Adobe Scan.
Passo 2: Posicione sua caligrafia dentro do quadro da câmera. O aplicativo detectará bordas e preparará para a digitalização. Pressione o botão de captura para salvar as digitalizações manuscritas.
Passo 3: Habilite o recurso OCR. O aplicativo analisará seu conteúdo manuscrito e o converterá para o formato de texto. Após a conversão, verifique se há erros ou imprecisões no texto. Você pode editar diretamente no PDF, se necessário.
2. Converta notas manuscritas em texto usando o PenToPRINT
PenToPRINT é um dos aplicativos mais eficientes para converter facilmente notas manuscritas em texto editável. Seu design amigável permite que os usuários digitalizem, reconheçam e salvem notas manuscritas como arquivos de texto editáveis com facilidade. Quer você tenha páginas de notas de aula ou ideias criativas anotadas em um caderno, o PenToPRINT pode ajudá-lo a digitalizá-las perfeitamente. Ele é compatível com Android, iOS e também oferece uma ferramenta online.
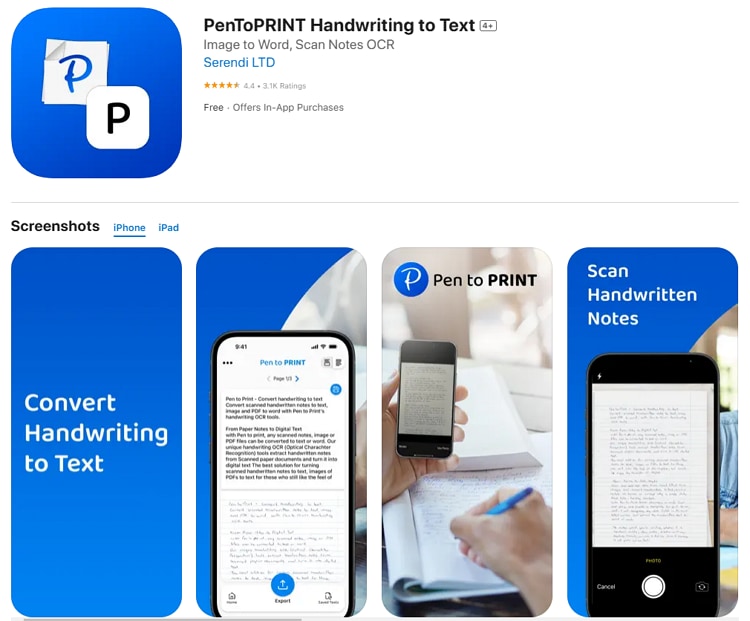
Você pode converter facilmente notas manuscritas em texto usando o PenToPRINT seguindo estas etapas:
Como converter notas manuscritas em texto usando o PenToPRINT?
Passo 1: Baixe e instale o PenToPRINT. Após a instalação, inicie o aplicativo no seu dispositivo.
Passo 2: Prepare suas notas manuscritas e toque no botão "Digitalizar" para abrir o recurso de câmera. Alinhe suas notas manuscritas dentro do quadro da câmera e toque no botão de captura.
Passo 3: Destaque a área que contém as notas manuscritas que você deseja converter. Depois de selecionar o texto, o PenToPRINT iniciará o processo de OCR.
Passo 4: Revise o texto convertido cuidadosamente para quaisquer imprecisões ou erros que possam ter ocorrido durante o reconhecimento. O aplicativo permite que você edite o texto diretamente se precisar fazer alguma alteração.
3. Converta texto manuscrito em Word usando PDFelement para dispositivos móveis
Converter manuscrito em texto nunca foi tão fácil quanto com aplicativos móveis. O PDFelement está disponível para iOS e Android, permitindo que você digitalize e converta documentos manuscritos em texto editável sem esforço para fácil compartilhamento e colaboração. Ele também oferece recursos, incluindo edição de texto e conversão de arquivo, para que você possa editar o documento em papel digitalizado e salvá-lo em formatos Word, Excel ou imagem.
PDFelement para iOS e Android
O PDFelement vem equipado com um scanner integrado que permite capturar notas manuscritas usando a câmera do seu telefone. Depois de digitalizado, você pode utilizar a poderosa ferramenta OCR para converter seus documentos em texto editável ou pesquisável.
Prós
- Extraia texto de PDFs digitalizados com facilidade.
- Converta documentos manuscritos para vários formatos: PDF, Word, TXT, JPG ou Excel.
- Suporta 25 idiomas diferentes para diversas necessidades do usuário.
- Utilize ferramentas de marcação e comentários para revisão aprimorada de documentos.
- Adicione assinaturas eletrônicas para manuseio seguro de documentos.
Contras
- Embora o PDFelement esteja disponível para iOS e Android, alguns recursos avançados podem variar entre as plataformas.
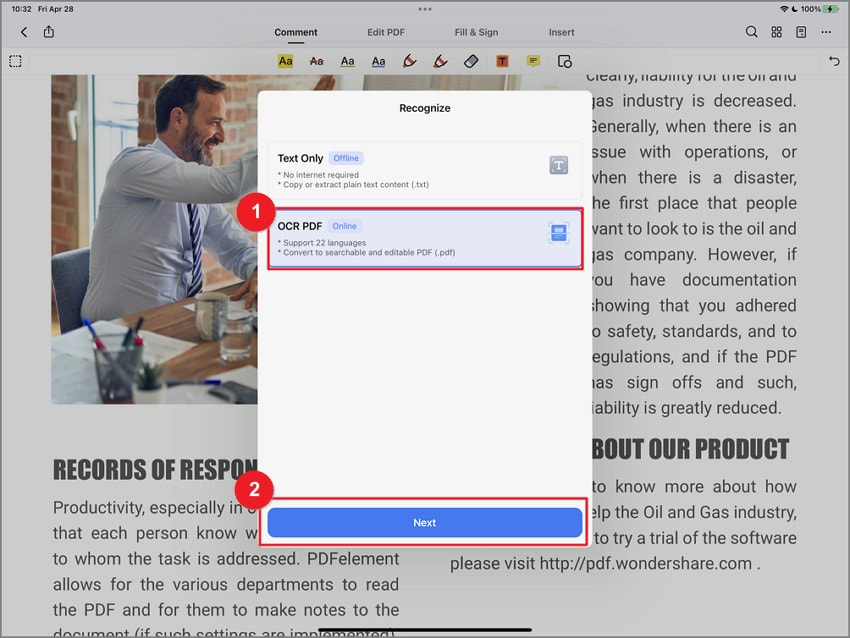
Parte 3. Como converter manuscrito em texto on-line com OCR
Se você não tem acesso ao seu computador regular ou está usando um dispositivo diferente, vários serviços on-line oferecem recursos de OCR, gratuitos e pagos. Aqui estão três das melhores ferramentas disponíveis para converter manuscrito em texto on-line.
- 1: Converta manuscrito em texto grátis com HiPDF
- 2: OCR manuscrito em texto grátis com Smallpdf
- 3: Transcreva manuscrito em texto com Adobe Acrobat Online
1. Converta manuscrito em texto grátis com HiPDF
Wondershare HiPDF é um utilitário de conversão OCR online gratuito com um monte de outros módulos úteis para converter arquivos de e para PDF, proteger arquivos com senhas, otimizar o tamanho do arquivo, editar PDFs e muito mais. Sua função OCR opera de forma semelhante ao PDFelement, tornando-o amigável ao usuário.
Com o HiPDF, você pode converter PDFs digitalizados em vários formatos, incluindo DOCX, PPTX, XLSX, EPUB, TXT e Pages. Além disso, você também pode converter arquivos de imagem contendo elementos de texto em formatos editáveis, como Word ou arquivos de texto. Por exemplo, tire uma foto de um documento, carregue-a no HiPDF e converta-a em um formato de texto editável em segundos.
Embora o HiPDF rode no seu navegador, grande parte do processamento é realmente feito nos servidores em nuvem da Wondershare, o que significa que você pode até mesmo fazer OCR em arquivos grandes com este serviço. Mas a melhor parte é a precisão e a velocidade com que as conversões de OCR são feitas - e ele também suporta mais de 20 idiomas diferentes!
Etapas para converter manuscrito em texto online (ou em arquivos do Word) usando o HiPDF
Passo 1: HAcesse a página da Web HiPDF OCR no site.
Passo 2: Arraste e solte seus arquivos ou use o botão Escolher arquivo na interface da web do HiPDF.
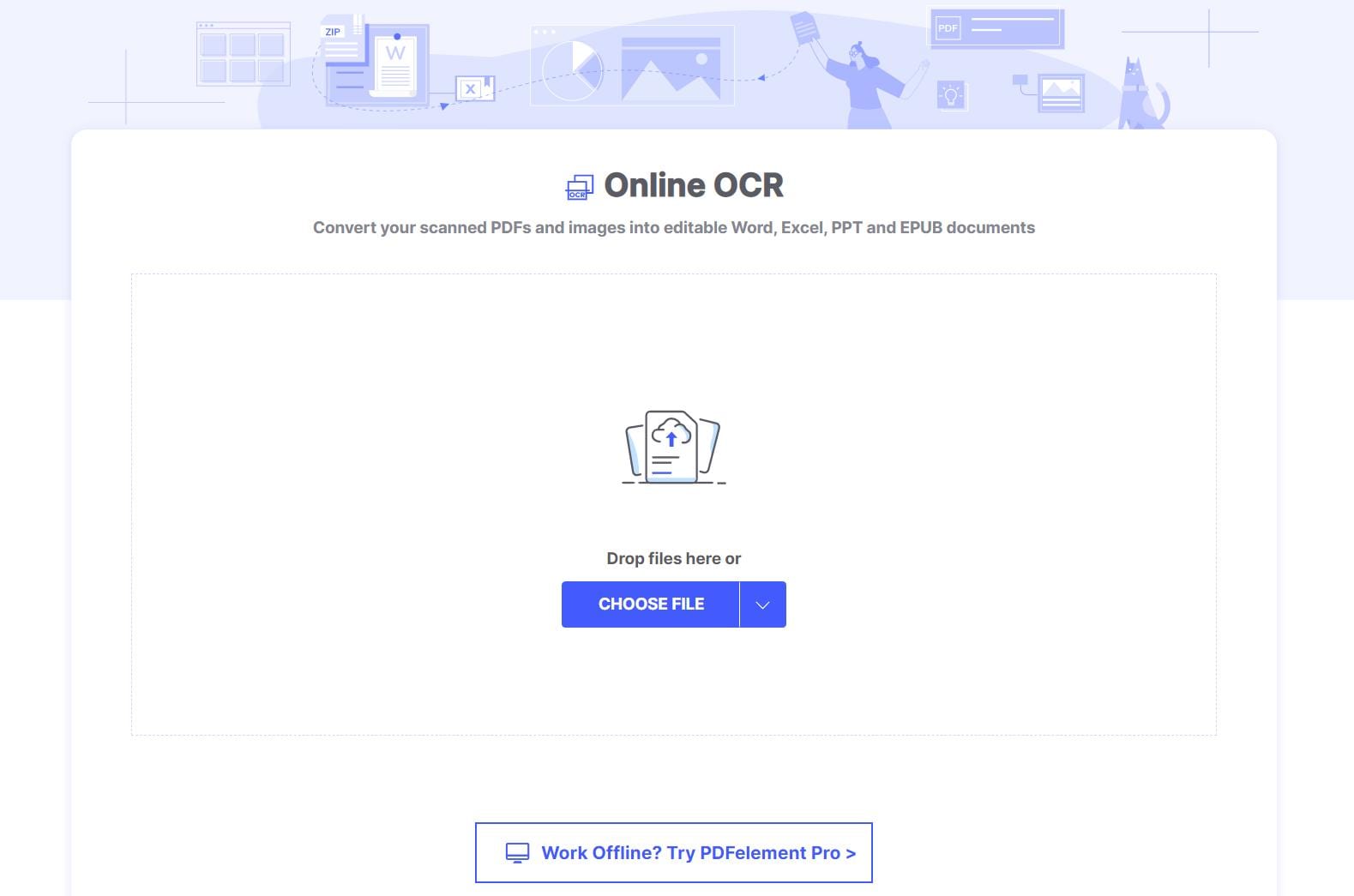
Passo 3: Clique em Configuração de OCR, escolha o idioma e o tipo de arquivo de saída e clique em Enviar.
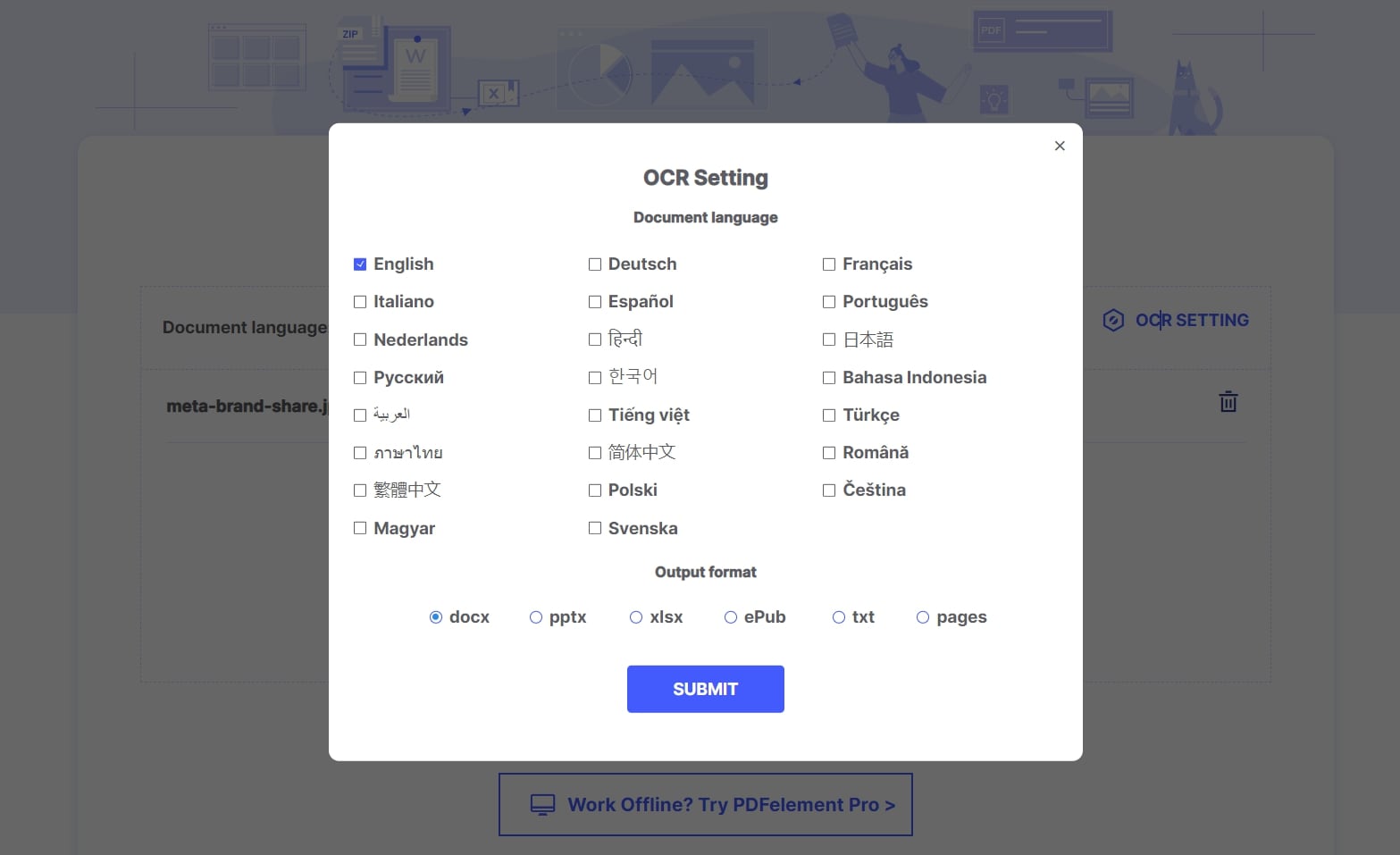
Passo 4: Por fim, clique no botão Converter e aguarde o processamento do arquivo.
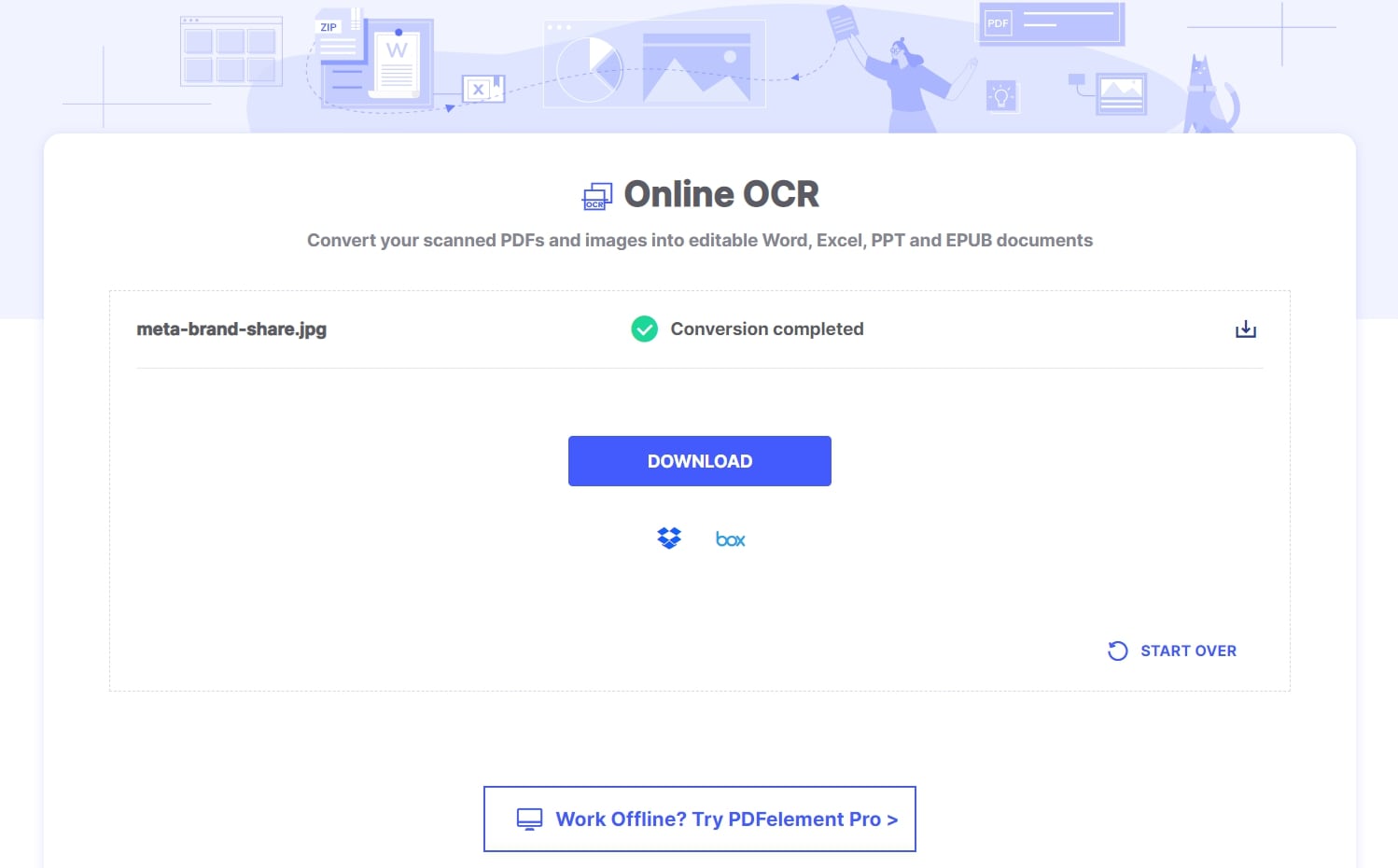
Passo 5: Agora você pode clicar em Download para salvar o arquivo em uma pasta local ou clicar em Recomeçar para processar outro arquivo - você também pode salvar o arquivo processado diretamente na sua conta Dropbox ou Box.
Dica: O módulo OCR pode ser usado gratuitamente para arquivos únicos. Para usar o Batch OCR, você precisa ter uma conta Pro, que é bem acessível e muito conveniente para lidar com fluxos de trabalho de PDF mais pesados.
Prós:
- Acesso conveniente em qualquer dispositivo - Mac, Windows, Linux, iOS, Android
- Suporta todos os principais navegadores - Edge, Chrome, Safari, Firefox, Opera, etc.
- Processamento de OCR rápido e preciso - limpeza mínima pós-OCR necessária
- Várias opções de arquivo de saída - todos os principais formatos de documento são suportados
- Busque arquivos e salve-os em serviços de nuvem como Dropbox e Box
- Gratuito para processar arquivos únicos de até 10 páginas ou 50 MB
- Acesso a uma tonelada de outras ferramentas úteis de PDF e imagem
Contras:
- O OCR em lote requer uma assinatura, mas há opções acessíveis
- Nenhuma opção para escolher a taxa de redução de amostragem - somente configuração padrão
- Não é possível criar PDFs pesquisáveis - as saídas são PDFs editáveis por padrão.
2. OCR manuscrito para texto grátis com Smallpdf
Smallpdf é outro ótimo utilitário para executar OCR em seu PDF e outros arquivos. A ferramenta de conversão de arquivos PDF é realmente integrada ao OCR, então você não encontrará um módulo separado para isso. Para alguns usuários, isso pode ser um desestímulo porque eles presumirão que não há capacidade de OCR na plataforma online Smallpdf. No entanto, assim que você iniciar o processo de conversão de arquivo 'PDF para' na página da web do PDF Converter, verá OCR como uma opção.
Por exemplo, você pode converter um PDF digitalizado para Word e, assim que o arquivo for carregado, verá uma opção básica para convertê-lo em um arquivo Word baseado em imagem e uma opção Pro para usar OCR para convertê-lo em um documento Word editável. Infelizmente, você não pode usar o serviço Pro gratuitamente, pois ele requer uma assinatura. O problema é que não é tão acessível quanto outras opções, mas a parte boa é que você ganha um teste gratuito de 7 dias durante o qual pode testar completamente o recurso para ver se o OCR é preciso e assim por diante.
Etapas para converter manuscrito em texto on-line (ou em arquivos do Word) usando o HiPDF
Supondo que você tenha se inscrito na plataforma e esteja no período de teste ou tenha escolhido atualizar para a versão Pro, aqui estão as etapas que você precisa seguir para converter manuscrito em texto on-line usando o Smallpdf.
Passo 1: Acesse o URL para conversão de PDF para Word no site Smallpdf.
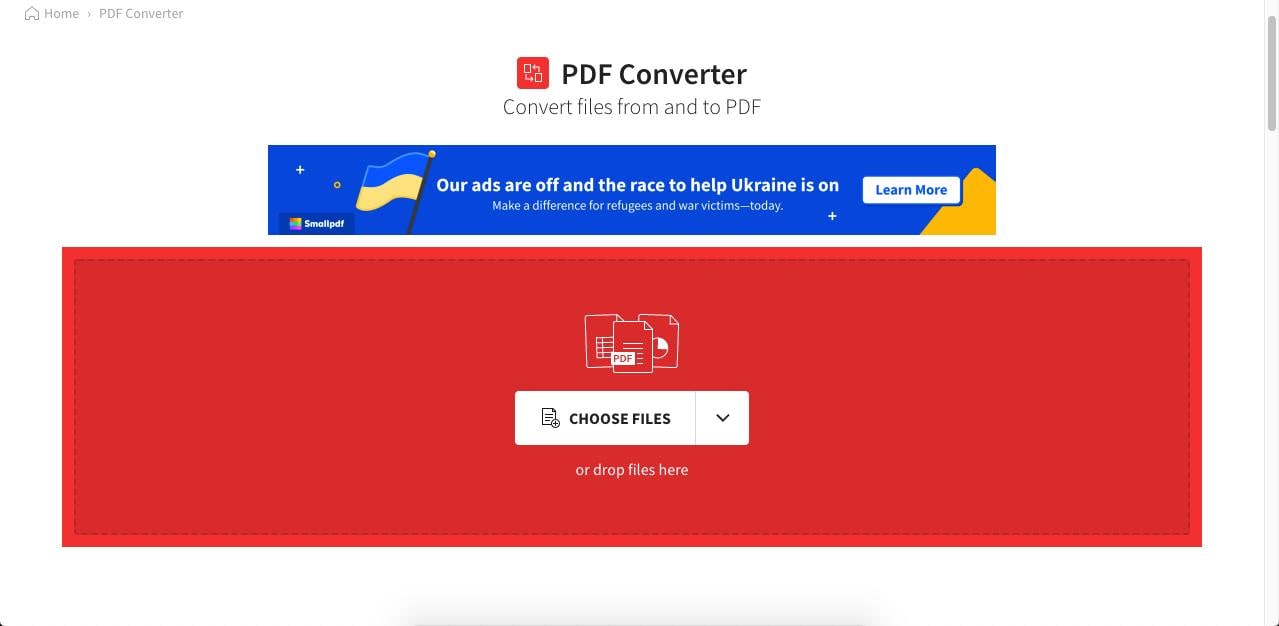
Passo 2: Arraste e solte seu arquivo na interface da web ou clique no botão para carregá-lo e, em seguida, clique na opção "Para o Word".
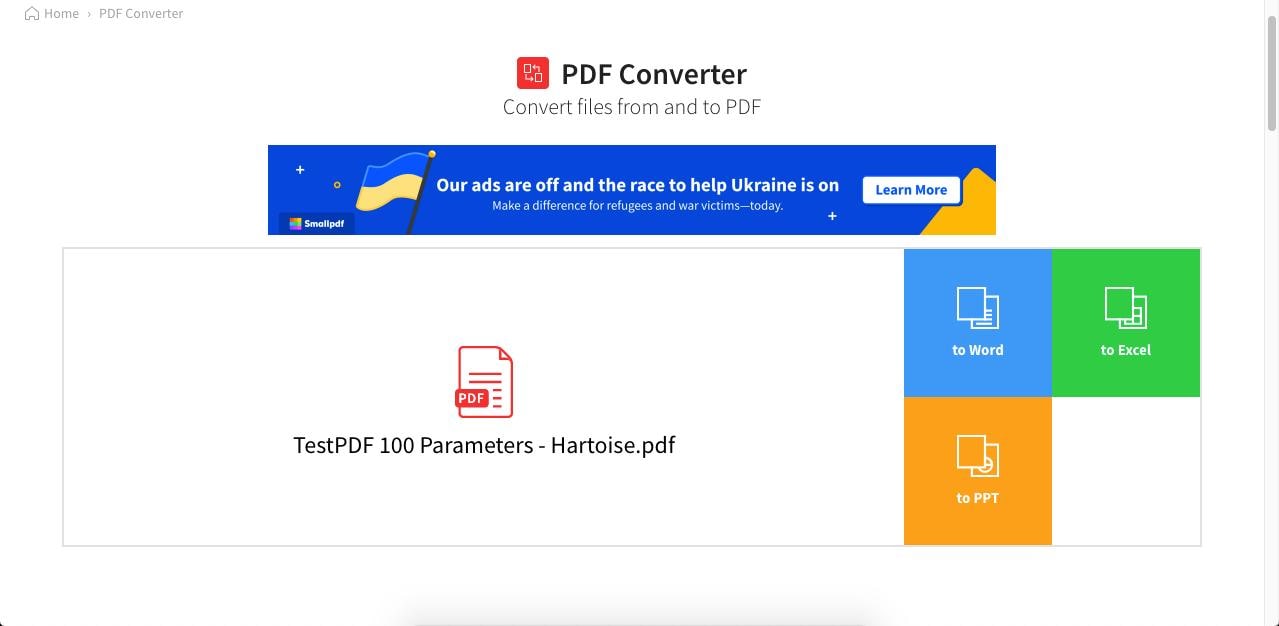
Passo 3: Após o upload, você verá duas opções: Converter para Word e Converter para Word editável. Escolha a segunda opção.
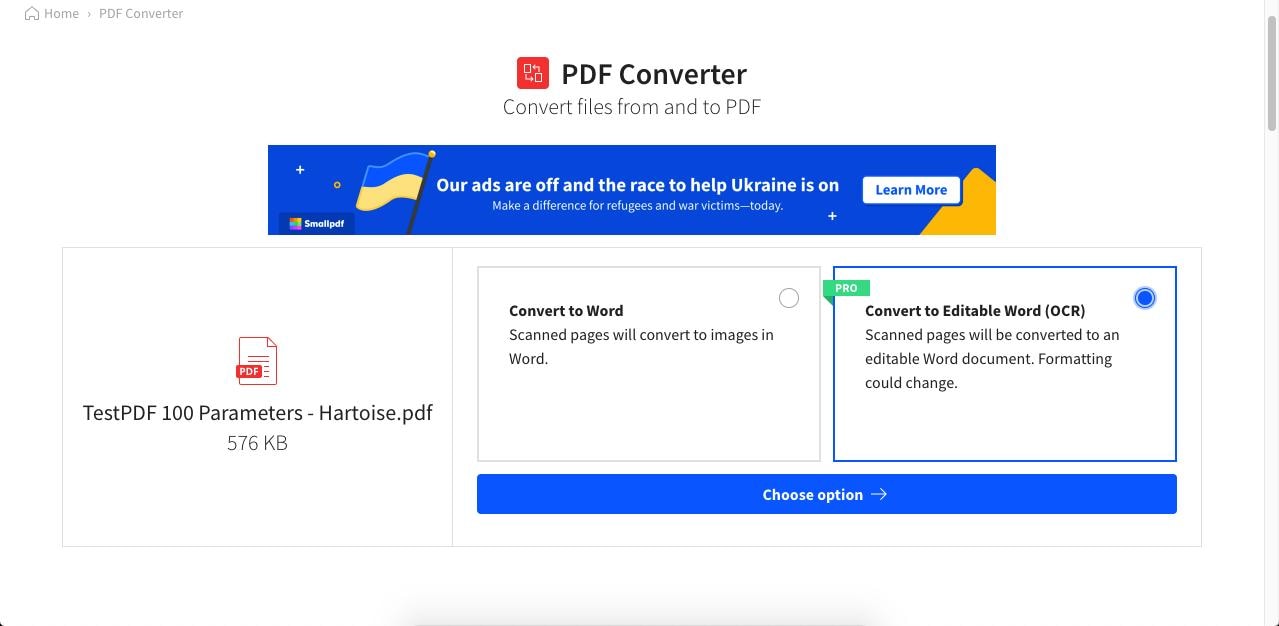
Passo 4: Selecione o idioma desejado e clique no botão Escolher idioma.
Passo 5: O arquivo convertido pode ser baixado na próxima página assim que o processo for concluído.
Prós:
- Interface fácil de usar com controles simples
- Ferramentas abrangentes para outros tipos de conversão e gerenciamento de PDF
- Serviço online rápido para converter manuscrito em texto
Contras:
- Nenhuma opção de OCR grátis - um teste grátis requer um cartão de crédito.
- A qualidade da conversão é média em comparação com outras ferramentas.
3. Transcreva manuscrito para texto com o Adobe Acrobat Online
Adobe Acrobat Online oferece um kit de ferramentas PDF abrangente além de seus principais produtos de desktop. Infelizmente, você não encontrará a opção OCR no kit de ferramentas em si, mas se você pesquisar um pouco, verá que há um serviço online 'Export PDF' da Adobe que usa OCR para converter manuscrito em texto online. Como você pode imaginar, isso pode ser confuso para muitos usuários porque não informa diretamente que o OCR está disponível no módulo Export PDF. Além disso, você precisará primeiro configurar uma conta Adobe para acessar esse recurso. Você também pode autorizar o site usando suas credenciais do Google, o que o torna um pouco mais conveniente se você não quiser configurar um login separado com a Adobe.
No entanto, depois de descobrir como fazer isso, você pode salvar o documento convertido no PDFelement Cloud ou até mesmo editá-lo diretamente com o Microsoft Word Online, que é integrado ao fluxo do processo Adobe Export PDF. Isso significa essencialmente que você pode converter um documento PDF manuscrito digitalizado em um arquivo Word editável e editá-lo nativamente com o Word online. Para muitos usuários, esta é uma ótima maneira de concluir todo o processo on-line sem precisar baixar e instalar nada. Vamos ver como funciona:
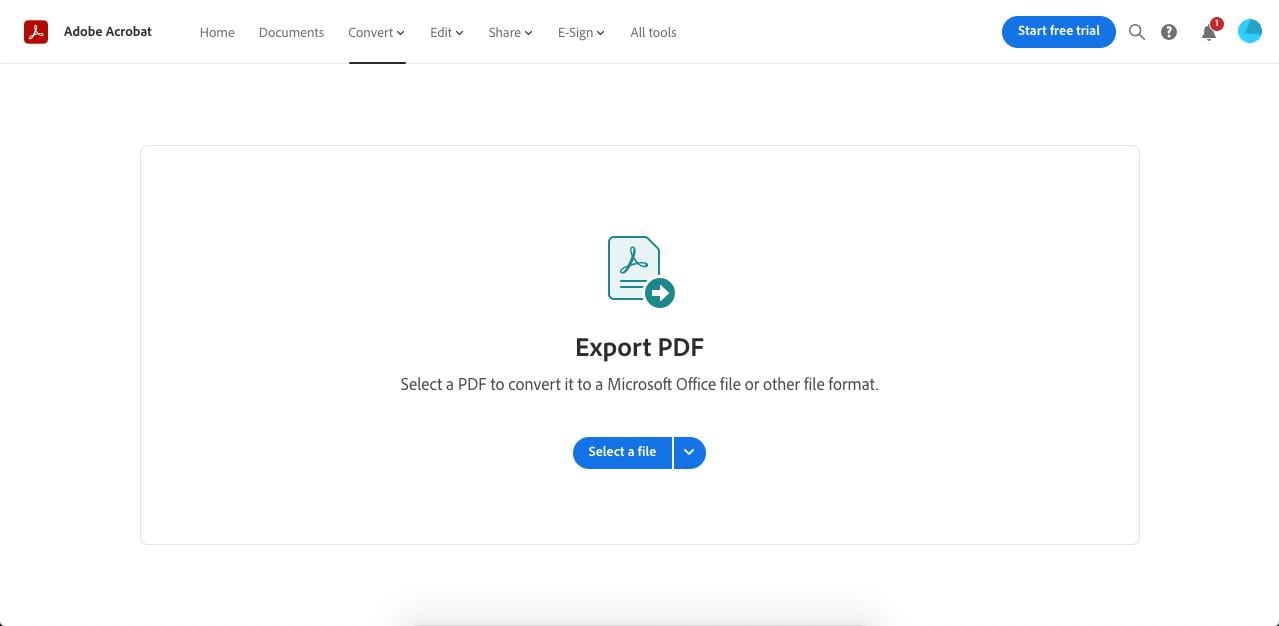
Etapas para converter manuscrito em texto usando o Adobe Export PDF Online
Passo 1: Vá para o URL para a função Exportar PDF da Adobe e faça login - você deve conseguir ver um prompt ao carregar um arquivo.
Passo 2: Arraste um arquivo para a interface da web ou clique em Selecionar um arquivo.
Passo 3: Clique para exportar o arquivo como um documento editável do Word ou um dos outros formatos suportados.
Passo 4: Você pode salvar seu arquivo em uma pasta local ou no PDFelement Cloud, e também pode optar por editá-lo com o Word Online.
Prós:
- Excelente qualidade de OCR com revisão mínima após o processamento
- Edição on-line conveniente de seus arquivos convertidos
- Várias outras opções, como salvar na nuvem ou convertê-lo de volta para PDF
Contras:
- É necessário se inscrever antes de converter manuscrito em texto online
- Limitado a apenas um documento (teste) - assinatura necessária para processar mais arquivos
Perguntas frequentes - Converter manuscrito em texto
1. Existe uma maneira de converter manuscrito em texto?
Sim. Aplicativos e programas com funções de OCR podem reconhecer palavras manuscritas e convertê-las em texto digital. Você pode usar aplicativos como PDFelement, Evernote, Onenote para concluir a tarefa.
2. Posso converter uma imagem manuscrita em texto?
Para converter uma imagem manuscrita em texto, você pode usar o PDFelement. Importe a imagem para o PDFelement, o programa reconhecerá que esta é uma imagem digitalizada e solicitará que você "Execute OCR" para transformar a imagem em texto editável. Clique em "Execute OCR" para iniciar a conversão. Leia Como converter imagem em texto.
3. O Google Docs pode converter manuscrito em texto?
Sim. Para começar, você precisa de um scanner para transformar sua nota manuscrita em um documento PDF. Em seguida, adicione o PDF digitalizado ao Google Drive, selecione o arquivo e clique em Abrir com > Google Docs. Isso transformará o manuscrito em texto editável.
4. Como converter manuscrito em texto em lote?
O recurso Batch Process do PDFelement permite que você execute várias tarefas em massa. Um dos principais recursos do Batch OCR é a capacidade de processar arquivos que contêm texto em vários idiomas. Este suporte multilíngue significa que você pode adicionar uma mistura de idiomas à fila e selecionar todos os idiomas que se aplicam no painel da barra lateral e o PDFelement reconhecerá automaticamente cada idioma e o converterá em um arquivo editável ou pesquisável correspondente.
As etapas para executar o OCR em lote são muito simples:
Passo 1: Inicie o PDFelement e clique no botão Processamento em lote na barra de ferramentas.
Passo 2: Use o botão Adicionar arquivos para adicionar vários arquivos ou pastas inteiras à fila.
Passo 3: Depois que seus arquivos forem carregados, selecione o(s) idioma(s) do OCR, a taxa de redução da amostragem de saída e o tipo de OCR (texto pesquisável vs. texto editável) - você também terá a opção de anexar caracteres aos arquivos de saída ou adicionar carimbo/numeração Bates.
Passo 4: Clique em Aplicar e escolha a pasta de destino para seus arquivos de saída - clique em Salvar.
100% Seguro | Sem software malicioso |
![]() Impulsionado por IA
Impulsionado por IA
Conversões em PDF
- Para Windows
-
- 1. PDF para PDFA
- 2. PDF para LibreOffice
- 3. PDF para Formulário Preenchível
- 4. PDF para Vector
- 5. PDF para AI
- 6. PDF para URL
- 7. PDF para PPT
- 8. PDF para Paint
- 9. PDF para Visio
- 10. Word para PDF
- 11. Kindle para PDF
- 12. JPG para PDF
- 13. Escrita Manual em Texto
- 14. Zip para PDF
- 15. Documento Escaneado para PDF
- 16. JPG para Excel
- 16. JPG para PNG
- 17. Webpage para PDF
- 18. Texto para PDF
- 19. XML para PDF
- 20. Ebook para PDF
- 20. TXT para Excel
- 20. JPG para PNG
- Para Mac
- Online
- para iOS
 100% Seguro | Sem Anúncios |
100% Seguro | Sem Anúncios |




