O Kindle é um leitor eletrônico da Amazon que permite que os usuários leiam e-books e outras mídias digitais. Estes e-books e mídias digitais podem ser adquiridos e baixados na Loja Kindle. Você também pode enviar um PDF para o Kindle ou enviar um PDF por e-mail para o Kindle, que será recebido pela Amazon e depois convertido no formato Kindle.
Solução 1: Envie o PDF para o Kindle com o PDFelement
Você pode enviar um PDF para o Kindle com o PDFelement em 2 passos simples.
Passo 1: Importe o PDF
Primeiro, abra o arquivo PDF desejado clicando em "Abrir PDF" e importe-o para o PDFelement. Se o seu arquivo estiver em algum outro formato que não seja o PDF, você pode primeiro importar esse arquivo e convertê-lo no formato PDF.
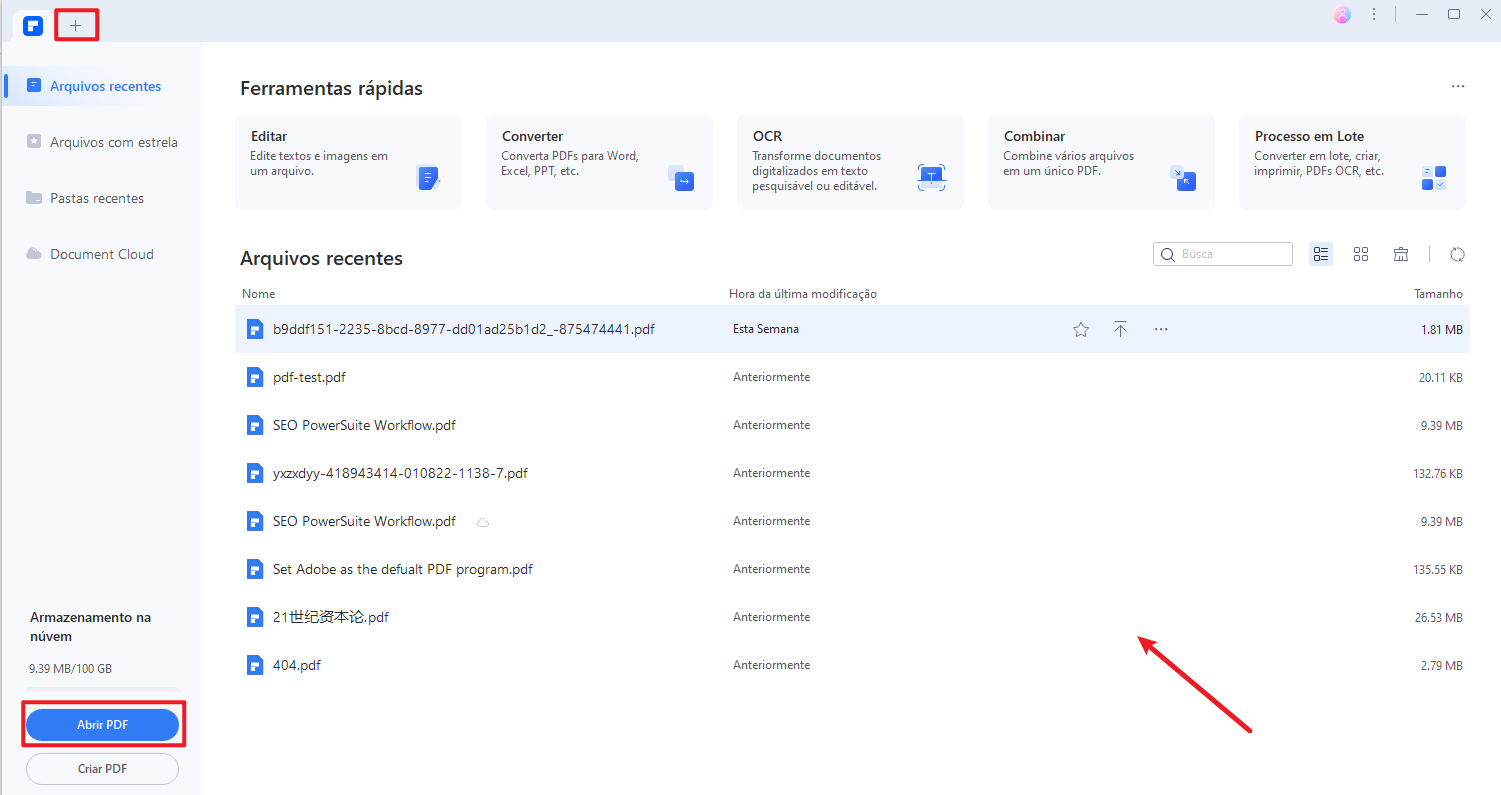
Passo 2: Envie o PDF para o Kindle
Agora, clique em "Personalizado > Enviar E-mail". Ele irá abrir o seu aplicativo de e-mail padrão. Para obter o endereço de e-mail @Kindle, abra a sua página de Configurações de Documentos Pessoais Kindle e anote o seu endereço de e-mail Kindle, que deve ser algo assim qualquercoisa@kindle.com.
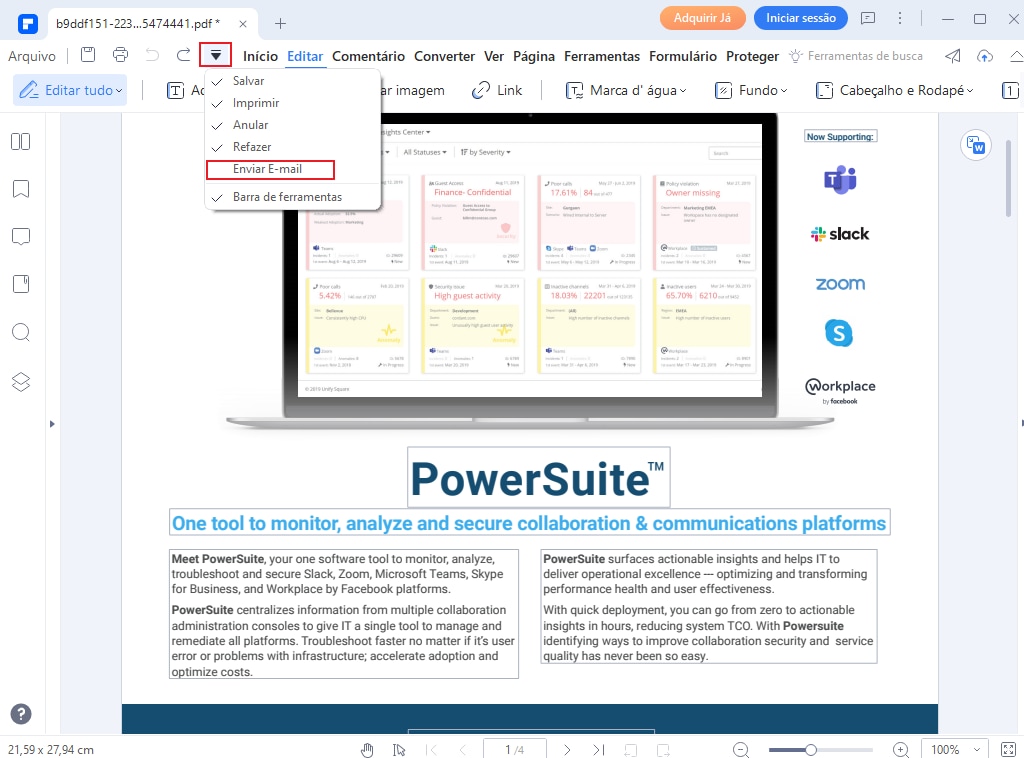
Agora você pode inserir esse mesmo endereço de e-mail Kindle no cliente de e-mail e enviar o arquivo PDF para o Kindle. Assim que o arquivo for recebido no lado da Amazon, ele será convertido no formato Kindle e armazenado na sua biblioteca on-line. Os formatos compatíveis são EPUB, MOBI, AZW, AZW3 e KFX.
Lembre-se de que você necessita primeiro definir as Configurações de Documentos Pessoais da Amazon para permitir que a sua conta receba PDF por e-mail. Esta configuração pode ser efetuada na mesma página onde você encontrou o endereço de e-mail @kindle. Então, é assim que você importa e envia PDF para o Kindle usando o PDFelement em apenas 2 passos simples. Nenhuma das outras ferramentas consegue fazer isto desta forma.
Solução 2: Envie o PDF para o Kindle pela Área de Trabalho
Você está tentando descobrir como pode enviar um PDF para o Kindle através da sua área de trabalho? Isso é bem fácil e pode ser feito através da Amazon. Por isso, siga os passos abaixo para enviar um PDF para o Kindle.
- 1. Baixe o aplicativo Send to Kindle e instale-o no seu sistema.
- 2. Depois de o instalar com sucesso, irá surgir uma nova opção no menu ao clicar com o botão direito. Então, sempre que você clicar com o botão direito em qualquer arquivo, você verá a opção "Enviar para o Kindle" juntamente com as outras opções padrão.
- 3. Agora, para enviar PDF para o Kindle, simplesmente clique com o botão direito no seu arquivo PDF desejado e clique em Enviar para o Kindle. O "Send to Kindle" está disponível para Windows, e também para Mac.

E não é só isso, você pode enviar um PDF para o Kindle usando 2 métodos alternativos. Primeiro, se o arquivo PDF estiver aberto num aplicativo Windows, clique em Imprimir e depois em Send to Kindle. Você também pode carregar o PDF no Kindle arrastando-o e soltando-o no aplicativo "Send to Kindle".
Você pode usar todos os três métodos citados para transferir um PDF para o Kindle como achar melhor. Estes arquivos pessoais posteriormente poderão ser baixados usando qualquer dispositivo Kindle.
Solução 3: Enviar o PDF para o Kindle pelo Google Chrome
Esta é outra forma útil de adicionar um PDF ao App Kindle. Por isso, siga os passos abaixo para usar este método.
- 1. Abra o Google Chrome.
- 2. Assim que você estiver na página de transferências, clique no botão "Baixar Agora para Chrome" para adicionar a extensão de navegador "Send to Kindle" ao seu navegador Google Chrome.
- 3. Assim que ele tiver sido adicionado e instalado no seu navegador, irá surgir um ícone do "Send to Kindle" juntamente com os ícones de outras extensões no seu navegador Google Chrome.
- 4. Agora você pode enviar qualquer PDF ou até mesmo uma página em HTML para o Kindle clicando no ícone do Kindle e depois selecionando a opção "Enviar para o Kindle". Assim que você clicar na opção "Enviar para o Kindle", você será redirecionado apara a página de acesso da Amazon, insira as suas credenciais e inicie a sua sessão na sua conta Amazon para carregar o PDF no Kindle.
Felizmente, a extensão "Send to Kindle" não está disponível apenas para o Google Chrome, mas também para um dos melhores navegadores de rede, isto é, o Mozilla Firefox. Para o Mozilla Firefox, você pode adicionar esta extensão ao seu navegador. Todo o processo de instalação e envio é o mesmo e você pode enviar o seu PDF para o Kindle usando o mesmo método.
Então, é assim que você envia PDF para o Kindle pelo Google Chrome e também pelo Mozilla Firefox.
Conclusão:
Então, amigos, estes foram os três melhores métodos para carregar um PDF no Kindle Cloud em poucos minutos. Se analisarmos minuciosamente todos os métodos, enviar o seu PDF para o Kindle através do PDFelement é a melhor maneira. Por quê? Porque ele não é um software comum que só serve para enviar PDF para o Kindle, ele também vem com uma miríade de recursos e funcionalidades que permitem que você adicione valor à sua atividade.
O PDFelement está recheado com recursos que permitem a criação e edição de documentos, conversão de documentos em mais de 300 formatos, assinaturas digitais, Reconhecimento Óptico de Caracteres, proteção por senha, extração de dados, exportação de dados e muito mais. Ele ajuda você a digitalizar o seu negócio e eliminar a papelada, o que faz reduzir os seus custos operacionais e aumentar a sua produtividade.
Download grátis ou Compre PDFelement agora mesmo!
Download grátis ou Compre PDFelement agora mesmo!
Outros Artigos
-
- 1. Como Você Pode Remover o Número de Páginas no Word
- 2. Aprenda a Cortar uma Página dum PDF como um Especialista
- 3. Como Alterar o Tamanho de um PDF
- 4. Como Converter PDF em Texto com OCR
- 5. Melhor maneira de imprimir vários arquivos PDF com impressão em lote
- 6. Como abrir PDF protegido por senha [5 soluções]
 100% Seguro | Sem Anúncios |
100% Seguro | Sem Anúncios |
