Imagine isso. Há um documento impresso em suas mãos. É necessário envie ele para o seu professor, colegas de turma ou de trabalho. Geralmente, o arquivo seria digitalizado com uma impressora antes de ser enviado. No entanto, esse processo é antiquado. Hoje, é possível usar o celular para digitalizar o documento e fazer o envio. Neste artigo, ensinaremos como enviar documentos digitalizados do Notas do iPhone.
Além disso, vamos apresentar as melhores alternativas disponíveis. Você aprenderá, por exemplo, a enviar arquivos escaneados utilizando o Wondershare PDFelement no iOS. Ao explorar essas opções, você poderá selecionar o método que for mais conveniente para você.
Neste artigo
Parte 1. Como compartilhar um documento digitalizado pelo Notas no iPhone
O Notas é um app grátis disponível para instalação no seu iPhone. Para versões mais novas, é muito provável que o aplicativo já venha instalado. O mais vantajoso é que ele também pode ser usado para mais do que apenas texto. Ele também suporta imagens. O Notas conta com um recurso de scanner, que pode ser usado para escanear documentos impressos. É possível utilizar essa ferramenta para digitalizar um documento impresso e compartilhar ele por e-mail ou outros serviços de mensagens.
Aprenda a enviar documentos escaneados do aplicativo Notas no iPhone:
- Crie uma nova nota abrindo o aplicativo Notas.
- Selecione Digitalizar documento, clicando no ícone da câmera na parte de cima do teclado
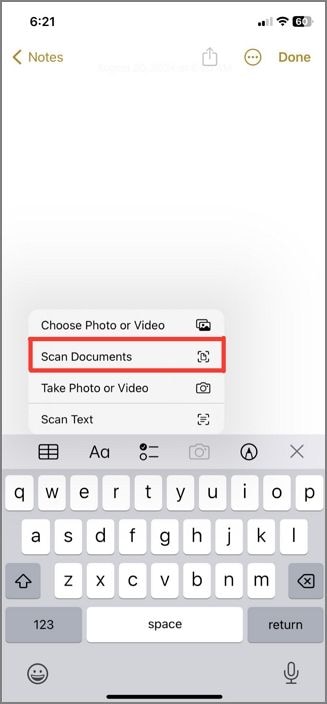
- Alinhe o documento impresso com a visão da câmera e faça a digitalização. Se não estiver no modo Automático, pode ser preciso tocar no botão de captura.
- Salve o arquivo digitalizado.
- Clique no arquivo digitalizado na nova nota e pressione o botão Compartilhar localizado na parte superior.
- Escolha qual aplicativo que você quer utilizar para enviar o documento.
Parte 2. Como compartilhar um arquivo escaneado no iPhone (por meio de outros aplicativos)
Há outros aplicativos de scanner além do Notas que você pode usar no iPhone. Há algumas boas opções disponíveis. Nesta parte, vamos mostrar alguns deles. Você também descobrirá como utilizar essas ferramentas.
1. Usando PDFelement para iOS
O Wondershare PDF Element é uma ferramenta de PDF conhecida globalmente. Ele pode ser encontrado em diversas plataformas, como Windows, Mac, Android e iOS. Seja qual for a versão, o aplicativo Wondershare PDFelement é cheio de funcionalidades. No iOS, é possível utilizar o scanner para gerar versões digitais de arquivos. Posteriormente, você pode usar as ferramentas de compartilhamento para fazer o envio.
Esse é um passo a passo detalhado:
- Abra o PDFelement no seu dispositivo iOS.
- Toque no ícone + na parte inferior da tela.
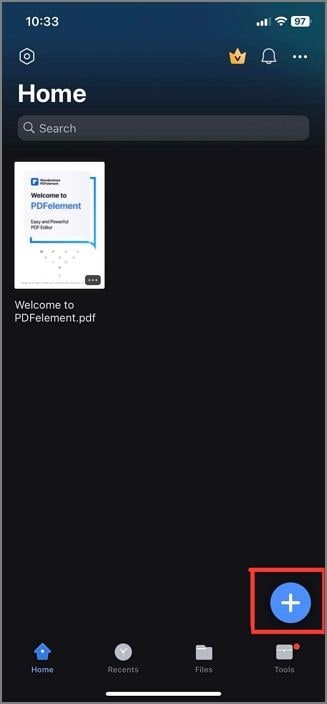
- Escolha a opção Digitalizar para ativar a câmera. Posicione o documento que deseja escanear no campo de visão da câmera. Uma vez que o documento estiver alinhado, o aplicativo fará a captura automaticamente, ou você pode ativar o obturador manualmente. Depois de digitalizar, é possível ajustar as bordas do documento e clicar em Salvar.
- Após ser salvo, o documento digitalizado aparecerá na sua biblioteca. Toque no documento para abrir ele.
- Clique no ícone Compartilhar no canto superior direito da tela.
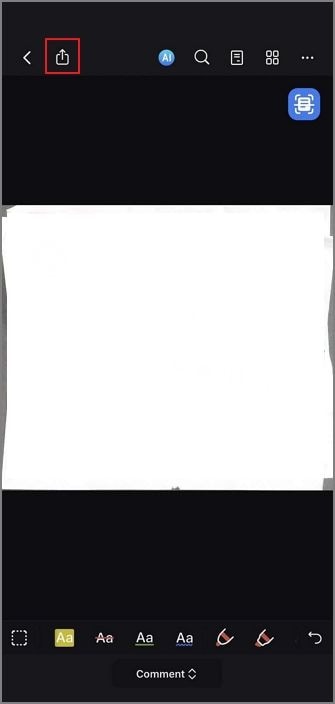
- Escolha sua forma favorita de compartilhar o documento — por e-mail, AirDrop ou aplicativos de compartilhamento disponíveis no seu dispositivo.
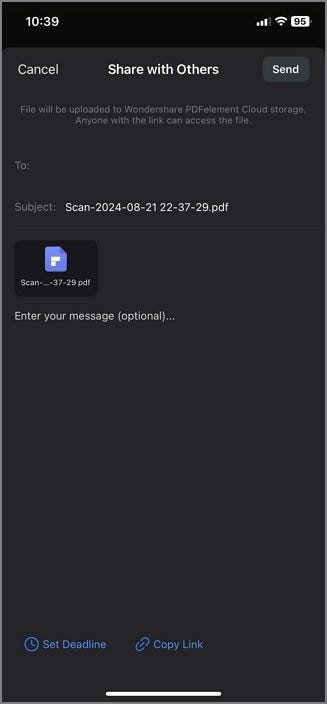

 Impulsionado por IA
Impulsionado por IA
2. Usando o aplicativo da câmera
Com certeza, você pode utilizar o aplicativo Câmera do iPhone para digitalizar um documento. Contudo, para isso, é necessário ter mãos firmes. Se não, o documento poderá ficar embaçado. Ademais, seria necessário ter uma ferramenta que converta a imagem para um formato de documento, como PDF.
Veja como fazer:
- Abra o aplicativo Câmera.
- Fotografe o documento. Garanta que a foto esteja clara.
- Aplique um conversor de imagem para PDF para mudar a imagem para um PDF.
- Transmita o arquivo escaneado por e-mail ou utilizando seu aplicativo de mensagens preferido.
3. Usando o aplicativo Mail
O aplicativo Mail disponibiliza uma forma simples de compartilhar documentos escaneados em iPhones. Com um scanner embutido, você não precisa preparar o documento digital antes de usar ele. O ótimo é que ele consegue escanear documentos de várias páginas. Essa funcionalidade não está disponível nos aplicativos Câmera ou Notas.
Aqui estão formas de compartilhar documentos digitalizados no iPhone com o aplicativo Mail:
- Abra o aplicativo Mail.
- Abra um novo e-mail e pressione o botão < (Expandir barra de ferramentas) situado acima do teclado.
- Pressione o ícone de Papel que aparece acima do teclado.
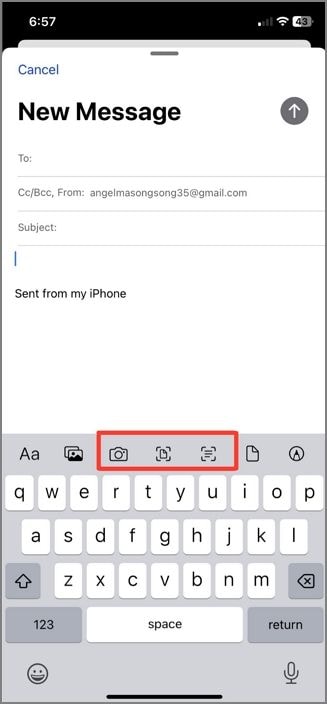
- Digitalize o documento impresso.
- Clique em Refazer caso queira fazer a digitalização mais nítida ou clique em Manter digitalização para digitalizar mais páginas. Clique em Salvar quando terminar de escanear todas as páginas.
- Envie o documento digitalizado.
4. Usando o aplicativo Arquivos
O aplicativo Arquivos também oferece um scanner integrado no iPhone. Este é o aplicativo ideal se você deseja armazenar uma cópia do documento digitalizado no seu celular ou na nuvem. Como o aplicativo Notas não salva o documento digitalizado, você pode utilizar ele com outros aplicativos.
Se essa for a sua opção favorita, siga os passos abaixo:
- Abra o aplicativo Arquivos em seu iPhone.
- Pressione Procurar e escolha o local onde quer guardar o documento digitalizado.
- Dentro da pasta, pressione o botão que contém três pontos em um círculo.
- Pressione Digitalizar documentos e digitalize o documento impresso.
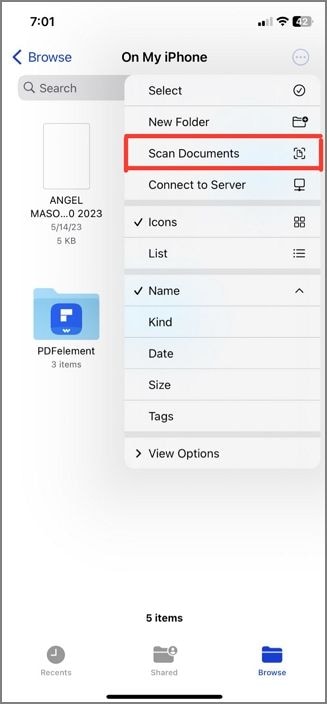
- Faça as edições necessárias no documento digitalizado e clique em Salvar.
- Para compartilhar o documento digitalizado, abra o aplicativo de mensagem que você deseja utilizar. Anexe e selecione Enviar.

 Impulsionado por IA
Impulsionado por IA
Parte 3. Dicas para digitalizações claras
Você deseja que as digitalizações fiquem bem nítidas para garantir a legibilidade. Pode ser complicado, uma vez que você está utilizando a câmera do telefone. Levando isso em conta, é importante observar vários fatores que podem afetar a qualidade da digitalização. Confira algumas recomendações:
Em uma superfície plana, coloque o documento
Tenha certeza de que o documento esteja sobre uma superfície plana para evitar dobras ou enrugamentos. Com isso, você consegue fotografar todas as seções do documento sem qualquer deformação. Além do mais, superfícies planas contribuem para uma iluminação uniforme. Fundos texturizados ou superfícies irregulares podem causar sombras ou reflexos, afetando a qualidade da digitalização.
Realize a digitalização em um ambiente bem iluminado
Fazer uma digitalização de alta qualidade em um espaço escuro seria difícil. O flash da câmera pode ajudar a iluminar, mas é melhor não contar apenas com ele. Da mesma maneira, uma iluminação excessiva pode dificultar a obtenção de boas digitalizações. Isso pode prejudicar a legibilidade ou influenciar as cores. Uma iluminação eficaz melhora a digitalização, assegurando que o documento tenha uma iluminação consistente. Ele elimina sombras e reflexos, facilitando a captura de texto nítido e cores exatas pela câmera do iPhone.
Eliminar o fundo de diferentes objetos
A câmera do celular identifica objetos na área visível e se concentra no que julga mais relevante. Se outros elementos estiverem presentes na visualização, o foco pode ser ajustado para aquele objeto. Como consequência, o documento ficará embaçado e sem legibilidade. Por isso, sugerimos que você elimine outros objetos da cena. Assim, o aplicativo focará somente no documento. Aperfeiçoa a clareza e a nitidez da digitalização como um todo.
Conclusão
Como enviar documentos digitalizados do Notas do iPhone? Para isso, é necessário utilizar a função Compartilhar do aplicativo Notas. Ele oferece a opção de enviar o documento digitalizado pelo aplicativo de sua escolha.
Apesar de ser um método eficaz, existem outras formas de enviar um documento digitalizado de um iPhone. Outra alternativa é utilizar o aplicativo Arquivos ou o Mail. Também é uma alternativa usar ferramentas de terceiros, como o Wondershare PDFelement. Sua interface intuitiva, funcionalidades abrangentes e compatibilidade com diversas plataformas podem facilitar o processo.
As pessoas também perguntam
-
Qual formato de arquivo é mais apropriado para compartilhar documentos digitalizados?
O formato PDF é o mais adequado para o envio de documentos. Ele garante consistência, ou seja, o documento mantém a mesma aparência em diversas plataformas. Ademais, é possível compactar PDFs com facilidade se for necessário diminuir o tamanho do arquivo. Caso o documento digitalizado seja uma imagem, avalie a possibilidade de converter ele para PDF. Você pode usar o Wondershare PDFelement para fazer isso. -
Você consegue fazer com que documentos digitalizados se tornem editáveis?
Sim, é viável fazer com que documentos digitalizados se tornem editáveis. Você precisa de uma ferramenta de OCR para fazer isso. Ele transforma imagens e textos em elementos editáveis, que podem ser cortados e movidos. Caso precise de um bom software de OCR, dê uma olhada no Wondershare PDFelement. A tecnologia OCR oferece excelente precisão e suporta múltiplos idiomas. -
É viável transformar o texto de um documento digitalizado em pesquisável, mas sem permitir edição?
Sim, você pode. O Wondershare PDFelement possui duas opções disponíveis para o OCR. Você pode optar por tornar o texto pesquisável ou editável. A segunda opção converte o texto contido na imagem em texto verdadeiro. Portanto, ao utilizar a função de busca para encontrar uma palavra, ela será reconhecida. Entretanto, não será possível editar as palavras. É uma excelente alternativa quando você quer manter a autenticidade do documento, ao mesmo tempo que facilita o uso para o destinatário.


