Ao copiar e colar itens entre dispositivos da Apple, você deve ter em consideração os diferentes tipos específicios de arquivos antes de começar a copiar e colar entre seu iPhone com iOS 14 e Mac. Existem diversos métodos para transferir contactos, fotos, músicas, documentos e outros tipos de dados entre dispositivos Mac e iPhone. Sendo assim, neste artigo vamos ficar a conhecer os procedimentos adequados para transferir arquivos entre iPhone com iOS 14 e Mac consoante seus tipos e outros fatores.
Como copiar e colar entre iPhone com iOS 14 e Mac
Método 1. Partilhar arquivos entre iPhone e Mac com o AirDrop
Este utilitários de partilha integrado, o AirDrop, permite-lhe transferir arquivos entre seu Mac e iPhone com iOS 14 via conexões Bluetooth e Wi-Fi. Você pode mover contactos, fotos, vídeos, localizações e site, entre outros itens entre iPhones, ou de Mac para iPhone com o AirDrop.
Para transferir arquivos entre seu Mac e iPhone com iOS 14 usando o AirDrop;
- Comece por ativar o AirDrop no iPhone/iPad;
- Acesse o Centro de Controle e verifique se ambos o Bluetooth e Wi-Fi, pressione no AirDrop e depois configure seu iPhone para ser descoberto Apenas por Contactos ou Todos
- Agora ative o AirDrop no Mac
- Acesse o Finder, pressione em Ir e selecione o AirDrop. Ative o Bluetooth, a Wi-Fi e também o AirDrop no Mac. Configure a opção de Autorizar para ser descoberto Apenas por Contactos ou Todos
- De seguida, use o AirDrop para copiar e colar itens livremente entre dispositivos Apple
- Arraste as fotos que deseja enviar do Mac para o iPhone incluindo a imagem do destinatário e pressione em Enviar
- Em alternativa, clique em Partilhar no aplicativo e selecione o AirDrop. Depois selecione o destinatário e clique em Concluído.
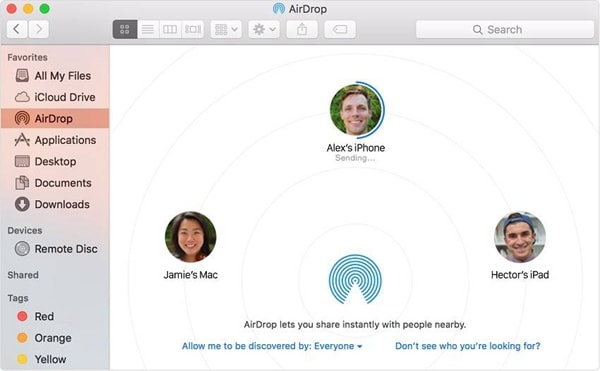
Método 2. Enviar arquivos do Mac para iPhone ou vice-versa via email
Qualquer arquivo que você adicionar no seu email como anexo pode ser transferido entre seu iPhone e Mac. O sistema de email permite enviar arquivos como documentos, vídeos e fotos.
Para transferir arquivos do iPhone com iOS 14 para Mac e vice-versa via email, siga este procedimento.
- Crie um novo email no seu computador Mac
- Adicione os arquivos que pretende enviar como anexos de email
- Agora envie para sua própria conta de email
- Após alguns segundos, verifique o email no seu iPhone
- Abra o novo email recebido e baixe os items para o armazenamento do seu iPhone
Se pretender enviar os arquivos do iPhone para o Mac, crie um email no seu iPhone e siga os passos acima para anexar e enviar arquivos para sua própria conta. Agora acesse sua conta no seu computador Mac e baixe os itens para o armazenamento local.
Ao transferir arquivos entre seu Mac e seu iPhone com iOS 14 através do email, demorará algum tempo dependendo do tamanho dos arquivos e também da estabilidade da sua conexão de Internet.
Por isso, se optar por usar o email, certifique-se que partilha vários arquivos com tamanhos pequenos.
Método 3. Sincronizar arquivos entre iPhone e Mac via iCloud Drive
O iCloud Drive permite aos usuários salvar arquivos como documentos em Excel, PowerPoint, e Word, entre outros arquivos suportados que podem ser acessados em iCloud.com, dispositivos iOS, Macs, ou PCs.
É a solução ideal para copiar e colar conteúdos entre seu iPhone com iOS 14 e Mac pois permite-lhe decidir quais as pastas e arquivos pretende salvar no iCloud Drive.
Com o iCloud Drive ativado, você tem a liberdade para acessar estes arquivos em quaisquer dispositivos desde que inicie sessão com o mesmo Apple ID.
Veja aqui como sincronizar arquivos entre iPhone e Mac via iCloud como se colasse itens entre dispositivos da Apple.
- Para ativar o iCloud Drive no seu Mac e iPhone:
- No Mac, ative esta opção acessando o menu da Apple seguido das Preferências de Sistema e pressione em iCloud e iCloud Drive
- No iPhone, acesse as Definições e pressione na opção com o seu nome. Agora selecione o iCloud e ative o iCloud Drive
- Carregue os arquivos que deseja transferir para o iCloud Drive a partir do dispositivo fonte
- De seguida baixe os arquivos no iCloud Drive para o dispositivo alvo
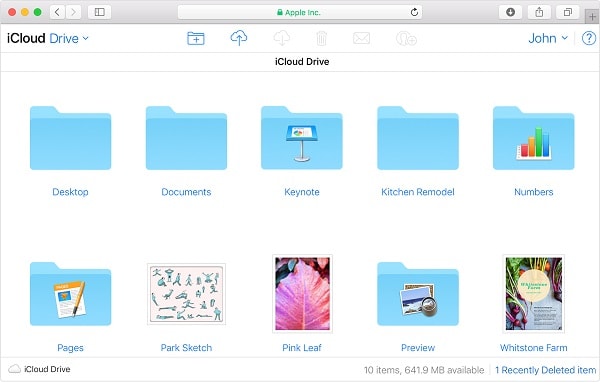
Método 4. Transferir arquivos do Mac para iPhone ou do Mac para iPhone com o Dropbox
Se você não tem interesse em usar o AirDrop, email, ou iCloud Drive para transferir arquivos do iPhone com iOS 14 para o Mac, pode usar outra plataforma de armazenamento na cloud como o Dropbox. Esta é uma excelente opção pelo seu vasto suporte de arquivos como ZIP, áudio e texto, documentos em Excel, Word e PowerPoint, fotos, vídeos, entre outros.
O único requisito para este processo é ter uma conexão estável de Internet no Mac e no iPhone.
Se você não está familiarizado com o Dropbox, siga o procedimento abaixo para transferir arquivos entre seu Mac e iPhone no iOS 14;
- Baixe e instale o Dropbox no seu iPhone e Mac
- Inicie o aplictivo e crie uma conta, caso ainda não tenha nenhuma
- Agora inicie sessão na sua conta nova do Dropbox ou na conta que usa regularmente
- Para transferir seus arquivos do Mac para seu iPhone, carregue os itens para o Dropbox a partir do Mac.
- Por outro lado, envie os arquivos do iPhone para o Mac carregando os itens do iPhone para o Dropbox.
- Após carregar com sucesso, acesse o aplicativo do Dropbox no dispositivo alvo e procure os itens carregados. Quando os localizar, baixe-os.
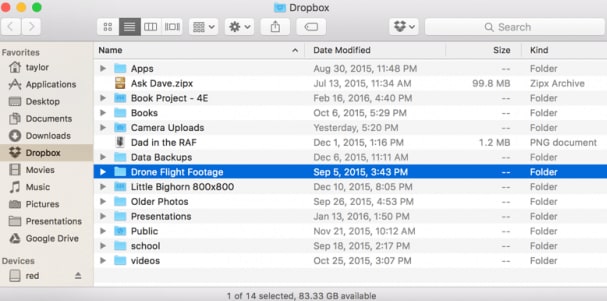
Método 5. Enviar arquivos do Mac para iPhone via sincronização
Se seu Mac tem o macOS Catalina ou o mais recente macOS Big Sur instalados, pode copiar e colar diretamente entre seu iPhone com iOS 14 e Mac através de sincronização. Você pode partilhar livros, podcasts, programas de TV, audiobooks, músicas e filmes.
Existem duas formas de copiar e colar itens entre dispositivos da Apple via sincronização;
1. Com um cabo USB
- Use um cabo USB para conectar os dispositivos
- No Mac, abra o Finder e selecione seu iPhone/iPad
- Agora selecione os tipos de arquivos que pretende partilhar incluindo Filmes, Músicas e outros, e depois verá uma lista de aplicativos.
- Arraste os arquivos selecionados da janela do Finder para o aplicativo para iniciar a transferências dos arquivos do Mac para iPhone.
2. Via conexão Wi-Fi
Configure a sincronização por Wi-Fi
- Conecte o iPhone ao Mac com um cabo USB
- Abra o Finder no Mac e selecione o respetivo iDispositivo na barra lateral
- Altere para a aba Geral e assinale a opção Mostrar este (dispositivo) quando conectado por Wi-Fi.
- Configure as definições de sincronização como desejar e clique em Aplicar
- Quando seu iPhone e Mac estiverem conectados via Wi-Fi, pode selecionar o iPhone na barra lateral e sincronizá-lo
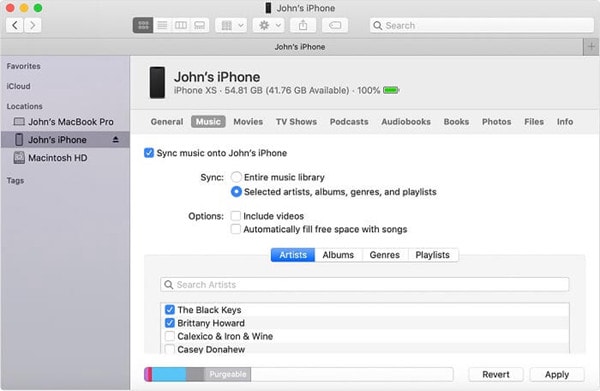
Método 6. Transferir arquivos entre Mac e iPhone com a Partilha de Arquivos do iTunes
Com a Partilha de Arquivos do iTunes, você pode partilhar arquivos dos aplicativos Pages, Number e Keynote, entre seu Mac e iPhone através de aplicativos de partilha de arquivos. Para confirmar se um aplicativo tem esta funcionalidade de partilha, consulte a respetiva documentação.
Este processo permite-lhe transferir arquivos entre seu Mac e iPhone com iOS 14 através da partilha do iTunes;
- Conecte o iPhone ao Mac com o cabo adequado
- Inicie o aplicativo do iTunes no Mac e clique no botão do Dispositivo acima da barra de ferramentas da janela do iTunes
- Selecione a Partilha de Arquivos
- Selecione o aplicativo para o qual pretende transferir um arquivo, ou simplesmente selecione um da lista à esquerda
- Inicie a transferência de arquivos entre o iPhone e Mac
- Para copiar arquivos do seu Mac para iPhone, pressione na opção Adicionar. Selecione os respetivos arquivos que pretende transferir e pressione em Adicionar
- Para transferir arquivos do iPhone para Mac, selecione o arquivo para partilhar na lista à direita e pressione em Salvar Para, e depois selecione onde pretende salvar o arquivo. Agora clique novamente em Salvar Para.
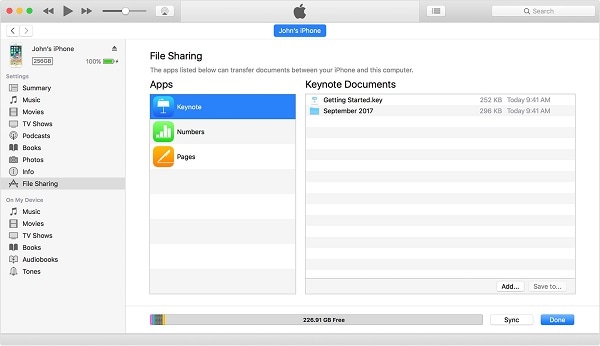
Após realizar a transferência com sucesso, pode conferir os arquivos na localização ou aplicativo correspondente.
Melhor editor de PDF para iPhone/iPad com iOS 14 – PDFelement para iOS
Você pode começar por copiar e colar PDFs entre seu iPhone com iOS 14 e Mac. Com o editor de PDF adequado, tal como o PDFelement para iOS, pode realizar este processo muito facilmente e aumentar sua produtividade de trabalho. Este aplicativo é rápido, reconhece seus arquivos PDF imediatamente, e realiza todas as funções na perfeição. A interface de usuário é simples e amigável, tornando a vida escolar e o trabalho mais divertido e menos caótico.

O PDFelement para iOS simplifica o processo de copiar e colar PDFs com sua funcionalidade de transferência via Wi-Fi que permite-lhe enviar PDFs para outros iPhones e iPads, desde que estejam conectados à mesma rede. Se você precisar de enviar arquivos para um computador Mac, pode facilmente fazê-lo via email. Por outro lado, se quiser obter os seus PDFs a partir de um Mac, pode carregá-los facilmente em plataformas Cloud. Basta abrir o PDFelement para iOS no seu iPhone/iPad e importar os PDFs carregados no armazenamento cloud.
O PDFelement para iOS funciona tanto online como offline. Você pode editar seus PDFs enquanto trabalha offline para torná-los mais atrativos. Quando estiver online, pode importar os arquivos PDF guardados no armazenamento cloud ou transferir os arquivos para seus colegas e contatos via email ou Wi-Fi. Apenas precisa de uma conexão de Internet estável.
 100% seguro | Sem publicidade |
100% seguro | Sem publicidade |