Muitos dos usuários da Apple foram assombrados por essa temida mensagem durante sua experiência na Apple. E por que não o fariam? O plano gratuito para o iCloud oferece apenas 5 GB de espaço na nuvem, que nos tempos modernos são centavos.
Então, vamos oferecer-lhe os melhores conselhos para liberar o espaço de armazenamento do iCloud no iPhone para iOS 14 e gerenciar eficientemente o seu armazenamento iCloud no iOS 14.
Como ver o que está ocupando espaço no iCloud
Antes de passar a liberar espaço de armazenamento espacial do iCloud no iPad para o iOS 14, você deve saber quais aplicativos ou documentos estão ocupando grandes partes do armazenamento on-line. Felizmente, você pode acessar suas propriedades do iCloud dentro das configurações do iOS 14.
Abra a guia Configurações do seu iPhone clicando no ícone Configurações. Em seguida, pressione seu nome – que aparece na parte superior das Configurações – para abrir suas informações do Apple ID. Lá, você deve rolar para baixo e abrir a guia do iCloud. Aqui você poderá ver como seu armazenamento em nuvem está sendo usado e quais aplicativos no seu iOS estão fazendo uso do iCloud.
Também é possível ver informações precisas de armazenamento dos aplicativos no seu iCloud. Basta clicar em Gerenciar armazenamento na guia de configurações do iCloud e você poderá ver exatamente quantos bytes diferentes aplicativos no seu iPhone estão tomando. Provavelmente, serão apple photos e seus backups on-line tomando a maior parte do seu espaço de armazenamento iCloud.
Considerando a importância desses dois aplicativos para uma ótima experiência no iPhone, você deve estar se questionando: Você pode liberar o espaço de armazenamento do iCloud no iOS 14. Estamos aqui para dizer que não é apenas possível, mas se feito corretamente, você nunca mais terá que ver seu armazenamento do iCloud cheio novamente!
Agora que você sabe exatamente o que está ocupando seu espaço de armazenamento do iCloud, vamos detalhá-lo sobre as diferentes maneiras que você pode utilizar e gerenciar seu armazenamento do iCloud no iOS 14 corretamente. No entanto, tenha em mente que se você puder pagar a assinatura mensal do iCloud, você deve optar por ele, pois ajudará a manter todos os seus dados com segurança em um só lugar e lhe dar tranquilidade.
Como liberar espaço de armazenamento do iCloud no iOS 14
1. Exclua backups antigos
Seu iCloud pode ter criado diferentes backups para os modelos de iPhone que você usou anteriormente. Você não precisa mais desses backups – como você passou dos modelos anteriores – e eles estão acumulando desnecessariamente seu valioso espaço.
Vá até Configurações, clique em seu nome e abra as configurações para iCloud. Aqui, pressione gerenciar armazenamento e, em seguida, backups. Agora, você poderá ver a lista de backups atualmente armazenados no iCloud. Abra os Backups que você não precisa e clique em "Excluir backup". Agora você aumentou com sucesso o armazenamento disponível no seu iCloud.
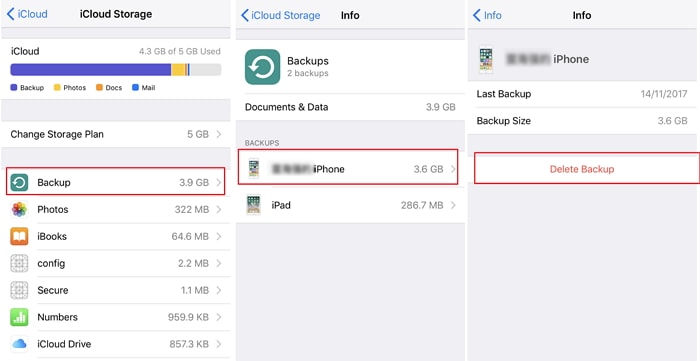
2. Backup usando o iTunes
Se você só tem um backup no seu iCloud, então provavelmente será do iPhone que você está usando atualmente. No entanto, não é obrigatório fazer backup de seus dados on-line; você pode optar por armazenar os dados de backup em seu PC, pois isso ajudará a liberar o espaço de armazenamento do iCloud no iPhone para o iOS 14.
Primeiro, vá até as configurações do iCloud e role para baixo para encontrar a guia para backup do iCloud. Lá, desligue o backup do iCloud. Agora, você deve conectar seu iPhone ao seu PC através do iTunes. O iTunes sincronizará automaticamente seus dados e criará um backup local no seu PC. No entanto, se isso não acontecer, clique no botão "Backup Now" sob as informações gerais do seu iPhone no iTunes.
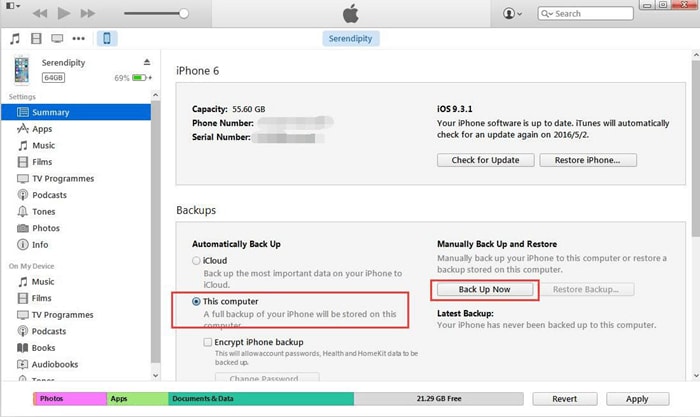
3. Liberte fotos
Uma razão significativa para a popularidade do iPhone são as fotos nítidas e bonitas tiradas através de sua câmera. No entanto, sua galeria (Apple Photos) pode ficar desordenada e pode conter um grande número de fotos que você realmente não precisa. Como cada foto original é apoiada no iCloud, mantendo seu tamanho original, seu aplicativo Fotos pode estar ocupando muito espaço on-line.
Você precisará passar por sua galeria e apagar todas as fotos desnecessárias. Certifique-se de peneirar os vídeos também, pois os clipes de vídeo de alta qualidade acabam tomando uma grande quantidade de espaço. No final, lembre-se de excluir as imagens da pasta "Recentemente Excluído" também – como imagens removidas das Fotos ainda tomam espaço na Caixa.

4. Transfira fotos do iCloud para PC
Se o armazenamento do iCloud estiver completo no iOS 14, você pode querer transferir fotos do iCloud para o armazenamento local, como o seu PC. Para isso, você pode usar o File Explorer em seu Windows para copiar manualmente fotos do iPhone ou optar por backup automático.
Para fazer backup de fotos no seu PC automaticamente, você pode fazer uso do Microsoft Photos. Basta conectar seu iPhone ao PC e, em seguida, clicar em Importar no aplicativo Fotos da Microsoft. Caso contrário, você pode baixar o iCloud para Windows e configurá-lo para sincronizar automaticamente em sua biblioteca de fotos.
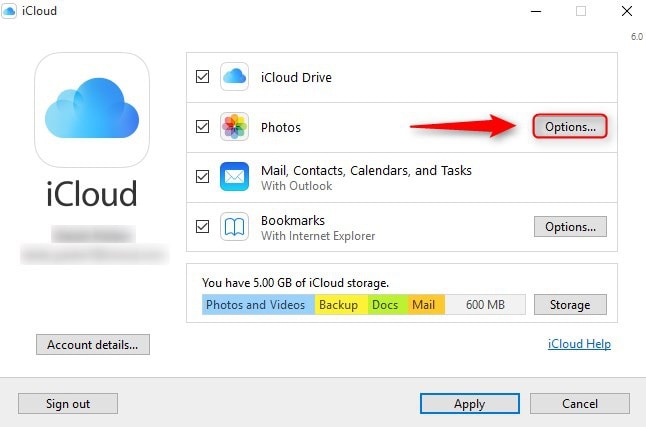
5. Use outros serviços em nuvem
A sincronização manual das fotos pode ser um trabalho minucioso, especialmente se você tiver uma galeria extensa. Se você estiver consistentemente achando difícil gerenciar seu armazenamento do iCloud no iOS 14, você pode optar por usar serviços de nuvem de terceiros.
O Google Fotos tem três vezes o espaço online como o iCloud, e se as imagens forem backup usando a qualidade "Alta Resolução" do Google, as imagens serão sincronizadas sem consumir o armazenamento dado.

6. Iluminar seu WhatsApp
O WhatsApp tornou-se a primeira escolha para a maioria dos usuários de smartphones devido à sua simplicidade e facilidade de uso. Embora as mensagens de texto através do WhatsApp não tomem espaço substancial, diferentes mídias, como imagens, vídeos, áudios e documentos podem se acumular para ocupar um enorme espaço no backup.
Assim, você deve ir para as configurações do seu WhatsApp e clicar em Data e Uso de Armazenamento. Lá, pressione o uso do armazenamento e limpe conversas não fornecidas e seus meios de comunicação. Além disso, no backup do WhatsApp, certifique-se de que você não inclua vídeos.

7. Excluir documentos e dados
Abra a guia Gerenciar armazenamento nas configurações do iCloud e passe para o iCloud Drive. Nesta área, você poderá ver os vários documentos que foram salvos em seu iCloud Drive.
Provavelmente, você não teria usado alguns desses documentos por um bom tempo, mas eles ainda existem em seu armazenamento online. Assim, será sábio selecionar e excluir os documentos que você não precisará novamente para liberar o espaço de armazenamento espacial do iCloud no iPad para o iOS 14.

8. Restringir aplicativos
Às vezes, o armazenamento do iCloud está cheio no iOS 14, embora fotos e backups não estejam tomando um espaço de armazenamento considerável. Nesse caso, o culpado pode ser uma aplicação de terceiros.
Dirija-se ao Gerenciar armazenamento nas configurações do iCloud e verifique quais aplicativos estão tomando a maior quantidade de armazenamento. Em seguida, você pode optar por excluir os dados ou desativar completamente o backup para o aplicativo em particular.

9. Limpar velhas conversas
Além do WhatsApp, o próprio iMessage da Apple é outra escolha popular entre os usuários de iPhone. Mesmo que possa parecer que as conversas não têm muito espaço, a mídia de várias conversas somando meses pode acabar fazendo um grande número.
Assim, você pode optar por parar de fazer backup de mensagens ou excluir as conversas que você não precisa mais do seu iPhone.

10. Gerenciar correio
Uma pessoa comum pode receber mais de uma dúzia de e-mails todos os dias. Se os anexos forem levados em conta, não deve ser surpresa que o aplicativo Mail possa levar uma quantidade considerável do seu espaço no iCloud.
Você pode simplesmente desativar o iCloud para o aplicativo Mail ou optar por excluir anexos para liberar o espaço de armazenamento do iCloud no iPhone para o iOS 14.

Melhor editor pdf do iPhone/iPad para iOS 14 – PDFelement para iOS
Agora que você aprendeu a gerenciar seu armazenamento do iCloud no iOS 14, gostaríamos de recomendar o melhor editor de PDF no iOS 14 para atender a todas as suas necessidades relacionadas ao PDF:PDFelement para iOS.

PDFelement é o editor PDF mais poderoso atualmente na App Store para iOS 14. Ele usa a tecnologia de reconhecimento de fontes para identificar as fontes usadas em um documento e, em seguida, modificar o tamanho da fonte, a cor e até mesmo o próprio estilo de fonte. Além disso, uma vez que as fontes tenham sido reconhecidas, você pode adicionar texto ao PDF da forma mais eficiente possível em um arquivo do Word.
Se isso não bastasse, o PDFelement vem com poderosas ferramentas de gerenciamento. Você pode digitalizar fotos através deste aplicativo, e elas serão automaticamente convertidas no formato PDF. O aplicativo ainda permite que você gerencie diferentes arquivos PDF juntos: você pode escolher páginas individuais de outros arquivos PDF e optar por extraí-los e mesclá-los.
Ainda mais, o PDFelement foi projetado com especial ênfase na experiência do usuário. Ele vem em um design minimalista que contém um modo escuro para complementar o iOS 14. Além disso, ele permite importar seus documentos de todos os principais serviços de nuvem e, em seguida, fornece uma ferramenta de gerenciamento eficiente para manter seus PDFs organizados em um só lugar. Estamos confiantes de que o PDFelement será a melhor escolha para as necessidades do seu escritório no iOS 14.
 100% seguro | Sem publicidade |
100% seguro | Sem publicidade |