Há imensos sites, servidores e apps que permitem converter um arquivo JPG num arquivo PDF. No entanto, uma das várias abordagens principais para fazer isto é utilizar o Adobe Photoshop, que não só permitirá que você transforme um arquivo JPG num arquivo PDF, como ainda o permite converter do formato PDF para JPG. Como você pode ver, é um software bastante útil para se ter no computador.
Parte 1. De JPG para PDF no Photoshop
Permita-nos ajudar a que compreenda como você pode salvar o seu JPG como PDF usando o Photoshop. Para além disto, este artigo inclui algumas instruções acerca de como você pode transformar vários arquivos e utilizar um conversor em série.
Como Você Pode Salvar um JPG como PDF no Photoshop
1. No Photoshop, abra o seu arquivo. Depois, vá para o menu "Arquivo" e selecione "Salvar Como" no menu suspenso.
2. Escolha 'Photoshop PDF' no menu suspenso ao lado de 'Formatar', logo abaixo de onde você pode escrever o nome do seu documento. Em seguida, você deverá selecionar 'Salvar'.
3. Desmarque a caixa de opção ao lado de 'Manter recursos de edição do Photoshop', pois isto reduzirá significativamente o tamanho do seu documento, permitindo que você o envie por e-mail. Depois, na parte inferior da página, clique no botão "Salvar PDF".
4. Se o arquivo ainda for demasiado grande para ser enviado por e-mail, refaça os passos anteriores e escolha 'Compressão' na lista suspensa no lado esquerdo da janela 'Salvar'. Escolha 'Alto' em vez de 'Máximo' na caixa Opções ao lado de 'Qualidade da Imagem' antes de salvar o seu PDF.
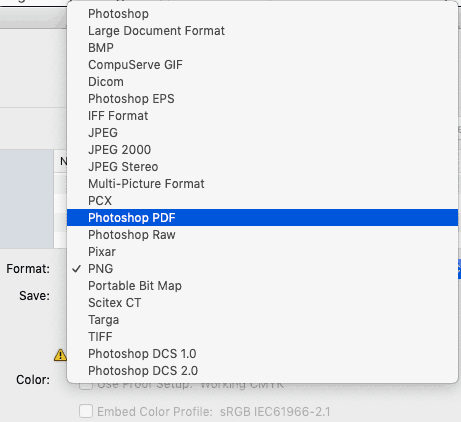
Converter Vários JPG num Arquivo PDF no Photoshop
Inicie o Photoshop e o Bridge. O Bridge é um componente do Photoshop que você precisa baixar anteriormente, seguindo as configurações de instalação padrão. Se você usou configurações personalizadas e o deixou de fora, primeiro integre esse componente no aplicativo.
Escolha a pasta que contém as fotografias que você deseja mesclar num PDF. Você pode ver duas guias à direita: 'Pasta' e 'Favoritos'. Abra a janela 'Pasta' no menu Windows do Bridge se você não as conseguir visualizar. Em seguida, navegue até à pasta que contém as fotos que você deseja unir e transforme-as num PDF.

O painel 'Conteúdo' mostra miniaturas de todos os documentos numa pasta assim que você a seleciona. Para ver uma amostra dum arquivo, escolha uma no menu suspenso. Para inserir documentos numa determinada ordem no seu arquivo PDF, arraste-os e solte-os uns sobre os outros.
Selecione o layout do documento PDF do lado direito. No caso de fotografias translúcidas, você pode selecionar o tamanho da impressão e a cor de fundo no menu do documento. Você também pode alterar a qualidade de saída e adicionar um pin ao arquivo para o proteger.
Você pode reorganizar as imagens usando o menu suspenso 'Layout'. Se desejar cêo pode optar por desconsiderar algumas outras opções. Você terminou após pressionar o botão "Salvar".
Converter JPG para PDF em série com o Processamento em Lote do Photoshop
No menu 'Arquivo', selecione 'Automatizar' no menu suspenso. Depois, na opção suspensa recém-adicionada, escolha "Lote".
Para escolher a sua pasta de origem, clique no botão 'Escolher' e, para selecionar a sua pasta de destino, clique na segunda opção 'Escolher'.
Por fim, pressione o botão 'Ok' para efetuar a conversão em série da sua seleção de arquivos JPG em arquivos PDF.
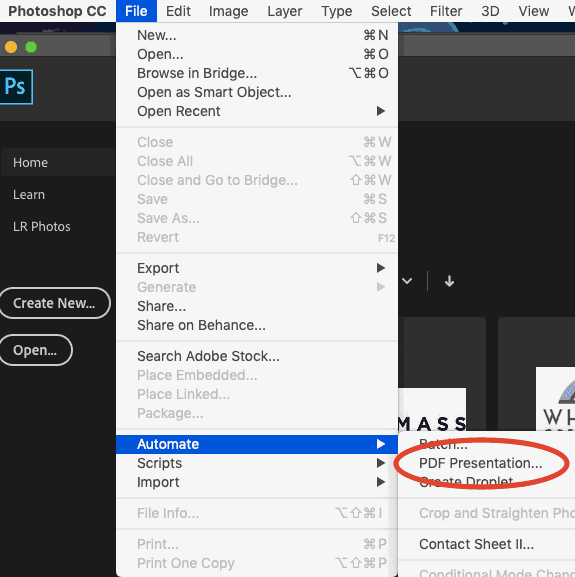
Parte 2. De PDF para JPG no Photoshop
Escolha 'Converter' no menu de contexto do documento que deseja converter. Em seguida, selecione 'Abrir Com' e 'Adobe Photoshop' nos menus suspensos.
Depois de abrir o documento, navegue até à guia "Arquivo" e escolha "Salvar Como" no menu suspenso.
Escolha 'JPEG' como formato e pressione o botão 'Salvar'.
Serão mostradas as seleções JPEG, e você pode clicar no botão 'Ok' para prosseguir.
Parte 3. Uma Forma Mais Fácil de se Alterar JPG para PDF (ou Vice-versa) Sem o Photoshop
O PDFelement também é bastante útil. Ele permite que você transforme vários arquivos ao mesmo tempo, apara lém de utilizar uma miríade de ferramentas adicionais nos seus documentos para melhorar o seu aspeto. Você pode alterá-los conforme desejar. Como o PDFelement possui todas essas ferramentas, nós consideramo-lo uma excelente solução para conversões de JPG para PDF.
Baixe Grátis
Baixe Grátis
Baixe Grátis
Baixe Grátis
Teste Grátis
 100% Seguro | Sem software malicioso |
100% Seguro | Sem software malicioso | Impulsionado por IA
Impulsionado por IA
Entre diversos motivos, acreditamos que ele permitirá que você transforme um grande número de arquivos JPG em documentos PDF e vice-versa. Outra ação que este site permite que você efetue é combinar vários arquivos JPG diferentes num só arquivo PDF. Não se esqueça de que também permite converter rapidamente várias páginas diferentes em documentos JPG separados.
Você será realmente capaz de converter e compactar o seu arquivo para diminuir o seu peso. E por último, mas não menos importante, o PDFelement também permite a edição dos seus arquivos PDF.
Se você deseja converter um arquivo JPG para PDF ou vice-versa com PDFelement, você precisará seguir estes passos:
1. Abra o seu PDF no PDFelement.
2. Escolha 'Arquivo' e 'Novo' na lista suspensa. Depois disso, na segunda lista suspensa, selecione 'PDF do Arquivo'
3. Selecione o arquivo JPG a ser convertido e pressione a opção 'Abrir'.
4. Após isso, você poderá utilizá-lo para várias tarefas com PDFs.
5. Agora você já pode salvar o seu arquivo PDF convertido enquanto ainda tem o seu arquivo JPG original disponível.

 100% Seguro | Sem Anúncios |
100% Seguro | Sem Anúncios |