Por diferentes motivos, nós todos temos que lidar com o PDF. Você é um estudante escolar e, digamos, você pediu ao Sam, o seu melhor amigo, para tirar algumas fotos da apostila dele para que você tenha material para estudar para as provas. O problema é que você não pode fazer anotações nessa imagem tão facilmente. Aqui é onde o Windows 10 vem ajudar você como um anjo! Como você já deve ter percebido, o Windows 10 tem este recurso novo e prático, chamado Imprimir para PDF. Você deve estar se perguntando: o que é isto e como funciona? É só seguir o guia abaixo para aprender como habilitar a função Imprimir para PDF no Windows 10.
Como Usar a Função Imprimir para PDF no Windows 10
Tecnicamente, este recurso propõe duas soluções para o seu problema:
Opção 1. Clicar com o Botão Direito do Mouse Sobre o Seu Arquivo
Ele Permite que você salve qualquer arquivo no seu computador, incluindo uma página web, imagem, etc., em um arquivo PDF simples. Vamos ver como isto funciona: clique com o botão direito em uma imagem, por exemplo, e clique em “Imprimir”. Na janela que abriu, escolha “Microsoft to PDF Print” no tipo de impressora. Em seguida clique em “Imprimir” e escolha a localização que você deseja salvar o arquivo. Você pode escolher adequar as imagens nos quadros ou ajustar o tamanho também. Fique à vontade para testar as diferentes opções.
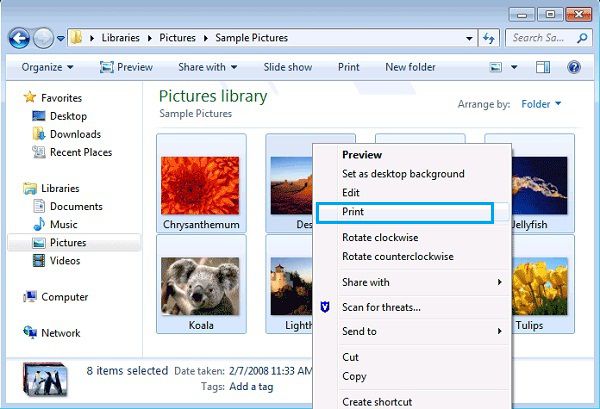
Opção 2. Use a Impressora em Outros Aplicativos
Esta função é também um recurso comum entre todos os aplicativos que permitem impressão. É só clicar em “Imprimir” dentro de qualquer aplicativo que ofereça a opção de impressão e, no tipo de impressora, escolha “Microsoft Print to PDF”. Agora que tudo deu certo, você pode escolhar o local onde você quer que o PDF seja salvo. É isso! Agora você criou um arquivo PDF usando o novo recurso de impressão embutido no Windows 10.
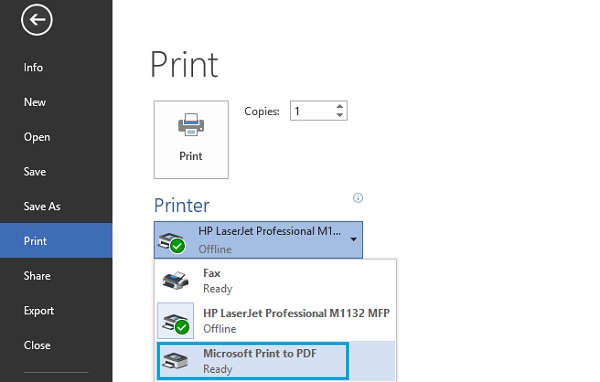
Como Habilitar o Recurso de Impressão para PDF no Windows 10
Se você não puder encontrar esta opção no tipo de impressora, não se preocupe. Aqui seguem duas atitudes que você pode tomar:
Método 1. Verifique a Aba de Recursos do Windows
- Abra o menu Iniciar e na busca digite Ativar ou Desativar Recursos do Windows
- Certifique-se que o recurso “Microsoft Print to PDF” está marcado.
- Clique em “OK” e saia. Lembre-se de reiniciar no final.

Método 2. Verifique a Configuração Avançada de Impressora
- Se a guia abaixo não funcionar para você, digite e busque por “Configurações avançadas da impressora” na busca da barra de tarefas e clique no resultado
- Quando opções diferentes forem carregadas, escolha “Microsoft Print to PDF” e siga as instruções.
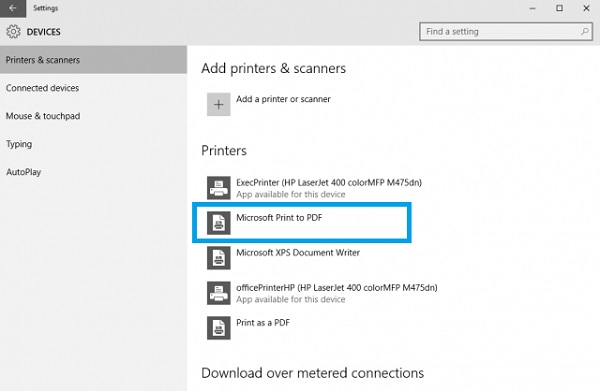
Lembra-se!
Esta opção de impressão é diferente da opção Salvar Como PDF que já estamos habituados em aplicativos como o Office Word. A diferença é que o arquivo PDF criado usando esta função não é muito cheio de recursos. Em outras palavras, o arquivo PDF exportado raramente será adequado para leitura, porque os metadados não irão funcionar (hiperlinks, favoritos, etc). Então, você acabará tendo que instalar outro leitor e editor de PDF se você quer que os PDFs que você faz sejam interativos e tenham todas as funções/anotações. Nas linhas a seguir, você irá encontrar uma ótima sugestão. Prepare-se.
Editor PDF para Windows 10 que Você Deve Possuir
Existem vários aplicativos gratis ou premium por aí e, na boa, é um pé no saco encontrar aquele que melhor atende às suas necessidades. Nós fizemos todo o trabalho para você e aqui todo o trabalho: PDFelement .
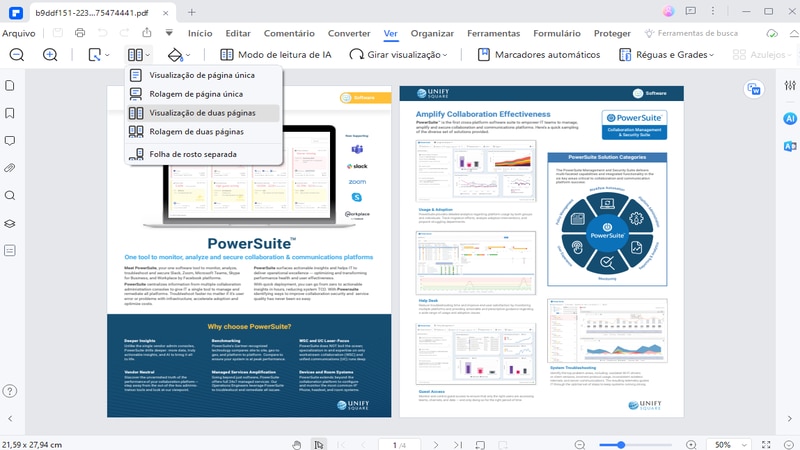
O PDFelement é um aplicativo que ajuda você a lidar com seus documentos PDF da maneira que você deseja. É o pacote definitivo, que permite a você criar, editar, converter e compartilhar o seu PDF com a facilidade de um clique. Ele tem um recurso que tem deixado os usuários até agora: Compatibilidade, Suavidade, Processamento em lote e assim por diante.
 100% Seguro | Sem Anúncios |
100% Seguro | Sem Anúncios |
