Como corrigir o erro "Bluetooth não disponível" no macOS 10.14
2025-04-30 17:01:56 • Filed to: Soluções sobre macOS 10.14 • Proven solutions
O Bluetooth é uma ferramenta crucial para a operacionalidade de recursos como Handoff, Continuidade, compartilhamento de arquivos entre outros. Além disso, os iBeacons e muitas outras tecnologias dependem dele para funcionar. Portanto, se o Bluetooth do seu Mac estiver com defeito, isso pode ser uma grande fonte de preocupação. Neste artigo, mostraremos como corrigir um erro "Bluetooth não disponível" no macOS 10.14. Que o Bluetooth torna a vida muito fácil para nós de várias maneiras permanece irrefutável. O que é discutível pode ser a melhor técnica para corrigir um erro de bluetooth não disponível no macOS 10.14. Continue lendo para estar por dentro de dicas confiáveis para resolver esse problema.
Erro "Bluetooth não disponível" no macOS 10.14
Alguns proprietários de Mac podem experimentar um desaparecimento aleatório do recurso Bluetooth, ocasionado pela atualização para o macOS 10.14. O primeiro sinal claro desse problema é que o hardware - como mouse, teclado, fone de ouvido etc. - que depende do Bluetooth não funciona. E quando você tenta verificar a causa desse problema no menu Bluetooth do seu macOS Mojave, aparece um erro "Bluetooth: não disponível", enquanto o ícone dos itens da barra de menus apresenta um risco rabiscado.

Analisando mais profundamente a raiz desse problema, será observado que o Apple System Profiler, quando detalhado por Hardware > Bluetooth, indicará "Nenhuma informação encontrada". Isso é indicativo de um desafio mais sério em comparação quando um dispositivo Bluetooth se desconecta aleatoriamente ou continuamente de um Mac. O último problema geralmente é resolvido ativando ou desativando a funcionalidade ou substituindo as baterias do dispositivo.
Para corrigir o erro "Bluetooth não disponível" no macOS 10.14, dois métodos podem ser empregados. Na primeira técnica, você pode descartar as preferências de Bluetooth e emparelhar seu dispositivo com o Mac novamente. Se esta maneira rápida não puder corrigir o problema do bluetooth não disponível no mac 10.14, você terá que executar uma redefinição SMC específica do hardware.
Como corrigir o erro de Bluetooth não disponível no macOS 10.14?
Nesta seção, destacaremos as etapas necessárias para resolver o problema do bluetooth não disponível no macOS 10.14.
Método 1: Despejar as preferências de Bluetooth e desligar o Mac
Você deve primeiro excluir seu arquivo plist Bluetooth e deixar o Mac criar um novo:
Etapa 1: comece fechando as Preferências do sistema e/ou outros aplicativos que tentaram utilizar ou configurar seu dispositivo Bluetooth com o Mac
Etapa 2: no localizador do macOS 10.14, pressione Command+Shift+G para abrir "Ir para a pasta" e insira este caminho: /Library/Preferences/
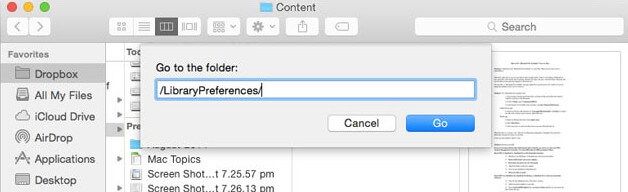
Etapa 3: procure o arquivo intitulado "com.apple.Bluetooth.plist" e exclua-o. Você também pode encontrar um com.apple.Bluetooth.plist.lockfile; em caso afirmativo, você deve excluí-lo também. Como o arquivo mencionado acima é uma pasta do sistema, você precisará se autenticar com um usuário administrador.
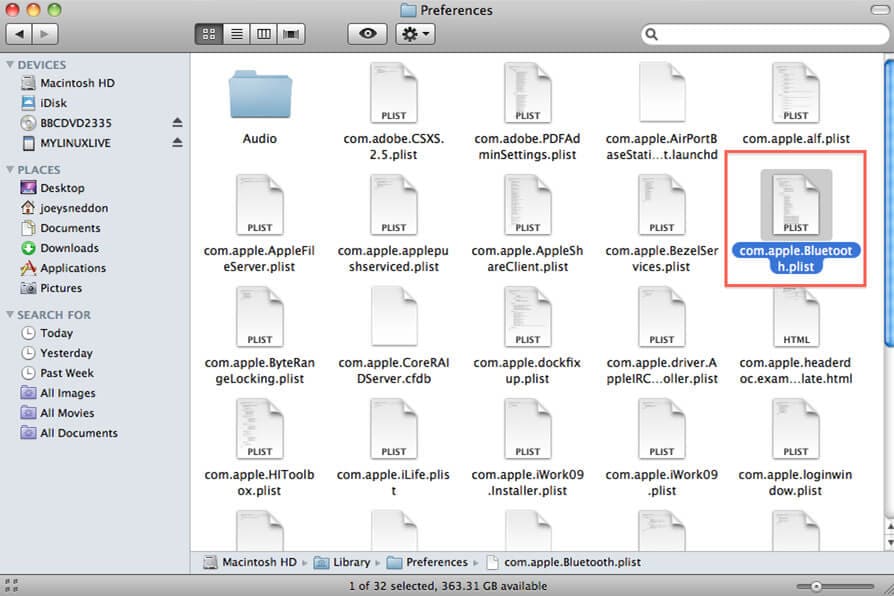
Etapa 4: vá para o menu Apple e pressione o botão "Desligar" para desligar o Mac
Etapa 5: você deve aguardar um minuto antes de inicializar o Mac novamente
Etapa 6: Por fim, sincronize novamente seu hardware no menu Bluetooth ou no painel de Preferências do Sistema
Este método deve resolver o problema se for causado por um arquivo plist corrompido. Obviamente, você deve desligar o Mac e deixá-lo nesse estado por cerca de um minuto; não o reinicie. Com o seu dispositivo Mac instalado e funcionando novamente, o Bluetooth deve estar funcionando bem agora e a mensagem de erro "Bluetooth não disponível" deve ter desaparecido. No entanto, se o problema persistir, você pode tentar a segunda correção redefinindo o Mac System Management Controller, SMC.
Método 2: Execute a reinicialização do SMC
Para iMac, Mac Mini, MacBook e MacBook Pro com baterias destacáveis:
Etapa 1: primeiro desligue o Mac e retire a bateria
Etapa 2: verifique se o adaptador de energia não está conectado
Etapa 3: mantenha pressionado o botão "Power" por 10 segundos
Etapa 4: Conecte o adaptador de energia e recoloque a bateria
Etapa 5: ligue o Mac e reinicie-o
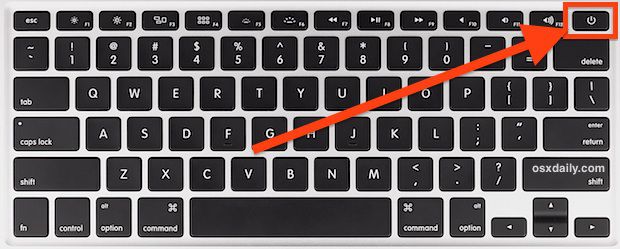
Para MacBook Air e MacBook Pro Retina contendo baterias não destacáveis:
Etapa 1: primeiro desligue o Mac
Etapa 2: conecte o adaptador de energia
Etapa 3: mantenha pressionados os botões Control+Shift+Option+Power, pressionando todos eles de uma vez por alguns segundos
Etapa 4: por fim, reinicie o Mac
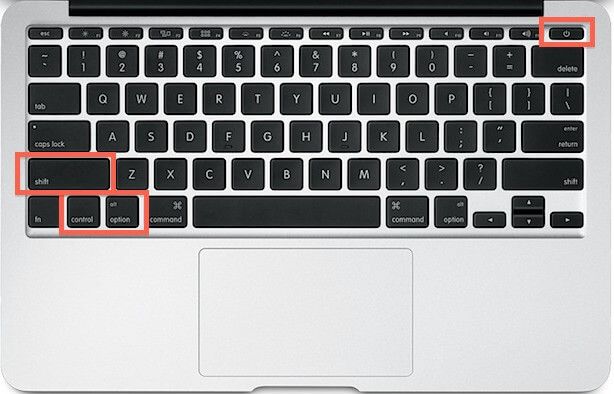


Download grátis e Compre PDFelement agora mesmo!
Download grátis e Compre PDFelement agora mesmo!
Compre PDFelementagora mesmo!
Compre PDFelement agora mesmo!


Ana Sophia
staff Editor
Comment(s)