A sincronização de fotos do iCloud permite que você acesse às fotos tiradas com o seu iPhone através de qualquer dispositivo do seu ecossistema Apple. Mas após a atualização do macOS Catalina, o fato da biblioteca de fotos do iCloud parar de sincronizar com o seu macOS 10.15 pode ser um dos problemas que surgem com a nova atualização.
Neste artigo, temos uma lista abrangente dos passos para solucionar o problema de sincronização de fotos do iCloud com o macOS 10.15.
Como Você Pode Solucionar Problemas de Fotos do iCloud que Não Estão Sincronizando no macOS 10.15
A seguir, você tem um resumo das formas de solucionar os problemas de sincronização de fotos do iCloud no macOS 10.15. Cada solução é adequada para uma causa diferente do problema.
Solução #1. Certifique-se de que o seu dispositivo tem uma Conexão Estável com a Internet
A operação de sincronização de fotos do iCloud funciona com uma conexão com a Internet, portanto, certifique-se de que o seu dispositivo tem uma conexão estável com a Internet. Verifique a rede de Wi-Fi do seu Mac para ter certeza de que tudo está funcionando bem. Para além disso, ative os dados do celular no seu dispositivo iOS. Para fazer isso, abra o menu de Ajustes do seu dispositivo e depois selecione “Telefone > Dados do Celular”, e depois ative a opção “Dados do Celular“. Ative a opção “Atualização Ilimitada” também se você desejar sincronizar um grande número de fotos.
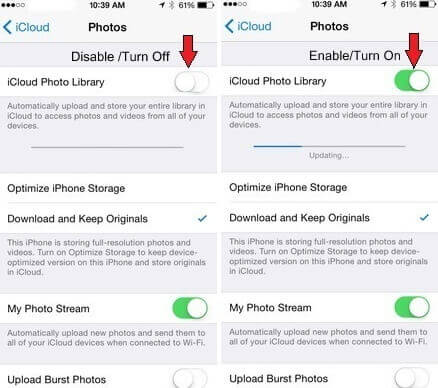
Solução #2: Redefina a Biblioteca de Fotos
Uma simples redefinição da Biblioteca de Fotos pode corrigir os problemas de sincronização de fotos do iCloud no macOS 10.15. Para fazer isso:
1. Abra o menu Ajustes no seu celular, depois clique em “iCloud > Fotos” (ou “Ajustes > Fotos” nas versões mais novas do iOS), e depois desative a opção “Biblioteca de Fotos do iCloud”.
2. Agora, reinicie o seu dispositivo e depois refaça o passo 2, ativando desta vez a opção “Biblioteca de Fotos do iCloud”.
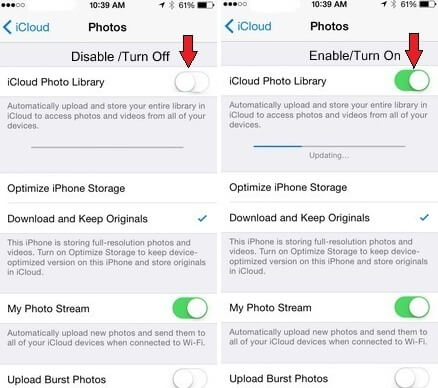
Solução #3: Expanda o seu Armazenamento no iCloud
A falta de espaço de armazenamento pode ocasionar problemas de sincronização de fotos do iCloud. Verifique se você tem espaço de armazenamento suficiente no seu iCloud abrindo o menu Ajustes do seu dispositivo e depois clicando em “iCloud > Armazenamento & Backup > Gerenciar”. Se você estiver com pouco espaço de armazenamento, você precisa comprar mais.
Solução #4: Certifique-se de que Você Está Usando a ID Apple Certa
Certifique-se de que a ID Apple com a qual você está conectado contém as fotos que você deseja sincronizar. Abra o menu Contas no app iCloud e certifique-se de que você está usando a mesma ID Apple em todos os seus dispositivos.
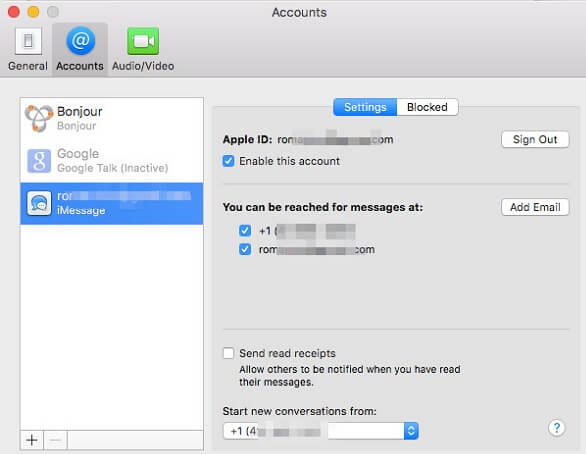
Para além disso, certifique-se que as fotos que você está procurando aparecem nessa conta Apple no iCloud.
Solução #5: Use o Modo de Segurança
O Modo de Segurança é uma técnica de resolução de problemas que permite que o seu Mac investigue e resolva automaticamente problemas que impedem que o seu sistema seja executado sem percalços, como um disco rígido cheio ou itens de início de sessão problemáticos.
Para solucionar o problema usando o Modo de Segurança, reinicie o seu Mac enquanto pressiona a tecla “Shift”. Quando a tela de acesso aparecer, solte a tecla. Se o problema desaparecer, quer dizer que as operações de resolução do Modo de Segurança o solucionaram. Você poderá então reiniciar o seu sistema normalmente. Mas se o problema persistir, tente a próxima solução.
Solução #6: Certifique-se de que a Biblioteca e o Compartilhamento de Fotos do iCloud estão Ativos
Se a opção de compartilhamento de fotos não estiver ativa nos seus dispositivos, a sincronização de fotos não funciona. 1. Abra o menu Ajustes do seu iPhone, clique em Fotos e depois em ‘Meu Compartilhamento de Fotos”.
2. No seu Mac, vá a “Fotos > Preferências > iCloud”, e depois clique nas caixas “Meu Compartilhamento De Fotos”, “Compartilhamento de Fotos do iCloud” e “Biblioteca de Fotos do iCloud” (abaixo desta opção, você pode decidir o que o seu dispositivo faz com as fotos originais).
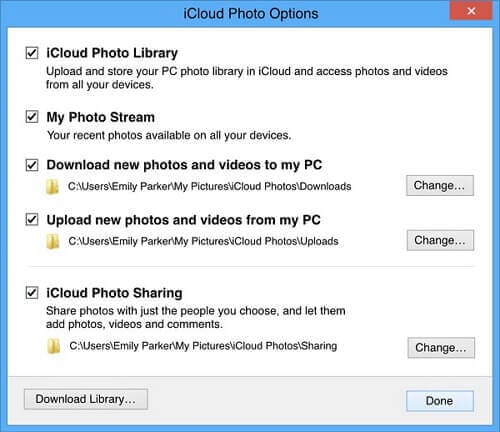

Saiba mais acerca do PDFelement para Mac >>
 100% Seguro | Sem Anúncios |
100% Seguro | Sem Anúncios |
