Como instalar Windows no macOS 10.15
2025-04-30 17:02:07 • Filed to: Soluções sobre macOS 10.15 • Proven solutions
A melhor coisa sobre os Macs é que você pode instalar o Windows 10 no macOS 10.15. Já que, é possível executar jogos e aplicativos que são apenas para Windows quando você quiser. Apenas baixe o Windows 10 no macOS 10.15 em alguns minutos e curta mais o seu Mac.
Qualquer Mac produzido depois de 2012 tem a capacidade de executar Windows. Então, se você tem algum aplicativo ou jogo que só é executável no Windows, você não deve hesitar em baixar o Windows 10 no macOS 10.15 em questão de minutos.
Esse artigo tem as informações que você precisa para te guiar em como instalar o Windows 10 no macOS 10.15. Ele vai falar sobre os dois métodos de instalação que são mais confiáveis.
Eles incluem como instalar o Windows 10/8/7 no macOS 10.15 sem o BootCamp ou pela virtualização. Ambos possuem procedimentos diferentes, então garanta de que você siga corretamente as instruções. Eles também possuem diferentes tipos de requerimentos.
Como instalar o Windows no macOS 10.15
Instalando o Windows através do BootCamp
Se você preferir usar o BootCamp, tem alguns requerimentos que você deve cumprir.
- Pelo menos, você deve ter 64 GB de espaço de armazenamento livre no hard drive interno do Mac para instalar o Windows.
- O cartão de memória deve ter 16 GB de armazenamento dos drivers requeridos pelo Windows. Esses drivers permitem o controle dos componentes como, teclado Mac, mouse, monitor e câmera.
- Você deve adquirir uma cópia paga do Windows, cuja qual deve ter um número de licença. Note que os modelos mais recentes de Mac vão apenas permitir que você instale o Windows 10 no macOS 10.15.
Aqui está o procedimento de como usar e instalar o Windows 10 no macOS 10.15.
1. Execute o assistente BootCamp
Se essa é a sua primeira vez usando o assistente BootCamp, ele vai te mostrar várias opções. A primeira é uma confirmação: "Crie um Windows 7 ou depois o disco de instalação". Isso copia o arquivo ISO do Windows para o pendrive USB para instalar o Windows.
Então, essa é uma forma de instalar o Windows no Mac pelo USB.
2. Baixe o driver de software
Para instalar o Windows no Mac por um USB usando o assistente BootCamp vai te informar você que ele vai baixar o software do driver do Windows no pendrive USB. Porém, ele só vai baixar os drivers do Windows 8.1 e Windows 10 e não os do Windows 7.
Então, se você quer Windows 7, vá até o website do Apple na mesa de compatibilidade e encontre o software do driver respectivo. Garanta de seguir as instruções para copiar corretamente os drivers para o pendrive USB.
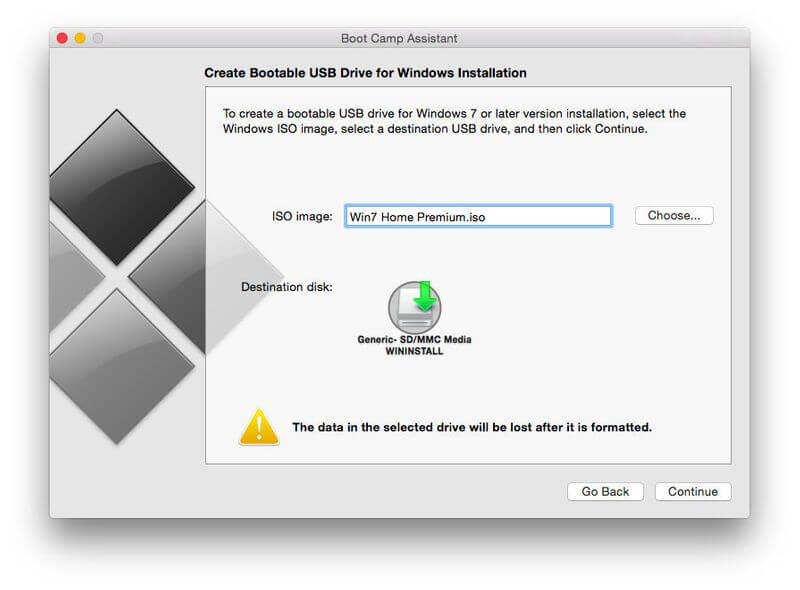
3. Particione o disco
Usar o assistente BootCamp pela primeira vez requer que você escolha a opção "Instalar Windows 7 ou mais recente" para continuar e instalar o Windows no Mac através de um dispositivo USB. Essa opção permite uma partição do disco rígido do Mac em 2 seções separadas, referidas como partições.
macOS continua em uma partição enquanto o outro é ocupado pelo Windows e seus aplicativos e softwares.
4. Ajuste de tamanho da partição
Assistente BootCamp é para criar uma pequena partição do Windows por definição. Ele tem apenas 32 GB de tamanho e pode ser ajustado usando o controle da barra de rolagem para o tamanho requisitado. Você pode também encontrar um botão que pode dividir o drive em duas partições iguais.
5. Instale o Windows
Depois que a partição estiver completa, o BootCamp vai garantir que o Mac desligue para iniciar o programa de instalação do Windows, o que está na memória do pendrive USB. Para baixar o Windows 10 no macOS 10.15 em minutos, siga os comandos na tela.
Quando o Windows inicia, outro comando vai aparecer. Ele vai pedir para que você instale o driver adicional do BootCamp que estão guardados no pendrive.
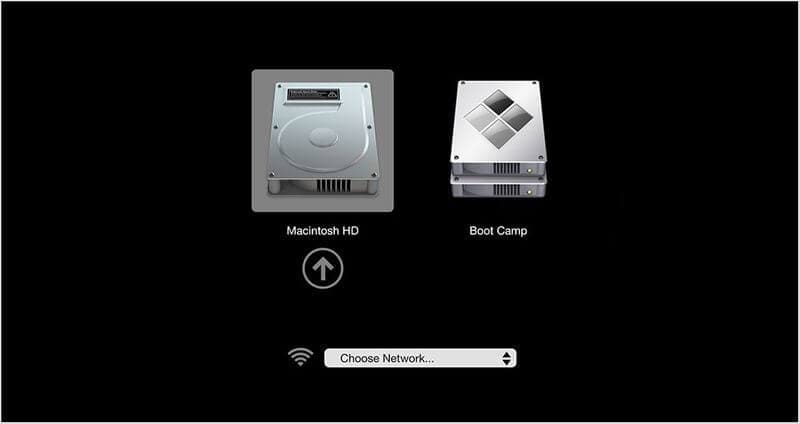
6. Execute o Windows
Depois que você instalar o Windows no Mac pelo USB, se torna fácil executar o Windows desde que você possa executar duplamente entre o Windows e o macOS. Simplesmente aperte "Alt" ou "Opções" no teclado quando o Mac estiver ligado.
Com as duas partições no Windows e macOS vão aparecer na tela, te dando a liberdade de escolher o sistema operacional que você deseja usar.
Como instalar Windows 10/8/7 no macOS 10.15 sem usar o BootCamp
Existe outra maneira de instalar Windows 10/8/7 no macOS 10.15 sem usar o BootCamp. Isso envolve o uso de programas de virtualização como VMware Fusion ou Parallels Desktop.
Enquanto estiver usando esses, você não vai precisar fazer partição no hard drive do Mac para instalar o Windows 10 no macOS 10.15. Ao invés disso, esses programas criam uma máquina virtual (VM), um aplicativo que executa no meu Mac porém age como um PC.
Ele te permite instalar Windows 10 no macOS 10.15 e outros aplicativos e softwares do Windows. O VM executa perfeitamente juntamente dos aplicativos Mac tais como Apple mail e Safari.
Antes disso, você não pode mudar entre eles enquanto você instala o Windows no Mac pelo USB usando o BootCamp.
Infelizmente, esses programas de virtualização não são gratuítos. Então, compre uma cópia do programa que você deseja e também uma cópia do Windows.
Usando Parallels
Parallels e VM tem a basicamente a mesma abordagem. Entre tanto, a área de trabalho do primeiro, possuí uma interface gráfica mais colorida do que a do ultimo. Ambos criam múltiplas opções para se criar novos VM usando um arquivo ISO ou disco de instalação.
Você pode conectar o PC Windows ao Mac para criar uma VM que é uma cópia exata do PC. Ele vai ter o Windows completo assim como os seus aplicativos.
Usando VMware Fusion
VMware tornas as coisas mais complicadas por mostrar um Windows com muitas configurações. Como resultado, ele pode ser uma escolha difícil para usuários de primeira viagem. Iniciantes são aconselhados a usarem o Parallels para facilitar as coisas.
Ele provê um numero de opções pré-definidas, as quais são adequadas a produtividade do software assim como Microsoft Office, design software ou executar jogos 3d pesados.
VM: Hardware
Assim que você instalar seu Windows 10/8/7 no macOS 10.15 aqui. VMware Fusion e o Parallels não proíbem de que você alterem as configurações de hardware da VM caso seja necessário. O que faz ser tão fácil quanto escolher um hardware físico para um PC ou Mac real.
Se você tem um processador Mac de múltiplos núcleos, é aconselhável dedicar vários núcleos para a sua VM desde que isso melhora a sua performance. Você deve também alocar mais espaço de disco e memória conforme você aumenta a quantidade de memória de vídeo para que a VM possa lidar amplamente com gráficos 3d de jogos e softwares de jogos.
Outra opção para o Parallels e VMware incluem a capacidade de conexão de dispositivos externos como auto falantes bluetooth e discos rígidos para sua VM Windows.
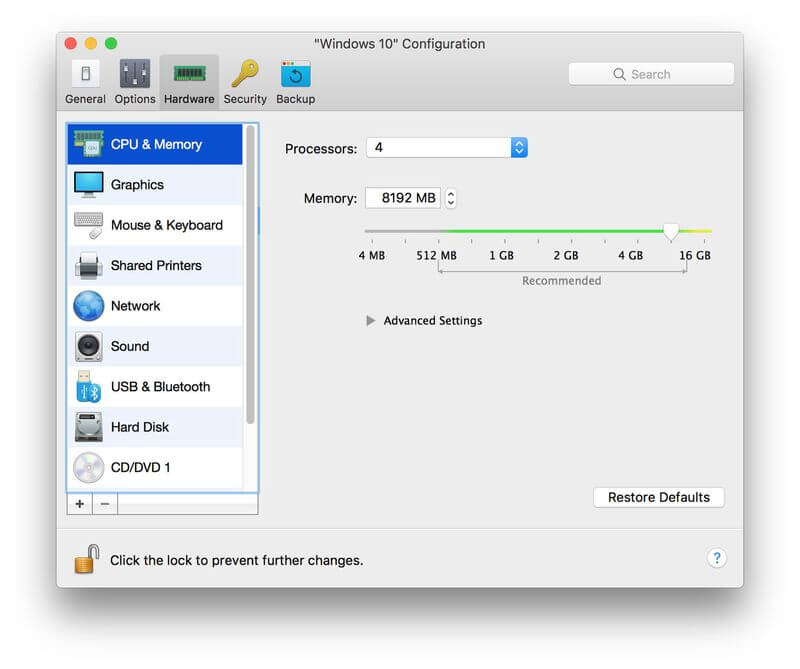
VM: Software
Você pode também instalar o Windows 10 no macOS 10.15 executando o Windows em um software de VM. A maneira que a VM aparece quando é executada no desktop Mac é o fator chave de como ela vai ser executada no mesmo macOS. Ambos os programas executam a VM em janela.
Então você vai ter a experiência de uma janela Windows sendo mostrada no desktop do Windows. Ela vai flutuar numa janela própria, que ficara acima do desktop do Mac.
Por sorte, você pode expandir esse desktop Windows para cobrir a tela, para fazer parecer que o Mac é um PC normal.
A maioria das pessoas preferem esconder o desktop Windows para que seus aplicativos apareçam sozinhos no desktop Mac, tornando-os como qualquer outro aplicativo Mac.
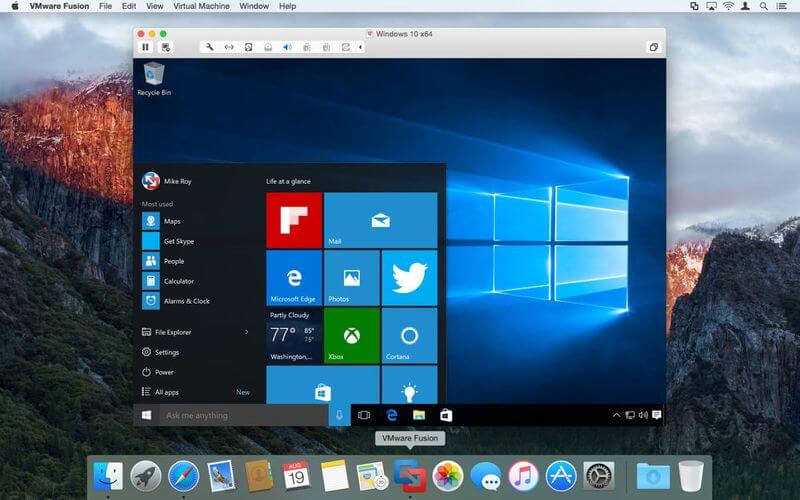
Melhores editores para macOS 10.15
Confiabilidade é importante em um software, especialmente em um que lide com gerenciamento de PDF. PDFelement para Mac tem se provado ser um programa de PDF confiável todas as vezes por garantir que você adquira documentos de qualidade. Ele satisfaz as suas necessidades por um preço razoável e acessível.
Uma das atividades que o PDFelement faz para o Mac é edição de PDF, que é bem diversificada. Ela permite que você edite páginas, imagens e textos. Editar textos é fácil, desde que as ações mais comuns envolvem alterar a fonte, tamanho e cor.
Ele também torna a edição de imagens tranquila, uma vez que você pode extrair, trocar, adicionar, deletar, rotacionar e copiar/colar qualquer uma que você escolher nos seus documentos PDF. Você pode ampliar uma imagem importante também através do corte.
Sendo assim, o PDFelement para Mac dá aos seus usuários uma liberdade de ajuste de vários aspectos para que atenda às suas necessidades. Ele também provê uma proteção, para que assim nenhuma outra alteração consiga ser realizada, uma vez que você esteja satisfeito com os documentos que criou.
Ele é um programa de confiança que nunca decepciona, considerando o fato de que lhe dá autoridade para decidir quem pode ter acesso aos seus documentos. Sua acessibilidade faz com que seja adequado para estudantes assim como pessoas jurídicas. Ele economiza tempo, pois a maioria das funções são realizadas muito rapidamente.
Download grátis e Compre PDFelement agora mesmo!
Download grátis e Compre PDFelement agora mesmo!
Compre PDFelementagora mesmo!
Compre PDFelement agora mesmo!


Ana Sophia
staff Editor
Comment(s)