Como rotacionar a tela no macOS 10.15
2025-04-30 17:02:09 • Filed to: Soluções sobre macOS 10.15 • Proven solutions
Em alguns casos, você pode obter uma visão melhor da tela rotacionando-a. Você pode rotacionar a orientação do monitor do MacBook no macOS 10.15 para capturar mais dados rapidamente de planilhas ou para ter uma visão melhor de um cenário de jogo.
Alguns Macs vêm com hardware que não suporta esta função. E, em alguns outros, pode ser necessário usar uma técnica mais complexa para rotacionar a tela no macOS 10.15. Leia mais para saber se você pode rotacionar a tela no seu macOS 10.15.
Como rotacionar a tela no macOS 10.15
Método 1: Use a configuração de preferência
1. Abra o menu Apple e role para baixo até a opção "Preferências do Sistema". Como alternativa, você pode clicar no ícone de engrenagem cinza de Preferências do Sistema e no seu Dock, se ainda o tiver lá.
2. Depois, clique na opção "Monitores".
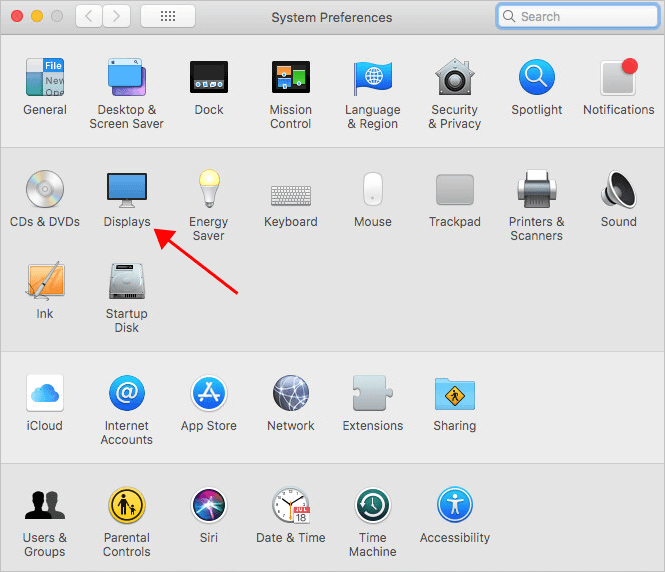
3. Na janela de monitores, navegue até a opção "Rotação", com "Padrão" como a configuração padrão. Você encontrará opções para rotacionar a tela de 90 a 270 graus. Selecione seu ângulo de rotação desejado.

4. Confirme a configuração e saia da janela Monitores.
Método 2: Use seu teclado
Você não encontrará a opção de rotacionamento em "Monitores" se seu Mac não suportar a função de Rotação. Mas antes de perder esperança no seu plano, você deveria considerar como rotacionar sua tela do Mac com um teclado no macOS 10.15. Esse método introduz forçadamente a funcionalidade de Rotação no seu hardware do seu Mac, e pode haver consequências indesejadas, mas nada que você não possa reverter.
Para fazer isso:
1. Na sua tela inicial, pressione as teclas"Alt + Command" enquanto você clica no ícone de Preferências do Sistema em seu Dock. E, enquanto ainda estiver pressionando as teclas, clique no ícone "Monitores" em seu Dock. Então você pode encontrar a opção Rotação na sua janela "Monitor".

Alguns usuários relatam conseguir solucionar o problema com a opção Rotação depois de manter pressionadas as teclas e clicar apenas na opção Monitor. No entanto, recomendamos clicar em ambos os itens para ter certeza do resultado.
Perceba, no entanto, que este método, na verdade, substitui a configuração oficial de suas configurações de preferência e pode trazer instantaneamente alguns novos problemas.
Alguns usuários relatam enfrentar uma tela em branco ou outros problemas semelhantes em monitores após a implementação desse método. Outros reportam que a tela travou ou fechou repentinamente após a mudança.
No entanto, um simples desligamento e reinicialização do sistema pode trazer a tela de volta com as configurações de rotação ativas.
Outra maneira fácil de resolver esse novo desafio é usar um atalho de teclado para retornar à tela de login. Basta pressionar os botões "Shift + Command + Q" e depois pressionar "E" após soltar as outras teclas.
Método 3: Reinicie seu sistema
Uma simples reinicialização pode resolver vários problemas do Mac e pode ser eficaz apenas no caso de você não encontrar a opção Rotação na tela. Simplesmente reinicie seu sistema e tente implementar o Método 3. Você pode fazer isso várias vezes para maximizar a possibilidade de resolver o problema com esse método.
Método 4: Tente usar um monitor externo
Uma última opção para tentar é rotacionar o monitor de uma tela externa anexada. Simplesmente conecte uma tela externa e tente todos os métodos até que algum deles funcione.
Se após várias tentativas você ainda não conseguir contornar o problema, você não tem escolha a não ser encontrar outras maneiras de melhorar sua tela além de rotacionar a orientação da tela no macOS 10.15 em seu MacBook.

Saiba mais sobre PDFelement para Mac >>
Download grátis e Compre PDFelement agora mesmo!
Download grátis e Compre PDFelement agora mesmo!
Compre PDFelementagora mesmo!
Compre PDFelement agora mesmo!
Artigos Relacionados
- Como corrigir a tela preta após a atualização do macOS 10.15
- Tudo sobre o Adobe Reader para macOS 10.15
- Como instalar Windows no macOS 10.15


Ana Sophia
staff Editor
Comment(s)