O método mais eficaz da Apple para enviar dados e arquivos localmente entre dois dispositivos é conhecido como Airdrop. Utiliza a tecnologia de Bluetooth para transmissões de dados e descobertas de redes poderosas e eficientes, com uma elevada velocidade de transferência Wi-Fi peer-to-peer. Contudo, não é a tecnologia perfeita e por vezes pode falhar, levando a que você venha pesquisar na Internet "por que razão meu Airdrop não está funcionando no macOS 11?" A eficácia do Airdrop depende de vários fatores incluindo a compatibilidade dos dispositivos sendo usados. Neste artigo vamos mostrar-lhe quais os dispositivos compatíveis com o Airdrop para reduzir as chances das transferências falharem. Aqui aprenderá a resolver rapidamente problemas do Airdrop.
Quais os dispositivos compatíveis com o AirDrop
Para evitar situações em que o Airdrop no macOS 11 deixe de funcionar, você deve saber se o seu iOS ou Mac é compatível com o Airdrop. Primeiro, tenha em atenção que os dispositivos mais antigos não são comptíveis e tendem a causar problemas. Por isso, ao emparelhar dispositivos, deve saber se seu iPhone é ocmpatível e se o outro dispositivo alvo também é compatível.
Confira em baixo uma lista dos dispositivos que funcionam perfeitamente com o Airdrop;
- iPhone, iPad, ou iPod touch com iOS 7 ou superior
- Mac de 2012 ou superior com OS X Yosemite ou superior; contudo deve excluir o mid-2012 Mac Pro
- Dispositivos iOS com conector elétrico
Ao usar o Airdrop entre Macs, devem ter no mínimo estas versões;
- MacBook Air lançado em finais de 2010 ou superior
- iMac Pro (todos os modelos)
- MacBook Pro lançado em finais de 2008 ou superior. Contudo, excluindo o MacBook Pro (17 polegadas, finais de 2008)
- MacBook lançado em finais de 2008 ou superior, excluindo o MacBook branco (finais de 2008)
- Mac mini lançado em meados de 2010 ou superior
- iMac lançado no início de 2009 ou superior
- Mac Pro lançado no início de 2009 (modelo acompanhado pelo Cartão Extremo do AirPort) ou meados de 2010
O que fazer se o AirDrop não funcionar no Mac
Você ainda está com a dúvida de “como fazer o airdrop funcionar no macOS 11?” Existem vários truques para fazer o Airdrop funcionar num Mac acessando o terminal, ajustando definições e excluindo arquivos das pastas de sistema.
Assim sendo, siga as soluções abaixo para resolver os problemas do AirDrop.
1. Use o Finder para iniciar o Airdrop
A Apple recomenda iniciar o Airdrop no Finder para um melhor resultado. Basta abrir o Finder e selecionar o Airdrop na barra lateral para transferir arquivos. Em suma, abrir a janela do Airdrop antes de iniciar a transferência dos arquivos garante a total eficácia do processo.

2. Defina a visibilidade para todos
Quando o Airdrop no macOS 11 não funciona, deve ajustar a visibilidade. Abra o Finder e acesse o Airdrop, e depois clique na seta em "Permitir que seja descoberto por", ao fundo da tela. Selecione Todos no menu de opções.
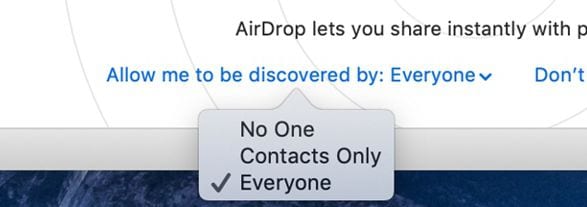
3. Desativar a opção de Não Incomodar
O modo de Não Incomodar torna seu Mac invisível o que interfere com a funcionalidade do Airdrop. Por isso, você deve desativar esta opção para corrigir o Airdrop. Para isso, acesse o Centro de Notificações, um ícone no canto superior direito e selecione a aba Hoje. Depois em cima, e desative a opção de Não Incomodar.
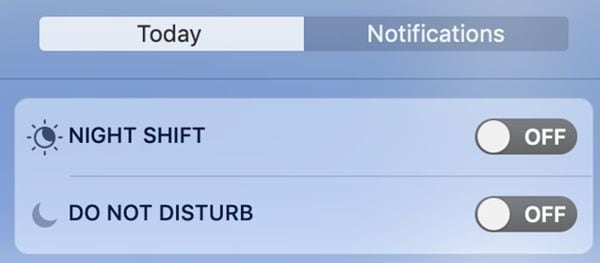
4. Conecte à mesma rede Wi-Fi
De acordo com a Apple, ambos os dispositivos não precisam de estar conectados na mesma rede para o Airdrop funcionar. Contudo, você pode experimentar o contrário para terminar com sua dúvida do "porquê Airdrop não estar funcionando no meu macOS 11?” Por isso conecte os dispositivos na mesma rede quando voltar a tentar usar o Airdrop.
5. Desative manualmente o Wi-Fi e Bluetooth
Desativar o Wi-Fi e Bluetooth voltar a ativar pode ajudar a resolver os problemas do Airdrop. PAra isso, selecione os respetivos ícones na barra de menu no canto superior direito da tela. Depois de desativar, aguarde alguns segundos até ativar novamente, e verifique se o Airdrop já funciona.
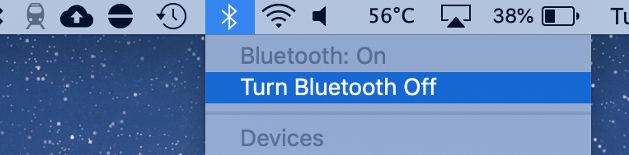
6. Reinicie todas as conexões Bluetooth
O Mac normalmente guarda as conexões de Bluetooth num único arquivo. Excluir esse arquivo força seu Mac a criar novas conexões e poderá resolver todos os problemas no processo. Adicionalmente, poderá resolver outros problemas de emparelhamento do Bluetooth.
Para resolver problemas do Airdrop,
- acesse a barra de menu e selecione o Bluetooth.
- Escolha a opção Desativar Bluetooth.
- Abra uma janela do Finder e selecione Ir, e depois na barra de menu pressione em Ir para Pasta.
- Aqui, digite /Biblioteca/Preferências/ e pressione Enter.
- Localize o arquivo com.apple.Bluetooth.plist e elimine-o.
- Agora ative novamente o Bluetooth, repare os dispositivos Bluetooth, e verifique se o Airdrop já funciona corretamente.
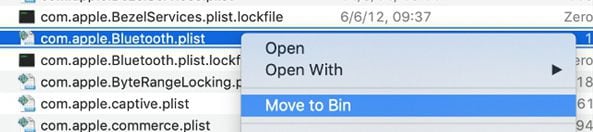
7. Procure por um Mac mais antigo
Você pode usar um Mac moderno para transferir dados de um dispositivo mais antigo após instruir o Airdrop a procurar pelo Mac mais antigo.
Ative a visibilidade do Mac antigo e abra uma janela do Airdrop. No novo Mac, localize o Airdrop no Finder e clique em "Não encontrar quem está procurando?" ao fundo da janela, e pressione em "Procurar por um Mac mais antigo".
8. Reinicie o Mac
Se nenhuma das soluções acima resolver os problemas do Airdrop, é altura de reiniciar o Mac e tentar novamente. Este é um dos métodos mais eficazes para fazer o Airdrop funcionar no macOS 11, mas não é muito conveniente especialmente se estiver com outros trabalhos em progresso.

Melhor aplicativo PDF para macOS 11 – PDFelement para Mac
Após resolver o problema do Airdrop não aparecer ou funcionar no macOS 11, você deve ter em consideração os arquivos PDF existentes no seu Mac, pois precisam de uma gestão adequada. Para isso você deve arranjar a melhor ferramenta para trabalhar nos seus PDFs académicos e profissionais. O PDFelement para Mac oferece as melhores funcionalidades através de um editor de PDF completo.

O PDFelement para Mac é uma ferramenta poderosa que vai exceder todas as sua expetativas. Consegue processar arquivos em simultâneo, e permite converter e adicionar marcas de água nos arquivos. Consegue interligar seus pontos de interesse através de favoritos e navegação simplificada. Suporta a criação e adição de anotações por comentários, selos, desenhos e marcações de texto. O PDFelement para Mac também oferece ferramentas de segurança como permissões, senhas e ocultação, garantindo total autoridade na acessibilidade, leitura e edição dos seus PDFs.
Geralmente, o PDFelement para Mac não só permite poupar tempo como processar múltiplos arquivos em simultâneo e também é económico, estando disponível por um preço muito acessível. Simplifica a leitura de arquivos PDF e ajuda você a memorizar informações e a expressar ideias. Se você usar as ferramentas de segurança, conseguirá publicar seus PDFs online, enviá-los para outros usuários ou guardá-los num computador familiar ou empresarial com toda a comodidade.
 100% seguro | Sem publicidade |
100% seguro | Sem publicidade |