Você pode criar um PDF no iPhone e, não é assim tão difícil quanto parece. Isso acontece pois você não precisa instalar nenhum app de terceiros para criar um PDF no iPhone. O seu iPhone já tem uma ferramenta de criação de PDFs integrada que torna isso possível e, portanto, veremos como a mesma funciona neste artigo.
Como Você Pode Converter um E-mail em PDF num iPhone?
Quando você recebe um e-mail importante no seu iPhone, você consegue converter esse e-mail para PDF. A primeira ação a tomar é tocar no ícone Compartilhar. Outra opção será tocar no app de resposta/encaminhamento que se encontra no app Mail.
O próximo passo é selecionar o ícone Imprimir que se encontra na linha inferior da planilha de compartilhamento do iOS.

Há uma seleção de impressora no topo, mas neste caso, você tem de a ignorar. Então, vá para a imagem na Pré-Visualização que está na parte inferior da tela.
Vá para a miniatura da Pré-Visualização, toque nela e amplie a miniatura e tudo será transformado num PDF. Para abrir o PDF no seu app PDF, você pode tocar no ícone de ação e selecionar o app PDFelement iOS para o abrir.
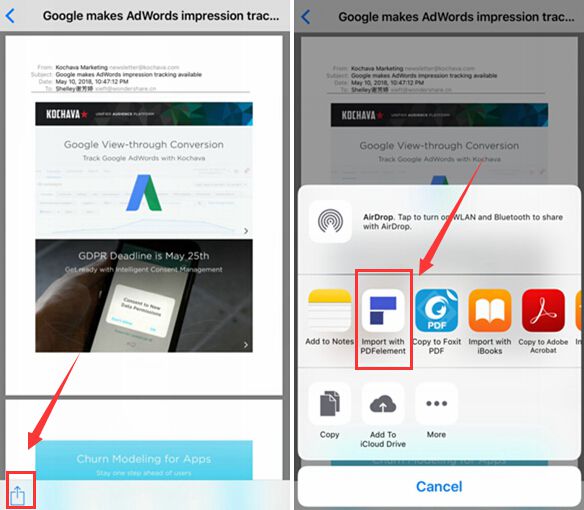
Neste ponto, você pode abrir o PDF no PDFelement, o que lhe permite fazer anotações, editar e gerenciar o PDF corretamente!
Selecionar Páginas do PDF
É importante notar que você não precisa salvar todas as páginas dum documento como PDF, pois pode não ser necessário. Por exemplo, você pode sempre estreitar ou recortar as partes que contêm o conteúdo se a página da web em que você está trabalhando tiver alguns anúncios. Note que há duas maneiras de o fazer.
- Basta tocar no botão Intervalo de Páginas e a implicação é que agora você usará as rodas e definirá o intervalo desejado. Para grandes pedaços de informação, esta é provavelmente uma boa opção. No entanto, embora seja uma boa opção, há uma forma melhor e mais eficiente de o fazer, o que nos leva à segunda opção

- Toque num pequeno ícone de marca de seleção azul e branco em cada uma das páginas que você deseja excluir e a marca de seleção desaparecerá. Se você quiser selecionar novamente uma página, você pode sempre tocar no ícone de marca de seleção novamente.
PDF para Móvel
- Editar PDF no iOS
- Converter PDF no iOS
- Converter PDF no Android
- Ferramentas de PDF no Android
 100% Seguro | Sem anúncios |
100% Seguro | Sem anúncios |




