Quando imprimimos arquivos PDF, às vezes nos é solicitado que definamos corte e sangria nos nossos PDFs. Se você está imprimindo manuscritos ou documentos importantes, este conceito parece causar problemas para muitas pessoas. Não todo mundo sabe como adicionar sangria em um PDF, nem mesmo o que significa isso. Aqui está a questão, como adicionar sangria em um PDF?
Neste artigo, nós vamos lhe ensinar como adicionar sangria em um PDF online ou offline, usando cinco diferentes métodos. Nós também vamos abordara como adicionar marcas de corte em um PDF. Leia abaixo e aprenda mais.
Parte 1. Explicação sobre marcas de corte e sangria
Uma sangria de um PDF serve para adicionar margens no seu arquivo PDF antes da impressão. É um espaço extra para permitir elementos, tais como fotos, logos ou texto, para ser impresso até a borda da página e cortado sem espaço em branco extra.

Enquanto isso, as marcas de corte de são as impressas nos cantos do seu PDF. As marcas de corte falam para a impressão onde cortar para garantir que o seu PDF, uma vez cortado, não terá uma borda branca.
Parte 2. Como o Wondershare PDFelement pode lhe ajudar a adicionar marcas de sangria nos PDFs?
Se você está interessado em saber como adicionar sangria em PDF, então use o Wondershare PDFelement, a sua melhor aposta. Ele é um dos editores de PDF mais bem avaliados, que está disponível atualmente, e é capaz de criar marcas de corte e sangria em PDF, em poucas etapas.
100% Seguro | Sem software malicioso |
![]() Impulsionado por IA
Impulsionado por IA
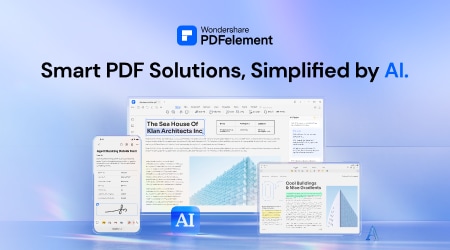
Principais recursos
Aqui estão alguns dos recursos chaves do Wondershare PDFelement para auxiliar você na hora de imprimir PDFs com sangria e marcas de corte.
- Editar PDFs como se fossem Word
Antes de imprimir, você pode adicionar texto, imagens, dar forma aos seus PDFs para personalizá-los e afinar a sua sangria e marcas de corte.
- Converter arquivos para e de PDFs
Você pode converter PDF em DOCX, XLSX, JPG, entre outros, e vice versa. Para economizar tempo, você também pode converter vários arquivos em lote, simultaneamente, antes de imprimir.
- Criar e preencher formulários
Você pode criar espaços para preenchimento com texto, caixas para marcar, caixas de combinação, e muito mais; que serão organizados em ordem, em cada página do PDF antes da impressão.
Método 1. Adicionar sangria ou marcas de corte usando o Wondershare PDFelement
Aqui estão os passos para começar iniciar a adição de sangria e fazer marcas de corte usando o PDFelement.
Passo 1
Faça download e instale o PDFelement no seu computador. Inicie o programa. Clique em Abrir PDF ou use a ferramenta arrastar e soltar para abrir o PDF na janela do programa principal.
100% Seguro | Sem software malicioso |
![]() Impulsionado por IA
Impulsionado por IA

Passo 2
Clique em Organizar> Cortar. Uma janela pop-up vai se abrir, incluindo um painel de controle para corte. Arraste a caixa de corte para começar cortar a página. Ou se preferir, você pode entrar na página de personalização de tamanho e no painel de controle de área de corte. Uma vez que você terminar a operação, clique em Cortar para completar o processo.
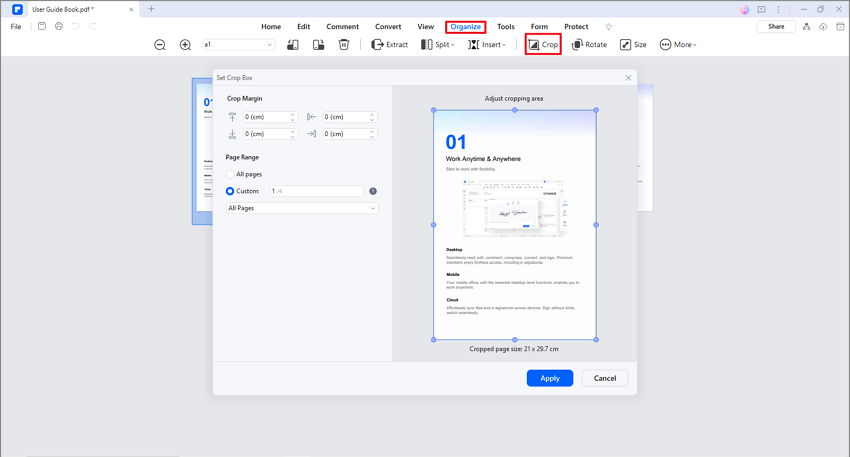
Método 2. Adicionar sangria em PDF com o A-PDF
Como alternativa ao Wondershare PDFelement, o A-PDF permite definir áreas de sangria nos seus PDFs para impressão. A-PDF oferece ferramentas gratuitas e acessíveis para trabalhar com PDF no Windows, e vários serviços de personalização, dependendo das suas necessidades.
Aqui estão os passos a seguir para começar adicionar sangria nos seus PDFs usando o A-PDF.
Passo 1
Faça o download e instale o A-PDF Page Crop no seu computador e inicie o programa. Depois, simplesmente abra o arquivo PDF.

Passo 2
Clique em Desenhar uma caixa de corte e comece a desenhar a caixa na sua página do PDF. Clique com o direito na caixa e selecione Desenhar automaticamente a caixa de sangria para criar sangria no seu PDF. Clique em Aplicar e escolha a área a página aplicável.

Passo 3
Clique em Cortar e salvar como para escolher um caminho de saída.
Método 3. Adicionar sangria ou marcas de cortes no PDF usando o Adobe Photoshop
Adobe Photoshop é uma ferramenta de edição gráfica da Adobe Inc, que pode ser usada na maioria dos computadores. Rapidamente, o programa adiciona marcas de sangria em documento PDF, o que pode ser feito em poucos passos.
Aqui estão os passos a seguir para adicionar sangria m PDFs ou marcas de corte usando o Photoshop.
Passo 1
Inicie o Photoshop no seu computador e abra o arquivo PDF. Próximo, ir para Arquivo > Imprimir.
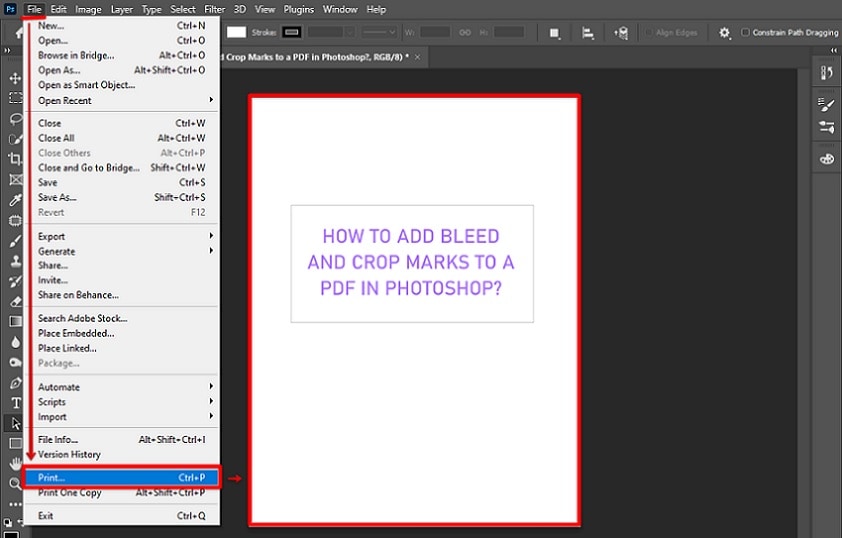
Passo 2
Selecione a opção Sangria e Marcas de corte da lista de opções disponíveis na caixa pop-up de impressão. Em seguida, clique em Imprimir para saída do arquivo com sangria e marcas de corte.
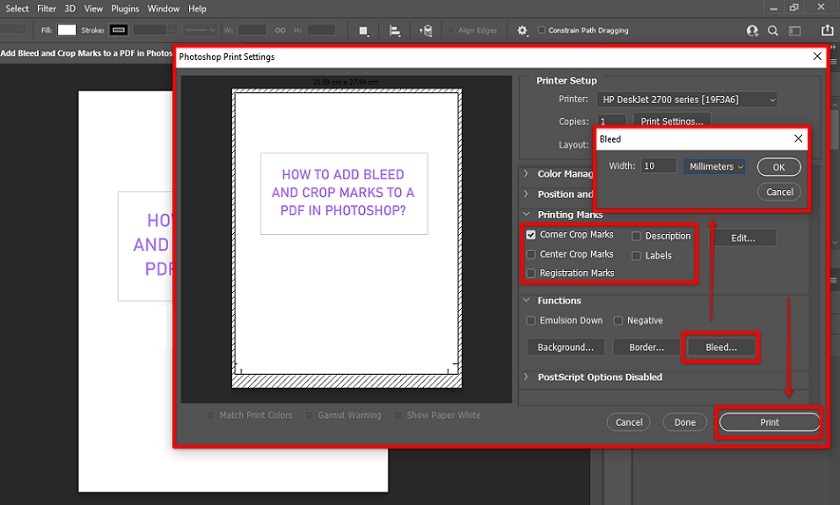
Método 4. Adicionar sangria no PDF usando o Canva
Se você planeja imprimir um documento, você pode adicionar marcas de corte em um PDF usando Canva. Canva é uma ferramenta de design gratuita que permite criar designs profissionais e compartilhar ou imprimir. Ele permite que você adicione margens, indicações, marcas de corte e até mesmo sangria em PDF, para que a sua impressão fique bem feita.
Aqui estão os passos para adicionar marcas de sangria no PDF usando Canva.
Passo 1
Faça login na sua conta Canva. Em seguida, abra Criar um design ou abra um design pronto entre as opções Designs recentes.

Passo 2
Na barra do menu, clique em Arquivo > Ver configurações. Feito isso, basta selecionar Mostrar sangria para impressão. Você notará uma borda de linhas pontilhadas, aparecendo perto das bordas do seu design. A margem da sangria é fixa e não pode ser ajustada com base nos padrões de produção da impressão.
Método 5. Adicionar marcas de sangria no PDF usando Impose Online
Se você estiver conectado a internet, você pode usar o Impose Online como uma via para adicionar sangria no seu PDF. O Impose Online é uma solução totalmente gratuita para gerenciar o seu PDF sem o alto custo de uma assinatura.
Aqui estão os passos a seguir para adicionar sangria e marcas no PDF usando o Impose Online.
Passo 1
Vá para Impose Online e faça login ou crie a sua conta.

Passo 2
Clique em Escolher arquivo e carregue o seu PDF em uma ferramenta online. Haverá marcas de registro usadas para verificar o alinhamento dos seus PDFs. Escolha entre os três tipos de imposição, incluindo grampeadores, limite perfeito ou manual, vai depender do que você precisa.
Passo 3
Insira o tamanho real da página nos campos relevantes e espere que o Impose Online adicione automaticamente as marcas de sangria e corte corretamente nas páginas do PDF.
Parte 3. Uma tabela de comparação das 5 ferramentas
Aqui você tem uma tabela comparando as diferenças entre as cinco ferramentas apresentadas com as suas vantagens e desvantagens, e também preço.
| Vantagens | Desvantagens | Preço | |
| Wondershare PDFelement |
√ Você pode adicionar sangria e marcas de corte offline √ O processo em PDFs leva somente alguns segundos √ Não é necessário superar uma linha de aprendizado |
× Você tem que se inscrever para usar os 14 dias de experiência gratuitos |
Para pessoas físicas: · $79,99 / Anual · $109,99 / 2-Anos · $129,99 / Plano para toda vida |
| A-PDF |
√ Em geral é fácil de usar seguindo os passos √ A interface é básica com ferramentas intuitivas |
× Obter a versão paga não significa desbloquear todos os recursos que oferece o A_PDF | $35,00 um pagamento pelo recurso de corte de página |
| Adobe Photoshop |
√ Ferramenta completa para personalizar sangria e marcas de corte √ Outras opções de personalização você pode usar se tiver experiência usando o programa |
× Comparado com outras ferramentas, não é fácil para os usuários trabalharem com ele |
· $31,49 / Mensal · $20,99 / Cobrança anual pagando mensalmente · $239,88 / Cobrança anual paga antecipadamente |
| Canva |
√ A ferramenta é simples para quem está começando, em segundos, e você pode começar a trabalhar com ela √ Não é necessário fazer nenhum tipo de instalação |
× Você não pode baixar o arquivo raw no seu computador |
· Versão gratuita · $12,99 / Mensal · $119,99 / Anual |
| Impose Online | √ Completamente gratuito para o usuário |
× Não é muito fácil para o usuário × É necessário sempre estar conectado à internet |
· Grátis |
100% Seguro | Sem software malicioso |
![]() Impulsionado por IA
Impulsionado por IA
Conclusão
Imprimir os seus PDFs com marcas de sangria e corte é uma maneira para garantir que eles tenham uma aparência organizada e profissional. As sangrias permitem que os elementos do seu PDF se misturem perfeitamente, enquanto as marcas de corte informam à impressora o local de corte, para que fique tudo uniforme durante o processo de impressão.
Todos os cinco métodos listados acima oferecem adição de sangria e marcas de corte perfeitos para o processo de impressão do PDF. No entanto, se você está procurando por mais recursos, que atendam todas as suas necessidades na hora de trabalhar com documento PDF, o Wondershare PDFelement é a ferramenta certa para você. Ele é econômico, fácil de usar e é capaz de editar os seus PDFs em somente alguns segundos.

