As margens num documento digital são os espaços em branco que cercam o conteúdo. Sem elas, o seu documento não teria um aspeto polido e profissional. Estas margens também tornam o seu documento legível e fácil de digerir.
Seria uma pena se você enviasse um PDF e o destinatário não conseguisse entender o que há nele. Imagine um cenário em que as margens do seu PDF fossem demasiado pequenas ou irregulares. A única solução seria corrigir as margens, para que o seu PDF ficasse apresentável.
Fique por aqui para aprender as várias ferramentas que você pode usar para editar as margens da página no seu documento digital.
Neste artigo
Parte 1. 2 Editores de Margens de PDF Para Editar & Cortar Margens em PDFs
Não é incomum notarmos erros e falhas nos nossos documentos. Por exemplo, você pode perceber que a margem está desigual e precisa de a corrigir antes de a enviar a outra pessoa.
Efetuar alterações num PDF pode ser complicado, especialmente se você for um novato e não tiver os meios necessários para o fazer. Os desenvolvedores têm trabalhado incansavelmente para criar plataformas que possamos usar para editar os nossos PDFs.
Talvez você não tenha sempre uma conexão estável com a Internet, o que significa que não tem o luxo de usar ferramentas on-line. Você também pode preferir baixar um aplicativo de desktop para poder editar os seus PDFs a qualquer momento, em qualquer lugar.
Nesta seção do artigo, discutiremos um editor de margens de PDF que você pode usar off-line para tornar os seus documentos digitais visualmente mais atrativos.
Guia Passo a Passo para Usar o PDFelement Para Editar e Cortar Margens de PDFs
O primeiro na nossa lista é o Wondershare PDFelement, uma excelente ferramenta para cortar e editar margens num PDF. Esta plataforma vem com inúmeros recursos que garantimos que você vai amar.
Porém, nos concentraremos no recurso Organizar, que permite substituir ou reorganizar as páginas no seu documento digital. Você pode dividir, girar, excluir, adicionar e cortar qualquer página conforme achar necessário.
O Wondershare PDFelement pode ser baixado gratuitamente para o seu dispositivo Mac, Linux, Windows ou iOS. No entanto, você precisará pagar uma taxa de subscrição para poder acessar a todos os recursos da plataforma.
100% Seguro | Sem software malicioso |
![]() Impulsionado por IA
Impulsionado por IA
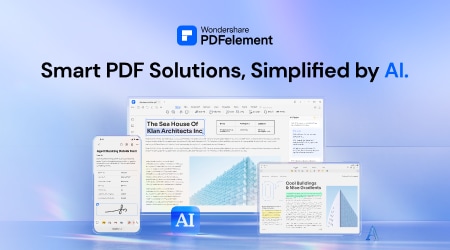
Cortar Margens de PDF Usando PDFelement
Fique atento para aprender a usar o Wondershare PDFelement para cortar margens no seu PDF.
Passo 1. Abra o PDF na plataforma e selecione "Recortar".
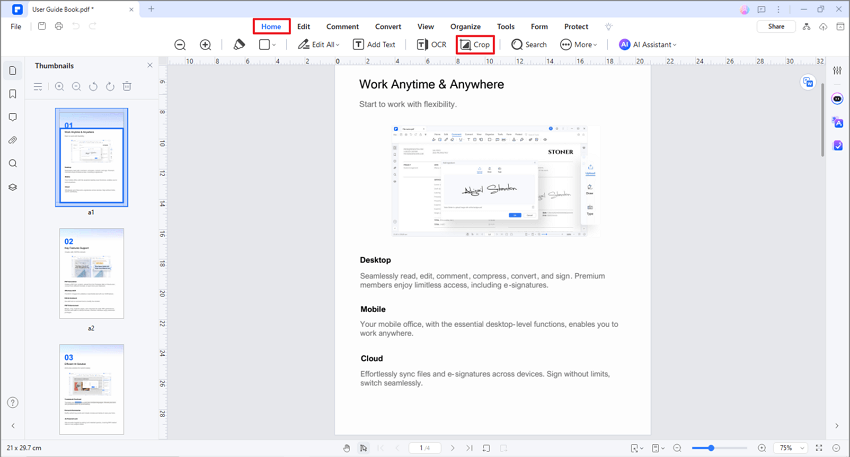
Passo 2. Quando a caixa de diálogo "Definir Caixa de Recorte" surgir, ajuste o tamanho das margens da página até ficar contente com o resultado.
100% Seguro | Sem software malicioso |
![]() Impulsionado por IA
Impulsionado por IA
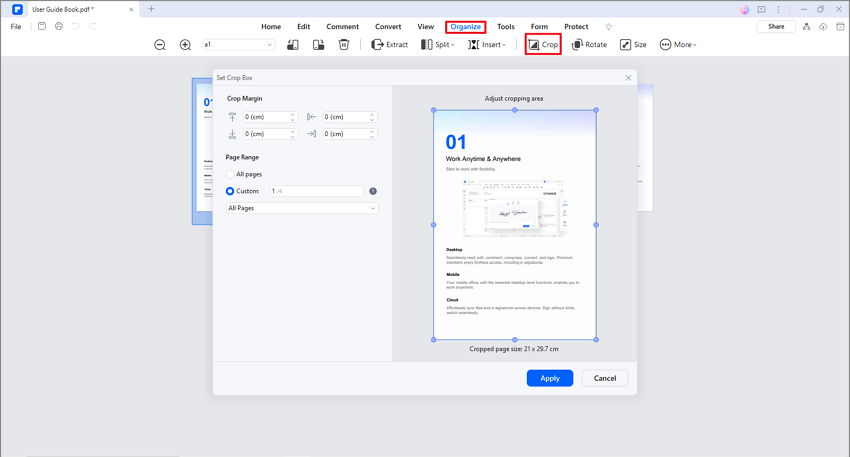
Passo 3. Clique em "Aplicar" para salvar as alterações no seu documento.
Como Você Pode Usar o Adobe Acrobat como um Editor de Margens de PDF
Após usar o Wondershare PDFelement, você pode estar se questionando se poderia experimentar outras alternativas disponíveis. O Adobe Acrobat é a segunda ferramenta off-line na nossa lista para editar as margens do seu PDF.
Esta plataforma útil ganhou um título como o visualizador de PDFs mais confiável do mundo, e podemos entender por que isso é verdade.
Além de gerenciar e armazenar os seus arquivos on-line, o Adobe Acrobat permite que você trabalhe nos seus documentos digitais em qualquer lugar.
Você também pode efetuar anotações no seu documento, adicionar uma assinatura e compartilhar o documento digital com os seus colegas e amigos.
Abaixo está um guia detalhado passo a passo para ajudá-lo a cortar e ajustar as margens do PDF.
Passo 1. Abra o PDF que deseja editar na plataforma e selecione "Editar PDF".

Passo 2. Clique na aba "Cortar Página" no menu.

Passo 3. Você notará que o seu cursor mudará. Use o cursor para destacar as partes da página que deseja manter.
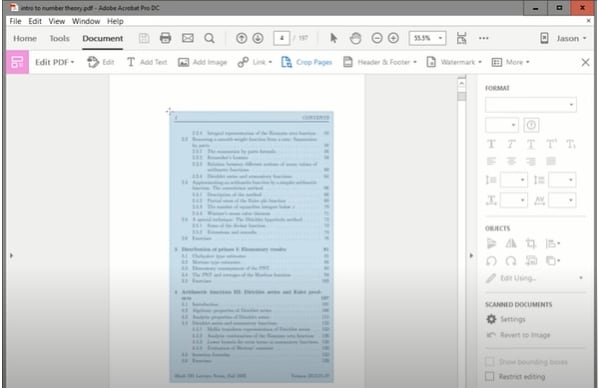
Passo 4. Dê um duplo clique na caixa que você criou e aguarde a aparição da caixa de diálogo "Definir Caixas de Página". Especifique as dimensões das margens da página.

Passo 5. Selecione "OK" para aplicar as alterações ao seu documento.
Passo 6. Após percorrer o documento para se assegurar que tudo está em ordem, selecione "Arquivo" no topo da página, e depois clique em "Salvar".
Parte 2. 3 Editores de Margens de PDF On-line
Até agora, você entendeu como usar ferramentas de edição off-line para efetuar alterações no seu PDF. No entanto, estas ferramentas podem não ser do agrado de todos.
Você pode não querer baixar software para o seu dispositivo. Pode usar o tempo que gastaria esperando a instalação terminar de editar o seu PDF no servidor.
As ferramentas on-line também são convenientes se você estiver constantemente conectado à Internet. Há imensas opções quando se trata de ferramentas de edição de PDF on-line. Pode ser um desafio encontrar a ferramenta certa.
01 de 03Cortar Margens em Arquivos PDF Usando o HiPDF
Uma das melhores ferramentas on-line que você pode usar para cortar margens no seu PDF é o HiPDF. Primeiramente, a plataforma é gratuita, o que significa que você não precisa se preocupar com taxas de subscrição.
Em segundo lugar, garantimos que qualquer documento que você carregue no servidor está protegido de olhares curiosos. O certificado SSL de nível avançado garante a segurança dos seus dados.
Os administradores também apagam permanentemente qualquer documento editado algumas horas depois de você terminar, para garantir que não caiem nas mãos erradas.
Outra vantagem de usar o HiPDF para cortar as margens do seu PDF é a velocidade com que opera. Você não terá atrasos que farão com que bata ou clique impacientemente no teclado para encontrar outra ferramenta.
Por último, você pode usar o HiPDF em qualquer dispositivo, desde que esteja conectado à Internet. Se você esqueceu o seu laptop em casa e quer editar o seu PDF, pode sempre acessar a plataforma do seu smartphone ou tablet.
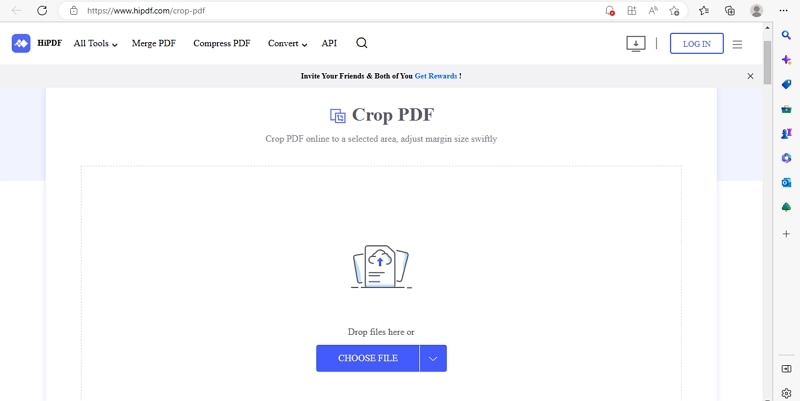
Use este guia detalhado para ajudar a cortar margens de PDF usando o editor on-line HiPDF.
Passo 1. Navegue até à página inicial da plataforma e clique em "ESCOLHA O ARQUIVO". Alternativamente, você pode arrastar e soltar o PDF na área designada, conforme mostrado abaixo.
Passo 2. Aguarde que a plataforma o carregue.
Passo 3. Assim que a plataforma terminar de o carregar, clique em "RECORTAR".

Passo 4. Clique em "BAIXAR" para salvar uma cópia do documento cortado e editado no seu dispositivo.

02 de 03Editar Margens de PDF On-line com o DeftPDF
A segunda ferramenta on-line que você pode usar para editar as margens do seu PDF é o DeftPDF. A função de Redimensionamento permite alterar o tamanho existente da página e adicionar espaço em branco à volta do seu conteúdo conforme achar necessário.
Entendemos que você pode ter reservas sobre a segurança dos seus arquivos ao usar ferramentas de edição on-line.
O DeftPDF deleta todos os documentos cinco horas após terem sido carregados, o que significa que os seus arquivos estão seguros contra terceiros.
Aqui está um guia passo a passo de como você pode usar o DeftPDF para editar margens de PDF on-line.
Passo 1. Navegue até à página inicial e selecione "SELECT PDF FILES" (SELECIONE OS ARQUIVOS PDF).

Passo 2. Selecione "Add margins and padding" (Adicionar margens e preenchimento).
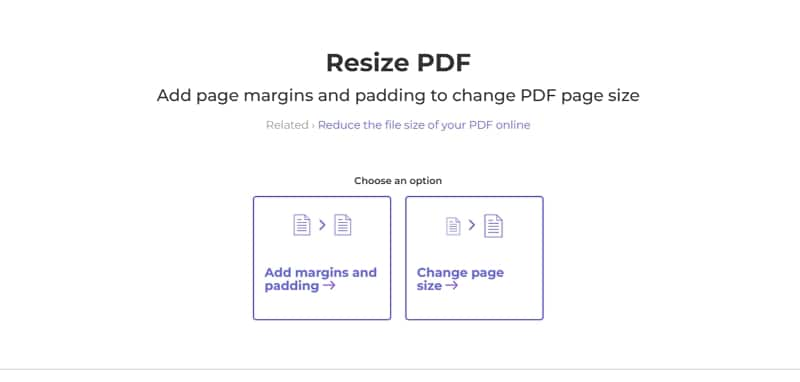
Passo 3. Especifique os tamanhos das margens conforme mostrado abaixo.

Passo 4. Selecione "Resize PDF" (Redimensionar PDF) na parte inferior da página para concluir o processo.
Passo 5. Clique em "Download" para salvar uma cópia do PDF editado no seu dispositivo.
03 de 03Editor de Margens i2PDF Online
Por último, mas não menos importante, vamos discutir a ferramenta on-line i2PDF, que facilita a adição de margens e preenchimento em branco em cada página do seu documento digital.
Assim que este processo esteja completo, você notará que o layout da página parece melhor, resultando numa experiência de leitura agradável.
Use este guia para ajudar a que você utilize o i2PDF para editar as suas margens on-line.
Passo 1. Na página inicial da plataforma, clique em "Escolher os Arquivos". Você também pode arrastar e soltar o PDF cujas margens deseja cortar na região designada.

Passo 2. Aguarde que a plataforma termine de carregar o arquivo no servidor deles.
Passo 3. Use as setas na parte inferior da página para ajustar o tamanho da margem conforme achar adequado.
Passo 4. Outra maneira de se ajustar as margens é clicando nos quadrados azuis para os mover manualmente para a posição desejada.

Passo 5. Assim que estiver contente com o resultado, clique em "Cortar PDF".
Passo 6. Clique em "Download" para salvar o PDF editado.
Conclusão
Um documento digital sem margens não dá muito espaço para o leitor processar as informações. Caso o destinatário queira imprimir o documento, a margem permite que ele tenha espaço para segurar o papel e o grampear.
Esperamos que este artigo tenha dado dicas valiosas e apresentado ferramentas de edição eficientes para satisfazer as suas necessidades.
Se você não gosta de baixar softwares, pode sempre usar uma ferramenta on-line e concluir o trabalho rapidamente. Por outro lado, as ferramentas off-line são mais ricas em recursos do que as versões web.

