Por algum motivo, você pode querer remover os números das páginas do seu arquivo PDF. No entanto, isso é mais fácil de dizer do que fazer. Os arquivos PDF são criados para dificultar a alteração do conteúdo sem um editor de PDF adequado.
Sem um editor de PDF apropriado, você terá dificuldades para remover os números das páginas do seu PDF. Felizmente, este artigo o guia através de cinco (5) métodos fáceis para remover números de página de PDFs.
Neste artigo
Parte 1. 4 Métodos para Remover Números de Página de PDF com Software Off-line
Há diversas formas eficazes de se remover números de página de PDFs com softwares off-line. No entanto, encontrar a ferramenta que melhor atenda as suas necessidades pode ser bastante problemático. Felizmente, você não terá dificuldades quando tiver o PDFelement à sua disposição.
O PDFelement disponibiliza várias maneiras incríveis de remoção de páginas de PDF. Este programa simplifica como você trabalha com arquivos PDF e permite que quem o usa realize praticamente todos os tipos de tarefas em PDF, incluindo a remoção de números de página.
Esta ferramenta de edição de PDFs é rápida, fácil de usar, acessível e compatível com imensos dispositivos. Com o PDFelement, você pode criar, converter, editar, anotar, mesclar, comprimir, compartilhar e proteger PDFs.
Além disso, você pode processar vários arquivos PDF simultaneamente. Assim, você poupa tempo e energia.
100% Seguro | Sem software malicioso |
![]() Impulsionado por IA
Impulsionado por IA
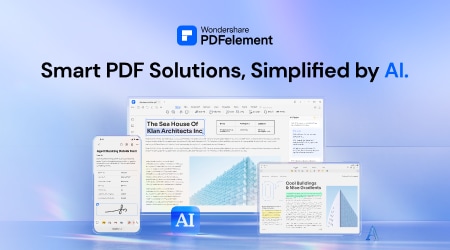
Método 1. Como Você Pode Remover Números de Página em PDFs com o Recurso de Número de Página
O PDFelement tem o recurso de números de página para permitir que quem o usa adicione, atualize e exclua números de página. Se os números de página do seu PDF foram adicionados usando este recurso, você pode usar o mesmo para remover as páginas do PDF. O bom é que este processo é simples e pode ser feito por qualquer pessoa, conforme mostrado nos passos a seguir.
Passo 1. Abra o Wondershare PDFelement no seu computador e carregue o PDF do qual deseja remover os números de página.
Passo 2. Assim que você tenha carregado o arquivo PDF desejado, navegue até à aba "Editar", clique no ícone "Mais" > "Número de Página". Escolha a opção "Remover Número de Página" das opções exibidas e confirme as suas seleções.
100% Seguro | Sem software malicioso |
![]() Impulsionado por IA
Impulsionado por IA
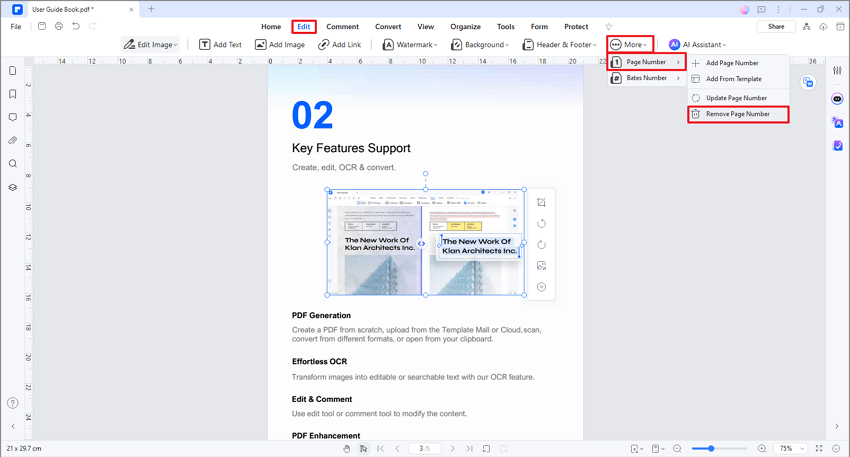
Método 2. Guia para Remover Números de Página em Arquivos PDF Usando o Recurso de Cabeçalho e Rodapé
O PDFelement permite que as pessoas usem recursos de cabeçalho e rodapé para adicionar números de página de acordo com as suas necessidades. Embora isto seja verdade, você também pode usar o mesmo recurso de cabeçalho e rodapé para remover os números de página do PDF.
No entanto, é importante notar que este método só funciona se os números de página tenham sido adicionados usando os recursos de cabeçalho e rodapé. Como vários outros processos do PDFelement, é simples remover números de página usando recursos de cabeçalho e rodapé.
Os passos a seguir ilustram como você pode remover números de página em PDF usando os recursos de rodapés e cabeçalhos no PDFelement.
Passo 1. Para começar, inicie o PDFelement no seu computador para acessar a janela principal. Uma vez exibida, clique no botão "Abrir Arquivo" e siga as instruções na tela para carregar o arquivo PDF desejado. Alternativamente, você pode arrastar o arquivo PDF que pode ser solto na interface principal.
Passo 2. Após o carregamento, vá até à aba "Editar" na barra de ferramentas e clique na opção "Cabeçalho & Rodapé".
100% Seguro | Sem software malicioso |
![]() Impulsionado por IA
Impulsionado por IA
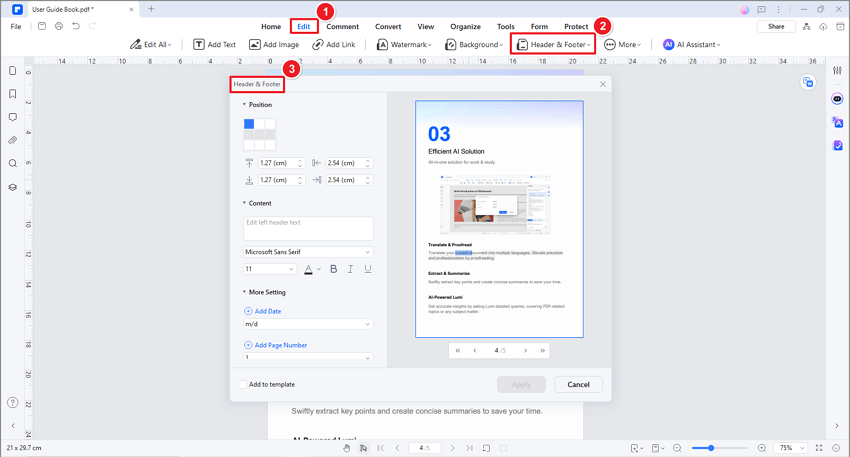
Passo 3. Das opções exibidas, clique no link "Excluir Cabeçalho & Rodapé" e depois confirme. Os números de página serão automaticamente excluídos. Você pode clicar no ícone de salvar para salvar as alterações.
Método 3. Usar a Edição de Conteúdo para Remover Números de Página de PDFs Digitalizados
O PDFelement é bastante popular devido ao seu recurso OCR. Embora o recurso OCR seja usado principalmente para desbloquear textos em imagens, não é surpreendente que você também o possa usar para remover números de página dum arquivo PDF baseado em imagem ou digitalizado, juntamente com os recursos de edição de conteúdo.
Além disso, se os métodos acima forem teimosos e você não conseguir excluir as páginas do PDF, você pode usar este método. Ao usar este método, você está desbloqueando os números de página no PDF de imagem. Portanto, você excluiráentão cada número de página um a um.
Embora excluir cada número de página um a um possa parecer cansativo e moroso, vale a pena devido à complexidade como os números de página são adicionados.
Os passos a seguir ilustram como remover números de página dum PDF usando o recurso OCR no PDFelement.
Passo 1. Inicie o Wondershare PDFelement em seu computador e carregue o arquivo PDF do qual deseja remover as páginas.
Passo 2. Se o arquivo PDF carregado for digitalizado ou baseado em imagem, deve aparecer uma notificação recomendando que você realize o OCR. Clique no botão "Realizar OCR", e, depois escolha as configurações desejadas para a digitalização. Clique em "Aplicar" para ativar o OCR do PDF.
100% Seguro | Sem software malicioso |
![]() Impulsionado por IA
Impulsionado por IA
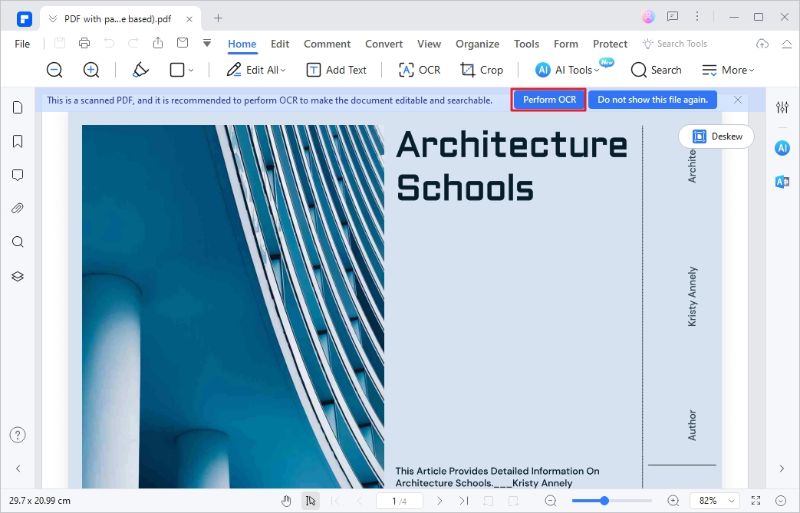
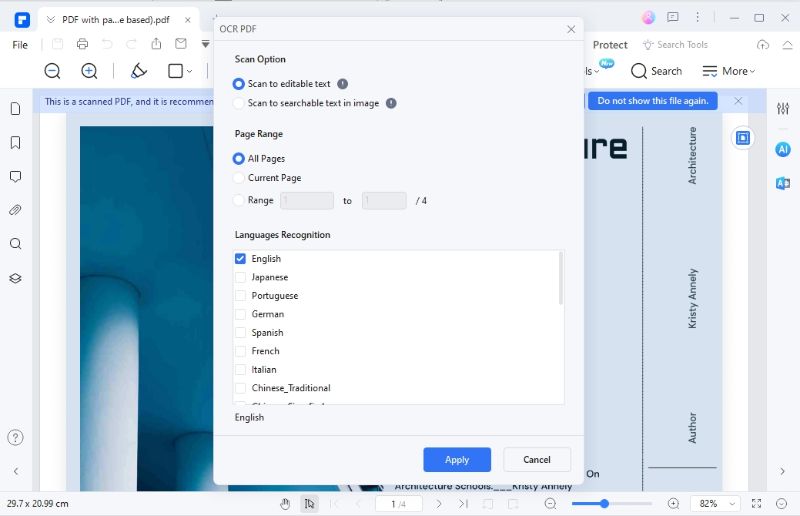
Passo 3. Quando o OCR estiver concluído, vá à aba "Editar" e selecione a opção Editar Tudo. Agora, clique com o botão direito do mouse sobre o número da página na parte inferior e escolha "Excluir".
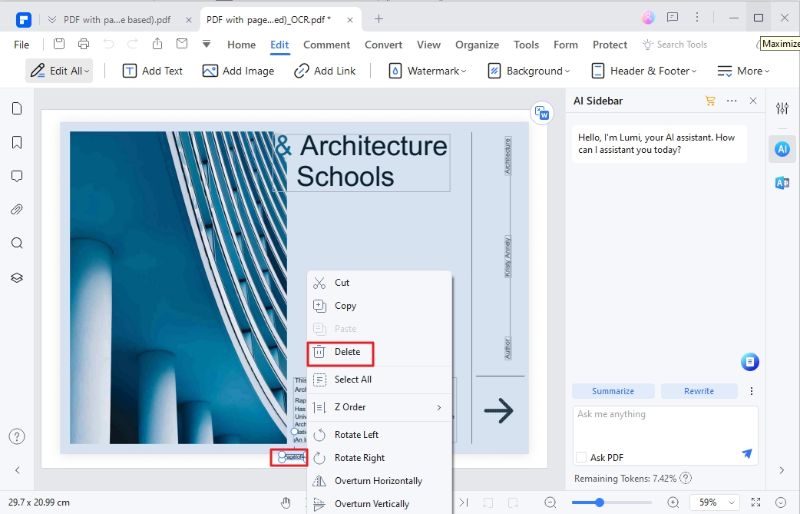
Método 4. Cobrir Números de Página com Ferramentas de Forma
Se todos os métodos acima falharem, você pode cobrir os números de página com uma forma de fundo branco no PDFelement. Este método cobre o número da página, mas não o remove. Se o OCR falhar em reconhecer textos ou números, ou se você não quiser usar o método OCR, então, este método pode ser uma boa solução.
Os passos a seguir mostram como você pode cobrir os números de página com as ferramentas de forma no PDFelement.
100% Seguro | Sem software malicioso |
![]() Impulsionado por IA
Impulsionado por IA
Passo 1. Primeiro, abra o Wondershare PDFelement e importe o arquivo PDF do qual deseja remover as páginas.
Passo 2. Se o PDF for baseado em imagem, você pode realizar o OCR. No entanto, não é obrigatório.
Passo 3. Vá à aba "Comentários", clique na seta para baixo de "Formas". Das formas exibidas, escolha a opção "Retângulo".
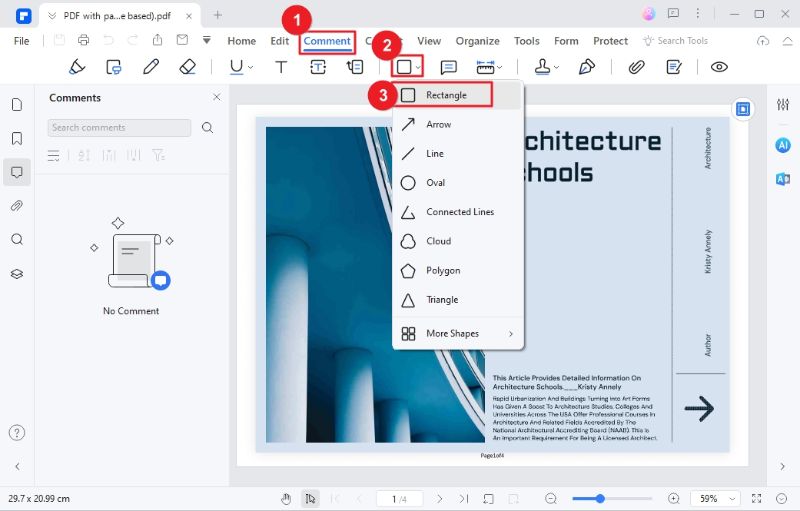
Passo 4. Arraste o cursor do mouse e desenhe a forma sobre o número de página alvo. Uma vez desenhado, clique com o botão direito do mouse sobre a forma e selecione a opção "Propriedades".
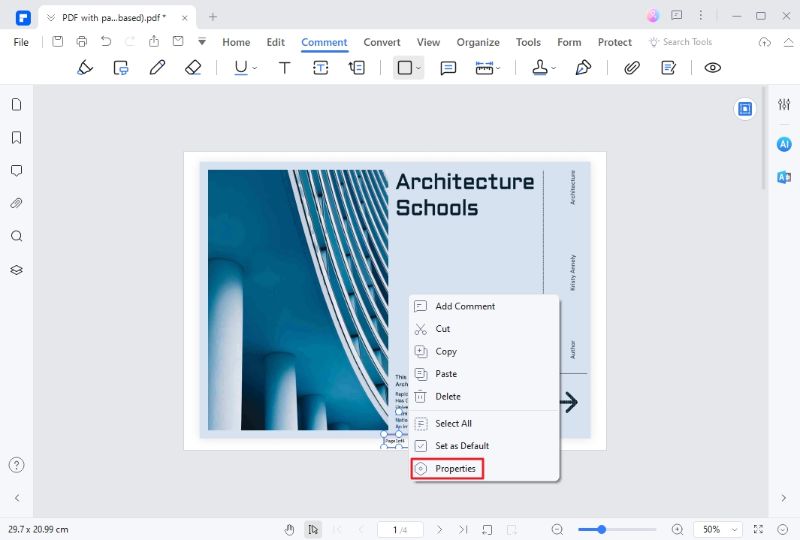
Passo 5. Na janela "Propriedades", clique no ícone "Cor de Preenchimento" e selecione a opção "Absorvedor de Cor". Torne a cor da forma igual à do fundo. Faça o mesmo para todas as outras páginas.
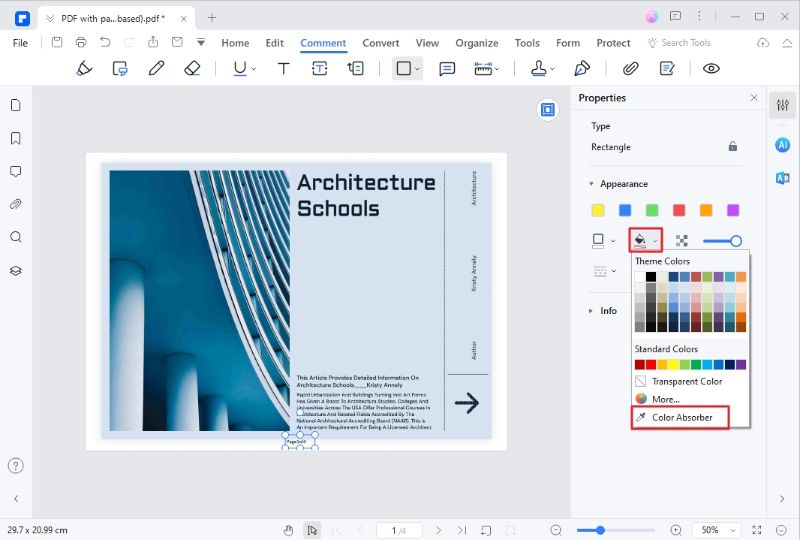
Parte 2. Remover Números de Página de PDF On-line Gratuitamente
As ferramentas on-line oferecem outra forma útil para você remover números de página de PDFs com facilidade. No entanto, é importante que encontre um bom removedor de páginas de PDF on-line.
Há inúmeras ferramentas on-line que podem ajudar a remover páginas de PDFs. Uma das ferramentas mais bem-avaliadas é o PDFFiller. Esta ferramenta é uma opção rápida e gratuita para realizar inúmeras tarefas com PDFs, incluindo a remoção de páginas de PDFs.
Ela permite que as pessoas criem uma conta gratuita e adicionem arquivos tanto do computador local quanto da nuvem. Embora o processo pareça longo, vale a pena tentar.
Os seguintes passos ilustram como remover números de página de PDFs on-line gratuitamente com o PDFFiller.
Passo 1. Abra o seu navegador e navegue até a página do PDFFiller. Entre na sua conta ou crie uma conta gratuita.
Passo 2. Vá à seção "My box" e clique no botão "Carregar Novo" para carregar o arquivo PDF.
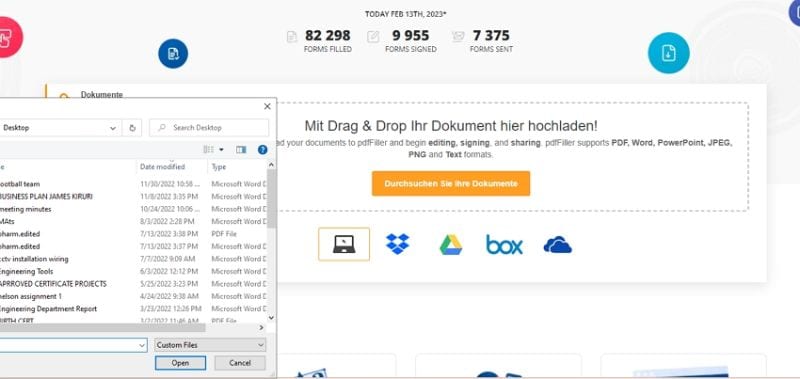
Passo 3. O seu PDF deve abrir num editor de PDF. Use várias ferramentas de edição para alterar e reorganizar páginas. Você também pode excluir os números de página de cada página usando essas funções.
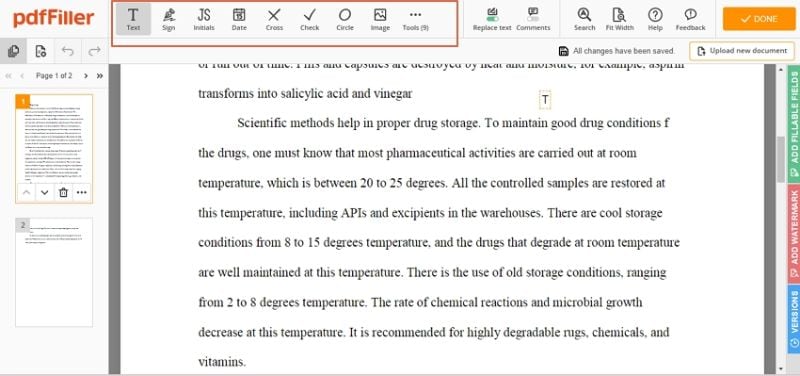
Passo 4. Uma vez que esteja contente, clique no botão "CONCLUÍDO" para confirmar a alteração. Finalmente, em guardar documento como clique no botão "PDF" para baixar o seu arquivo PDF.
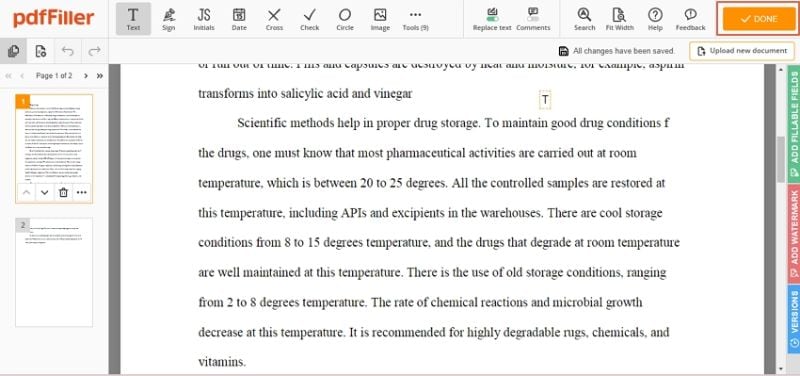
Conclusão
Após ler este artigo, você pode facilmente ver que o Wondershare PDFelement disponibiliza várias maneiras eficazes de remover números de páginas de PDFs. Dependendo da natureza do PDF e de como os números de página foram adicionados, você pode facilmente encontrar uma solução adequada com o PDFelement.
Além disso, o PDFelement permite que as pessoas atualizem e editem números de páginas de várias maneiras. Baixe o Wondershare PDFelement já hoje e eleve a sua experiência com PDFs a um nível superior.


