Hoje em dia, é impossível escapar aos documentos em PDF. Mas todo documento em PDF está sujeito a falhas. Às vezes, você pode notar uma página em branco ou repetida. Para organizar este documento, você precisará excluir páginas do PDF de forma rápida e eficiente.
Excluir páginas em documentos PDF pode ser desafiante, pois eles são tipicamente à prova de alterações. No entanto, este artigo ensinará como você pode excluir páginas dos seus PDFs usando o SmallPDF. Serão apresentados outros métodos on-line e off-line, e este artigo compartilhará qual é a maneira mais adequada para você.
Neste artigo
Parte 1. Como Você Pode Usar o SmallPDF para Excluir Páginas de Arquivos PDF
O SmallPDF é um aplicativo convenientíssimo para converter e editar todos os seus documentos em PDF. É uma solução completa para todos os seus problemas com PDF, e mais de um bilhão de pessoas já o utilizaram. Está disponível para desktop e dispositivos móveis e oferece um impressionante conjunto de 21 ferramentas de PDF para trabalhar com os seus documentos. Ele até permite que você assine documentos em 24 idiomas!
Esta seção descreverá os passos necessários para excluir páginas do SmallPDF. Estes passos são simples e fáceis de seguir, e antes que você perceba, os seus documentos em PDF estarão organizados.
Passo 1: Baixe o SmallPDF pelo link acima e inicie o aplicativo. Selecione a aba Ferramentas seguida de Excluir Páginas do PDF.
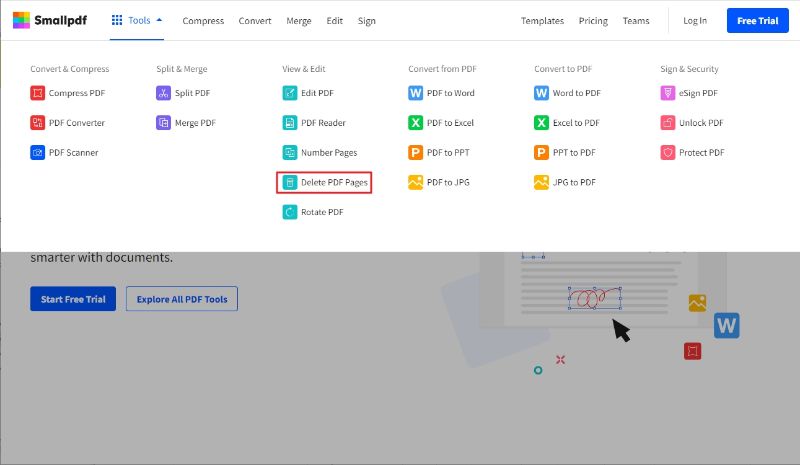
Passo 2: Clique em ESCOLHER ARQUIVO para selecionar documentos em PDF com páginas a serem excluídas. Alternativamente, você pode arrastar os arquivos de PDF para a caixa.
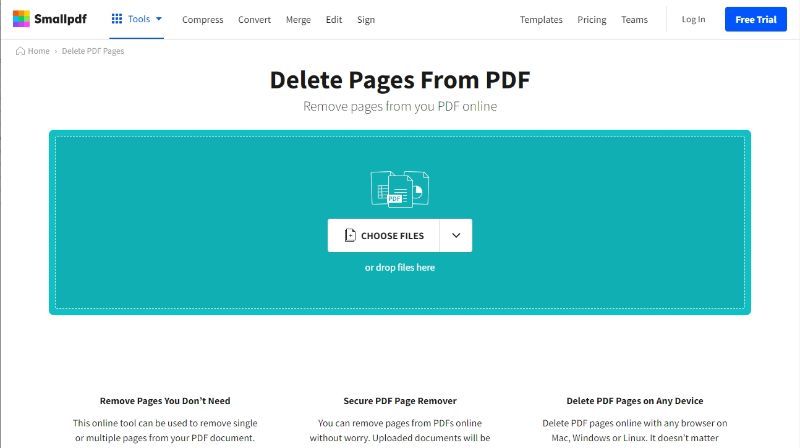
Passo 3: Você verá as páginas do seu PDF dispostas em diferentes páginas. Passe o cursor sobre a página que deseja excluir. Neste exemplo, será excluída a Página 1.
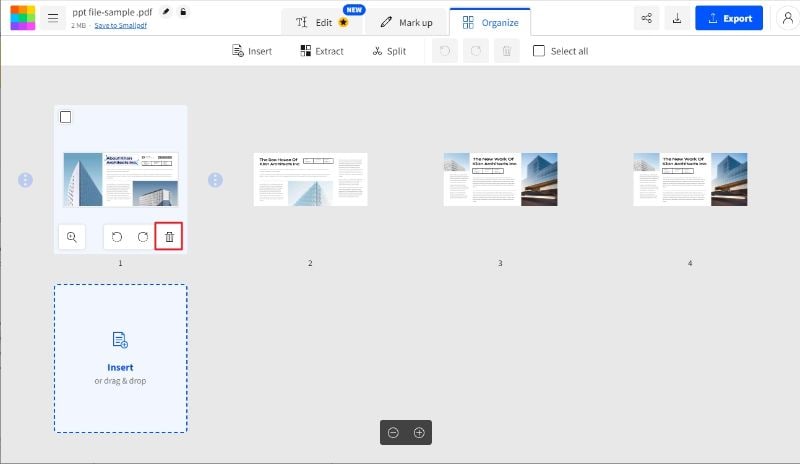
Passo 4: Assim que você passar o cursor sobre a página, aparecerão vários pequenos ícones. Clique no ícone de Lixeira, conforme mostrado abaixo. A Página 1 será excluída.
Passo 5: Após excluir as páginas desejadas, clique em Exportar no canto superior direito.
Passo 6: Você pode baixar o seu documento em PDF recém-editado clicando em Baixar PDF, o que também o permitirá salvar.
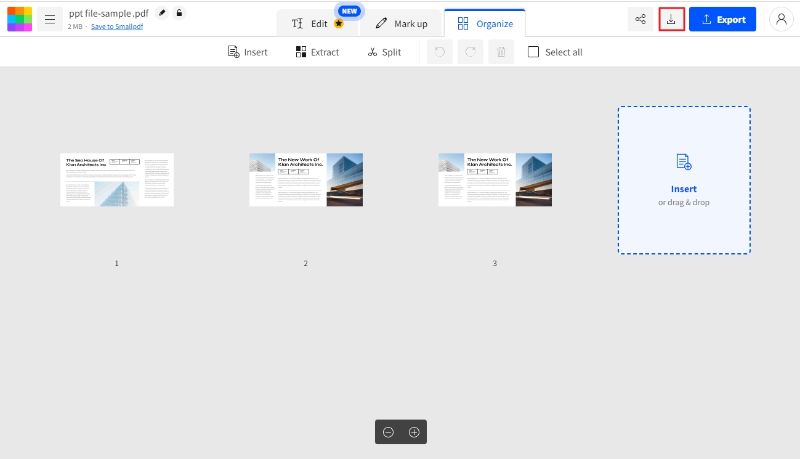
Parte 2. Como Você Pode Excluir Páginas dum PDF On-line Sem o SmallPDF
Às vezes, você pode precisar excluir páginas dum documento PDF rapidamente, e tem pouco tempo para baixar aplicativos, ou você está a usar um computador em que não pode instalar nenhum aplicativo. É aí que as ferramentas on-line são úteis. Existem muitas soluções on-line para excluir páginas de PDFs, e esta seção recomenda o HiPDF.
O HiPDF é uma plataforma online que edita e processa PDFs facilmente, mantendo todos os seus dados seguros. O HiPDF é membro da Associação PDF e recebeu várias certificações, o que atesta a qualidade oferecida pelo HiPDF. Abaixo, serão descritos os passos necessários para excluir páginas do HiPDF.
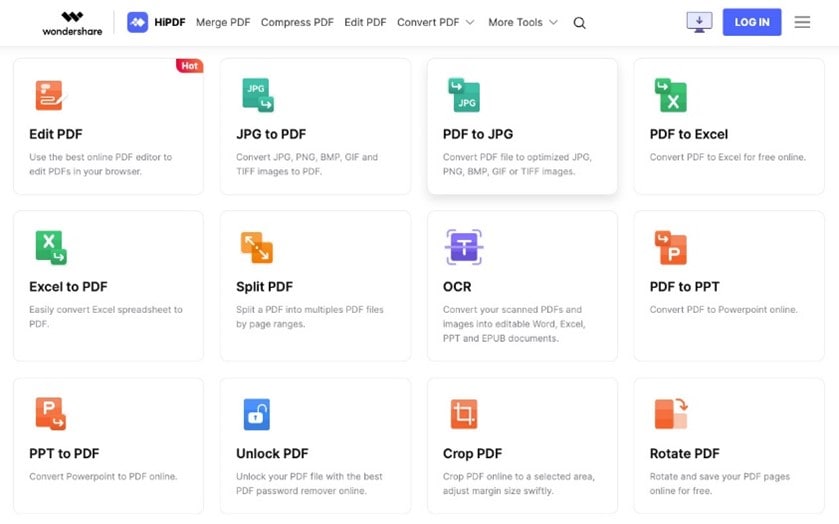
Passo 1: Acesse o link do HiPDF acima e clique em Excluir páginas dum PDF. Carregueo documento PDF desejado para excluir páginas.
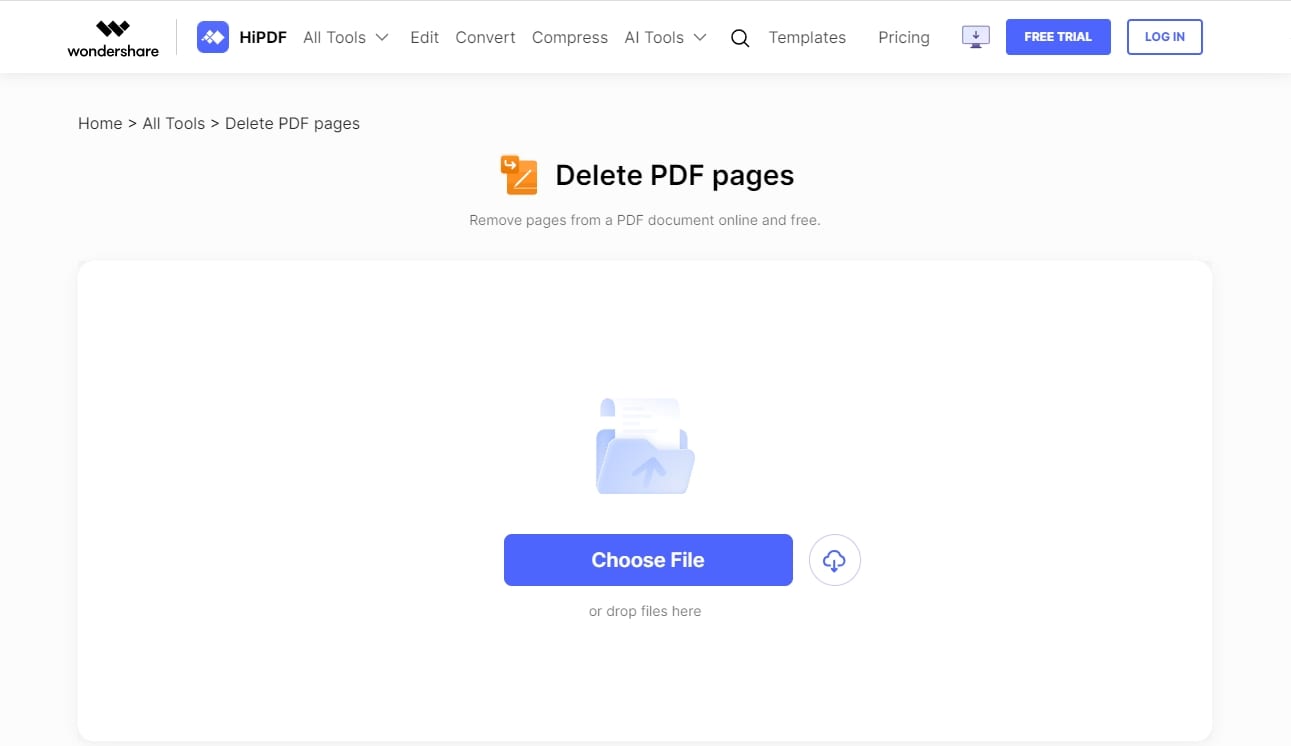
Passo 2: O seu documento em PDF será exibido em várias páginas. Clique no sinal de Lixeira acima da página que você deseja excluir. Neste exemplo, será excluída a Página 1.
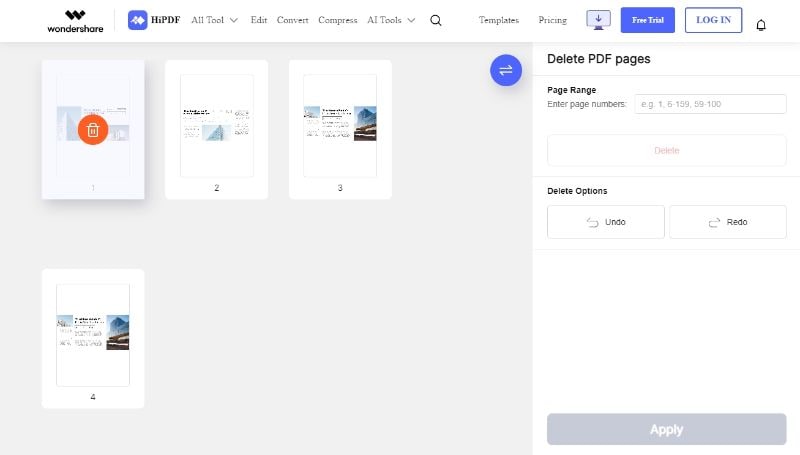
Passo 3: Role até o final e clique em Aplicar depois de excluir as páginas indesejadas.
Passo 4: Finalmente, clique em BAIXAR para exportar o seu arquivo PDF concluído.
Você também pode assistir ao vídeo abaixo para obter mais informações pormenorizadas acerca de como você pode excluir páginas usando o HiPDF.
Parte 3. Excluir Páginas de PDF On-line ou Off-line? Qual Escolher?
Acima estão dois exemplos de editores de PDF on-line e off-line para excluir páginas do seu documento PDF. Há imensos prós e contras para ambos os métodos, e isso depende do seu estilo de vida, propósito e poder financeiro para determinar qual método é melhor para você. Aqui, vamos detalhar os prós e contras dos editores de PDF on-line e off-line e as nossas recomendações sobre qual deve escolher.
Editores de PDF Off-line:
Editores de PDF On-line:
Se estiver procurando um editor de PDFs simples e gratuito para excluir páginas do seu documento PDF, os editores de PDFs on-line são mais adequados. Eles realizam o trabalho rapidamente e não dão cabo da sua carteira. Os editores de PDF off-line são voltados para um uso mais intenso, com mais recursos. Também são relativamente fáceis de usar e você pode trabalhar nos seus documentos PDF a qualquer momento.
Parte 4. Wondershare PDFelement - Alternativa Off-line ao SmallPDF para Excluir Páginas de PDF
O SmallPDF não é o único aplicativo de edição de PDF off-line. Outro editor de PDF off-line popular que ganhou um número crescente de usuários ao longo dos anos é o PDFelement. O PDFelement é um editor de PDFs completo que permite realizar funções abrangentes em documentos PDF. O PDFelement oferece soluções simples para as perguntas mais difíceis sobre PDF. É rápido, acessível e fácil de modificar os seus documentos PDF.
Nesta seção, você aprenderá como você pode excluir páginas de documentos PDF usando o PDFelement em 3 passos simples e rápidos!
Passo 1: Baixe o PDFelement pelo link acima e inicie o aplicativo no seu computador. Clique em Abrir PDF para carregar o documento PDF desejado e excluir páginas.
100% Seguro | Sem software malicioso |
![]() Impulsionado por IA
Impulsionado por IA

Passo 2: Clique na aba Página na barra superior, e o seu documento PDF será exibido nas páginas. Selecione as páginas que deseja excluir e clique no ícone de Lixeira abaixo da aba Editar. Uma janela pop-up pedirá a sua confirmação, portanto, clique em Excluir para excluir as páginas selecionadas.

Passo 3: Após excluir as páginas, clique em Arquivo no canto superior esquerdo e selecione Salvar ou Salvar Como para guardar o seu novo documento PDF.
Conclusão
Excluir páginas de documentos PDF não precisa ser complicado. Se você está procurando uma ferramenta conveniente de compressão de PDF, então, experimente o SmallPDF. Alternativamente, métodos on-line como o HiPDF são ótimas alternativas. Estes métodos são rápidos, e você pode excluir as suas páginas em segundos.
O PDFelement é recomendado para aqueles que procuram realizar edições em documentos PDF regularmente e buscam documentos de alta qualidade. É confiável e usado por muitos, tanto em escolas quanto profissionalmente. O PDFelement oferece um período de teste gratuito, permitindo que você experimente os recursos antes de obter a assinatura paga.


