O que é o Google Docs? O Google Docs oferece uma excelente solução para a partilha de documentos de todos os tipos, mas em especial para colaborações em projetos. É, de longe, o método mais popular para criar documentos sobretudo devido à possibilidade de partilha dos documentos com qualquer pessoa, desde que tenham uma conta Google. A pessoa com quem partilha os ficheiros pode depois fazer alterações que poderá ver e responder em tempo real.
Relativamente aos documentos PDF, é possível abrir um PDF no Google Docs, mas o Google Docs tem alguns defeitos na hora de editar ficheiros PDF. Sendo que pode abrir, ler e organizar ficheiros PDF no Google Docs, não é muito fácil editar estes documentos. Neste artigo, vamos oferecer uma solução para este problema.
Como Abrir um PDF com o Google Docs
Siga estes passos simples para abrir um documento PDF diretamente no Google Docs:
Passo 1: Aceda ao seu Google drive e faça log-in na sua conta. Uma vez feito o log-in, clique no ícone "Carregar" para carregar ficheiros para a sua conta. Isto irá permitir navegar pelo seu computador na procura por ficheiros PDF.
Passo 2: Uma vez carregado o ficheiro, faça clique com o botão direito no mesmo e selecione "Abrir Com > Google Docs".
Passo 3: Na janela popup que irá surgir, navega para escolher a imagem alvo e depois clique em "Abrir" para importar o ficheiro.
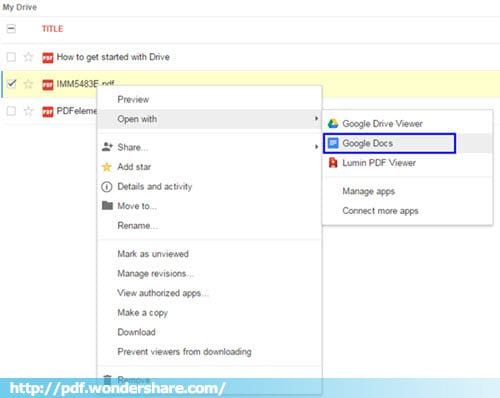
Ainda que o Google Docs seja eficiente, por vezes tem algumas limitações. Algumas dessas limitações são:
- Abrir um PDF no Google Docs pode não funcionar sempre e as imagens do PDF original podem estar em falta no documento carregado.
- Não pode editar o texto do documento no Google Docs, só pode copiar o texto para um novo ficheiro Google Docs e editar depois o texto a partir do novo ficheiro.
- O Google Docs não tem algumas das funções de edição mais avançadas que pode encontrar noutros programas de PDF, como a possibilidade de adicionar e apagar páginas ou mesmo de apagar e remover imagens.
A Melhor Solução para Abrir um PDF no Google Docs
Se necessitar de uma melhor forma de abrir ficheiros PDF, pode precisar do PDFelement . Este programa foi concebido para tornar mais fácil a capacidade de abrir e ler PDFs, oferecendo ainda várias opções de edição.
Ao contrário do Google Docs, o PDFelement permite a editação de texto e de elementos gráficos do documento de forma fácil e eficiente. Pode também selecionar facilmente qualquer seção para a apagar ou para alterar a sua fonte ou cor. Pode também remover seções completas do documento e adicionar seções ainda maiores no mesmo documento.
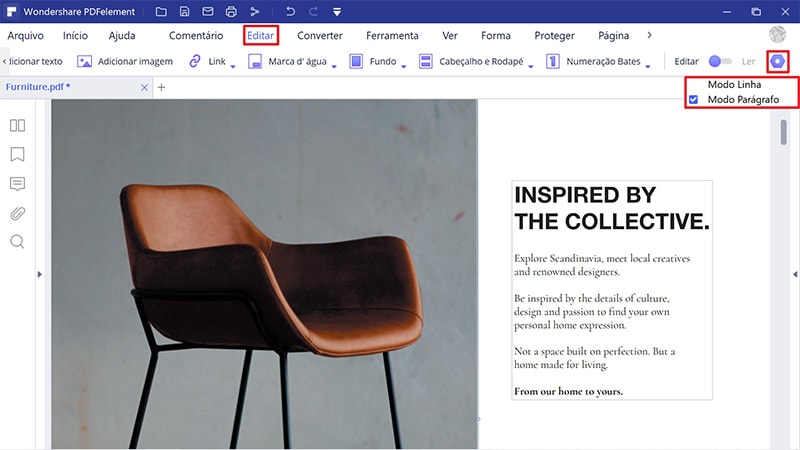
Outra diferença em relação ao Google Docs é que o documento que adiciona ao PDFelement não será alterado de forma nenhuma. Pode esperar que todo o conteúdo do documento esteja nas mesmas condições do documento original. Porém, se não gostar das imagens ou da sua posição, o PDFelement oferece a opção de realizar as alterações necessárias. Pode remover, reorganizar ou redimensionar com facilidade todas as imagens ou mesmo adicionar mais imagens ao documento com facilidade.
Vamos explicar como abrir um PDF sem o Google Docs. Comece por transferir e instalar o Wondershare PDFelement no seu computador. Inicie o programa e siga estes passos muitos simples para abrir e editar o seu ficheiro PDF.
Passo 1: Abrir o Ficheiro PDF
Para abrir o ficheiro PDF no seu programa, pode clicar no botão "Abrir Ficheiro" e escolher o ficheiro PDF que desejar.
Pode também abrir o ficheiro PDF clicando na opção "Ficheiro" no topo e depois clicar em "Abrir" e "Navegar" para selecionar o PDF que deseja abrir.

Passo 2: Editar o Documento
Agora que abriu o documento, pode editar seções do mesmo. Para isso, clique na aba "Editar", onde irá encontrar várias opções de edição, como as funções "Adicionar Texto", "Adicionar Imagem" e "Link", entre outras.
Escolha a opção que corresponde à ação que deseja realizar no documento PDF que carregou. Por exemplo, escolha "Adicionar Imagem" se deseja adicionar uma imagem em qualquer ponto do documento. Pode depois navegar pelo seu disco, procurando a imagem que deseja adicionar. Uma vez adicionada a imagem ao documento, irá surgir uma caixa azul em torno desta: clique nos limites desta caixa para redimensionar a imagem.
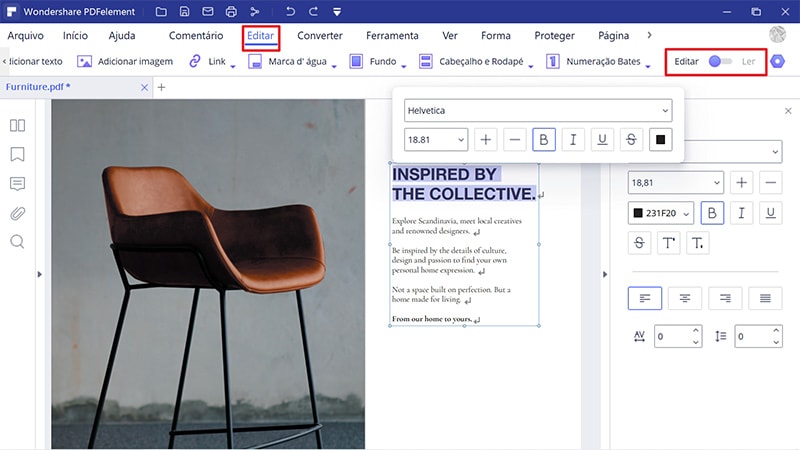
Passo 3: Converter após Abrir o PDF
Quando estiver satisfeito com todas as alterações que desejava realizar no documento, pode converter o ficheiro para um formato mais fácil de utilizar para o Google Docs, como o Word. Felizmente, o PDFelement faz isto de forma muito fácil. Basta clicar em "Início" e depois selecionar a opção "Para Word" para converter o ficheiro. Clique em "Guardar" para começar a conversão.
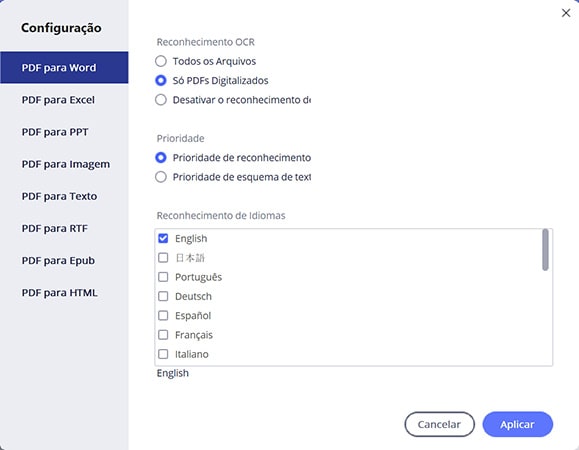
Todo o processo deve demorar apenas alguns segundos. Depois, deverá ver outra caixa de diálogo a confirmar que o processo de conversão está completo. Clique no link junto da opção "Produzir Ficheiro" e aceda à pasta que contém o ficheiro convertido. Pode depois carregar o ficheiro editado e convertido para o Google Docs e partilhar este ficheiro nas suas redes de trabalho.
Dicas Sobre Como Usar o Google Docs
Todas as pessoas com uma conta Google têm acesso ao Google Docs, que é um processador de texto online que permite aos seus utilizadores a criação e formatação de documentos que podem ser partilhados com outras pessoas. A maior vantagem de utilizar o Google Docs é que este torna a colaboração em projetos bastante fácil. Quaisquer alterações feitas no documento podem ser vistas e respondidas em tempo real.
Se isto parecer algo que deseja utilizar, apresentamos algumas dicas sobre como melhorar ainda mais o uso do Google Docs.
- Permita o acesso offline ao Google docs para permitir o trabalho offline, que será sincronizado quando se conectar à internet. Para fazer isto, clique no ícone da roda dentada no canto superior direito e depois garanta que a opção "sincronizar o seu trabalho com este computador para que possa editar offline" está ativa.
- Pode também publicar documentos online. Basta clicar em "Ficheiro> publicar". Depois, terá acesso a um link que pode partilhar com outros.
- Corrigir erros de digitação no documento acedendo a "Ferramentas> Verificar Ortografia".
 100% Seguro | Sem Anúncios |
100% Seguro | Sem Anúncios |
