As apresentações em PowerPoint são uma ótima maneira de se envolver com o público e compartilhar informações de forma sistemática. Eles também são úteis quando você deseja criar vídeos de captura de tela para compartilhar online. Portanto, se você tiver informações sobre um arquivo PDF que gostaria de adicionar a uma apresentação do PowerPoint, a maneira mais fácil seria abrir PDF no PowerPoint. Para fazer isso, no entanto, você precisa de um programa que lhe permitirá abrir o PDF no PowerPoint sem comprometer a qualidade das informações no PDF original. Neste artigo, vamos apresentar para você Wondershare PDFelement .
A Maneira Mais Fácil de Abrir um PDF no PowerPoint
Vamos ver como abrir PDF no PowerPoint usando PDFelement. Comece baixando e instalando o PDFelement para o seu computador. Assim que o programa estiver instalado, abra-o e, em seguida, siga estas etapas muito simples para abrir o PDF no PowerPoint.
Passo 1. Abrir o Arquivo PDF
Na janela principal do programa, clique em "Abrir Arquivo" para procurar o arquivo PDF com o qual estaremos trabalhando. Se esta não é primeira vez que você utiliza o PDFelement, poderá ver uma seção "Abrir Arquivos Recentes". Você também pode escolher um arquivo desta seção.

Passo 2: Converter o Arquivo PDF para o PowerPoint
Para abrir o arquivo PDF no PowerPoint, teremos de converter o PDF para o PowerPoint. Depois que o PDF estiver aberto no PDFelement, clique no botão "Início" e, das opções apresentadas, escolha "Para PPT".
Isto abrirá uma janela popup, onde você pode selecionar a pasta de saída. Para fazer isso, clique em "Procurar". Clique em "Converter" e aguarde alguns segundos enquanto o documento é convertido em PDF.
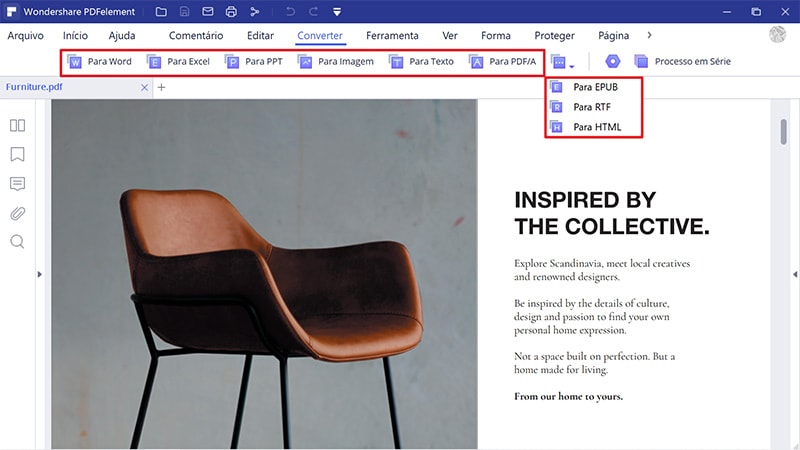
Passo 3. Abrir o PDF em PowerPoint
Depois que o processo de conversão estiver concluído, você pode agora abrir o arquivo PDF no PowerPoint. Basta ir para a pasta de saída que você selecionou no seu computador. O PDFelement torna isso mais fácil, fornecendo para você o caminho do arquivo em uma caixa de diálogo no fim do processo de conversão. Basta clicar no link ao lado de "Pasta de saída".
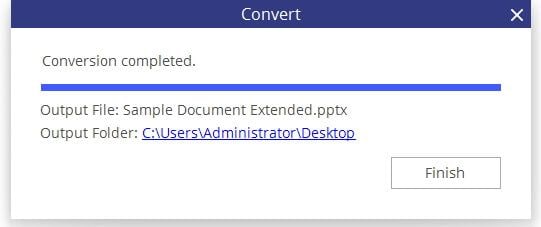
O Programa Definitivo para Abrir PDF em PPT
O melhor software - O Wondershare PDFelement ajuda você a abrir seu arquivo PDF no PowerPoint e em nossa visão não só tornar o processo muito fácil, mas também dá para você uma gama de ferramentas que lhe permitirá personalizar o documento ainda mais. Isso ocorre porque o PDF e o PowerPoint são dois formatos de documento muito diferentes, e você pode precisar alterar algumas coisas no arquivo PDF antes de abri-lo no PowerPoint.
Abrir seu arquivo PDF dentro do PDFelement é muito fácil, como veremos em breve. Mas é a capacidade de editar o arquivo PDF que deve ser inestimável para você. Você pode usar o PDFelement para editar facilmente o texto dentro do arquivo PDF, alterando o tamanho da fonte, estilo e cor. Você também pode optar por adicionar e remover imagens em qualquer lugar do documento e, assim que estiver satisfeito com as alterações feitas, você pode prosseguir e converter o arquivo PDF para qualquer formato que você escolher.
Dicas para Fazer um Bom PPT para uma Apresentação
As apresentações de PowerPoint podem ser essenciais para o seu produto, negócio, sua carreira ou um relatório que você possa estar trabalhando. Portanto, é importante que a apresentação não só contenha informações importantes, mas que também seja agradável aos olhos. Aqui estão algumas dicas para ajudá-lo a criar uma excelente Apresentação do PowerPoint para suas necessidades.
- 1. Criar um fundo personalizado.
A maioria das pessoas não sabe que você pode alterar o tamanho dos slides do PowerPoint. Para criar seus próprios slides personalizados para qualquer tamanho que desejar, basta clicar em "Arquivo" no PowerPoint e selecionar "Configurar página". Digite a altura e a largura desejada e clique em "OK". - 2. Criar seu Própio Modelo Personalizado
Não gosta dos modelos que vêm com o PowerPoint? Você pode facilmente criar o seu próprio, usando o recurso do editor principal do PowerPoint. Para conseguir esta funcionalidade, clique na aba "Temas" e no lado direito, deverá ver "Editar Slide Mestre". Clique nele e escolha "Slide Master". A partir daqui você pode editar os modelos de qualquer maneira que você quiser. - 3. Alinhar suas Imagens e Gráficos
Se você quiser que as imagens ou os gráficos no slide se alinhem, mas você não sabe como fazer isto. Basta selecionar todos os objetos (você pode fazer isso clicando em um, mantendo pressionado o botão shift e clicando no restante deles) e na parte superior encontrar e clicar em "Alinhar", em algumas versões do PowerPoint, ele pode ser identificado como "Distribuir".
A partir daqui, escolha o tipo de alinhamento que você gostaria e as imagens que devem ser alinhadas de acordo com suas especificações.
 100% Seguro | Sem Anúncios |
100% Seguro | Sem Anúncios |
