Imprimir em PDF no Android significa usar o seu dispositivo android para converter um documento para formato PDF. Existem muitos aplicativos de impressora PDF para Android que podem ser usados convenientemente para imprimir os documentos em PDF. Este artigo irá destacar como imprimir em PDF para Android. Também descreve as vantagens e desvantagens de imprimir em PDF para Android.
Passos para Imprimir PDF em Dispositivos Android
A maioria dos dispositivos Android vem com a função Google Cloud Pint instalada, que é essencial na impressão de documentos. Os passos seguintes descrevem como imprimir PDF em Android:
- Abrir o documento que pretende imprimir em PDF (incluindo documentos e imagens guardadas no Google drive).
- Escolher a opção de menu (o ícone com três pontos localizado no canto direito do dispositivo Android).
- Clicar "Salvar como PDF".
- Selecionar a impressora que pretende usar para imprimir. Se deseja localizar a impressora, clicar todas as impressoras para ver a lista de todas as impressoras conectadas.
- Uma vez selecionada a impressora, clicar no ícone "Imprimir". O documento será impresso em formato PDF, com sucesso.
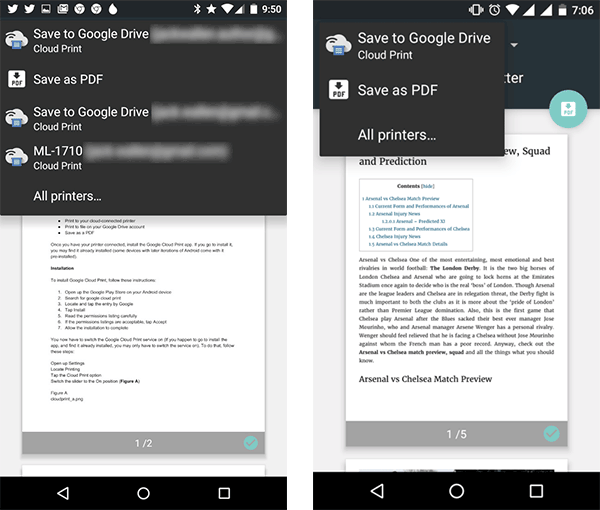
Desvantagens de Imprimir em PDF para Android
Imprimir documentos em PDF num dispositivo Android pode vir com a sua quota-parte de desafios. Aqui estão alguns dos problemas que pode enfrentar:
- Não é possível usar impressoras antigas para imprimir PDF em Android. É necessário assegurar que tem os últimos modelos de impressoras instaladas para suportar esta ação.
- Se não tem o Google Cloud Print instalado no seu dispositivo, terá de usar Wi-Fi para executar impressão sem fios. O processo pode ser lento se a conexão Wi-Fi não for forte. As cobranças do Wi-Fi podem ser altas.
- Os dispositivos Android têm pequenos ecrãs comparados com computadores, por isso a visualização pode não ser exibida adequadamente. Terá de percorrer até chegar à última página.
- Descarregar e instalar o Google Cloud Print requer disponibilidade de rede e pode ser entediante se a rede estiver lenta. De novo, adquirir Wi-Fi pode ser caro.
Uma Melhor Solução para Imprimir em PDF no Windows e Mac
PDFelement oferece a melhor solução para imprimir em PDF. Esta ferramenta suporta a conversão de documentos de e para PDF, assim como a conversão de diferentes ficheiros para diferentes formatos de resultado final. Inclui características que permitem aos usuários editar, organizar e transformar PDFs, com facilidade.
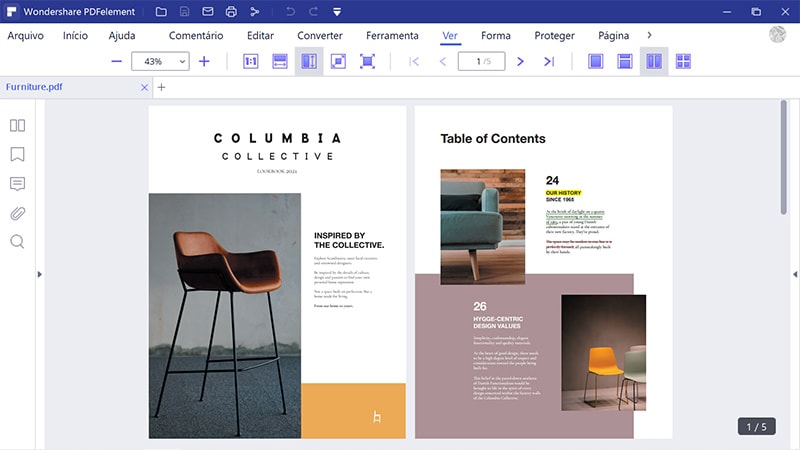
A característica principal desta ferramenta inclui:
- Ferramentas de edição que permitem editar PDF antes de imprimir. Com estes recursos de edição, é possível adicionar imagens e texto ao ficheiro PDF, antes de imprimir a cópia final.
- Em segundo lugar, a ferramenta é um criador e conversor versátil, que permite a criação de formulários PDF e a conversão de PDFs em diferentes formatos. Suporta a criação de ficheiros Word, Excel, imagens, páginas web e outros.
- Ferramentas de anotação que permitem adicionar notas, texto strikeout, criar carimbos personalizados e destacar ou sublinhar texto.
- Também oferece uma opção para proteger os documentos com passwords para prevenir o acesso a usuários sem autorização para verem informação sensível.
- A ferramenta também permite aos usuários criar assinaturas digitais personalizadas encriptadas, tornando fácil assinar o ficheiro PDF.
- Os usuários podem também unir ou separar ficheiros PDF.
- Por último, pode esconder ou remover permanentemente informação sensível através dos recursos de redação, assim como inserir novas páginas para substituir as eliminadas.
Como Imprimir em PDF no Windows e Mac Usando uma Impressora PDF para Android
Uma vez descarregado e instalado o Wondershare PDFelement no computador, pode então seguir os seguintes passos para imprimir em PDF.
Passo 1: Arrancar com o Programa
Depois de arrancar com o software, clicar no botão "Criar PDF" na janela Iniciar.
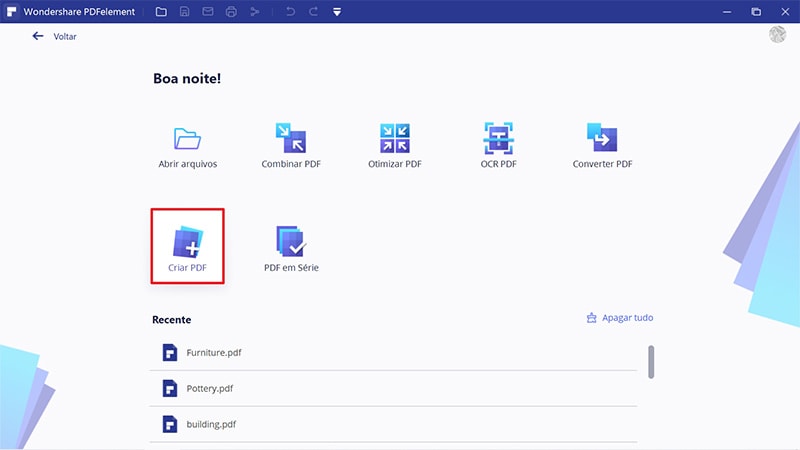
Passo 2: Abrir e Imprimir em PDF
Selecionar o ficheiro que pretende converter para PDF. Depois de o selecionar, clicar em "Abrir" para abrir o documento no programa. Será automaticamente convertido para formato PDF.
É possível editar o ficheiro usando várias opções, como a edição de texto, adicionar um fundo, adicionar imagens e mais. Para editar texto e imagens, basta ir à aba "Editar". Para fazer alterações nas páginas, ir à aba "Página".
Passo 3: Salvar PDF
Depois de terminar a edição do ficheiro PDF, ir à aba "Ficheiro" e clicar em "Salvar Como" para guardar o documento. Pode selecionar um nome para o documento.
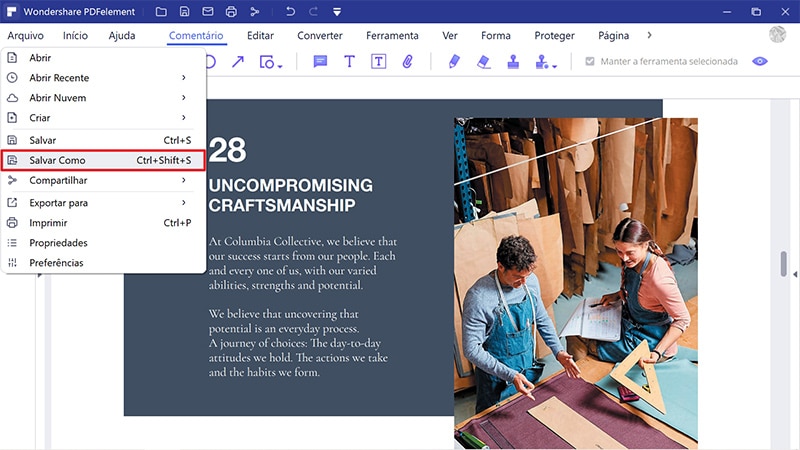
 100% Seguro | Sem Anúncios |
100% Seguro | Sem Anúncios |
