Se tem vindo a lidar com ficheiros PDF Adobe de tamanho grande e anda à procura de um tutorial para encolher o tamanho do PDF com o Acrobat ou o Adobe Reader, chegou ao local correto, pois este artigo contém o métodos mais fácil de encolher o tamanho do ficheiro PDF com o Acrobat e o Adobe Reader.
Passos para Encolher PDF com o Adobe Acrobat
Em baixo está o guia passo a passo de como encolher PDF no Adobe Acrobat.
Passo 1: Abrir o Ficheiro PDF
Arrancar com o Adobe Acrobat DC e abrir o ficheiro PDF que deseja encolher. Para abrir o ficheiro, clicar em "Ficheiro" > "Abrir" e localizar o ficheiro no seu sistema. Uma vez localizado o ficheiro, clicar no botão "Abrir" para abrir o ficheiro no Adobe Acrobat DC.
Nota: Você pode também abrir o ficheiro clicando no botão "Abrir" por baixo da opção "Otimizar PDF".

Passo 2: Encolher PDF com Adobe Acrobat
Agora, é o momento de encolher o ficheiro PDF. Clicar em "Ferramentas" na barra de navegação principal e localizar "Otimizar PDF" por baixo da seção "Proteger e Padronizar". Aqui, clicar na opção "Otimizar PDF" que irá posteriormente abrir uma barra de sub-menu na parte superior. Nesta barra de sub-menu, você tem três diferentes opções mas apenas tem de selecionar a opção "Reduzir o Tamanho do Ficheiro" ou "Otimização Avançada".

Passo 3: Definições para Encolher PDF no Acrobat
No terceiro e final passo, você precisa selecionar as definições desejadas para encolher o ficheiro PDF, como as definições de imagem, imagens em escala de cinza e preferências de imagem monocromática. Uma vez selecionadas as definições, clicar no botão "OK" em baixo, para terminar o processo de encolhimento.
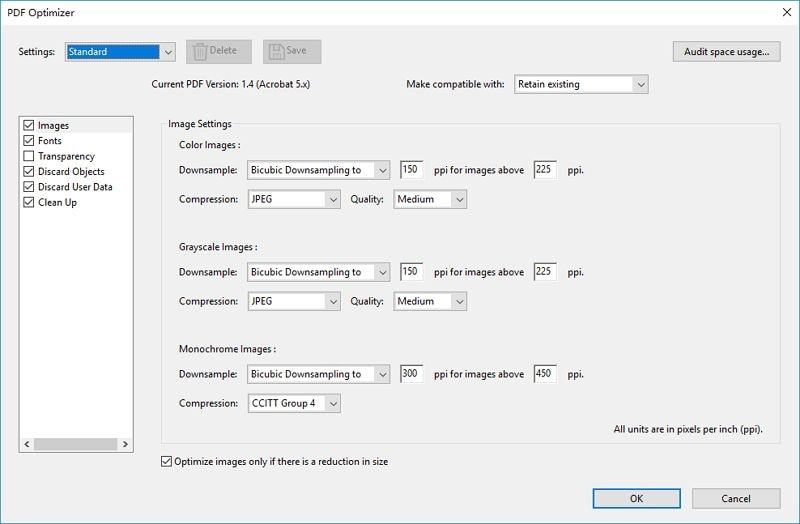
Então, é assim que se encolhe o tamanho do ficheiro PDF com Acrobat.
Como Encolher PDF com o Adobe Reader Gratuitamente
Se tem o Adobe Reader, em vez do Adobe Acrobat DC e está tentando encolher o ficheiro PDF com ele, existem más notícias para si.
Infelizmente, não é possível encolher o tamanho do ficheiro PDF com o Adobe Reader porque o programa não suporta este processo. Com o Adobe Reader, tudo o que pode fazer é visualizar um ficheiro PDF, assim como assinar, imprimir e adicionar um comentário. Para encolher o ficheiro PDF, você precisa comprar o Adobe Acrobat DC, que custa muito dinheiro. Então, você precisa escolher uma alternativa mais barata ao Adobe Acrobat DC e, felizmente, existe uma: PDFelement.
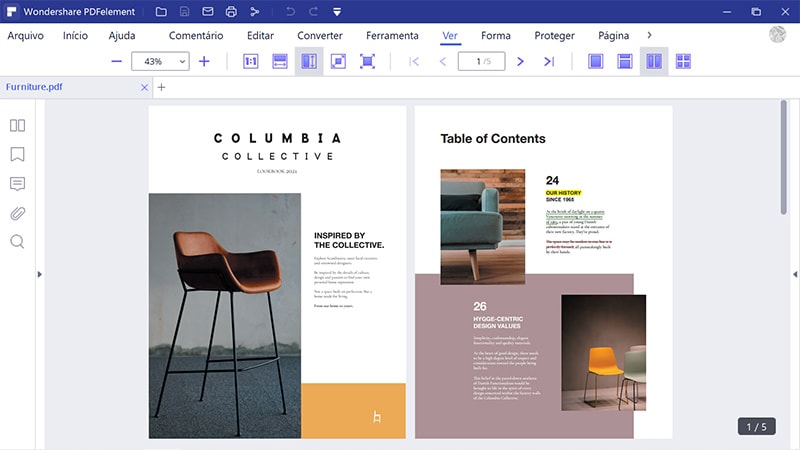
É a melhor alternatiiva ao Adobe Acrobat DC e é muito melhor que este software dispendioso. Vamos dar uma vista de olhos em baixo.
O PDFelement é uma ferramenta avançada que está equipada com uma infinidade de características maravilhosas. É diferente dos outros software tradicionais porque, não só permite criar e editar os seus ficheiros PDF, como também permite executar várias tarefas orientadas para o documento. Vamos explorar algumas das melhores características do PDFelement em baixo.
- Criar PDF - Criar PDF é fácil, tanto se desejar criar a partir do princípio como a partir de um outro formato de ficheiro.
- Editar PDF - Permite editar ficheiros PDF tão facilmente como com as suas próprias mãos. Você pode literalmente editar, rodar, remover e editar qualquer texto, objeto ou imagem.
- Otimizar e Encolher - Você pode otimizar e encolher ficheiros PDF sem perder a sua qualidade original.
- Estilo do PDF - Você pode, não só adicionar imagens e fundos ao seu ficheiro PDF, como também adicionar anotações, comentários, cabeçalhos, rodapés e muito mais, com total controle.
- OCR - Com o seu poderoso OCR (Reconhecimento Ótico de Caracteres), você pode converter facilmente ficheiros PDF digitalizados para formatos editáveis e salvar o documento posteriormente.
- Formulários Preenchíveis - É possível criar formulários totalmente personalizados e preenchíveis, bem como editar os formulários já existentes e preencher formulários PDF sem descarregar ou imprimir.
- Converter o Formato do Ficheiro - O seu poderoso conversor de formato permite converter o ficheiro PDF para mais de 300 formatos e vice versa.
Assim, esta foi uma vista geral do PDFelement, agora, vamos ler o tutorial passo a passo de como encolher o tamanho do ficheiro PDF com esta alternativa ao Adobe Acrobat.
Como Encolher o Tamanho do Fiheiro PDF com a Alternativa ao Adobe Acrobat
Passo 1. Abrir um PDF
Primeiro, abrir o ficheiro PDF. Para abrir o ficheiro, clicar em "Ficheiro" no menu principal e, de seguida, clicar em "Abrir". Agora, localizar o ficheiro desejado e abrir. Você pode também clicar no botão "Abrir Ficheiro" diretamente.

Passo 2. Encolher PDF com a Alternativa ao Acrobat
Uma vez aberto o ficheiro, clicar em "Ficheiro" > "Otimizar" e selecionar as opções de preferência. Você pode escolher encolher com três diferentes qualidades, ou seja, Baixa, Média ou Alta. Uma vez selecionado o tamanho de preferência, clicar no botão "Otimizar" para encolher o tamanho do ficheiro PDF.
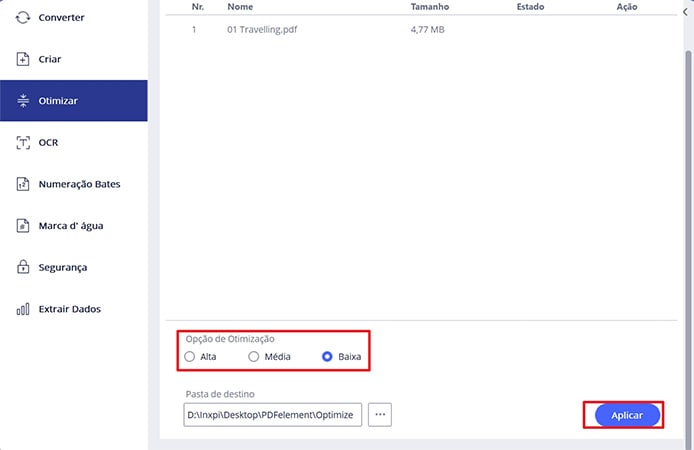
Então, é assim que você encolhe o tamanho do ficheiro PDF com o PDFelement, que é a melhor e mais barata alternativa ao Adobe Acrobat DC.
 100% Seguro | Sem Anúncios |
100% Seguro | Sem Anúncios |
